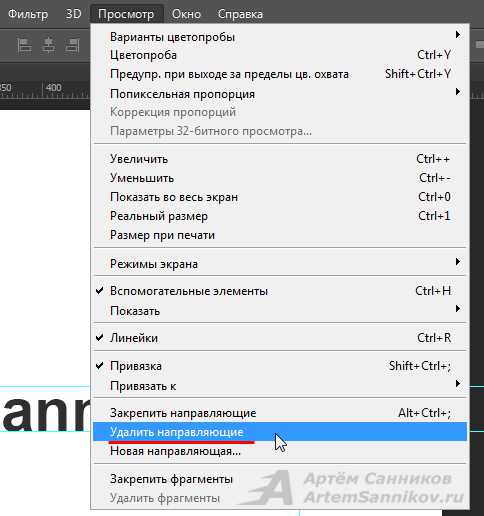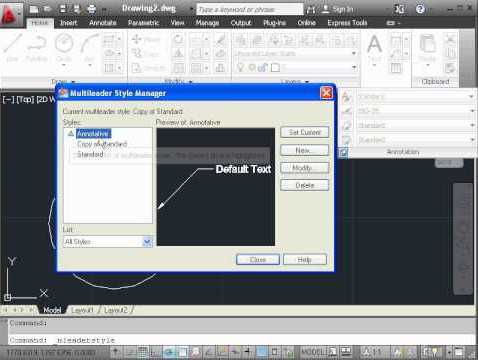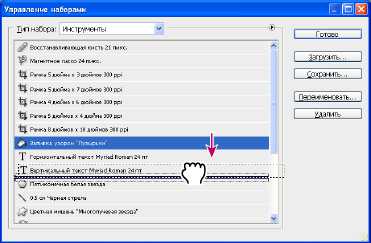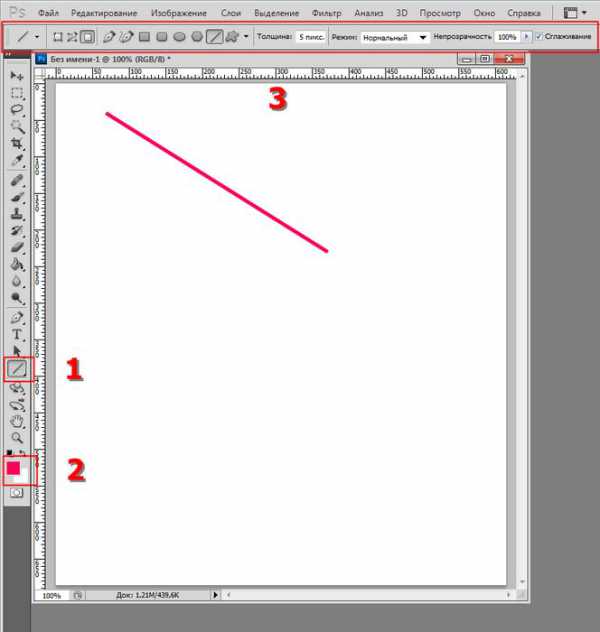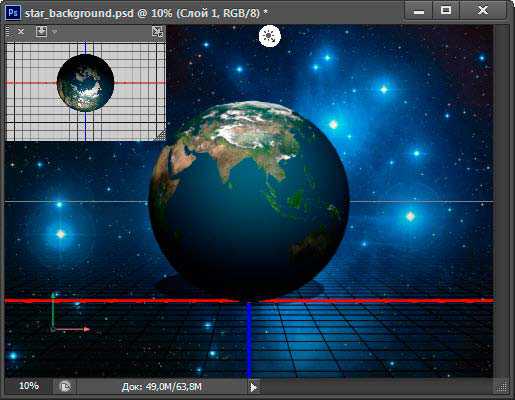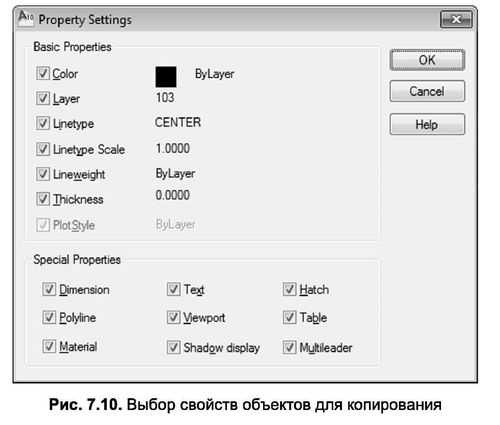Мы принимаем к оплате:
«Подарочный сертификат» от нашего Учебного Центра – это лучший подарок для тех, кто Вам дорог! Оплате обучение и подарите Вашим родным и близким обучение по любому из курсов!!!
«Сертификат на повторное обучение» дает возможность повторно пройти обучение в нашем Учебном Центре со скидкой 1000 рублей!
А также:
Как убрать шум в фотошопе без потери качества
Урок Фотошопа - Избавляемся от цифрового шума на фотографии. – ФотоКто
Но такие фотографии получаются мягко говоря не всегда, а иногда бывают случаи, когда краем глаза увидел что-то и среагировал сразу. И только потом понял, что кадр-то испорченный. Ни экспозиции правильной не выставил, ни диафрагмы, разве что в фокусе фотография и то хорошо. В итоге фотография или недоэкспонированная или переэкспонированная. Но фотка эта одна, повторов нет и удалять не хочется. И если в случаях с недоэкспонированной фотографией ее как-то можно спасти, то с недоэкспонированной фоткой начинаются серьезные проблемы. В частности при конвертации вылезает ужасный цифровой шум. Вот с ним-то я и покажу как бороться. Скажу сразу, что методов борьбы с шумом очень много и мой метод не является единственным и тем более истиной в высшей инстанции. Я им просто делюсь. А вдруг пригодится?
Итак, расскажу как я избавляюсь от шума на фотографиях. Для наглядного примера я специально сделала недоэкспонированную фотографию. Ну что, приступим?
Итак, имеется вот такая фотография:
 После конвертации получаем вот такую картинку с ужасным шумом:
После конвертации получаем вот такую картинку с ужасным шумом: 
Шаг 1. Дублируем слой любым известным способом.
Шаг 2. Тут я должна сказать, что существует неимоверное количество шумоподавляющих фильтров. Лично я пользуюсь двумя. Noise Ninja и Imagenomic Noiseware Professional. Почему именно эти два? Потому что они мне нравятся. Я не буду здесь говорить как работает каждый фильтр, а то читать вам этот текст до утра. В интернете можно найти много информации об алгоритме их работы. Итак, шаг второй. Надо выяснить на каком канале, а их в цветовом пространстве RGB три, больше шума. В моём случае много шума на красном и синем каналах. 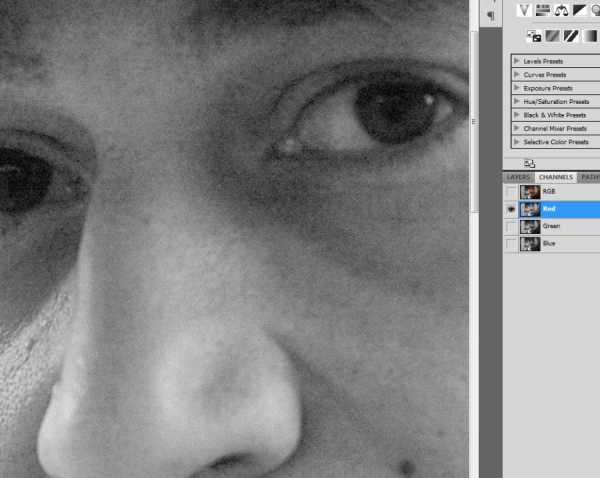
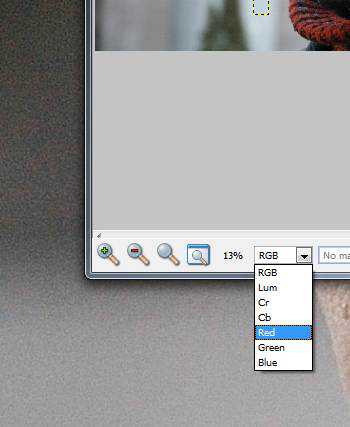
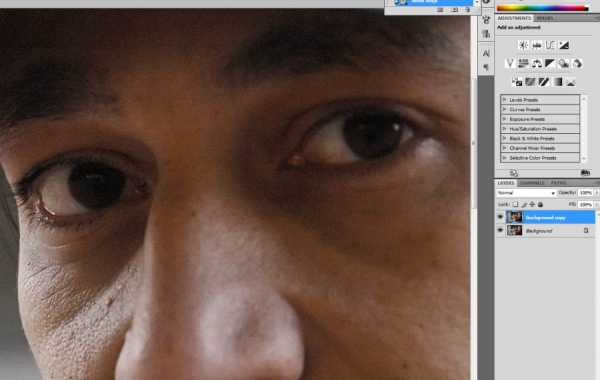
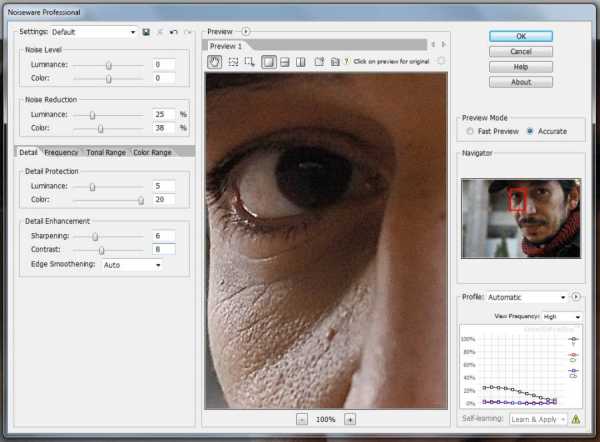
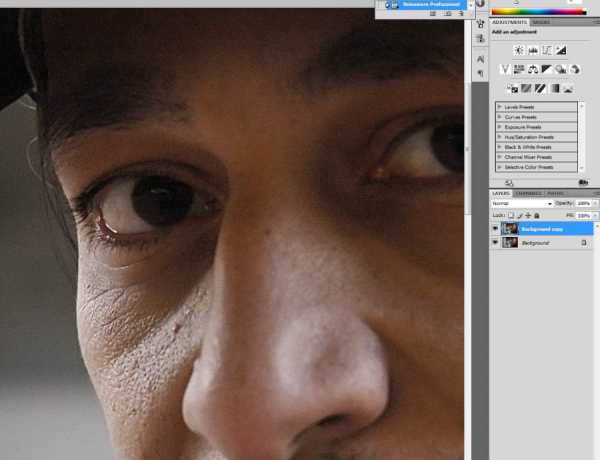
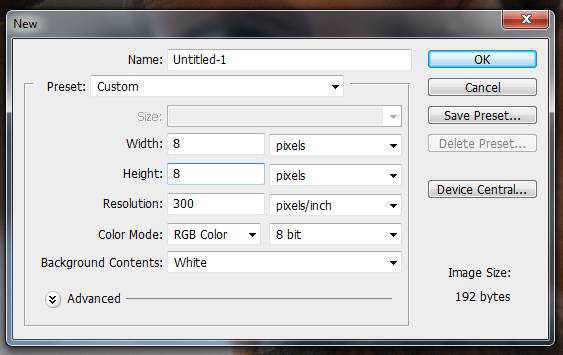
Шаг 7. Делаю выделение на прозрачном слое, захожу в Edit-Stroke:
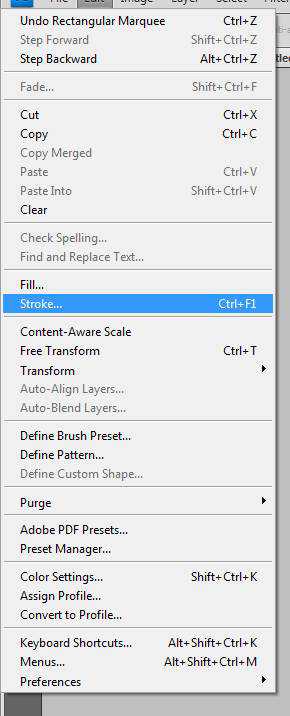
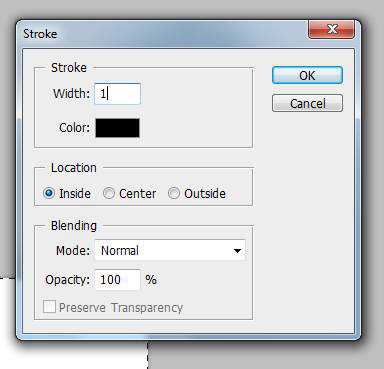
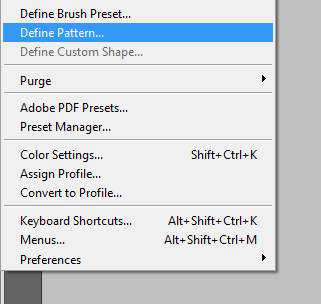
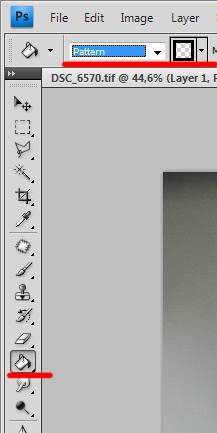
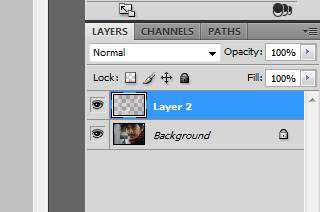
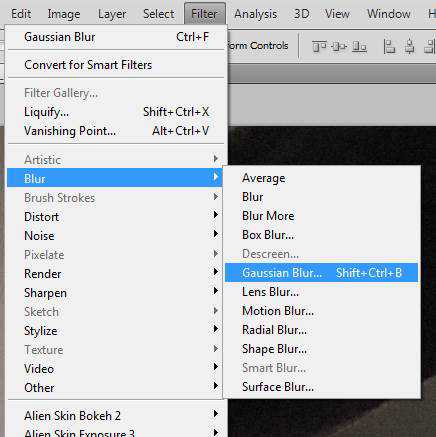
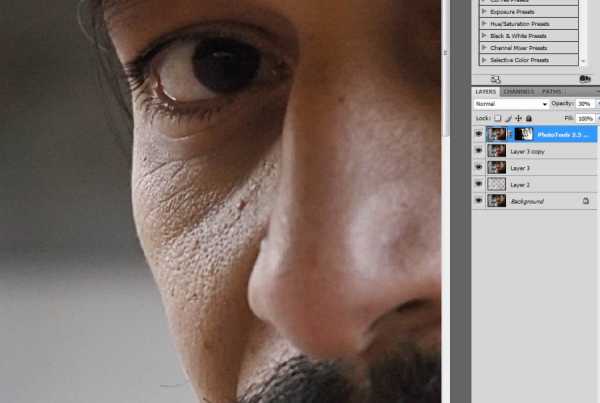
Шаг 14. Итак, с шумом мы справились. Осталось вернуть резкость фотографии. Сливаем все слои
комбинацией клавиш CTRL+ALT+SHIFT+E. Дублируем и шарпим любым известным способом. Я делаю unsharp mask. Добавляем маску слоя, меняем режим наложения слоя на Soft Light, уменьшаем прозрачность слоя до 50-30 и проводим очередную ювелирную работу, но уже по удалению снова в нескольких местах проступившего шума. 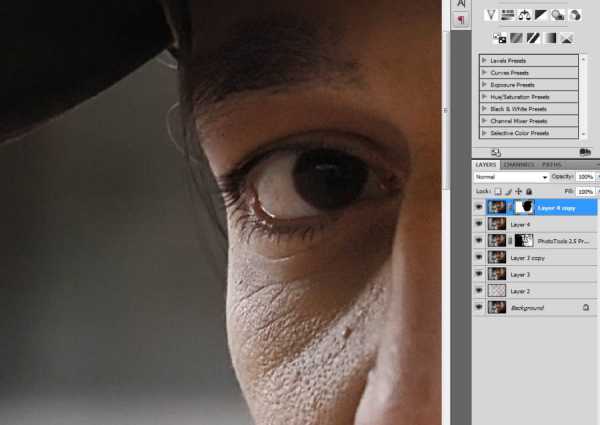 Шаг 15. Сливаем слои тем же способом. Дублируем. И снова шарпим. На этот раз я использовала High Pass для того, чтоб проявить утерянные морщинки. Создаем маску слоя, меняем режим смешивания слоя на Overlay, уменьшаем прозрачность слоя до 50 и снова проделываем ювелирную работу по удалению вылезшего шума.
Шаг 15. Сливаем слои тем же способом. Дублируем. И снова шарпим. На этот раз я использовала High Pass для того, чтоб проявить утерянные морщинки. Создаем маску слоя, меняем режим смешивания слоя на Overlay, уменьшаем прозрачность слоя до 50 и снова проделываем ювелирную работу по удалению вылезшего шума.
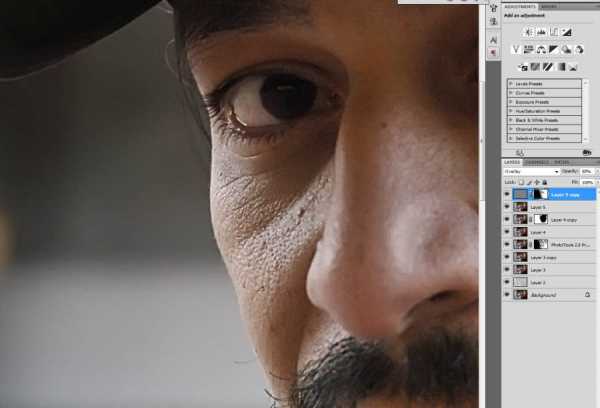

Метод этот довольно трудоемкий, но результат того стоит. Желаю всем создавать такие фотографии, чтоб никаких методов не нужно было использовать, но все же надеюсь, кому-то этот урок будет полезен.
Как снизить шум на фотографиях в Lightroom
Как правило, слово “шум” наиболее часто используется для описания звука, зачастую громкого и вызывающего раздражение или другую негативную реакцию. Но иногда шумом подразумевается не только звуковое искажение, мешающее передаче сигнала или информации.
В области фотографии словом шум обозначается зернистость и ложная передача цвета на изображении, что зачастую приводит к потере деталей и искажению цветопередачи.
Шум – это те же самые электронные помехи, которые вы наблюдаете на экране телевизора, слышите по радио или во время телефонного разговора. В камерах такой шум представляется чем-то вроде гранул песка, которые по мере увеличения помех сами увеличиваются в размере, цветовых вариациях и становятся все более беспорядочными. В большинстве случаев, хорошие камеры способны вполне удовлетворительно смягчить шум, а камеры с полнокадровыми матрицами справляются с этой задачей лучше всего.
Шум на фотографиях увеличивается по мере увеличения значения ISO или при удлинении выдержки, поскольку тогда увеличивается так называемое соотношение сигнал-шум. Пытаясь заполучить больше фото-информации, мы усиливаем сигнал, но это неизбежно приводит к погрешностям в передаче (соответственно к появлению шума).
Это изображение ярко иллюстрирует появление крапинок и зерен ошибочных цветов, наличие такого рода шума распространено при использовании больших значений ISO, т.е. когда мы пытаемся сделать изображение светлее и ярче. ISO 3200 на EOS 1D Mark IV.
Возможность камеры уменьшать шум охватывает несколько различных аспектов: размер светочувствительного сенсора, технологии, цифровой процессор, программное обеспечение и вклад самого фотографа (настройки камеры и пр.). Чтобы изначально создавать фотографии с минимальным количеством шума, необходимо ознакомиться со всеми факторами, влияющими на их появление.
Уменьшение шума
Функция подавления шума, грубо говоря, очищает сигнал, полученный камерой. Алгоритмы шумоподавления стараются устранить различные виды помех, которые на фотографиях выражаются в виде шумов.
Даже после незначительного уменьшения шума наблюдается заметное улучшение общего вида картинки. Были убраны ложные цвета, зернистость стала более равномерной, а также была увеличена детализация.
Снимок кольца, сделанный с использованием дневного света и светодиода на низкой мощности, чтобы добавить сверкание. Настройки камеры: 1/100sec, f/8.0, ISO 3200, 100mm macro. В программе Lightroom была применена функция подавления шума.
Совсем избавиться от шума невозможно, поскольку сигнал не может быть идеально чистым. Подавление шума не эквивалентно его полному устранению. Кроме того, чрезмерное использование функции шумоподавления может привести к потере качества изображения. Поэтому без фанатизма всегда подбирайте наиболее оптимальные значения, не влияющие на качество фотографии.
При чрезмерном шумоподавлении теряются как детали, так и резкость изображения.
Как и в отношении камеры, подавление шума во время постобработки является, по сути, балансировкой между изначальными возможностями камеры, возможностями используемого программного обеспечения и пользовательскими настройками.
Функция подавления шума в Lightroom
В модуле Develop в программе Adobe Photoshop Lightroom вы найдете раздел под названием Detail, где располагаются нужные нам инструменты Sharpening и Noise Reduction. Инструмент Noise Reduction разбивается на два подраздела: Luminance (Яркость) и Color (Цвет). Каждая из категорий имеет свой набор корректирующих слайдеров.
Слайдер Luminance отвечает за зернистость, а слайдер Color за цвет шума. Соответственно первый слайдер будет смягчать зернистость, в то время, как второй будет работать с элементами, цвет которых выбивается из общей картины. Поскольку программа разграничивает области подавления шума, вы можете понять, какой тип шума преобладает на вашей фотографии.
Подавление шума Luminance
В первой секции инструмента Noise Reduction находятся слайдеры, относящиеся к Luminance (Яркость): Luminance, Detail и Contrast. Они контролируют три аспекта яркостного шума.
Эффект наиболее заметен при движении первого ползунка Luminance, остальные два ползунка вносят более тонкие изменения
- Ползунок Luminance фокусируется на зернистости шума. По мере увеличения эффекта, зерна будут всё больше и больше сливаться. Если вы уведете ползунок слишком далеко, то такие детали, как волосы и текстура ткани просто пропадут.
- Следующий ползунок Detail (Детализация) регулирует порог эффекта, который создает изменение в Luminance. То есть он помогает восстановить некоторые детали, которые были потеряны после использования слайдера, отвечающего за яркость шума (Luminance).
- И наконец, слайдер Contrast (Контраст) влияет на контраст каждого отдельного “зерна”. Работает он аналогично стандартному инструменту, отвечающему за контрастность, но в меньшем масштабе. Эффект от его использования трудноуловим даже при значении 100.
Подавление шума Color
Далее следует секция со слайдерами, регулирующими подавление цветового шума. К ним относятся: Color, Detail и Smoothness. Они контролируют три аспекта цветового шума.
Эффект наиболее заметен при движении первого ползунка Color, остальные два ползунка вносят более тонкие изменения.
- Слайдер Color воздействует на “цветную рябь” на вашей фотографии, приводя пиксели к цветовой однородности. Но если вы уведете слайдер слишком далеко, то все похожие цвета смешаются и сгладятся.
- Слайдер Detail работает аналогично одноименному слайдеру в секции Luminance и регулирует порог создаваемого эффекта.
- Слайдер Smoothness определяет, насколько плавным будет переход между исправленными цветами. Он аналогичен ползунку Contrast. Его эффект также едва уловим.
Другие инструменты для подавления шума
Иногда возникает потребность применить функцию подавления шума выборочно, т.е. не ко всем участкам изображения. Три инструмента в программе LightRoom позволяют сделать это: Radial Filter, Gradient Filter и Adjustment Brush. Каждый из этих инструментов имеет слайдер, с помощью которого можно отрегулировать шум только в тех областях, к которым был применен данный инструмент.
Выборочное применение функции подавления шума особенно полезно в случаях, когда глобальное изменение приведет потере качества изображения или когда вы хотите обладать большим контролем над применением данного эффекта. К примеру, при увеличении яркость тени имеют особенность шуметь больше, нежели светлые участки. Вы можете применить один из этих инструментов, чтобы уменьшить шум именно в теневых зонах вашей фотографии.
Повышение резкости и подавление шума
Устаревшая камера, использование очень высоких значений ISO и прочие факторы могут привести к появлению интенсивного шума, который требует подавления. Однако, во многих случаях сильное подавление шума приводит к неприятному последствию, а именно потере деталей и замыленности. Чтобы воспрепятствовать этому эффекту, вы можете применить инструмент Sharpening (Увеличение резкости).
Даже при, казалось бы, незначительном сдвиге ползунка Sharpening происходят весьма значительные изменения. Однако, использование этого инструмента может вновь вернуть шум, от которого мы так упорно избавлялись. На этот случай есть маленькая хитрость, а именно ползунок Masking, который помогает восстановить резкость, не влияя на нашу работу над подавлением шума. При значении 0 эффект применяется ко всей фотографии. При увеличении значения эффект распределяется на меньшую площадь, а именно на края, выделяющиеся высокой контрастностью.
Удерживая клавишу Alt по мере передвижения слайдера, вы можете наблюдать области применения данного эффекта. Белые участки – область применения. Эта функция полезна в случаях, когда главной целью является уменьшение шума, но при этом необходимо оставить границы резкими.
Мы проиллюстрировали разницу между фотографиями с различными показателями Masking. Для первой фотографии было выставлено значение 80%, а для второй 20%.
Большим преимуществом использования маски для увеличения резкости (Sharpening) вкупе с инструментом шумоподавления (Noise Reduction) является то, что это дает возможность выставлять большие значения Noise Reduction, но при этом оставлять резкими границы. Такая установка подходит для обработки кожи, стен, неба и других ровных поверхностей.
Пресеты для уменьшения шума
Конечной задачей данного урока является создание пресетов в Lightroom с учетом используемых камер и значений ISO для дальнейшего многоразового использования. Вообще пресеты – это залог значительной экономии времени. Приведу пример из личного опыта. Шум, который появляется на фотографиях, сделанных моим Canon EOS 1D Mark IV, при ISO 3200 и выше становится весьма заметным, поэтому я создал пресеты для конкретных параметров.
В зависимости от параметров, установленных на вашей камере и её характеристик, вы можете применить также и дополнительные манипуляции к пресетам, такие как Hue-Saturation (Цветовой тон/ Насыщенность), Luminance (Яркость) и пр.
Обведенный пресет я создал для редактирования фотографий, которые я снимаю в определенном месте, где чаще всего использую ISO 3200. Со временем к этому пресету я добавил пользовательские настройки баланса белого. Теперь в один клик я могу отредактировать (избавиться от шума и выправить баланс белого) все фотографии, снятые в данных условиях.
Заключение
И хотя работа над шумом начинается уже непосредственно во время съемки (низкие значения ISO, правильная экспозиция), но тем не менее важно уметь избавляться от шума во время постобработки. Ваша камера сделает все зависящее от неё, а Lightroom улучшит результат. Применение правильной техники шумоподавления позволит вам публиковать и печатать фотографии в более крупном формате. Использование пресетов будет значительно экономить ваше время, затраченное на постобработку.
Автор: Daniel Sone
Сортировать: Новые Комментируемые ПросматриваемыеВ предыдущей статье мы с вами рассмотрели, как с помощью планшета значительно повысить эффективность работы при ретуши. Сегодня мы поговорим о первых шагах после покупки планшета...
Читать дальше →21/08/2018. Обработка фото — Photoshop и Lightroom. Автор: Евгений Карташов
10 099
15Рано или поздно фотограф, занимающийся съемкой людей, сталкивается с необходимостью ретуши кожи на своих работах. И это вполне объяснимо, так как люди хотят видеть себя красивыми...
Читать дальше →20/08/2018. Обработка фото — Photoshop и Lightroom. Автор: Евгений Карташов
14 914
23Обсуждения многих тем, касающихся фотографии, рискуют перейти к сложной технической терминологии, которая будет ближе ученым, но не творческим людям. Теория цвета – отличный...
Читать дальше →06/08/2018. Обработка фото — Photoshop и Lightroom. Перевод: Алексей Шаповал
10 914
4Улучшение снимков во время постобработки – важный финальный шаг в рабочем процессе каждого фотографа. Некоторые ограничиваются легкими правками экспозиции и контраста...
Читать дальше →04/06/2018. Обработка фото — Photoshop и Lightroom. Перевод: Алексей Шаповал
15 599
7В этой статье вы найдёте обзор уже известного вам редактора On1 Photo RAW, который, по мнению автора, является достойной альтернативой Lightroom ...
Читать дальше →24/05/2018. Обработка фото — Photoshop и Lightroom. Перевод: Алексей Шаповал
7 800
6Всю жизнь синий цвет ассоциируется у нас с небом. В ясный день небо всегда голубое. Этим цветом заканчиваются сумерки и начинается день...
Читать дальше →25/04/2018. Обработка фото — Photoshop и Lightroom. Перевод: Алексей Шаповал
12 455
6Эффективное удаление шума без потери качества
Цифровые камеры с каждым годом становятся всё лучше, количество мегапикселей растет, качество улучшается… Однако до идеальной камеры без недостатков современным технологиям еще далеко.
Думаю вы не раз сталкивались с таким неприятным явлением, как цифровой шум. Бывает так хочется снять что-то красивое, но, как назло, штатив не влез в карман джинсов, да и топовой зеркалки, которая бы дико не шумела на высоких ISO, тоже нету.
Тем не менее, это еще не повод впадать в отчаяние! Возможно еще можно что-то сделать, если применить специальный прием. Читайте и делайте внимательно, тем более что в статье я упоминаю очень важные нюансы, о которых редко говорят.
Внимание! Метод подходит только для съемки статичных объектов!
Навигация:
Введение Что же делать Результат шумоподавления Сравнение режимов Mean и Median Для самых ленивых
Введение
Приготовьтесь к сплошной математике! Вам еще никогда в жизни не приходилось настолько практично использовать все те школьные и университетские знания. Страшно? Ну ладно, не бойтесь, считать интегралы и вспоминать комплексные числа вам не придется, разработчики Фотошопа уже обо всём позаботились 🙂
Если вы обращали внимание, шум никогда не бывает одинаковым на двух фото. Я сделал несколько одинаковых снимков подряд, давайте взглянем на два из них при 100% увеличении. Подвигайте слайдер и убедитесь, шум абсолютно разный.

Логика подсказывает, что если проанализировать отличия между изображениями, то можно перекрыть шумные участки одного изображения бесшумными другого. Но как? Не сидеть же целый день и попиксельно рисовать маски слоя! С данной задачей нам помогут справится Stack Modes, но обо всём по-порядку. Не забывайте выполнять все перечисленные шаги, так как они имеют очень важное значение!
Что же делать?
- Для начала включите серийную съемку на вашем фотоаппарате или телефоне.
- Переключитесь в режим M и настройте экспозицию. Диафрагма — в зависимости от сюжета, который вы снимаете. Выдержка — максимально длинная не вызывающая смазывания из-за шевеленки. ISO — задираем вверх насколько не хватиило предыдущих параметров.При съемке на мыльницу или телефон не используйте режим «Ночная съемка»! Как правило этот режим подразумевает автоматическую установку длинной выдержки, что ведет к шевеленке. Можно использовать коррекцию экспозиции, можно вручную задать ISO чуть повыше, если это позволяет ваша камера.
- Делаем 5-8 кадров в режиме серийной съемки, стараяся не шевелиться.
- Делаем предварительную подготовку и правильно открываем изображения. Предлагаю вариант через Lightroom и сразу через Photoshop, на ваш выбор:
- Lightroom:
- Добавляем папку с изображениями в библиотеку.
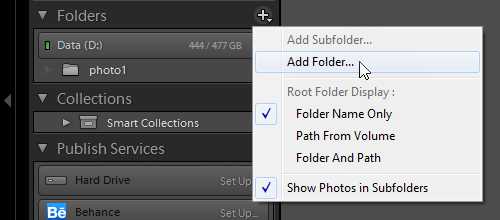
- В разделе Develop, во вкладке Basic настраиваем балланс белого, если нужно.
- Во вкладке Detail отключаем шарпинг, чтобы не усиливать и без того сильный шум. И полностью отключаем шумоподавление, чтобы не замыливать детали вместе с шумом.
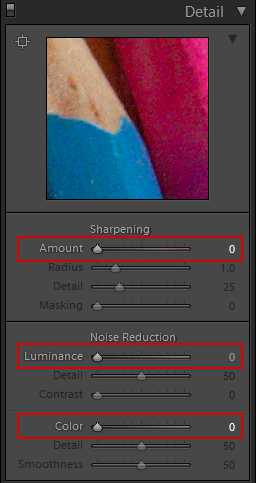
- Включаем коррекцию геометрических искажений на вкладке Lens Correction. Это очень важный пункт! Так как съемка производится с рук, смещение кадров относительно друг друга, пусть и небольшое, неизбежно. А раз так, то дисторсия в разных кадрах будет затрагивать разные части фотографируемого объекта. Это приведет к проблемам при наложении в дальнейшем. Наша цель добиться идеального совпадения кадров, потому исправляем искажения установкой галочки Enable Profile Correction.
- Нажимаем комбинацию клавиш Ctrl+Shift+C или правой кнопкой кнопкой мыши по миниатюре, Develop Settings -> Copy Settings.
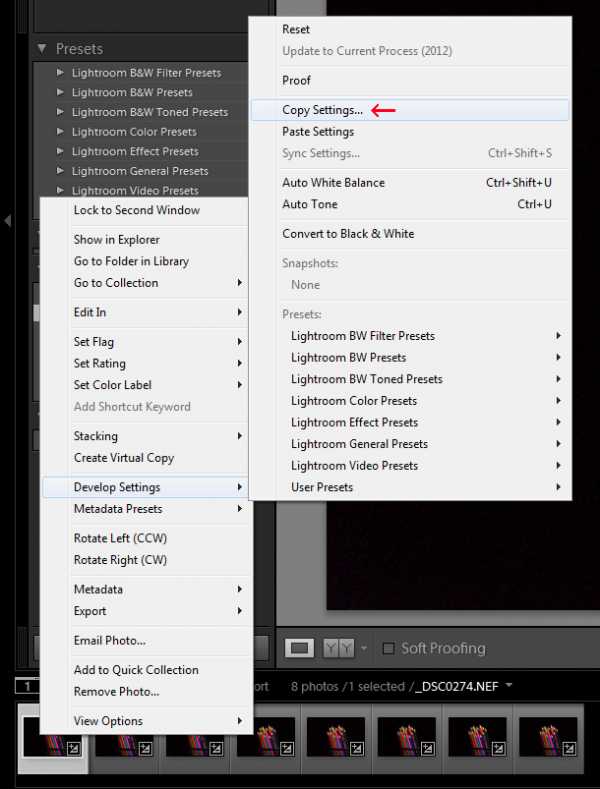
- В появившемся диалоговом окне отметьте пункт Lens Profile Correction. После этого нажмите Copy.
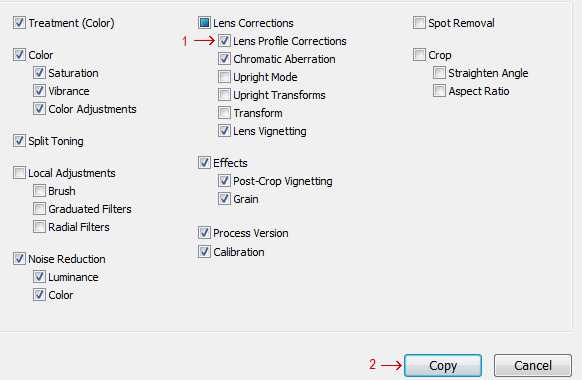
- Теперь нужно применить такие же настройки к остальным изображениям серии. Для этого выделяем первое изображение, нажимаем Shift, выделяем последнее изображение. Все фото между ними должны выделиться автоматически. Нажимаем правой кнопкой мыши на них, Develop Settings -> Paste Settings.
- При всё еще выделенных всех кадрах, кликаем снова правой кнопкой мыши, выбираем Edit In -> Open as Layers in Photoshop.
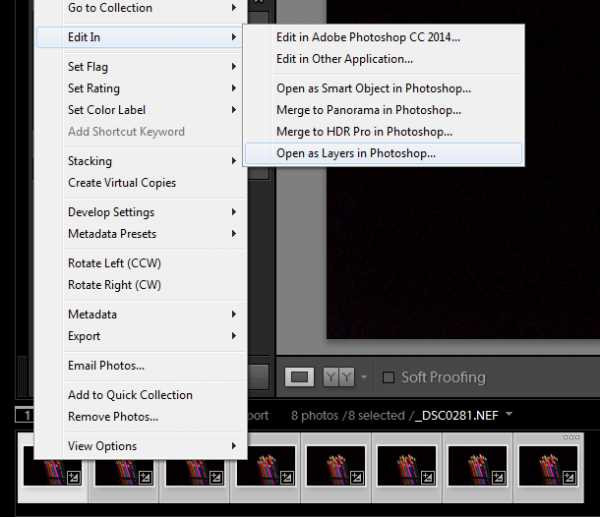 Выбранные изображения подгрузятся в фотошоп на отдельные слои нового файла.
Выбранные изображения подгрузятся в фотошоп на отдельные слои нового файла. - Выделяем все слои комбинацией Alt+Ctrl+A или используя Shift и мышку.
- Запускаем функцию Edit -> Auto-Align Layers…
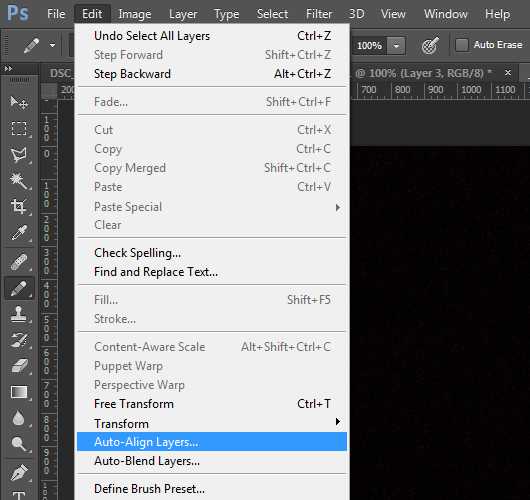
- На этом этапе можете всецело доверится электронным мозгам Фотошопа и оставить режим Auto, подтверждите запуск нажатием на красную кнопку. Еще немного, и у шумов не останется ни единого шанса!
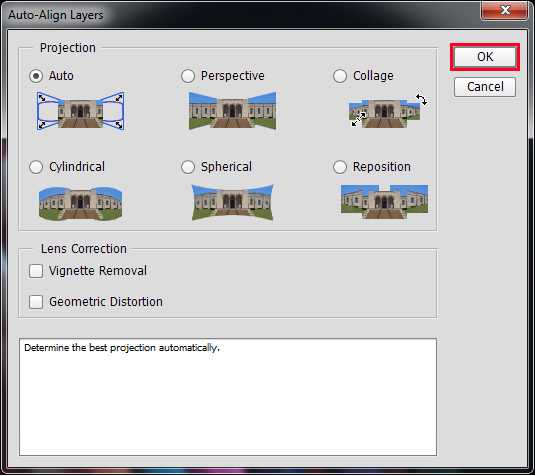
- Теперь можете переходить к пункту 5, так как пункт 4.2 является альтернативой тому, что мы только что сделали.
- Добавляем папку с изображениями в библиотеку.
- Photoshop: Если вы не пользуетесь Lightroom, то после шага 3 производите обработку непосредственно через Фотошоп.
- Загружаем изображения на слои при помощи File -> Scripts -> Load Files into Stack
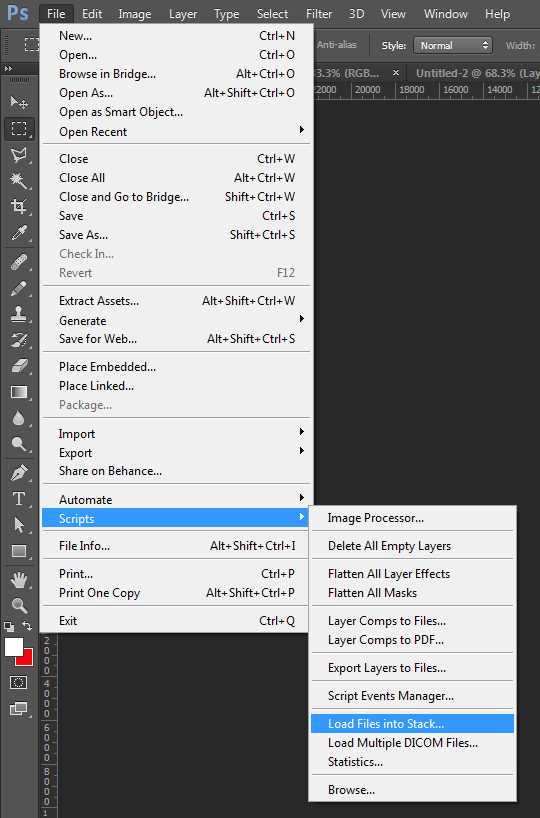
- В появившемся диалоговом окне нажимаем Browse, выбираем серию снимков. Ставим галочку Attempt to Automatically Align Source Images. Нажимаем OK.
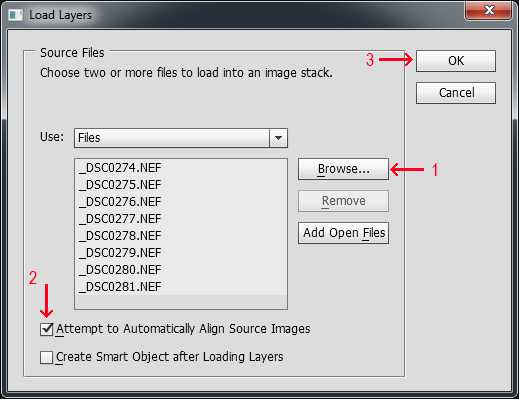
- Загружаем изображения на слои при помощи File -> Scripts -> Load Files into Stack
- Lightroom:
- Выделяем все слои, кликаем правой кнопкой мыши, выбираем пункт Convert to Smart Object
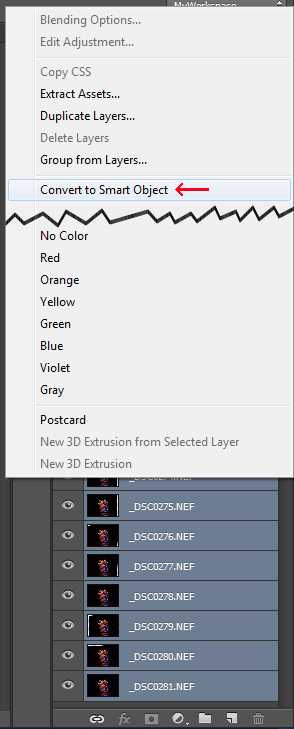
- Все слои превратятся в один смарт-объект. О том, что это смарт-объект свидетельствует значек в углу превью слоя.
- Меняем Stack Mode на Median или Mean. Layer -> Smart Objects -> Stack Mode -> Median (или Mean)

- Большая часть шума успешно ушла. Теперь остается убрать оставшийся шум обычными методами, провести обработку и повысить резкость.
Вот результат до использования этого метода и после:

Теперь по поводу разных режимов Stack Mode: Коротко: Mean — при съемке со штатива, Median — при съемке с рук. Почему читаем дальше.
В нашем случае Mean и Median будут успешно бороться с шумами, но разница всё-же есть.
Mean лучше работает, если при съемке камера была хорошо зафиксирована. В этом случае исходные снимки идеально совпадают и к ним даже не нужно применять Auto-Align Layers. Однако при съемке с рук, Auto-Align работает хорошо, но не идеально. В результате изображения накладываются не идеально. Режим Mean начинает их компоновать и усреднять и на выходе получаем мыло.
Median возможно совсем немного хуже справляется с шумом, но грубо говоря выбирает только те кадры, которые совпадают лучше всего и накладывает уже их. Потому результат получается более резким.
Сравниваем Mean (слева) и Median (справа).

Как видите, режим Median выдал более резкую картинку. Потому при съемке с рук этот режим — наш лучший друг.
Для самых ленивых
Внимание! Метод подходит только для съемки статичных объектов! Много текста? Тогда этот раздел для вас!
- В режиме серийной съемки делаем 5-8 фото одного и того же предмета.
- В Фотошопе идем в меню File -> Scripts -> Statistics.
- Настраиваем Choose Stack Mode: Median.
- Browse — выбираем серию снимков.
- Ставим галочку Attempt to Automatically Align Source Images.
- Жмем OK.
- Наслаждаемся результатом.
- Обрезаем торчащие куски изображения, додавлеваем оставшийся шум, проводим обработку по-желанию.
Красивых и бесшумных фотографий вам 🙂