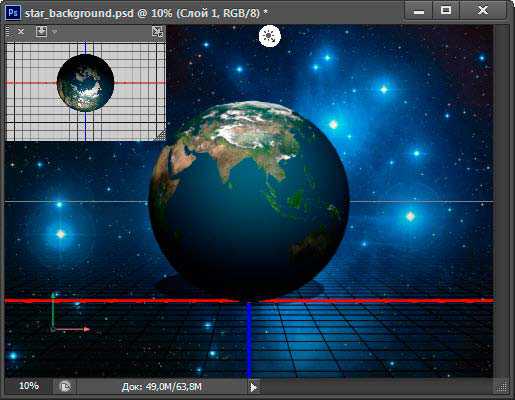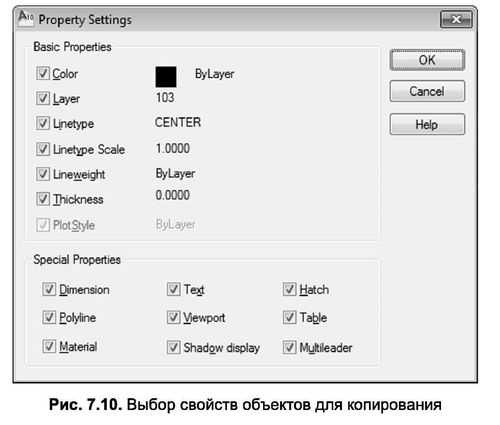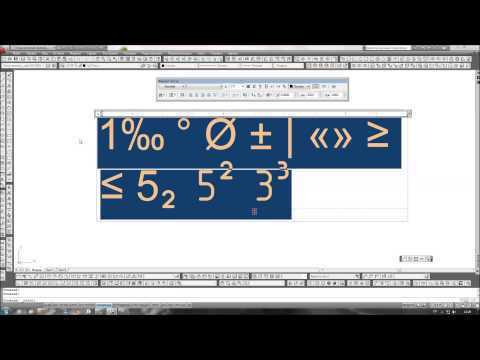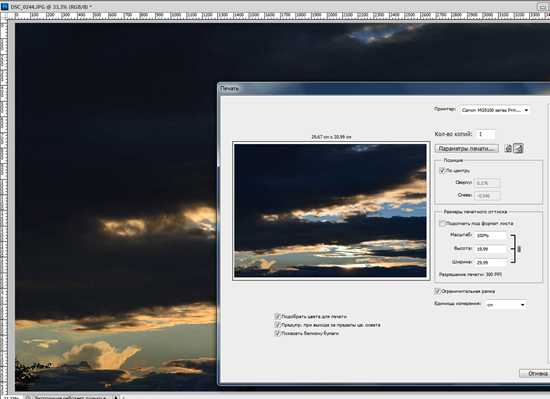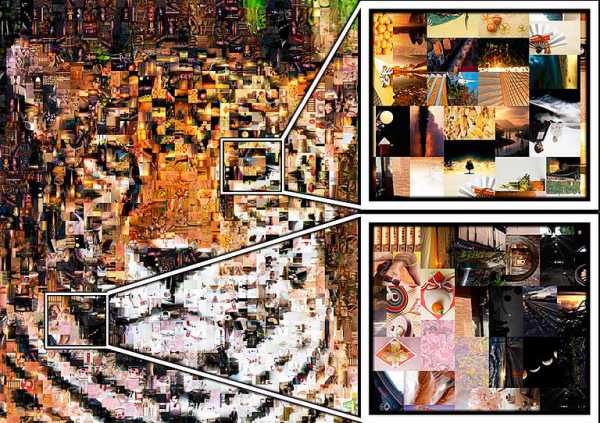Мы принимаем к оплате:
«Подарочный сертификат» от нашего Учебного Центра – это лучший подарок для тех, кто Вам дорог! Оплате обучение и подарите Вашим родным и близким обучение по любому из курсов!!!
«Сертификат на повторное обучение» дает возможность повторно пройти обучение в нашем Учебном Центре со скидкой 1000 рублей!
А также:
Как в фотошопе начертить прямую линию
Как нарисовать прямую линию в фотошопе несколькими классными способами?
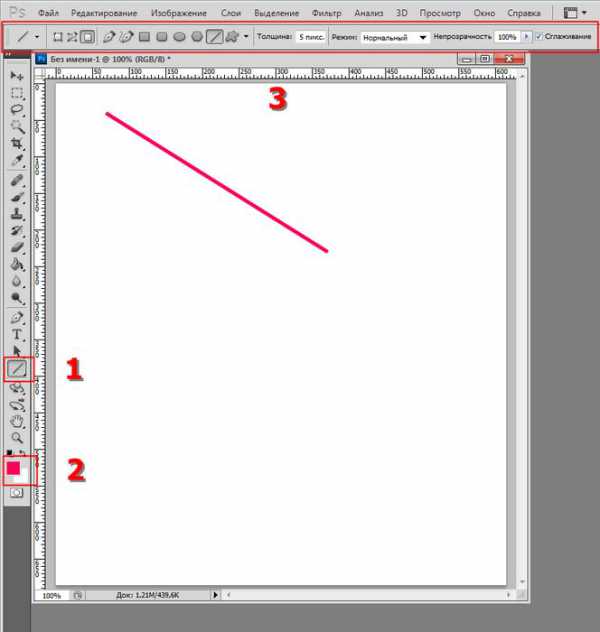
Хорошего всем времени дней, мои дорогие приятели и гости моего блога. Сейчас мы продолжаем блок статей, посвященный фотошопу. И как раз сейчас я желал бы поведать вам, как нарисовать прямую линию в фотошопе, которая нам время от времени легко нужна. Конечно же прямая линия смотрится намного аккуратнее, нежели что-то нарисованное дрожащей рукой. Ох уж эта дрожащая рука)). Ну да хорошо, не будем тащить кота за резину.
Отправились!
Самый несложный метод
Самый несложный метод нарисовать ровную линию — это забрать любой инструмент рисования (карандаш либо кисть), зажать клавишу SHIFT и вести в нужном вам направлении (вверх вниз либо вправо-влево). Будьте уверены, пока вы держите SHIFT, ни какой дрожащей руки не будет, все будет зафиксировано.
Посредством направляющих
Именно день назад я разместил статью о том, как сделать направляющие в фотошопе, и сейчас эта тема нам кроме этого сильно понадобится. Для этого сделайте направляющие в тех местах, где вам это необходимо, а позже опять берите инструмент «Кисть» (карандаш) и рисуйте по данной направляющей. Благодаря собственному свойству привязки, она примагнитит ваше рисование к себе.
Лишь в отличие от прошлого метода, вы не сможете отдаляться на далекое расстояние, поскольку все таки направляющая вправду действует, как магнит. До тех пор пока вы рисуете близко, рисование притягивается, а как-только отодвинитесь, то опять в движение идет ваша дрожащая рука.
Фигуры
Ну и конечно же нельзя забывать про главный инструмент для рисования линий, в частности одноименной фигуры. Чтобы нарисовать ее так, вам необходимо идти в инструмент «Фигуры» и выбрать в том месте инструмент «Линия».
Перед тем как начать рисовать, зайдите в настройки инструмента сверх и посмотрите, что тут вы сможете настроить под себя:
- Цвет заливки;
- Обводку (я бы рекомендовал не ставить ее по большому счету, но для определенных случаев это возможно кроме того полезно);
- Толщину;
- Стиль отображения (Простая линия, пунктирная либо точки).
- Толщина и другое.
А сейчас левой кнопкой мыши в любом месте страницы, по окончании чего у вас покажется начало. Оно будет как словно бы прибито гвоздем, а вы сейчас сможете определиться, где будет финиш. Вы итоге окажется то, на что мы и рассчитывали.
Инструмент «Перо»
Раньше мы применяли инструмент «Перо», как один из инструментов выделения. Но конечно же это не все его способности, и по сей день мы нарисуем ровный отрезок посредством него.
- Для этого выберите инструмент «Перо» и поставьте режим «Контур», если он у вас не следует сейчас. Сейчас кликните в начальной точке, позже в конечной точке. У вас покажется каркас линии. Примечательно то, что вы имеете возможность рисовать не просто по вертикали и горизонтали, но и под углом, как и при с фигурами.
- То, что мы на данный момент сделали — это всего лишь рабочий контур, и при сохранении он отображаться не будет, исходя из этого нам необходимо его визуализировать. Для этого, не убирая инструмент, наведите на контур, пока на значке пера не покажется мелкого плюсика, по окончании чего надавите правой кнопкой мыши и выберите «Выполнить обводку контура».
- Во снова открывшемся окне вам необходимо будет выбрать, чем сделать обводку. К примеру имеете возможность выбрать ту же самую кисть, лишь не забудьте взглянуть размер и цвет.
Вот теперь-то все отображается, как нужно, и вы имеете возможность делать не только прямые линии, но и ломанные. Так что это еще раз обосновывает, что фотошоп легко универсальная программа, и одинаковый инструмент может делать разные функции для различных заданий.
Ну вот в принципе и все, что я желал сообщить. Я надеюсь, что сейчас вам ясно, как нарисовать прямую линию в фотошопе различными методами и без каких-либо упрочнений.
Ну а если вы не понимаете фотошоп либо понимаете его не хорошо, то я советую вам взглянуть эти превосходные видеоуроки, где вам поведают и продемонстрируют от А до Я, как трудиться в фотошопе. Все уроки поведаны несложным людской языком и с громадным интересом. Если не станете филонить, то сможете изучить фотошоп уже за несколько недель.
Весьма советую.
Ну а на этом я собственный урок заканчиваю, надеюсь, что моя сегодняшняя статья вам понравилась. Помните подписываться на мой блог, и делиться материалами статьи в соцсетях. Ожидаю вас у себя опять.
Удачи вам. Пока-пока!
С уважением, Дмитрий Костин.
Как нарисовать прямую линию в Фотошопе
Интересно почитать:
Самые интересный результаты подобранные по Вашим интересам:
-
Как нарисовать стрелку в фотошопе несколькими классными способами?
Хорошего всем времени дней, мои дорогие приятели и гости моего блога. В далеком прошлом я не писал статей про фотошоп, исходя из этого ближайшие три дня…
-
Как легко осветлить фотографию в фотошопе несколькими классными способами?
Хорошего всем времени дней, мои дорогие приятели и гости моего блога. Сообщите прошу вас, бывало ли у вас так, что фотографии, каковые вы либо кто-то из…
-
Как легко сделать размытый фон в фотошопе с помощью трех классных способов?
Привет всем тем, кто зашел на мой блог. Сейчас такая классная погода. Наконец чувствуется весна. И с таким вот весенним настроением я желал бы поведать…
-
Как можно легко сделать на фото водяной знак несколькими классными способами?
Хорошего всем времени дней, мои дорогие приятели и гости моего блога. У вас имеется настроение пофотошопить? Легко довольно часто сталкиваюсь с этими…
-
Как легко поменять цвет глаз в фотошопе двумя классными способами?
Хорошего всем времени дней, дорогие приятели. Вот наконец настала пятница, по окончании которой последует четыре выходных дня. Ура, товарищи! Ну а вдруг…
-
Как убрать эффект красных глаз в фотошопе тремя способами?
Всех вас приветствую, дорогие вы мои читатели. Сейчас мы с вами снова будем путешествовать по простору фотошопа. Ох, сколько же раньше было неприятностей…
Как нарисовать прямую линию в фотошопе?
Как нарисовать прямую линию в фотошопе?
Прямую линию в Фотошопе нарисовать совсем нетрудно.
Можно просто держать клавишу Shift, взяв при этом карандаш или кисть. Тогда линия будет ровной с зафиксированной точкой.
Или с помощью прямоугольной области, если требуется толстая линия.
Ставишь точку карандашом не нажимая Shift, потом нажимаешь Shift и ставишь вторую точку. Появится прямая линия между этими двумя точками.
Мне недавно понадобилось это сделать, функции не нашел, зато догадался зажать клавишу Shift и просто провести карандашом (или кистью). Прямая линия рисуется, но только либо горизонтально строго, либо вертикально (никаких наискосок). Хотя, в принципе, если вам нужно наискосок, можно будет повертеть линию.
PS. Я пока что в Photoshop на уровне любителя, так что может есть какие-то специальные средства для рисования прямой линии, о которых я не догадываюсь
Чтобы нарисовать линию, надо в Фотошопе с самом верху выбрать инструмент, под названием quot;Прямоугольная областьquot; и нарисовать ей линию нужной толщины и длины. Далее ее нужно закрасить инструментами типа, quot;Градиентquot;, quot;Карандашquot; или quot;Заливкаquot;...
Горячая клавиша quot;Uquot; сверху на панели инструментов будет линия.
или
Выбираешь кисть,цвет ставишь точку где надо начать линию,потом нажимаешь Shift и не отпуская ставишь точку где надо закончить линию.
За 2 дня до входа в программу воздержаться от употребления спиртных напитков и дурманящих средств
- Выбираем инструмент кисть.
- Настраиваем ее таким образом что бы была выключена всякая динамика формы и размера.
- зажимаем шифт и рисуем вверх/вниз или влево/вправо в зависимости от того куда нужно провести линию. Если рисовать в новом слое, то можно потом е повернуть на нужный угол инструментом трансформация - ктрл+Т
Для того, чтобы нарисовать прямую линию в Фотошопе нам нужно всего лишь С помощью карандаша в этой программе нажать левый клик и не отпуская нажимаем кнопку Шифт (Shift). После этого мышку направляем в ту сторону, куда нам нужно и у нас получается прямая линия.
Нечего трудного тут нету)
Желаю вам удачи в рисовании в Фотошопе.
Как я помню нарисовать прямую линию в фотошопе можно если нажать и удержать клавишу Shift и в это же время выбрать кисть или карандаш затем провести вашу прямую линию, но е можно нарисовать либо вертикально либо горизонтально..
Мне, например, когда необходимо нарисовать прямую линию в фотошопе, то я просто беру в программе карандашик или кисточку, затем ставлю в необходимом месте точку и, не отпуская, нажимаю quot;шифтquot; и веду в необходимом направлении свою прямую.
Если взять инструмент выделения Rectangular Marquee Tool, то легко можно сделать тонкое горизонтальное выделение в виде линии, которое можно залить каким-нибудь цветом (Edit -> Fill...).
На БВ довольно много разных вопросов по Фотошопу. Вот, например:
- Как отбелить зубы в Фотошопе?
Нарисовать прямую линию в программе Adobe Photoshop совсем нетрудно. Во-первых нужно выбрать кисть или карандаш (если нужна тонкая линия, то лучше карандаш, если толстая с растушеванной границей, то выберитесоответсвующую кисть), установить нужную толщину и цвет. И затем, удерживая клавишу Shift, провести линию. Она получится идеально ровной.
Как нарисовать прямую линию в Photoshop. Разговор с новичками
Ясное дело, что многие, в том числе и я, начинали «изучение» Photoshop с красивых уроков. Особое счастье испытываешь, если эти уроки написаны подробно-подробно, с пояснительными картинками и точным указанием расположения всех инструментов, цветов и процентов заливки.
Но «красивые уроки», как правило, достаточно сложны, а их авторы не заостряют внимание на том, что означает «взять мягкую кисть» или «расположить слой над предыдущим».
Поэтому многие, нарисовав какие-то каракули или увеличив грудь нос соседке с помощью стандартного фильтра, забрасывают свои занятия.
Я понимаю таких людей. Конечно, чтобы прочитать какой-нибудь элементарный УЧЕБНИК или справочник, нужно время. А большинство пришли в Интернет развлекаться, а не учиться или работать.
(Кстати, очень рекомендую любителям Adobe Photoshop полистать официальную справку по этой программу на официальном же сайте).
В общем… После столь пространных рассуждений, хочу, чтобы те, кто это читает, не только покивали головой, но и узнали что-нибудь полезное. Например, как нарисовать прямую линию в Photoshop.
Панель инструментов обычно открыта по умолчанию и располагается слева в окне программы. Но если ее нет, то открывается она через меню. В верхнем меню Photoshop: «Окно» (Window) — «Инструменты» (Tools).
Кстати, каждому инструменту в панели Tools соответствует какая-то кнопка на клавиатуре. Например, «Линия» активируется («берется») с помощью кнопки «U». В новых версиях Adobe Photoshop не имеет значения, на какой раскладке ее нажать — если у вас включена русская раскладка, то это будет клавиша «Г».
Следует обратить внимание, что некоторые подобные инструменты сгруппированы и на панели виден только один из них. Такие группы легко узнать по маленькому черному треугольнику в правом нижнем углу его кнопки.
Например, Line Tool находится в одной группе с инструментом «Прямоугольник» (Rectangle Tool), который виден по умолчанию. Нужно нажать левой клавишей мыши на кнопку инструмента и удерживать, пока не появится выпадающий список всех инструментов группы. Теперь можно выбрать инструмент «Линия».
Итак, инструмент выбран (1), указан цвет (2) и можно посмотреть на меню инструмента вверху (3).
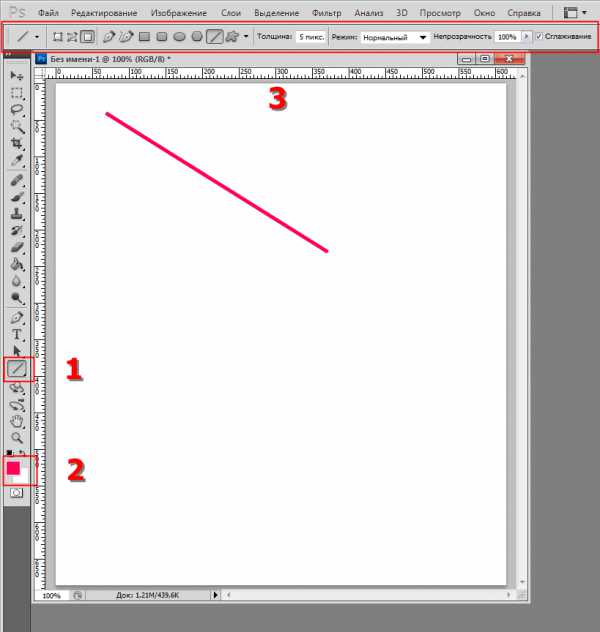
Не буду рассказывать, как выбирать цвет – это может затянуться еще на пару часов. Просто кликните на верхний левый квадратик и выберите цвет.
Меню инструмента появляется каждый раз, когда выбирается какой-то инструмент. Причем, оно почти всегда разное.
Например, для «Линии» мы видим (слева направо): выбранный вид инструмента, вид слоя и заливки инструмента, переход к другим инструментам группы, толщину, режим смешивания, непрозрачность и сглаживание.
Самое главное, чтобы вас не напугали эти пункты. Они используются в большинстве инструментов и, изучив эти важнейшие азы Photoshop один раз, вы будете с успехом использовать их в разных ситуациях. Но сейчас не буду останавливаться подробно – для этого, как уже говорилось, есть учебники и справочники.
В общем, осталось нажать левой кнопкой мыши на документе и, не отпуская ее, провести прямую линию нужной длины.
Еще один способ нарисовать прямую линию в Photoshop — использовать самый популярный инструмент «Кисть» (Brush Tool).
Кистью можно нарисовать строго вертикальную или горизонтальную линию и прямую линию произвольного направления.
В первом случае рисовать нужно при зажатой клавише Shift на клавиатуре. Чтобы нарисовать прямую линию любого направления, нужно поставить точку, зажать клавишу Shift и поставить конечную точку отрезка – Photoshop автоматически соединит их линией, которая имеет установленные вами в меню инструмента настройки.
Кстати, если не отпускать Shift и продолжать ставить точки, то получится ломаная линия – поэкспериментируйте.
Мне надоело писать, поэтому хочу подвести итог 🙂
Целью этого поста было не научить каким-то премудростям, а подтолкнуть к их изучению. Поверьте, намного интереснее и полезнее знать, «как это работает», чем просто нажимать на кнопки. Ведь в жизни не всегда бывают штатные ситуации.
Спасибо за внимание! До новых встреч!
Не забудьте подписаться на обновления – я специально установил красивую плавающую кнопку справа на странице (кстати, всё время забываю переделать картинку…)