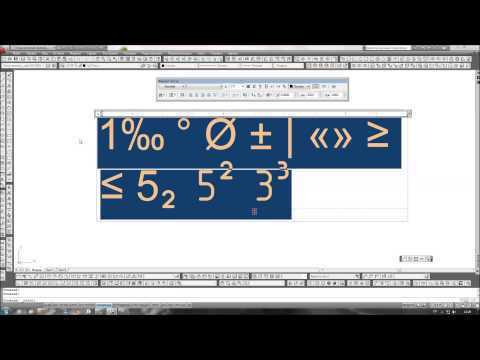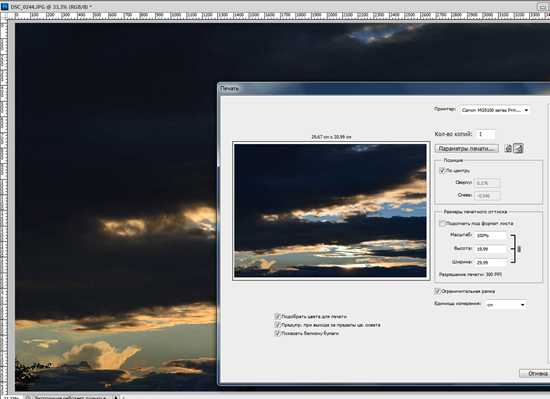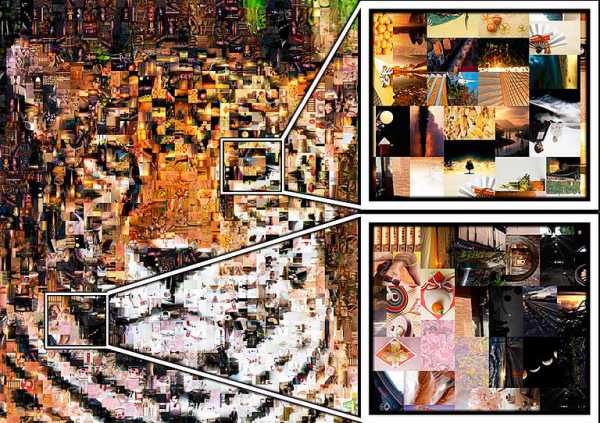Мы принимаем к оплате:
«Подарочный сертификат» от нашего Учебного Центра – это лучший подарок для тех, кто Вам дорог! Оплате обучение и подарите Вашим родным и близким обучение по любому из курсов!!!
«Сертификат на повторное обучение» дает возможность повторно пройти обучение в нашем Учебном Центре со скидкой 1000 рублей!
А также:
Как в фотошопе изменить нос
Как уменьшить нос в Фотошопе
 Черты лица это то, что определяет нас как личность, но иногда необходимо изменить очертания во имя искусства. Нос… Глаза… Губы…
Черты лица это то, что определяет нас как личность, но иногда необходимо изменить очертания во имя искусства. Нос… Глаза… Губы…
Этот урок будет полностью посвящен изменению черт лица в нашем любимом Фотошопе.
Скачать последнюю версию PhotoshopРазработчики редактора предоставили нам особый фильтр – «Пластика» для изменения объема и других параметров объектов путем искажения и деформации, но использование данного фильтра подразумевает какие-то навыки, то есть нужно уметь и знать, каким образом использовать функции фильтра.
Есть способ, который позволяет произвести подобные действия простыми средствами.
Способ заключается в использовании встроенной функции Фотошопа «Свободное трансформирование».
Допустим, носик модели нас не совсем устраивает.

Для начала создадим копию слоя с исходным изображением, нажав CTRL+J.
Затем необходимо выделить проблемную зону каким-либо инструментом. Я воспользуюсь «Пером». Здесь не важен инструмент, важна область выделения.
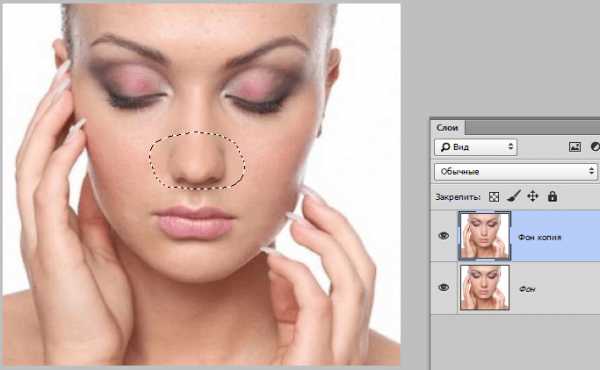
Обратите внимание, что я захватил выделением затененные участки по обе стороны от крыльев носа. Это поможет избежать появления резких границ между разными оттенками кожи.
Сгладить границы также поможет растушевка. Нажимаем сочетание клавиш SHIFT+F6 и выставляем значение в 3 пикселя.
На этом подготовка окончена, можно приступать к уменьшению носа.
Нажимает CTRL+T, вызвав функцию свободного трансформирования. Затем кликаем правой кнопкой мыши и выбираем пункт «Деформация».
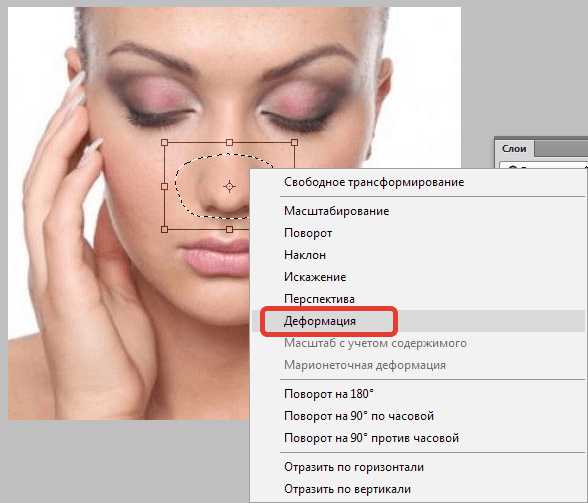
Этим инструментом можно искажать и передвигать элементы, находящиеся внутри выделенной области. Просто беремся курсором за каждое крыло носа модели и тянем в нужную сторону.
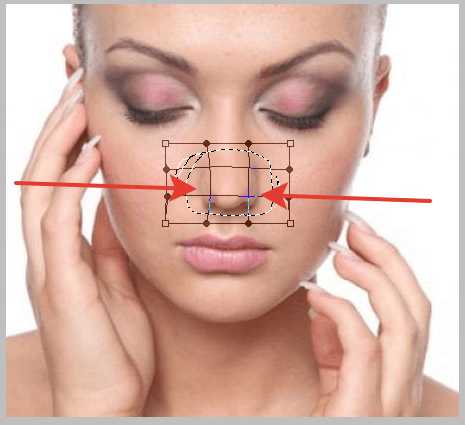
По завершению нажимаем ENTER и снимаем выделение сочетанием клавиш CTRL+D.
Результат наших действий:
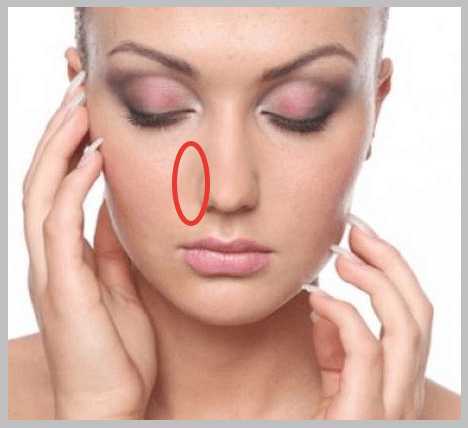
Как видим, небольшая граница все же появилась.
Нажимаем сочетание клавиш CTRL+SHIFT+ALT+E, тем самым создав отпечаток всех видимых слоев.
Затем выбираем инструмент «Восстанавливающая кисть», зажимаем ALT, кликаем по участку рядом с границей, беря образец оттенка, а потом кликаем по границе. Инструмент заменит оттенок участка на оттенок образца и частично их смешает.
Посмотрим еще раз на нашу модель:
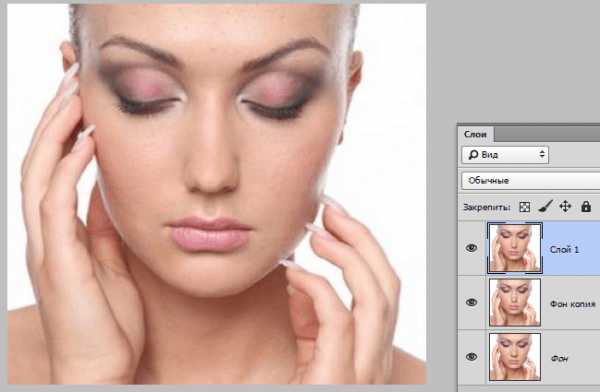
Как видим, нос стал тоньше и изящнее. Цель достигнута.
Используя данный метод, можно увеличивать и уменьшать черты лица на фотографиях. Мы рады, что смогли помочь Вам в решении проблемы. Опишите, что у вас не получилось. Наши специалисты постараются ответить максимально быстро.
Помогла ли вам эта статья?
ДА НЕТКак в фотошопе изменить нос?
В графическом редакторе Adobe Photoshop есть практически все необходимое для обработки изображений, в том числе, и для изменения внешности объекта. Если на фотографии вас не устраивает форма или размер носа, вы легко поправите печальную действительность, используя инструменты этой программы.
Инструкция
Выравнивание носа с помощью фильтра в Фотошопе
1. Выберите инструмент Lasso Tool (Инструмент «Лассо»). В верхней панели установите растушевку (feather) около 10 px.
2. C помощью Lasso Tool (Инструмент «Лассо») выделите область, которую будете изменять. В данном случае это нос.

3. Выбираем фильтр Filter - Liquify (Фильтр - Пластика).
4. Если вы все сделали правильно, то вокруг выделенной области площадь будет закрашена красным цветом. Выбираем инструмент Pucker Tool (Сморщивание) и применяем его на контур носа, который вы изменяете. Можете подобрать регулировки, как вам удобно.
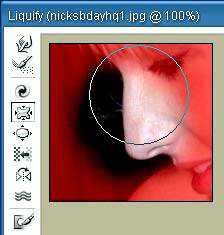
Если вы все сделали правильно, то вот что у вас должно получится.
Финальный результат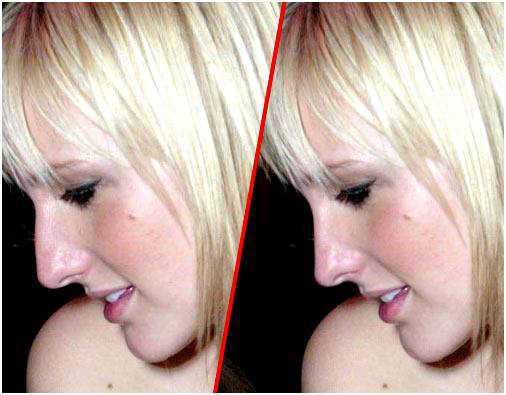
Автор: Tommy Maloney;
Перевод: Гитаристка;
Как в фотошопе изменить нос
Инструкция
Откройте изображение с помощью Photoshop и продублируйте его. Это можно сделать, используя горячие клавиши Ctrl+J или команду Layer via copy («Копировать слой») в группе New меню Layer («Слой»). Все коррекции лучше проводить на отдельном слое, чтобы не повредить предыдущее изображение.
В меню Filter («Фильтр») выберите пункт Liquify («Пластика»). Этот фильтр обладает собственными достаточно мощными инструментами и возможностями их настройки.
Чтобы увеличить фрагмент изображения, который вы будете обрабатывать, воспользуйтесь «Лупой» (Zoom) на панели инструментов. Для уменьшения детали применяйте этот инструмент, зажав на клавиатуре Alt.
Часто требуется перемещать изображение по экрану, чтобы выбрать отдельный участок для обработки. Отметьте на панели инструментов Hand («Рука») и двигайте рисунок, зажав левую клавишу мыши.
Прежде чем изменять форму носа, защитите лицо вокруг него от возможных деформаций. Отметьте инструмент Freeze («Заморозка») и настройте его параметры в правой части экрана.
Brush Size определяет размер кисти, Brush Pressure – степень воздействия на изображение, Brush Density – равномерность воздействия на краях кисти. Чтобы надежно защитить черты от деформации, значения двух последних параметров поставьте 100. Обведите нос по контуру. Снять маску можно инструментом Thaw Mask Tool («Разморозить»).
Чтобы уменьшить размер носа, выберите Pucker Tool («Сморщивание»). Измените размер кисти, чтобы она перекрывала обрабатываемый фрагмент, а значения плотности и жесткости уменьшите до 20, чтобы воздействие инструмента было мягким. Увеличить деталь можно с помощью инструмента Bloat («Вздутие»).
Выберите Forward Warp Tool («Деформация»), чтобы изменить форму носа. Каждый инструмент применяйте не более двух раз, чтобы коррекция выглядела естественной. Для отмены неудачных действий щелкните кнопку Reconstruct. Чтобы отменить все изменения, используется Restore all.
Нажмите ОК, когда будете довольны результатом. Если, несмотря на все приняты меры, участки кожи возле носа пострадали, примените для их восстановления инструмент Healing Brush Tool («Лечащая кисть»).
Наведите курсор на участок рядом с тем, который требуется исправить, и щелкните левой клавишей мыши при нажатой Alt – инструмент возьмет эталонный образец кожи. Затем просто щелкайте мышкой по проблемным местам – искаженный рисунок заменится на эталонный.
Источники:
Зрительно уменьшить нос при помощи макияжа – это вполне осуществимая задача. Вся хитрость заключается в том, что, используя темные и светлые оттенки, можно изменить форму носа и зрительно скорректировать его размер. С помощью определенных навыков макияжа уменьшить нос достаточно просто. Но необходимо учитывать не только форму носа, но и прочих частей лица.

Вам понадобится
- тональный крем
- мерцающая пудра
- румяна
Инструкция
Чтобы зрительно подкорректировать форму носа, необходимо наличие в косметичке нескольких оттенков тонального крема. За базовый оттенок возьмите тот, который более точно соответствует цвету вашей кожи. Также потребуются оттенки на полтона темнее и на полтона светлее этого. У тонального средства текстура должна быть плотной. Нанесенный крем должен выглядеть максимально естественно.Если вы обладательница широкого носа, нанесите на спинку носа и переносицу более светлый тон, а более темный тонального средства – на крылья носа. Чтобы уменьшить длину носа, на переносицу наложите тональный крем светлого тона, а затем на кончик носика – темный. Необходимо создать между тонами плавный переход. Скорректировать форму большого носа можно путем нанесения на него более темного тонального средства.
Увеличить необходимые участки можно с помощью блеска. Его придает мерцающая пудра. Чтобы сместить акценты с носа в макияже, при нанесении на выступающие части скул румян слегка мазните ими кончик носа. Только используйте румяна бронзовых и оранжевых оттенков, но только не розовые.
Пользуйтесь губками для макияжа, это позволит вам добиться плавных переходов при нанесении тонального крема. Чтобы макияж выглядел естественным, легкими движениями удалите лишнее тональное средство смоченной в воде губкой. Не забудьте поверх тонального средства немного припудрить лицо. Сильное влияние на визуальное впечатление от формы и величины носа оказывают брови. Толстые брови, даже если их форма близка к идеальной, будут акцентировать внимание на нос. Слишком узкие, светлые брови и брови с прямой формой также не дают уменьшить нос при помощи макияжа. Отдайте предпочтение бровям с изгибом и с полукруглой формой. Черты лица следует считать гармоничными, если они соразмерны друг другу. Размеры бровей, глаз, носа, лба, щек и губ должны быть определенных пропорций. Если у вас большой нос, укрупните другие черты лица, это сделает нос на их фоне менее заметным. При помощи макияжа увеличьте губы, глаза, удлините брови, и уже за нос можно сильно не переживать.Источники:
- как в домашних условиях уменьшить нос