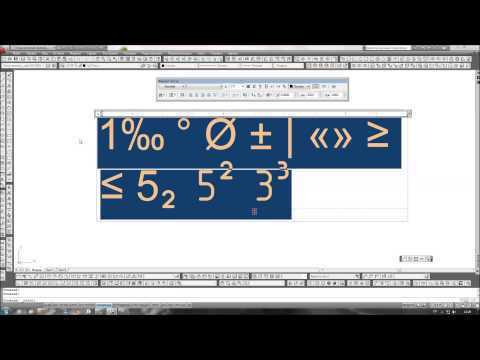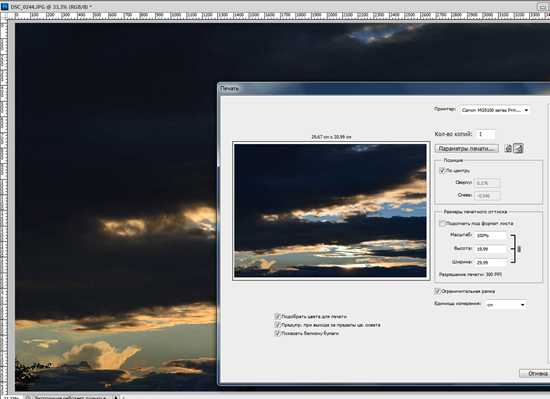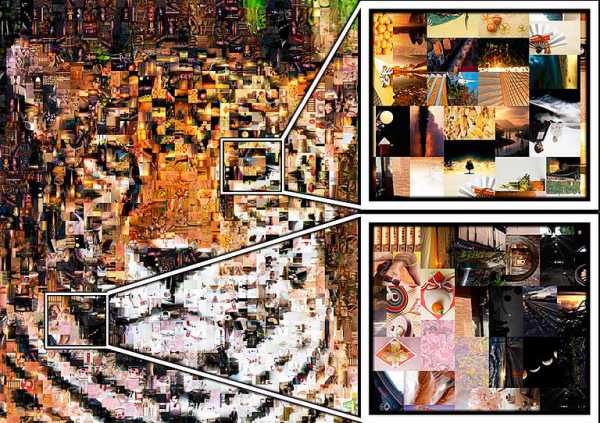Мы принимаем к оплате:
«Подарочный сертификат» от нашего Учебного Центра – это лучший подарок для тех, кто Вам дорог! Оплате обучение и подарите Вашим родным и близким обучение по любому из курсов!!!
«Сертификат на повторное обучение» дает возможность повторно пройти обучение в нашем Учебном Центре со скидкой 1000 рублей!
А также:
Как исправить в фотошопе дисторсию
Простой способ устранить дисторсии на снимке
Дисторсия — это искажение пространства линзами. Прямые линии на снимке становятся кривыми. Особенно это заметно при съемке на сверх-широкоугольные объективы, фишаи, или просто на некачественные объективы. Дисторсии на шириках (выпукласть )- главная причина почему такими объективами не снимают портреты — лица в этом случаи становятся очень широкими.
Дисторсии можно исправить в графических редакторах. Я описывал способ для Лайтрума вот здесь. Но такой подход далеко не всегда может удовлетворить все желания фотографа и компания Adobe ввела в новом Фотошопе CS6 специальный фильтр под названием Adaptive wide angle (адаптивный широкий угол) чтобы как можно больше возможностей по исправлению дисторсии предоставить фотографам. Adaptive wide angle — мощный инструмент с очень простым управлением.
Для новичков в этом уроке фотошопа я разложу все по полочкам, что куда нажимать. 🙂
Итак, открываем фото в Adobe Photoshop CS6.
…для примера я взял свое фото сделанное на фишай Зенитар 16мм.

Автор фото: Павел Древницкий
Здесь мы видим просто «шикарные» искажения прямых линий, но сейчас легко это исправим.
Идем в меню Фильтр — Адаптивный широкий угол. Открывается окошко фильтра…
Фотошоп, на основе EXIF информации снимка, пытается сам определить фокусное расстояние и предложить свою версию исправления дисторсии. Но, как это часто бывает, его «догадки» не совсем верны.
Сейчас мы «подскажем» фотошопу, где именно на снимке находятся прямые линии. Просто нарисуйте мышкой горизонтальную линию вдоль горизонта, или балки. Затем удерживая SHIFT нарисуйте вертикальную линию вдоль какого-то столба или чего-то, что должно быть прямым на снимке. 🙂
Например вот так:

кликните для увеличения
Может неотчетливо видно, но я начертил по снимку одну горизонтальную и две вертикальных линии. Сразу же после создания линии, фотошоп автоматически «выпрямляет» изображение, и чем больше этих линий вдоль прямых объектов на снимке, тем точнее будет результат исправления дисторсии. Линия может быть изогнутой (чтобы повторять контур объекта на снимке) и эту изогнутость можно контролировать с помощью передвижения точки в центре линии. Для данного снимка я создал шесть линий и получил вот такой результат:

Изображение приняло такой вид, будто я его снимал на обычный объектив, а не на фиш-ай. Времени заняло секунд 15-20.
Adaptive wide angle очень полезен при редактировании панорам. Множество снимков объединенных в один частенько страдают на проявление дисторсии, но новый фильтр Adobe Photoshop проделывает отличную работу.
Сделайте прикольный подарок другу — купите ему забавные майки с рисунками ии текстами, которые будут смотреться необычно и весело. Герои сериалов и фильмов, крылатые фразы и двузначные намеки — все можно разместить на футболке.
Cifrovik
Исправление геометрических искажений. PhotoShop CS5.
При фотографировании архитектурных сооружений, мы сталкиваемся с такой проблемой, как перспективное искажение. В зависимости от типа оптики на вашем фотоаппарате вы можете столкнуться:
1. Либо с наклоном линий к центру – так называемая трапециевидная дисторсия.
2. Либо со вариантом когда изображении приобретает бочкообразную форму – бочкообразная дисторсия.

Для начала скопируем слой или выделим само изображение с помощью клавиш Ctrl + A или в меню Select > All (Выделить > Всё). Если этого не сделать, то инструмент не будет работать, ибо фотошоп просто не поймёт – на что именно вы хотите применить данный инструмент. Если вы не уверены в своем глазомере – то вам будет наверное не лишним включить сетку (меню View -> Show -> Grid, или если использовать «горячие клавиши – то Crtl+ ‘). Про настройку шага сетки вы можете посмотреть в уроках фотошколы.


А теперь я расскажу о том, как это искажение можно исправить в Photoshop CS5.
1 способ: Трансформация.
Выбираем в меню Edit > Free Transform (Редактирование > Свободная Трансформация) или Edit > Transform > Distort (Редактирование > Трансформация > Искажение). Можно также использовать клавиши Ctrl + T для вызова «Свободной трансформации» не через меню.
Можно сразу выбрать Distort (искажение), если вам не нужно исправить линию горизонта или ещё что-нибудь. Если же выбрали Free Transform, то на панели инструмента выбираем значок Distort.
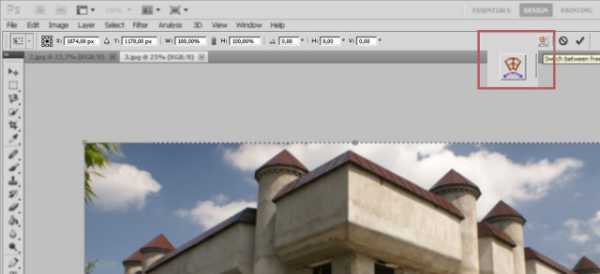



Нажимаем клавишу Enter. Готово.
2 способ. Фильтр Lens Correction…
В меню Filter выбираем Lens Correction… или нажимаем клавиши Shift + Ctrl + R.
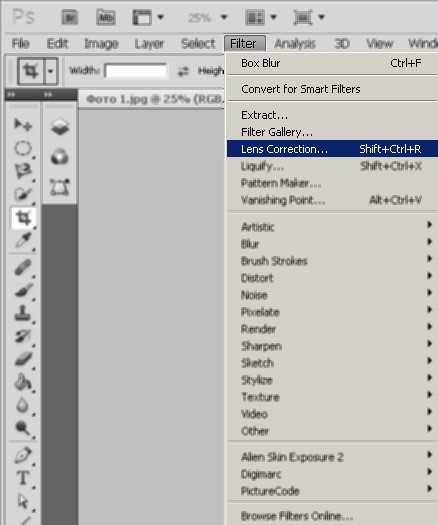

Здесь нам нужна вторая закладка Custom.
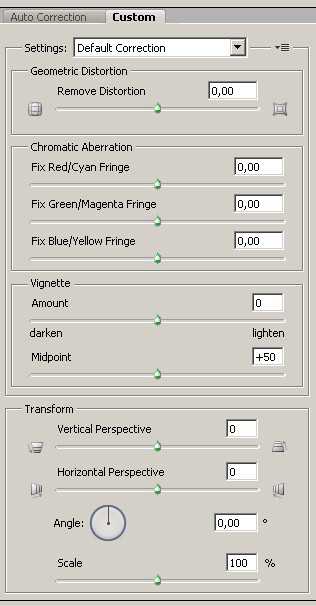
Внизу есть флажок Show Grid (Показать сетку), который включает сетку на изображение, чтобы по ней ориентироваться при выравнивании здания.
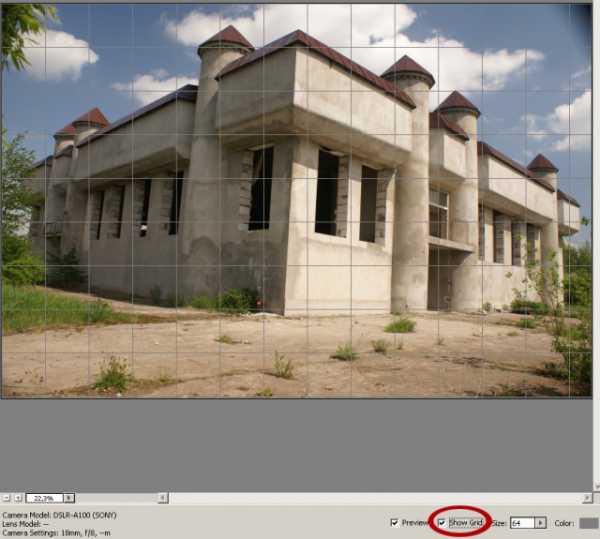
Теперь примемся за дело.
Так как у нас искажение заключается в схождении линий к центру, то мы воспользуемся сектором Lens Correction… - Transform (Трансформация).
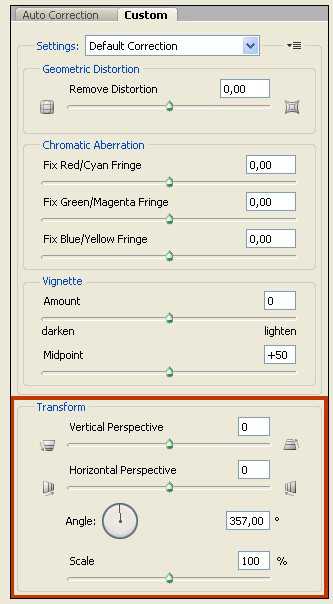
Для начала выровняем горизонт, ориентируясь на центральный угол здания. Для этого подбираем нужный нам угол (Angle). В данном случае он равен 357°.
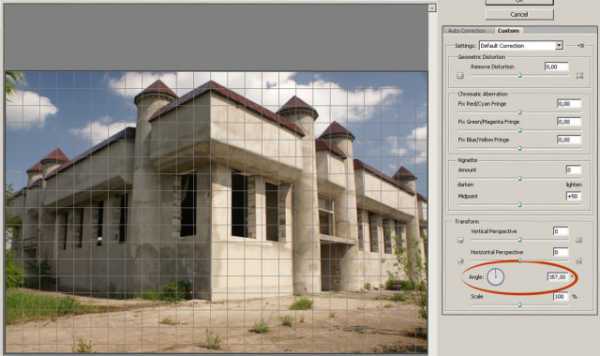
Далее с помощью ползунка Вертикальная Перспектива (Vertical Perspective) выравниваем здание, чтобы все его края были вертикальными, а не под углом.
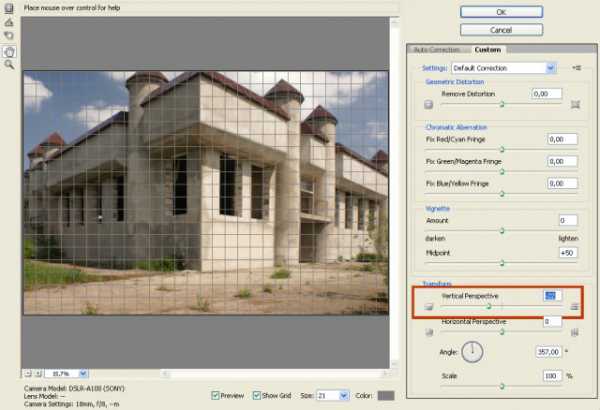
В результате, по бокам обрезалась большая часть нашего снимка. Чтобы увидеть её, двигаем ползунок Размер (Scale).
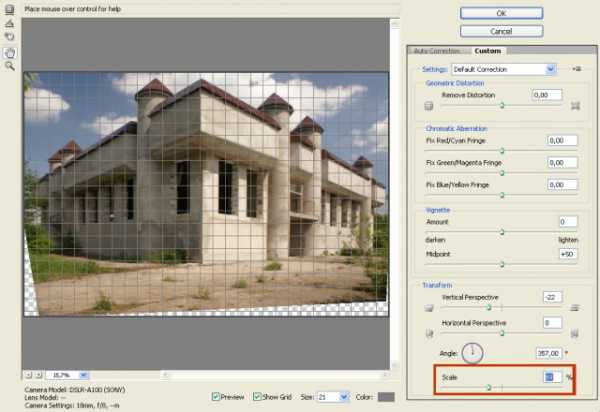
После выравнивания перспективы, края становятся неровными. Плюс появляются пустые пространства. При желании их можно заполнить: на первой вкладке в пункте Edge есть 4 вида заполнения: Удлинение краёв, Прозрачность, Чёрное и Белое заполнение. Прозрачным заполнение перестаёт быть при сохранении в JPG.
По сути всё. Можем нажимать ОК и любуемся результатом.

Про бочкообразную дисторсию.
Принцип исправления её - тот же, что и для трапециевидной дисторсии. Только используем не вертикальную и горизонтальную коррекцию, а Геометрическую Дисторсию (Geometric Distortion) – ползунок Remove Distortion.
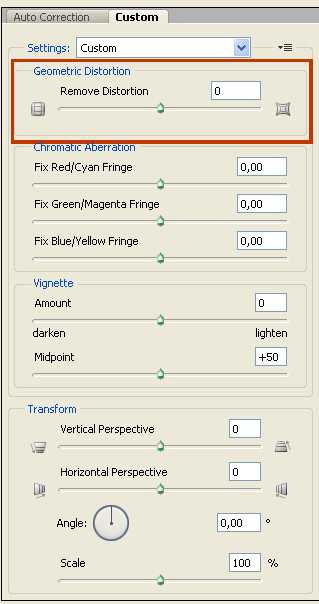 А дальше пробуйте сами и подбирайте настройки под свои фотоаппараты и свою оптику.
А дальше пробуйте сами и подбирайте настройки под свои фотоаппараты и свою оптику.Коррекция перспективных искажений в Photoshop при съемке архитектуры
Городские сцены может быть трудно сфотографировать из-за перспективного искажения
Съемка зданий может быть запутанной. Основная причина заключается в том, что они высокие, и чтобы захватить их в кадре целиком, нужно далеко отходить. Если вы снимаете в городе, то не всегда есть возможность удалиться на нужное расстояние. И если вы столкнулись с таким ограничением, можно направить камеру под углом вверх, но при этом возникает перспективное искажение.
Если вы используете широкоугольные объективы, (а вероятно так и есть, если вы снимаете архитектуру) и наклоняете камеру то вверх, то вниз, естественно, изображение будет искажаться. Для противодействия этому эффекту, фотографы архитектуры применяют специальные объективы со сдвигом оптической оси (тилт-шифт объективы). Проблема заключается в том, что они очень дорогие.
Вплоть до недавнего времени, это был единственный способ избавиться от перспективных искажений, но благодаря последним версиям Photoshop, есть несколько по-настоящему удивительных инструментов, легко решающих эту проблему. Иногда искажения можно, конечно, использовать, но речь идет о случаях, когда их нужно исправить.
1. Виды искажений
Искажение — это когда прямые линии объекта либо изогнуты в определенном направлении, либо они сходятся или расходятся. Это происходит, когда фокальная плоскость вашей камеры направлена вверх или вниз. Это называется перспективными искажениями.
Второй, наиболее распространенный тип искажений — это бочковидная дисторсия, она зависит от типа используемого объектива. Бочковидная дисторсия делает изображение надутым с центра, так что оно выглядит как бочка — широкое в центре, и узкое в верху и внизу.
Широкоугольные объективы имеют тенденцию искажать перспективу при наклоне камеры, а в некоторых случаях можно получить и бочковидную дисторсию. Как же это исправить?

Высотные здания легко искажаются с широкоугольным объективом
2. Исправление искажений на этапе съемки
Если вы хотите избежать перспективного искажения, то камеру (фокальную плоскость)нужно держать под углом 90 градусов к объекту съемки. Другими словами, не наклоняйте камеру вверх или вниз.
При съемке пейзажей соблюсти это правило не составит проблем, но что касается съемки высоких зданий, могут возникнуть проблемы. Иногда невозможно избежать перспективных искажений при съемке.
В таких случаях на помощь приходит Photoshop. Бочковидная дисторсия это недостаток объектива, широкоугольные объективы, например, могут “раздуть” середину изображения. Вы можете частично устранить проблему с помощью зуммирования, слегка изменив фокусное расстояние вашего зума, так как бочковидная дисторсия в случае с широкоугольным зумом проявляется при максимально широком угле. Однако и зуммирование не всегда возможно, поэтому основная часть этой проблемы решается в Photoshop.
3. Исправление искажений в Photoshop
В Photoshop есть несколько функций, которые помогут вам исправить как перспективные искажения, так и дисторсию.
Один из лучших инструментов — Adaptive Wide Angle Tool. Он является интуитивно понятным и простым в использовании, нужно только немного попрактиковаться. Раньше для этого я использовал инструменты преобразования (такие как Distort, Skew, Perspective and Warp). Они хорошо работали хорошо, но требовалось много времени, чтобы исправления с их помощью имели реалистичный вид.
В приведенных ниже примерах, здание выглядит меньше и ниже. Чтобы это нивелировать нужны определенные корректировки, хоть в общем то линии вертикальны и все неплохо с архитектурной точки зрения. С Adaptive Wide Angle корректировка всего осуществляется порой за три-четыре клика.
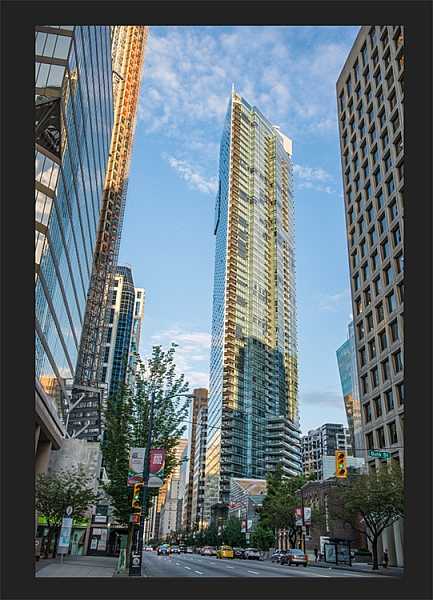
Изображение здания с искажениями перед применением Photoshop
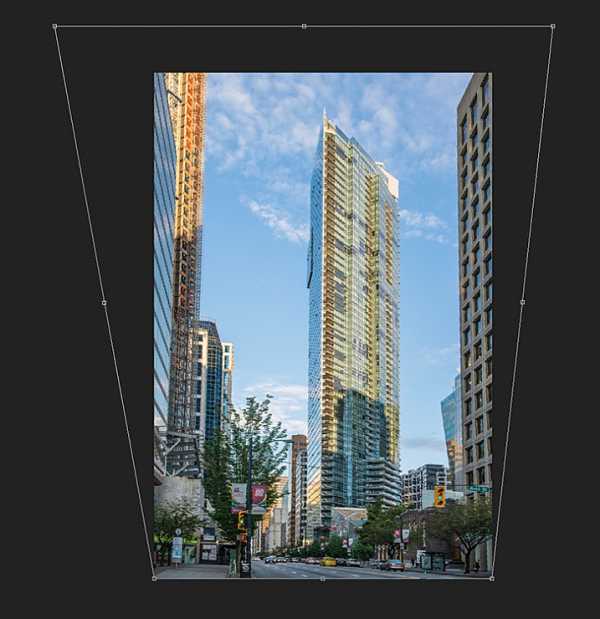
То же изображение после обработки в Photoshop
4. Инструмент Adaptive Wide Angle
Инструмент Adaptive Wide Angle находится в меню фильтров». Откройте изображение, которое вы хотите исправить (с косыми зданиями или стенами), нажмите на FILTER>ADAPTIVE WIDE ANGLE, и откроется новое окно с изображением.
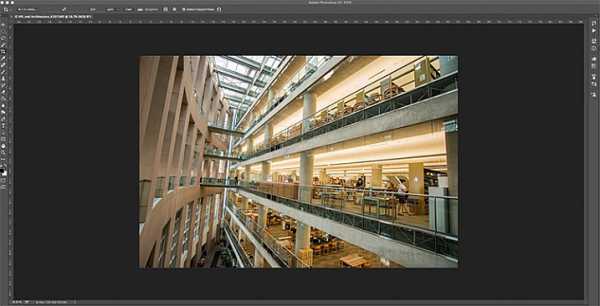
Изображение на корректировку, можно видеть как перекошены вертикальные линии
В зависимости от того, как изображение отображается в окне, может понадобиться масштабирование, чтобы поместилась вся картинка. Справа вы увидите окно с названием Correction (коррекция). Ниже расположена ползунковая шкала, используйте ее. Также есть выпадающий список таких опций как перспектива, рыбий глаз, и так далее, — я предпочитаю установить режим Авто. В определенных случаях полезны и другие функции, но в режиме Авто (с дополнительными коррективами вертикалей и горизонталей в изображении), у меня результат лучше.
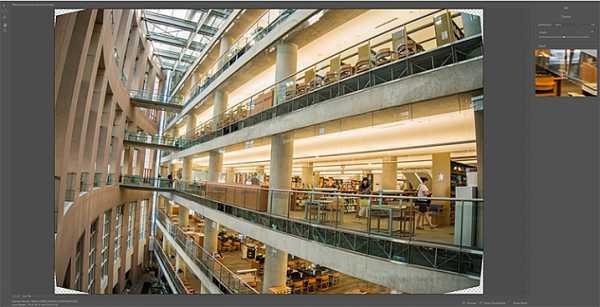
На экране Adaptive Wide Аngle Tool
Затем нужно будет обратить внимание на стены здания — они сходятся или расходятся. С левой стороны окна диалога, вы увидите некоторые стандартные инструменты. Инструмент, который является первым в ряду называется просто Constraint Tool — его я использую чаще всего.
Кликните на него, и наведите курсор на одну из вертикальных линий здания, нарисуйте линию вниз по стене. Начните сверху здания и ведите линию до низу вдоль вертикальной стенки. Когда закончите, кликните внизу линии и Photoshop создаст ее точно по проведенной траектории. Когда кликнете, Photoshop скорректирует бочковидную дисторсию, но линия останется наклоненной.
Внизу линии вы увидите квадрат, щелкните по нему правой кнопкой мыши и откроется три опции: Горизонтально, Вертикально, и Произвольно. Это три способа корректировки линии. Если вы имеете дело с вертикальной стеной, выберите Вертикально. Photoshop мгновенно приведет ее в такое состояние. Это также может привести к искажению других линий, что в порядке вещей, — выберите другую некорректно отображаемую вертикальную линию, и повторите процесс описанный выше. Обычно чтобы полностью выровнять здание, достаточно поработать с 3-4 линиями. Иногда горизонтальные линии сдвигаются со всеми этими изменениями. В таком случае нужно выбрать линию которая должна быть горизонтальной, и опцию “Горизонтально” во всплывающем окне.
Чтобы убедиться в точности нарисованной линии, справа в окне есть функция 100%-го зума. Она будет вам очень полезна, чтобы корректно обозначить начало и конец линии.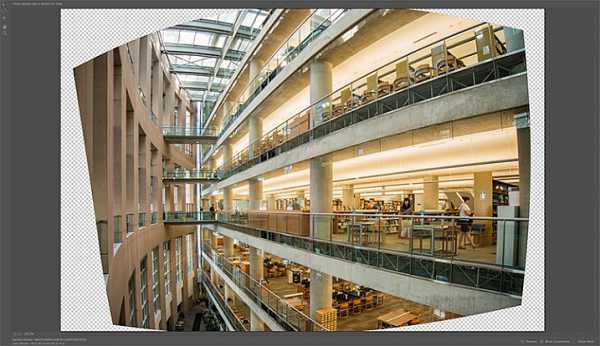
Adaptive Wide Аngle Tool и изображение после того, как были внесены 3 поправки
После того, как вы выпрямили самые перекошенные вертикали, и несколько горизонталей, этого достаточно чтобы изображение выглядело реалистично. Когда вы закончите, нажмите ОК, и изображение откроется в Photoshop. После этого можно выровнять и остальные линии.
Недавно в Adobe Photoshop был добавлен новый инструмент под названием Guided Upright и вы можете его найти в Camera RAW последних версий.

Окончательное изображение после редактирования в Adaptive Wide Аngle Tool
Ниже небольшой видеоролик, от Adobe, посмотрите, он также может быть полезным для использования.
А какой метод корректировки используете вы? Поделитесь в комментах. Спасибо.
Читайте также: Как улучшить свои фотографии архитектуры. 6 советов
Автор: Barry J Brady.
Перевод: Filip Koza.
Источник: http://digital-photography-school.com
Как быстро исправить широкоугольное искажение в Adobe Photoshop
10 июля 2016 | Опубликовано в Уроки | 1 Комментарий »
Если вы снимаете с ультра широкоугольным объективом, вам отлично известно, какие он делает искажения. В программе Adobe Photoshop есть инструмент Adaptive Wide Angle, который может исправить это, но у него имеются недостатки — в том числе количество времени, которое вам потребуется на обработку. Но есть и хорошая новость: на этом уроке мы научим вас технике Volume Deformation, которая сэкономит кучу времени и нервов.
Что дает Adaptive Wide Angle?
Обычно вы идете в Filter > Adaptive Wide Angle / Фильтр > Адаптивный широкий угол (сочетание клавиш alt+shift+ctrl+a) и начинаете рисовать линии. Да, это работает (в основом). И это может исправить искажения. И отлично, что это встроено в Photoshop. Но это невероятный труд, и если не делать это аккуратно, то результат может оказаться довольно странным. Вам придется вырезать неудачные области, но это не всегда срабатывает.
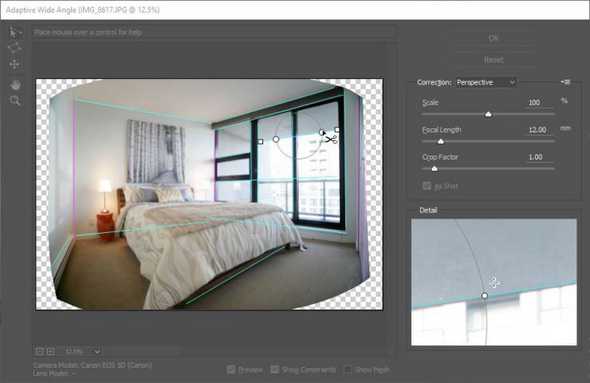
Volume Deformation — это быстрее и проще
Volume Deformation — альтернативная техника, которую можно использовать в данном случае. Она быстрее и легче в работе, чем Adaptive Wide Angle / Адаптивный широкий угол.
Прежде всего, давайте уточним минусы. Он неожиданно создает эффект «фиш-ай», и по краям фотографии появляются небольшие искривления. И да, Volume Deformation не встроен в Photoshop, а это значит, вам нужно будет скачать дополнительное приложение.
Так почему же его все таки стоит использовать?
1. Он фиксирует перспективу. 2. Нет необходимости думать. И не нужно делать монотонную работу в плане рисования кучи линий. 3. Результаты более стабильные.
4. Вам не нужно ничего вырезать, поэтому итоговое фото будет полным, без потери части картинки.

Шаг 1
Для объемного деформирования фотографии требуется 20 раз постепенно сжимать края фото. Но зачем это делать, если в Adobe Photoshop уже есть такая функция?
Итак, скачайте бесплатную версию Real Estate Photo Retoucher. Этот продукт представляет собой набор Photoshop функций, созданных специально для обработки фотографии недвижимости. И он включает в себя опцию Volume Deformation.
Ниже вы найдете фотографию, на примере которой мы научимся пользоваться данной функцией. Обратили внимание на то, что окно по правую сторону выглядит значительно больше, чем два других? Вот это мы и собираемся исправить на сегодняшнем уроке.

Шаг 2
После загрузки и распаковки файлов, сделайте двойной щелчок на файле ATN. Перейдите к Window> Actions. Откройте свое изображение в Photoshop, затем выберите в списке Geometry – Volume Deformation.
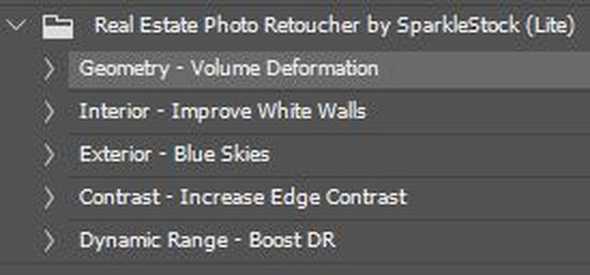
Шаг 3
После этого можно воспользоваться возможностью скрыть/показать слои для предварительного просмотра результатов. Если это не работает, PRO версия имеет функцию, которая даст вам 5 уровней деформации. Или же вы можете заново повторить действие Volume Deformation.
Обычно два слоя — это все, что вам нужно. Имейте в виду, как только вы увеличите количество слоев, кривизна или, проще говоря, эффект рыбьего глаза (fish-eye) ближе к краям тоже начнет увеличиваться.
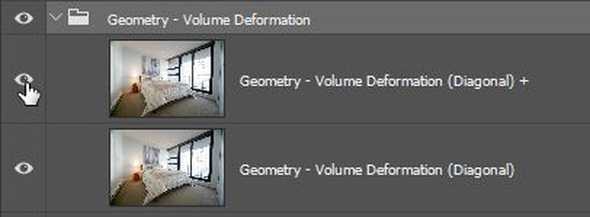
Шаг 4
После объемной деформации мы можем выпрямить линии автоматически, перейдя в Filter > Camera Raw Filter. Перейдите к Lens Correction, выберите вкладку Manual, затем нажмите на кнопку, показанную на скриншоте ниже, чтобы выпрямить все вертикальные линии на вашей фотографии.
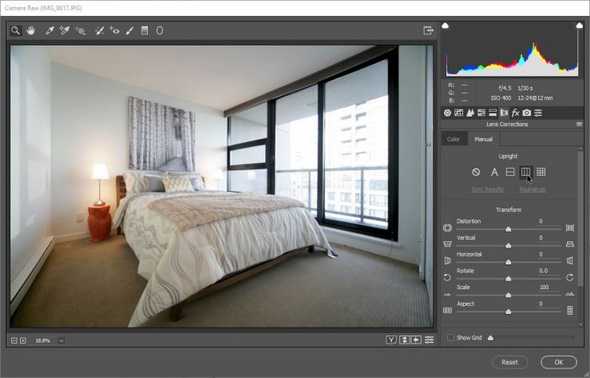
Финальный результат

Автор - DENNY TANG
Перевод — Дежурка
Смотрите также: