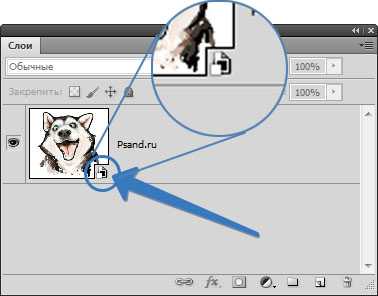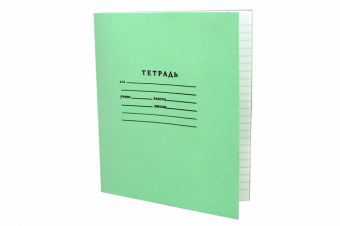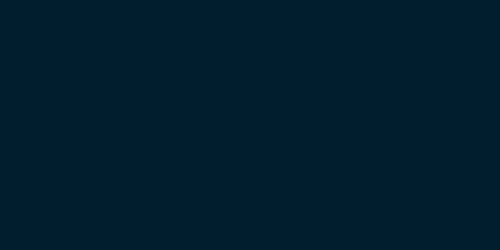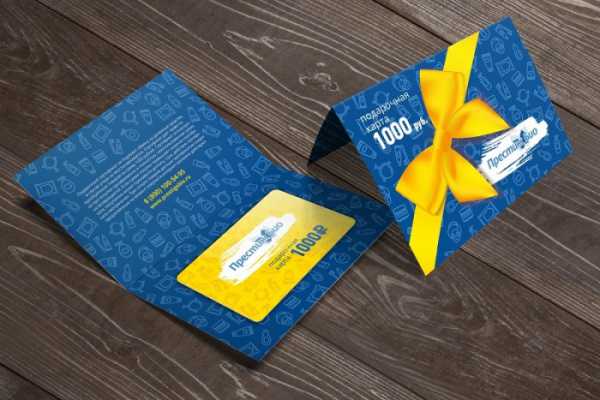Мы принимаем к оплате:
«Подарочный сертификат» от нашего Учебного Центра – это лучший подарок для тех, кто Вам дорог! Оплате обучение и подарите Вашим родным и близким обучение по любому из курсов!!!
«Сертификат на повторное обучение» дает возможность повторно пройти обучение в нашем Учебном Центре со скидкой 1000 рублей!
А также:
Как в фотошопе сделать фото пиксельным
Создаем в фотошопе пиксельный эффект для фотографии с помощью слоя-маски | DesigNonstop - О дизайне без остановки
Создаем в фотошопе пиксельный эффект для фотографии с помощью слоя-маски
8
Очень простой и эффектный урок от Designerfreelance, в котором с помощью слоя-маски создается оригинальный пиксельный эффект для фотографии. Сначала выберем подходящую фотографию, потом на новом слое закрасим большой мягкой кистью некоторую область. Далее более прозрачной кистью закрашиваем область побольше. Далее создаем новый белый слой и объединяем его со слоем с мазками кисти, инвертируем этот слой и создаем слой-маску для слоя с фотографией. Затем применим фильтр «Мозаика» для фотографии и после этого наложим перекрытием текстуру с эффектом боке.
Шаг 1. Воспользуемся любой подходящей фотографией.
Шаг 2. Создаем новый слой, выбираем большую мягкую кисть и черным цветом закршиваем области, как на рисунке ниже.
Шаг 3. Снижаем прозрачность кисти до 50% и закрашиваем область вокруг предыдущей закрашенной области.
Шаг 4. После этого создаем новый слой над основной фотографией и ниже слоя с мазками кисти. Заливаем этот слой белым цветом. Объединяем слой с мазками кисти и слой, окрашенный белым.
Шаг 5. Нажимаем Ctrl+I, чтобы инвертировать изображение.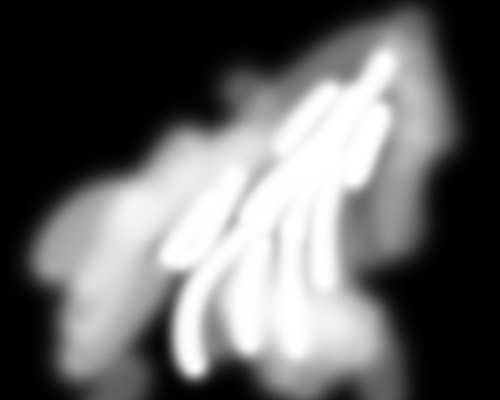
Шаг 6. В верхнем меню выбираем «Окно» (Window) > «Каналы» (Channels), чтобы открыть диалоговое окошко с каналами. Отключаем все каналы, кроме голубого (Blue) (для этого щелкаем по иконке глазка слева от названия). Находясь на слое с голубым каналом, удерживая Ctrl щелкаем по голубому слою (Blue). Должна выделиться область, как на рисунке ниже.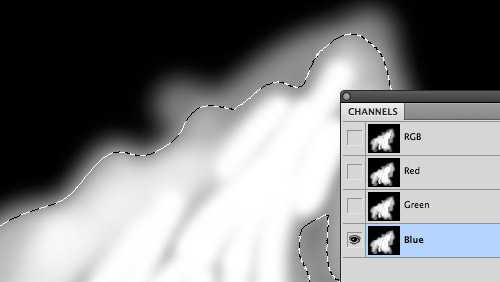
Шаг 7. Возвращаемся в контейнер со слоями и отключаем слой с мазками кисти. Далее, находясь на слое с основной фотографией, нажимаем на иконку внизу контейнера «Добавить слой-маску» (Add Layer Mask). Иконка — серый прямоугольник с белым кругом посередине.
Шаг 8. Должен получиться такой результат.
Шаг 9. Далее применяем «Фильтр» (Filter) > «Пикселизация» (Pixelate) > «Мозаика» (Mosaic) с размером ячейки 35.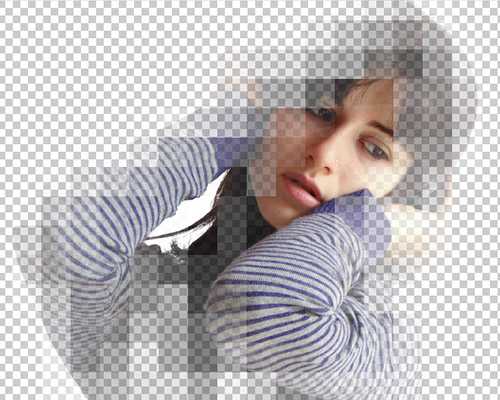
Шаг 10. Создадим новый белый слой под слоем с фотографией.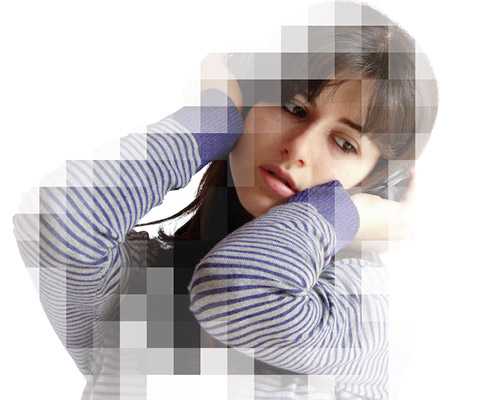
Шаг 11. Воспользуемся подходящей текстурой с эффектом боке и положим ее режимом наложения «Перекрытие» (Overlay).
Шаг 12. В итоге получаем такой результат.
Эффект пикселя на фото
В этом уроке мы будем воссоздавать классический эффект, используя маску слоя. Мы создадим маску из изображения предварительно окрашенного кистью, а затем применим эффект мозайки. Далее мы используем режим наложения для повышения цветов.

Источники изображений: Девушка, Текстура.
Шаг 1.
а) Откройте фотографию в Фотошоп. Разблокируйте образованный слой. Для этого в палитре Слои два раза щёлкните на слое и в появившемся диалоговом окне нажмите ОК.
б) Создайте Новый слой (Shift+Ctrl+N). Выберите мягкую чёрную Кисть (В) и закрасьте на новом слое все области, которые Вы не хотите затронуть эффектом мозаики, например лицо.

в) Уменьшите прозрачность кисти до 75% и закрасьте вокруг предыдущей закрашенной области.
г) Продолжайте работать уменьшая прозрачность кисти до 50%. Помните: части, которые Вы не закрашиваете, будут с большим количеством пикселей.

Шаг 2.
а) Создайте Новый слой (Shift+Ctrl+N) и залейте его белым цветом (Alt+Backspace). Расположите его в палитре Слои под слоем на котором мы рисовали.
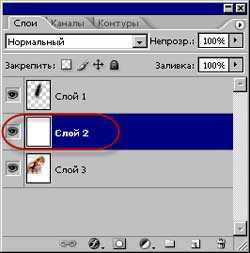
б) Активизируйте самый верхний слой (на котором мы рисовали), нажав на него в палитре Слои и объедините его со слоем залитым белым цветом (Ctrl+E).

в) Инвертируйте слой (Ctrl+I).

Шаг 3.
а) Перейдите в палитру Каналы.
б) Выберите Синий канал и, удерживая клавишу Ctrl, нажмите на миниатюру синего канала, чтобы получить выделенную область.

в) Вернитесь в палитру Слои и скройте слой на котором мы рисовали (нажмите на глаз слева от миниатюры слоя).
г) Выберите слой с девушкой и нажмите в нижней части палитры Слои на кнопку Добавить маску слоя (серый прямоугольник с белым кругом). В результате к слою добавится маска из выделенной области.
Теперь Вы можете увидеть результат применения маски.
Возможно, вам будет это интересно: Горячая девочка
Шаг 4.
а) Активизируйте созданную маску слоя, щёлкнув на ней, и примените к маске фильтр: Фильтр — Оформление — Мазаика (Filter — Pixelate — Mosaic). Установите Размер ячейки: 10 (зависит от размера снимка) и нажмите ОК.

б) Создайте Новый слой (Shift+Ctrl+N), залейте его белым цветом (Alt+Backspace) и расположите его в палитре Слои под слоем с девушкой.
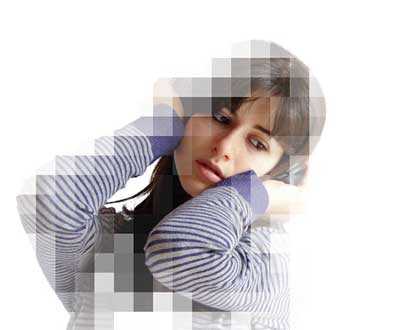
Шаг 5.
а) Откройте текстуру в Фотошоп.

б) Перетащите её с помощью инструмента Перемещение (V) на рабочий документ. В палитре Слои расположите слой с текстурой над слоем с девушкой.
в) Измените для слоя с текстурой режим наложения слоя на Перекрытие (Оverlay).
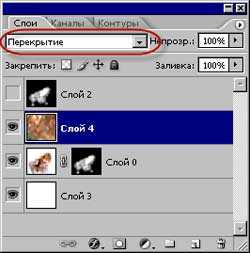
Мы получили простой эффект с интересным результатом:

Перевод: Владимир Нестеров
Ссылка на источник
Пиксель в Фотошоп
Друзья, всем привет! Рад всех вас видеть на моем блоге — ps-blog.ru! Мы продолжаем покорять основы программы Фотошоп. В этом уроке мы узнаем что такое pixel и познакомимся с понятием разрешение.
Пиксель (англ. pixel сокращение от pix element, в некоторых источниках piсture cell) — это важная характеристика растровой графики и минимальный составной элемент растровой графики. Пиксель представляет собой неделимый объект прямоугольной или круглой формы, характеризуемый определённым цветом.
Каждое изображение (например, фотография) на компьютере состоит из пикселей расположенных по строкам и столбцам, как молекулы из атомов, как кирпичный дом из кирпичиков. Количество пикселей на единицу длины называется Разрешение (Resolution) изображения. От разрешения зависит качество изображения. Разрешение измеряется в ppi (pixels per inch) – количество пикселей на дюйм (1in=2.54см=25.4мм)
Из выше написанного, мы выяснили, что каждый пиксель характеризуется своим цветом. При большом увеличении изображения можно хорошо увидеть пиксельную структуру.

http://ps-blog.ru/
Невооруженным глазом видно — чем меньше пиксели, тем чётче и точнее изображение. Если пиксели большие, то изображение становится не чётким и с грубыми краями. Вместо точности передачи графической информации принято говорить о разрешении (resolution) . Разрешение зависит от размеров пикселя.
Предлагаю на простом примере посмотреть, как размер пикселей влияет на разрешение и качество изображения. Берём две одинаковые картинки, с одинаковым размером (23*16см), но с разным разрешением и наблюдаем следующую ситуацию:

http://ps-blog.ru/
В первой картинке мы видим крупные пиксели, но их мало, соответственно и разрешение ниже. Во второй картинке пиксели маленькие, но их больше по количеству на площади изображения, соответственно выше разрешение.
При создании нового документа в программе Фотошоп (CTRL+N) появляется контекстное меню, где и устанавливается параметр «Разрешение» (Resolution).
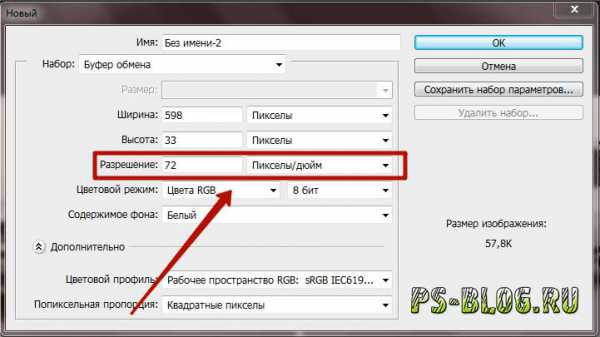
http://ps-blog.ru/
Оптимальное разрешение — это 72 ppi. Надеюсь эта статья будет вам полезной.
Понравилась статья — поделитесь с друзьями в социальных сетях. До встречи на ps-blog.ru!