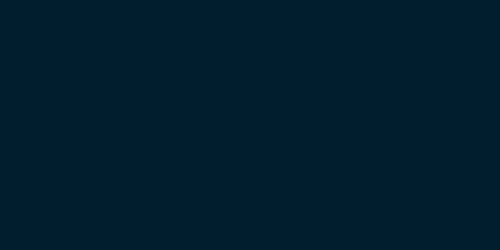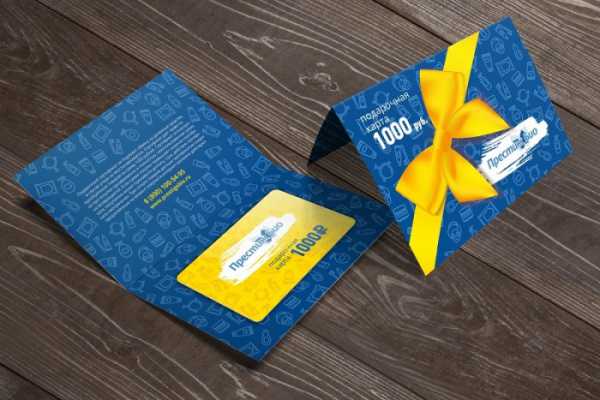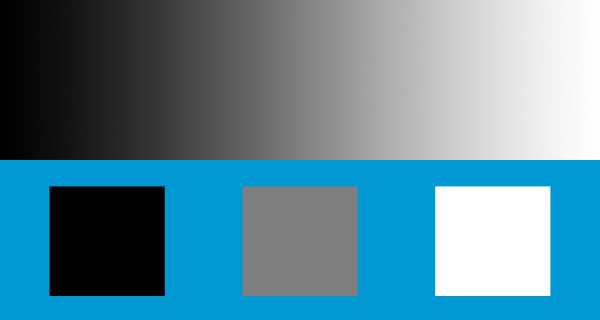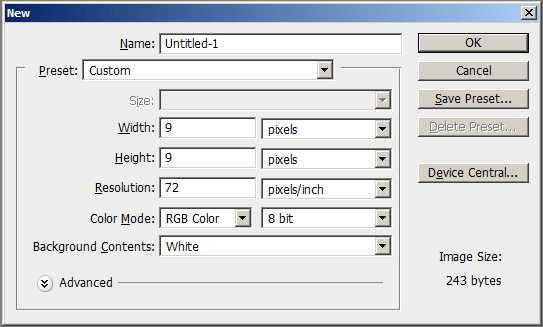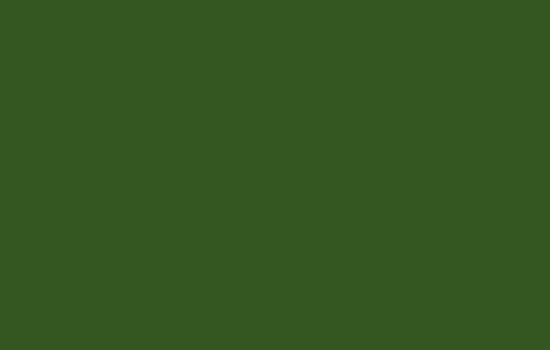Мы принимаем к оплате:
«Подарочный сертификат» от нашего Учебного Центра – это лучший подарок для тех, кто Вам дорог! Оплате обучение и подарите Вашим родным и близким обучение по любому из курсов!!!
«Сертификат на повторное обучение» дает возможность повторно пройти обучение в нашем Учебном Центре со скидкой 1000 рублей!
А также:
Как в фотошопе сделать палитру
Описание палитры «Инфо» в фотошопе
Обучение фотошопу / УЧЕБНИК 8561 Нет комментариевСлышали выражение «Цифры не врут?» Эта старая поговорка применима и к коррекции цветов в программе фотошоп: работая с числами, вы исключите элемент ваших личных предположений и допущений. Вместо того, чтобы полагаться на свои подуставшие глаза, можно обратится к численным значениям цветов, чтобы правильно настроить цвета изображения.
Для того, чтобы увидеть цветовые значения пикселей, нужно воспользоваться палитрой «Инфо» (Info).
Палитра Инфо — это ваш командный центр, содержащий общую информацию об изображении, с которым вы работаете. Палитра показывает информацию о цветовых (цифровых) значениях отдельно взятых пикселей (здесь важно не путать с инструментом Пипетка), местоположении указателя мыши, размер текущего документа и некоторые другие полезные сведения.
Чтобы открыть палитру выберите команду:
Окно — Инфо (или горячая клавиша F8)

Параметры палитры
Нажмите на верхнюю правую кнопку палитры, как показано на рисунке выше, и выберите команду Параметры панели…, откроется диалоговое окно, содержащее интересные настройки.

О том, что такое Первая и Вторая цветовая модель я написал чуть дальше по тексту. Остановимся на информации о статусе текущего документа. Данная информация дублируют то, что показывает Строка состояния, расположенная внизу интерфейса программы.
По умолчанию, галочка стоит только у Объема документа — отображает приблизительный размер изображения для печати (слева) и сохраненный размер изображения (справа).
- Adobe Drive подключается к серверам Version Cue. Это сложная и заумная штука. (Вам для справочки, по информации Википедии, Version Cue — позволяет пользователям легко отслеживать и управлять метаданными файлов, хранящие информацию об истории файла, и вы можете увидеть новую версию файла среди относительно старых. Version Cue также автоматизирует процесс разработки документов группой авторов. Однако в Photoshop CS5 Version Cue не используется.
- Профиль документа указывает на цветовой профиль вашего изображения.
- Размер документа отображает ширину и высоту изображения.
- Шкала измерений в Photoshop CS5 показывает масштаб в пикселях в сравнении с другими единицами измерения. Например, изображение с микроскоп может измерять объекты в микронах, и каждый микрон может равняться определенному количеству пикселов.
- Рабочий объем позволяет узнать, какое количество памяти и пространства на жестком диске используется для того, чтобы открыть и посмотреть ваши изображения.
- Эффективность позволяет узнать, выполняет ли программа фотошоп задачи с максимально возможной скоростью. Значение данного параметра ниже 100% сообщает о том, что скорость работы программы, зависящая от количества свободного дискового пространства, крайне низкая.
- Хронометраж показывает, какое количество времени потребовалось фотошопу для выполнения последней задачи.
- Текущий инструмент отображает название инструмента, используемого в данный момент.
Как пользоваться палитрой Инфо
Итак, открыв палитру, вы можете установить указатель мыши поверх изображения (причем неважно какой в данный момент активный инструмент), чтобы увидеть (в левой верхней части палитры) численные значения для пикселя, поверх которого в данный момент находится указатель мыши. Попробуйте перемещать указатель мыши поверх изображения и следите, как при этом на палитре меняются значения каналов пикселя, поверх которого находится указатель.

Для изображений в режиме RGB будут отображаться значения каналов R, G и B; режиме CMYK будут отображаться значения С, M, Y и K; в режиме Lab — L, a и b и так далее.
О том, что такое цвет и что из себя представляют цветовые режимы, рекомендую почитать эти материалы:
В режиме RGB, в котором вы работаете большую часть времени, эти значения измеряются по шкале от 0 до 255. В зависимости от цвета области, поверх которой находится указатель мыши, значение одного канала может быть больше, чем значения других.
Например, установив указатель мыши поверх желто-оранжевого фона на картинке выше, вы увидите, что числовая разница между каналами R и G не такая уж и большая, и мы уже знаем, что красный и зеленый каналы образуют желтый цвет. Синий же канал B меньше участвует в цветообразовании и поэтому его значение значительно меньше.
В чем еще польза палитры Инфо
Поиск нежелательного оттенка.
Например, установив указатель мыши поверх белого кота, вы увидите, что значение синего канала слишком большое. Это значит, что и проблема сосредоточена в синем канале. Если же зашкаливает значение зеленого канала, то и проблему в цветокоррекции надо искать там.
Поиск самых темных и самых светлых пикселов при использовании корректирующего слоя «Уровни» или «Кривые».
Не следует выбирать в качестве опорных точек тени чистого черного и света чистого белого цвета, так как они не содержат деталей. Если вы установите указатель мыши поверх области, насчет которой у вас возникли сомнения, то увидите, действительно ли она чисто черная (0, 0, 0) или чисто белая (255, 255, 255).
Предупреждение потери деталей в результате слишком сильной коррекции изображения.
Например, можно следить, чтобы цвета пикселов в нужных частях изображения в ходе коррекции не достигли значений (0, 0, 0) и (255, 255, 255). Здесь для отслеживания исходных и исправленных значений используется инструмент Цветовой эталон совместно с палитрой Инфо.
Заметили ошибку в тексте - выделите ее и нажмите Ctrl + Enter. Спасибо!
Cовет как лучше обучаться фотошопу:
- Изучайте теорию - учебник по фотошопу.
- Набивайте руку практикой, повторяя уроки.
- Сложно? Задавайте вопросы в комментариях к уроку или по этой форме. Посмотрите ответы уже разобранных вопросов.
- Подписывайтесь на обновления, чтобы не пропустить появление новых статей и уроков.
Подписаться на обновления сайта
Описание панели «Рабочая среда» в фотошопе
наверх
Как в программе Photoshop работать с палитрами Цвет, Образцы и Стили?
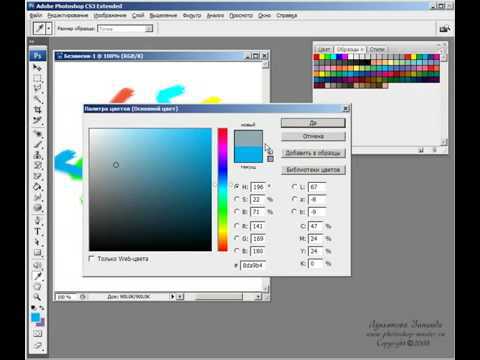
Что научитесь делать, посмотрев это видео?
В этом уроке вы познакомитесь с палитрами Цвет, Образцы и Стили. Научитесь создавать и добавлять свои образцы, а также загружать новые стили.
Описание видео:
В предыдущем уроке вы научились работать с инструментами Фильтры. В этом уроке вы рассмотрите три Photoshop-Палитры: Цвет, Образцы и Стили. Эти палитры открываются через меню Окно.
Начнем с палитры Цвет. Эта палитра предназначена для подбора цвета путем регулирования положения ползунков или с помощью Пипетки. Тот цвет, который вы устанавливаете, дублируется в Палитре инструментов. Чтобы установить фоновый цвет (или цвет заднего плана), кликните по квадратику, который находится за основным, и аналогичным образом его корректируйте. Иногда рядом с цветом, который вы выбрали, устанавливается маленький треугольник с восклицательным знаком. Это значит, что выбранный цвет при распечатке может отображаться некорректно. Поэтому такие ситуации лучше избегать. Таким образом, подбирать цвета в программе Photoshop можно несколькими способами: через Палитру инструментов и через палитру Цвет.
В палитре Образцы вы можете очень быстро и просто выбирать установленный цвет. В эту палитру вы можете добавить свой цвет. Для этого перейдите в Палитру цветов, определите цвет, нажмите кнопку Добавить в образцы, даете цвету имя, нажимаете Да и цвет отобразится в палитре Образцы. После этого вы всегда будете иметь быстрый доступ к этому цвету.
Следующая палитра Стили – это наборы готовых стилей, которые можно применять к другим объектам. Для примера, нарисуйте прямоугольник с закругленными углами и добавьте к нему стиль. Теперь прямоугольник станет похож на кнопку. Щелкая по разным стилям, кнопка будет преображаться. Также можно создавать свои собственные стили. Обратите внимание на Панель слоев. Вы увидите, что к фигуре добавились различные эффекты, которые одноименно называются с примененными стилями. Удалите все эффекты в Корзину. Обо всех способах создания стилей вы можете ознакомиться в уроке «Как в программе Photoshop работать со слоями?». Один из самых простых – нажать кнопку Добавить стиль слоя. Раскроются все существующие стили, которые можно применить. Выберите, для примера, теснение. Откроется окно настроек стиля слоя, где можно отрегулировать Глубину, добавить тень, наложить градиент, добавить глянец и другое. Этот стиль, который вы только что создали, можно сохранить в палитру Стили. Перейдите в окошко с эффектами, где вы только что настраивали параметры стиля, нажмите кнопку Новый стиль, дайте имя стилю и нажмите Да. Таким образом, стиль появится в палитре.
Теперь этот стиль можно применять на любом другом инструменте. Если вы не хотите, чтобы к фигурам применялся этот стиль, перейдите в настройки данного инструмента и выберите команду Без стиля (подробнее на видео).
Стили можно самостоятельно скачивать. Для этого перейдите в подменю Управление наборами или выберите команду загрузить стили. Чтобы не было путаницы, помните, стили имеют расширение *.asl. По умолчанию в палитре открываются Web стили, существуют также Абстрактные стили, Кнопки и другие.
В следующем уроке вы узнаете, как в программе Photoshop работать с палитрой Каналы?
Loading ...
Дизайн, создание, продвижение сайтов и многое другое
На данном уроке мы познакомимся с главным меню Photoshop, палитрой инструментов, вспомогательными палитрами. А также рассмотрим, как создавать новый документ и какие настройки при этом необходимо ставить в Photoshop.
В самом верху программы находится ГЛАВНОЕ МЕНЮ Photoshop. Каждое меню отвечает за свой ряд функций. Если не выбран документ, с которым мы могли бы работать в Photoshop, то все настройки меню не активны.
Слева находится ПАЛИТРА ИНСТРУМЕНТОВ, с помощью которой мы скоро начнем творить чудеса.
Вид палитры в Photoshop можно сделать как в виде длинной полоски, так и в виде широкой полоски, где инструменты будут размещаться в два ряда, как показано на рисунке. Всё это делается простым нажатием на стрелочку (на рисунке она обведена в красный кружочек). Кому как будет удобнее.
Позднее мы с вами рассмотрим каждый инструмент в Photoshop более подробно.
Справа у нас находятся ВСПОМОГАТЕЛЬНЫЕ ПАЛИТРЫ.
Там расположены навигатор, гистограммы, инфо, палитра информации, цвет, образцы, стили, слои, контуры, каналы. Также (на рисунке обведено в оранжевую рамочку) есть палитра истории, операции, набор инструментов, кисти, источник клонов и др.
Все эти палитры в Photoshop мы можем располагать так, как нам больше нравится. Мы можем их сворачивать или разворачивать, нажимая на стрелочки (стрелочки на рисунке обведены в красный кружочек). Можем просто передвигать, сворачивать до маленького состояния и открывать только ту палитру, которая нам необходима в данный момент. Очень удобно!
Если нам нужна какая нибудь палитра, то мы можем найти ее через МЕНЮ — ОКНО. Там перечислены все палитры Photoshop. Если мы по ошибке скрыли какую либо палитру, то через МЕНЮ — ОКНО сможем ее вернуть или, наоборот, спрятать.
Создание и настройка созданного документа в Photoshop.
Для того, чтобы создать документ в Photoshop, нужно зайти в МЕНЮ и нажать СОЗДАТЬ (в некоторых версиях Photoshop: МЕНЮ — НОВЫЙ). У нас откроется вот такое диалоговое окно: 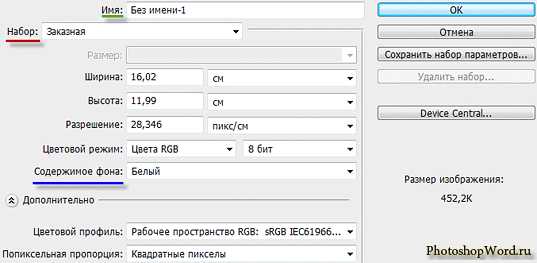
Также это диалоговое окно (окно нового документа) можно вызвать в Photoshop с помощью комбинации клавиш Ctrl+N (не забудьте переключить раскладку клавиатуры на английский алфавит!)
В открывшемся окне Photoshop мы даем имя документу. Далее, выбираем размер нашего документа, нажав вкладку НАБОР (на рисунке подчеркнуто красной чертой). Есть размер по умолчанию, формат бумаги США, международный формат бумаги (A3, A4, A5, A6...), размеры для фото (к сожалению, размеры приводятся в дюймах, что не очень удобно, размеры для WEB, заказной (сами можем задать размер).
Также, в этом диалоговом окне задаем единицу измерения (пиксели, сантиметры, дюймы...), разрешение, цветовой режим (по умолчанию всегда стоит RGB).
И последнее — нам нужно будет задать ФОН документа (всё в том же диалоговом окне). По умолчанию, фон БЕЛЫЙ. Если мы выберем ФОНОВЫЙ ЦВЕТ, то документ окрасится в тот цвет, который в данный момент находится основным в палитре цветов. Выбрав ПРОЗРАЧНЫЙ фон — документ зальется у нас, так называемой, шахматкой, что означает прозрачный фон.
Как в программе Photoshop настроить Палитры и создать свою рабочую среду?

Что научитесь делать, посмотрев это видео?
В этом уроке вы ознакомитесь с возможностями Панели инструментов программы Photoshop, а также научитесь настраивать Палитры и создавать свою рабочую среду.
Описание видео:
В предыдущем видео мы познакомились с природой цветов в программе Photoshop. Теперь вы полностью готовы к изучению меню программы.
Прежде всего, это Главное меню. Оно находится вверху окна Photoshop. Главное меню содержит следующие вкладки: Файл, Редактирование, Изображение, Слой, Выделение, Фильтр, Анализ, Просмотр, Окно, Справка.
Слева окна Photoshop находится Палитра инструментов.
Справа находятся вспомогательные палитры: Навигатор, Гистограмма, Палитра информации, Цвет, Образцы, Стили, Слои, Каналы, Контуры, а также История, Операции, Набор инструментов, Кисти. Источник клонов, Символ, Абзац, Компоновка слоев.
Палитры можно перемещать, сворачивать, раскрывать только нужную палитру. Любую палитру можно «достать» через меню Окно, где перечислены все палитры.
Для создания документа кликните на меню Файл и выберите Новый. Открытие нового документа мы рассматривали в одном из предыдущих уроков. Окно нового документа можно вызвать, нажав комбинацию Ctrl+N.
В диалоговом окне нужно ввести Имя нового документа. К примеру, назовем его «Первый документ в моей жизни». Далее нужно указать размер вашего документа. Затем нужно выставить единицы измерения ширины, высоты и разрешение. Выбрать цифровой режим (обычно установлен по умолчанию RGB). Также программа предлагает вам выбрать фон будущего документа: белый, прозрачный или фоновый цвет. После того, как вы установите все параметры, нажимайте кнопку «Да».
Для примера выберем белый фоновый цвет, поэтому цвет холста будет белым. Теперь можно брать любую кисточку и рисовать по холсту.
Чтобы открыть какую-либо фотографию, нужно перейти в меню Файл, выбрать команду Открыть и в диалоговом окне указать путь к картинке. Новый документ можно было открыть двойным щелчком по серой области окна Photoshop.
Теперь у вас на площадке рабочего стола открыто два документа, каждый из них можно сворачивать.
Допустим, вам нужно повернуть холст. Для поворота на 900 нужно зайти в меню Изображение и выбрать команду Повернуть холст, затем выбрать Повернуть холст на 900 по часовой стрелке.
Чтобы создать дубликат изображения, заходите в меню Изображение и выбираете команду Создать дубликат. Дубликату можно давать другое название.
Вокруг изображения можно сделать рамку без искажения изображения. Для этого нужно расширить холст. Переходим в меню Изображение и выбираем команду Размер холста. Тут можно будет изменять ширину и высоту в процентном соотношении. Для примера, увеличим холст на 10%, то есть пропишем в окне 110% ширины и 110% высоты. Теперь вокруг изображения можно дорисовать рамочку. Нужно понимать, что когда вы меняете размер холста, размер самого изображения остается неизменным.
Чтобы изменить размер изображения нужно снова зайти в меню Изображение и выбрать Размер изображения. Откроется окно, в котором можно изменять высоту и ширину. Для примера уменьшим изображение, задав ширине значение 500. Вы помните, что при увеличении размера растрового изображения оно теряет свое качество. Чтобы этого избежать нужно перейти в меню Изображение, команда Размер изображения. Увеличение изображения без потери качества лучше делать с помощью команды интерполяция. Лучше всего подойдет интерполяция «Интеркубическая глаже» и выставить нужный процент увеличения. Для уменьшения лучше выбрать команду «Бикубическая четче».
Для дальнейшей работы очень важно настроить окно Photoshop лично под себя. В меню Окно есть команда Рабочая среда. Допустим, вы пользуете Палитрой слои и Палитрой текст. Остальные Палитры сворачиваете или закрываете. То есть вы располагаете палитры так, как вам удобно. Переходите в меню Окно, Рабочая среда и выбираете команду Сохранить рабочую среду. Вводите название среды, например, «Моя рабочая среда» и нажимаете сохранить. Теперь вы быстро можете переключаться между Рабочей средой по умолчанию и вашей личной рабочей средой.
Быстро спрятать все Панели можно нажатием кнопки Tab. При повторном нажатии этой кнопки все палитры снова возвращаются.
В следующем уроке мы научимся сохранять изображения в различных форматах.
Loading ...