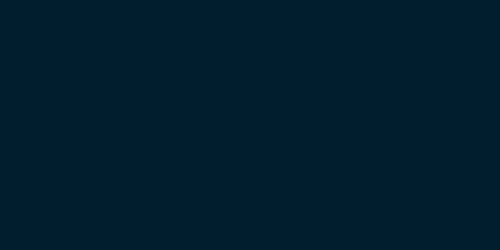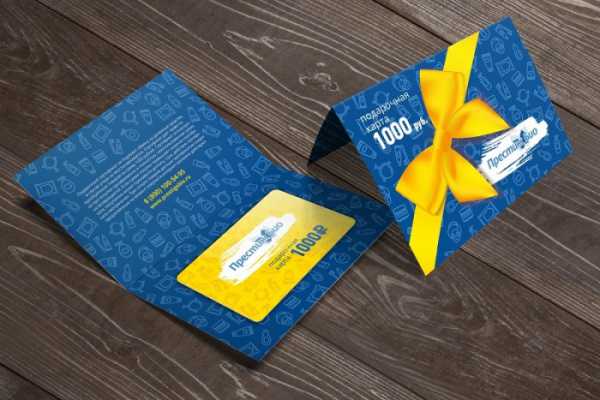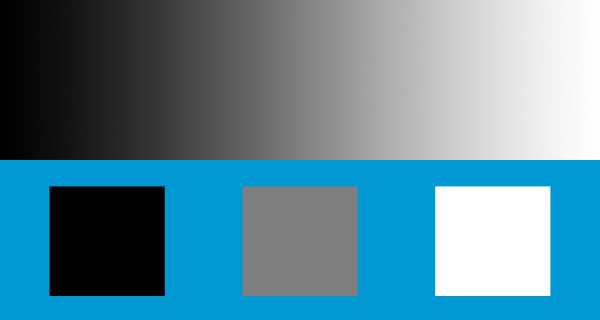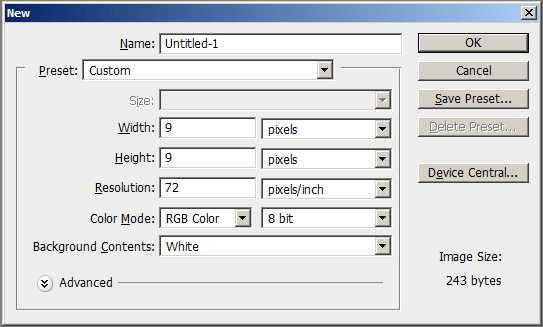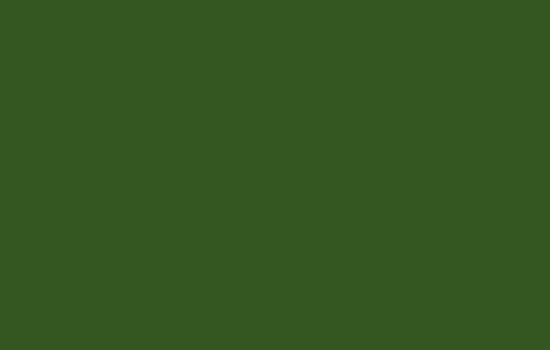Мы принимаем к оплате:
«Подарочный сертификат» от нашего Учебного Центра – это лучший подарок для тех, кто Вам дорог! Оплате обучение и подарите Вашим родным и близким обучение по любому из курсов!!!
«Сертификат на повторное обучение» дает возможность повторно пройти обучение в нашем Учебном Центре со скидкой 1000 рублей!
А также:
Оформление чертежей в автокаде по госту
ПОИНТ | ЕСКД для AutoCAD
Соблюдение единых правил разработки и оформления конструкторской документации позволяет специалистам читать и однозначно понимать чертежи и текстовые документы, вне зависимости от того, кем и в какой отрасли они были разработаны. Кроме того, работа по общепринятым стандартам и правилам гарантирует возможность обмениваться документацией между организациями без необходимости переоформления.
В разных странах используют отличающиеся друг от друга стандарты. В России и большинстве стран бывшего СССР принята Единая система конструкторской документации (ЕСКД) – комплекс государственных стандартов, устанавливающих взаимосвязанные правила, требования и нормы по разработке, оформлению и обращению конструкторской документации.
В ЕСКД, помимо прочего, приведено описание графических объектов, с помощью которых создаются и оформляются документы:
- типы линий, отличающихся начертанием и толщиной;
- чертежные шрифты разного размера;
- линейные, угловые и прочие размеры;
- линии (выноски и поясняющие надписи);
- форматы листов с нанесенными рамками и основными надписями.
В системе автоматизированного проектирования AutoCAD можно создавать чертежи по разным стандартам. В AutoCAD нет встроенных инструментов оформления чертежей по ЕСКД, но его широкая штатная функциональность в части настройки объектов позволяет легко реализовать поддержку ЕСКД для AutoCAD.
Чтобы иметь возможность оформлять в AutoCAD чертежи, соответствующие ЕСКД, необходимо сделать в программе настройку следующих объектов:
- слои;
- текстовые стили;
- размерные стили;
- стили мультивыносок;
- листы;
- шаблоны документов.
Слои
С помощью слоев в AutoCAD можно группировать объекты по признакам. Если необходимо настроить AutoCAD на работу по ЕСКД, удобно использовать слои для размещения на них объектов, созданных с помощью линий одного начертания и толщины.
Например, на слое с именем «Основная» будут располагаться все основные линии (сплошные с толщиной 0,3 мм), на слое «Тонкая» – все тонкие линии (сплошные с толщиной 0,3 мм) и т. д.
Для создания слоев и управления ими запустите диспетчер с помощью кнопки «Свойства слоя» на вкладке «Главная» или введите в командную строку «СЛОЙ».
Рекомендуем создать в чертеже AutoCAD структуру слоев, указанную на рисунке:
- «Основная» – слой для основных линий.
- «Тонкая» – слой для тонких линий.
- «Утолщенная» - слой для линий сечения.
- «Невидимая» - слой для линий невидимого контура и линий перехода.
- «Осевая» – слой для осевых линий.
- «Штриховка» – слой для штриховки и заливки.
- «Размеры» – слой для размещения размеров.
- «Аннотации» – слой для нанесения текстовых надписей и заметок.
- «Непечатный» – слой, который не будет выводиться на печать (заметки, комментарии, границы видовых экранов).
Теперь чтобы нарисовать линию внешнего контура детали, достаточно выбрать слой «Основная» и работать с ним, а для нанесения линии обрыва – слой «Тонкая» и т. д.
Кроме того, такой способ группировки объектов позволяет, например, нажатием одной кнопки отключить все размеры на чертеже или поменять толщину всех линий видимого контура.
Текстовые стили
Для нанесения на чертежи надписей, технических требований, заметок и пояснений в AutoCAD используются команды создания однострочного и многострочного текста. Для удобства работы с текстами существует инструмент «Текстовый стиль», в котором описаны настройки высоты текста, его начертания и шрифта. Кроме того, текстовые стили определяют внешний вид размерных текстов, выносок и пр.
Для оформления в AutoCAD чертежа по ЕСКД необходимо использовать для текста чертежный шрифт по ГОСТ 2.304-81. Поскольку на одном чертеже обычно используются надписи разной высоты, рекомендуем создать несколько текстовых стилей. При назначении имени слоя желательно вписать в него стандарт и высоту, например, «ЕСКД_2,5» – высота текста 2,5 мм.
В качестве шрифта можно использовать geniso.shx, который поставляется вместе с AutoCAD. Он максимально похож на чертежный шрифт по ГОСТ 2.304-81, при этом легко обрабатывается системой и присутствует на любом компьютере, на котором установлен AutoCAD.
Крайне не рекомендуем использовать шрифты TTF, так как на их обработку требуется большее время, что приведет к снижению производительности системы.
Для создания нового текстового стиля на вкладке «Главная» разверните панель «Аннотации» и запустите команду «Стиль текста» или воспользуйтесь командой «СТИЛЬ».
Для удобства работы с чертежами по ЕСКД создайте следующие текстовые стили:
- «ЕСКД» – высота равна нулю;
- «ЕСКД_2,5»;
- «ЕСКД_3»;
- «ЕСКД_5»;
- «ЕСКД_7».
Текстовый стиль с установленной нулевой высотой нужен для того, чтобы иметь возможность ввести высоту текста для конкретной надписи при нанесении однострочного текста.
Созданные таким образом текстовые стили позволят нанести на чертеж AutoCAD все необходимые надписи по ЕСКД в соответствии с ГОСТ 2.316-68.
Размерные стили
Размерные стили определяют внешний вид размеров и содержание размерных текстов в чертежах AutoCAD.
Для создания нового размерного стиля на ленте на вкладке «Главная» разверните панель «Аннотации» и запустите команду «Размерный стиль» или воспользуйтесь командой «РЗМСТИЛЬ».
Для того, чтобы наносить на чертежи размеры в соответствии с ЕСКД, необходимо создать новый размерный стиль со следующими настройками:
- «Отступ от объекта» – определяет расстояние между объектом и выносной линией размера, должен быть равен нулю.
- «Текстовый стиль» – определяет начертание и высоту размерного текста; укажите ранее созданный стиль текста «ЕСКД».
- «Высота текста» – задает высоту размерного текста; укажите 2,5 мм.
- «Ориентация текста» – определяет положение размерного текста относительно размерной линии. Поскольку по ЕСКД размер всегда располагается вдоль размерной линии, то соответствующий вариант.
Созданный стиль позволит нанести на чертеж размеры в соответствии с ЕСКД по ГОСТ 2.307-68.
Стили мультивыносок
Мультивыноски удобно использовать для нанесения на чертеж указаний, линий-выносок, позиций сборочного чертежа и т. д.
Внешний вид и свойства мультивыносок в AutoCAD определяются стилями мультивыносок. Для их создания и редактирования перейдите на ленту на вкладку «Главная», разверните панель «Аннотации» и запустите команду «Стиль мультивыносок» или воспользуйтесь командой «МВЫНОСКАСТИЛЬ».
Поскольку внешний вид выносок зависит от их назначения, рекомендуем создать несколько стилей:
- «Позиция» – для нанесения позиций на сборочном чертеже.
- «Выноска» – для нанесения указаний на чертежи.
В окне настройки стиля мультивыноски определите следующие параметры:
- «Символ» для стрелки – если создается выноска для нанесения указаний, выберите «Закрашенная замкнутая» или «Разомкнутая 30», если для позиций – «Малая точка».
- «Тип мультивыноски» – выберите «МТекст».
- «Текстовый стиль» – выберите один из ранее созданных, например, «ЕСКД_7».
- «Присоединение слева» и «Присоединение справа» – выберите из списка «Подчеркивание первой строки».
Переключаясь между созданными стилями мультивыносок, можно создавать необходимые выноски и пояснения согласно ЕСКД.
Листы
В ЕСКД в ГОСТ 2.301-68 описаны форматы листов, применяемые при разработке документации.
В AutoCAD необходимо создать описание листов соответствующих форматов, после чего вставить в них рамку с основной надписью и, при необходимости, видовые экраны.
Для создания нового листа нажмите символ «+» на вкладке листов, для редактирования свойств листа кликните на вкладке листа правой кнопкой мыши и выполните команду «Печать».
Для листа установите следующие настройки:
- «Принтер» – выберите устройство, на котором будет напечатан чертеж. Обратите внимание, что для разных устройств на листе будут установлены разные границы печати, поэтому чертеж может быть напечатан не полностью.
- «Формат» – укажите формат листа.
- «Ориентация чертежа» – выберите ориентацию листа.
Для завершения настройки нажмите кнопку «Применить к листу» и закройте окно.
При необходимости можно вставить в созданный лист рамку и основную надпись. В стандартной поставке AutoCAD нет встроенных рамок по ЕСКД, поэтому их нужно создать самому или взять готовые.
Если для создания чертежных видов на листе вы используете видовые экраны, размещайте их на созданном ранее слое «Непечатный» – в этом случае при печати не будут выводиться границы видового экрана.
Шаблон
Все созданные в чертеже настройки и стили хранятся внутри файла DWG, поэтому при создании нового документа их приходится делать заново. Чтобы избежать рутиной работы и исключить возникновение ошибок при создании объектов, рекомендуем сохранить настройки в шаблоне.
Для создания шаблона сначала создайте обычный файл DWG, сделайте в нем все необходимые настройки, описанные ранее, а затем выполните команду «Сохранить как» и сохраните его в формате шаблона чертежа AutoCAD под именем, например, «ЕСКД_чертеж.dwt».
Все создаваемые шаблоны автоматически размещаются в папке шаблонов Template, поэтому при создании нового чертежа вы легко сможете выбрать их в стандартном окне.
Заключение
Несмотря на то, что в стандартной поставке AutoCAD нет готовых элементов, позволяющих создавать и оформлять документацию в соответствии с ЕСКД, присутствующие в нем инструменты настройки дают возможность реализовать поддержку стандартов.
Опубликовано 18 Июля 2018 2018-07-18 11:40:00
Правила оформления чертежей
Все чертежи должны выполняться в соответствии со стандартами ЕСКД, отличаться четким и аккуратным исполнением.
Форматы
Чертежи контрольной работы выполняются на листах стандартных размеров. Стандартные размеры форматов листов определены ГОСТ 2.301–68. Размеры форматов по внешней рамке приведены в таблице 1.
Размеры форматов по ГОСТ 2.301–68 Таблица 1| Обозначение формата | Размеры сторон формата, мм |
| А0 | 841 х 1189 |
| А1 | 594 х 841 |
| А2 | 420 х 594 |
| А3 | 297 х 420 |
| А4 | 210 х 297 |
Контрольные задания следует выполнять на формате А4 и А3.
В соответствии с ГОСТ 2.301-68 чертеж имеет рамку на расстоянии от левой границы формата 20 мм, от трех других сторон на расстоянии 5 мм (рис.1). Внешняя рамка формата выполняется сплошной тонкой линией, внутренняя рамка наноситься сплошной основной линией.
Поле с левой стороны предназначается для подшивки и брошюровки чертежей в альбом.
Чертеж сопровождается основной надписью по ГОСТ 2.104–68. На листе формата А4 основную надпись располагают только вдоль короткой стороны

Рис. 1. Расположение основной надписи на листе
Основная надпись
Форма и содержание основной надписи (ГОСТ 2.104–68) и образец заполнения приведены на рис.2 а, б и в таблице 2.
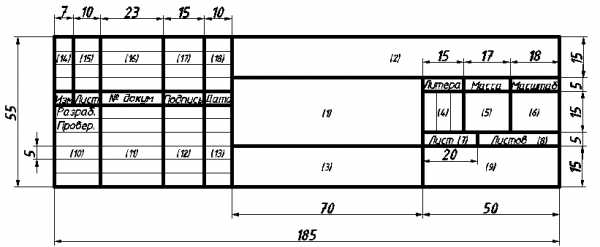
Рис.2.а. Форма основной надписи
Рис.2.б. Образец заполнения основной надписи УЧ
Содержание основной надписи Таблица 2| № | Содержание надписи | Размер шрифта, мм |
| 1 | Наименование чертежа | 5 |
| 2 | Обозначение документа по ГОСТ 2.201-80 | 7 |
| 3 | Обозначение материала изделия | 3,5 |
| 4 | Литера чертежа «у» учебный чертеж | 5 |
| 5 | Масса изделия | 5 |
| 6 | Масштаб | 5 |
| 7 | Порядковый номер листа | 3,5 |
| 8 | Общее количество листов | 3,5 |
| 9 | Название учебного заведения и шифр группы | 5 |
| 10 | Характер работы, выполняемой лицом, подписывающим документ | 3,5 |
| 11 | Фамилии лиц, подписавших документ | 3,5 |
| 12 | Подписи лиц, фамилии которых указаны в графе 11 | 3,5 |
| 13 | Дата подписания документа | 3,5 |
| 14…18 | Графы таблицы изменений | 3,5 |
Рекомендации по заполнению основной надписи
Графа 2: ИГ – шифр дисциплины,
851 – номер группы,
002 – номер варианта,
001 – номер чертежа.
Графа 9 ВГКС – название учебного заведения,
ТЭ851 – 22 – номер группы и шифр студента.
Масштабы
При выполнении чертежей применяют масштабы изображений, которые выбирают из следующего ряда согласно ГОСТ 2.302–68:
масштабы уменьшения: 1:2; 1:2,5; 1:4; 1:5; 1:10; 1:15; 1:20; 1:25; 1:40; 1:50; 1:75; 1:100; 1:200; 1:400; 1:500; 1:800; 1:1000;
масштабы увеличения: 2:1; 2,5:1; 4:1; 5:1; 10:1; 20:1; 40:1; 50:1; 100:1.
Предпочтительным масштабом для учебных чертежей является масштаб 1:1(изображение в натуральную величину).
В основную надпись в графу 6 масштаб вписывают в виде 1:1 или 2:1. На чертежах его следует обозначать как М 1:1 или М 2:1 и т.д.
Линии
Толщина линий должна строго соответствовать ГОСТ 2.303–68. Наименование, начертание, толщина линий по отношению к толщине основной линии и их основные назначения даны в таблице 3.
Линии чертежа Таблица 3 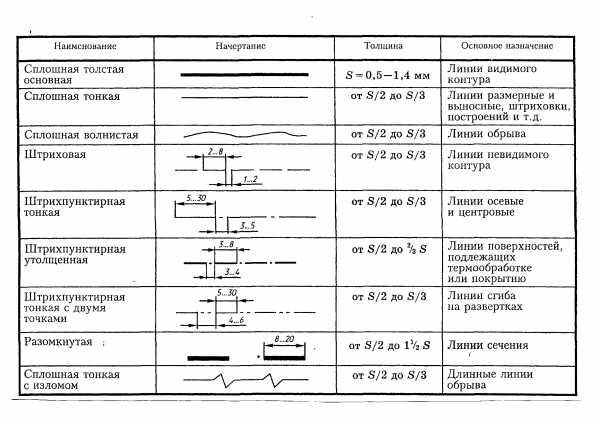
План работы над чертежом:
Нанесение основных изображений в целях равномерного заполнения поля чертежа, все линии при этом выполняют тонкими, чтобы легко было их удалить.
Затем проводят оси симметрии, центровые линии.
Проводят линии контура и прочерчивают отдельные элементы изображения (пазы, отверстия и т.п.).
Затем выносные и размерные линии.
Далее выполняют штриховку, надписи.
Обводку чертежа ведут широким фронтом.
лишние линии, не подлежащие обводке, удаляют.
Использование линий в AutoCAD:
1– сплошная основная толстая (контур) – 0,60 мм;
2 – основная тонкая – 0,20 мм;
3 – осевая (штрихпунктирная тонкая) – 0,25 мм;
4 – штриховая (невидимый контур) – 0,3 мм;
5 – штрихпунктирная тонкая с двумя точками (линии сгиба на развертке) –ACAD ISO 12W100 – 0,25 мм.
Шрифт
Все надписи на чертежах и других технических документах всех отраслей промышленности и строительста выполняют стандартным шрифтом.
ГОСТ 2.304-81 устанавливает два типа шрифта: тип А и тип Б, с наклоном и без наклона. На рисунке 3 приведен шрифт типа Б.
Изучение конструкции написания букв чертежного шрифта рекомендуется вести не в алфавитном порядке, а разбив их на группы по единообразию написания. За основу можно взять принцип размещения элементов букв относительно вспомогательной сетки, которая показана на рисунке 3 а.
В данных методических указаниях подробно рассмотрен шрифт типа Б с наклоном 75º и параметрами, приведенными в таблице 4.
Размер шрифта h определяет (высоту в мм) прописных букв. Высота строчных букв с (без отростков) определяется из отношения их высоты к размеру шрифта (например, с=7/10 h)/. По отношению к высоте прописных букв определяются и все прочие параметры шрифта: g – ширина буквы; d – толщина линии шрифта (d= 1/10 h); а – расстояние между буквами; b – минимальный шаг строк (высота вспомогательной сетки); е – минимальное расстояние между словами.
Рекомендуется использования шрифта ISOCPEUR c наклоном (угол 15º).
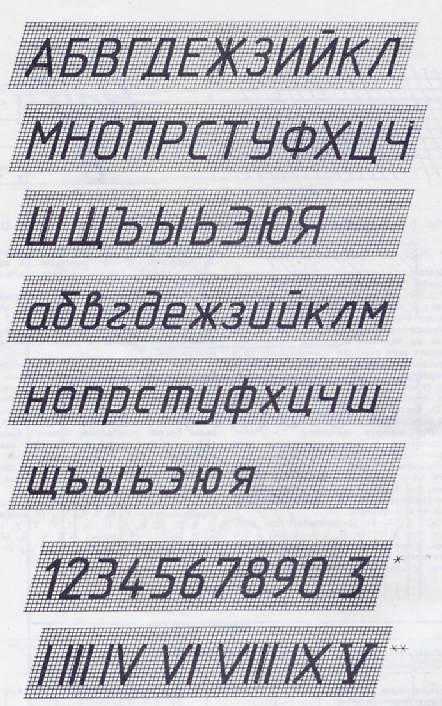
Рис.3. Шрифт типа Б с наклоном по ГОСТ 2.304-81
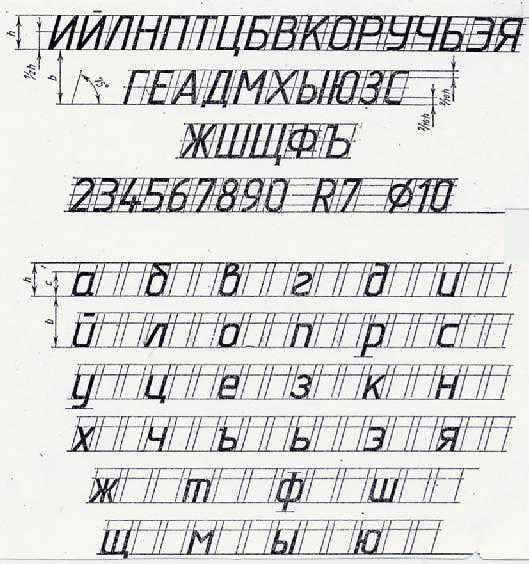
Рис.3.а Построение шрифта типа Б по вспомогательной сетке
Этот шрифт рекомендуется для выполнения надписей на чертежах. Шрифт размером 1,8 применять следует только в исключительных случаях. Все размерные числа на чертежах выполнять размером 5 мм.
Параметры шрифта типа Б Таблица 4
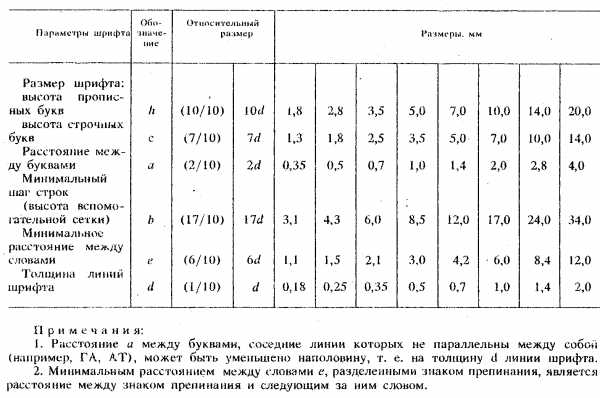
Нанесение размеров
Величина изображенного изделия и его элементов на чертежах определяется размерами, общее число которых должно быть минимальным, но достаточным для изготовления и его контроля. Линейные размеры указываются в миллиметрах без обозначения единиц, в других же единицах размерное число сопровождается обозначением этой единицы. Угловые размеры указывают на чертеже в градусах, минутах и секундах.
Правила нанесения размеров установлены ГОСТ 2.307–68. Размеры на чертежах указывают размерными линиями. Размерные линии ограничивают стрелками, которые касаются выносных линий, линий контура, осевых линий. Выносная линия выступает за стрелку на 1 – 5 мм. Размерную линию проводят параллельно отрезку, размер которого указывают по возможности вне контура изображения. Минимальное расстояние между параллельными размерными линиями 7 – 10 мм, а между размерной и линией контура 10 мм (их выбирают в зависимости от размеров изображения и насыщенности чертежа). Размерные линии не должны пересекаться с выносными.
Размеры на чертежах наносят только на видимых элементах изделия. Наносить размеры невидимых поверхностей допускается тогда, когда эти поверхности на чертеже нигде не показаны видимыми.
Некоторые примеры нанесения размеров показаны на рисунках 4 (а – з).
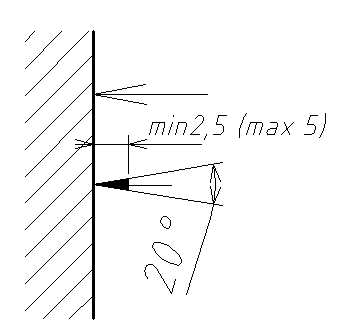
а) Форма и размер стрелок
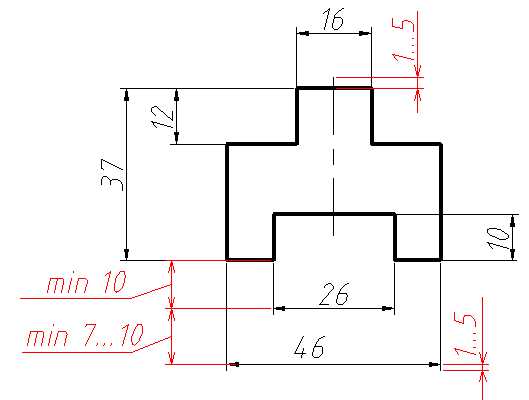
б) Правила нанесения размерных линий
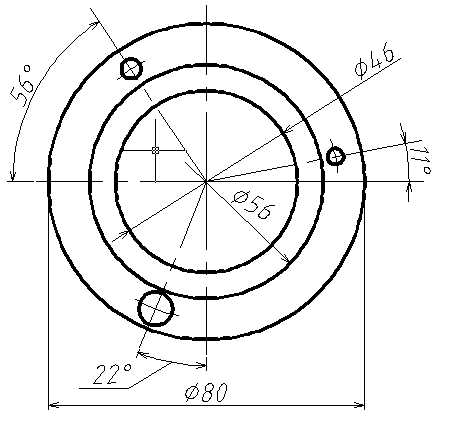
в) Нанесение угловых размеров

г) Нанесение размеров на плоских чертежах
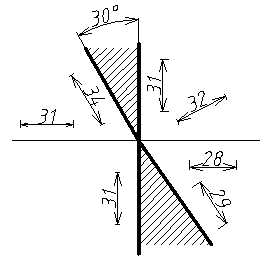
д) Расположение размерных линий
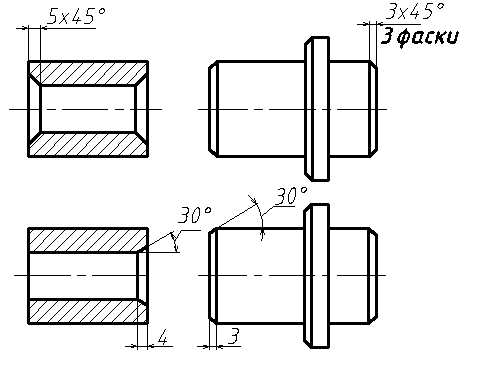
e) Размеры фасок ж) Знаки радиуса и диаметра
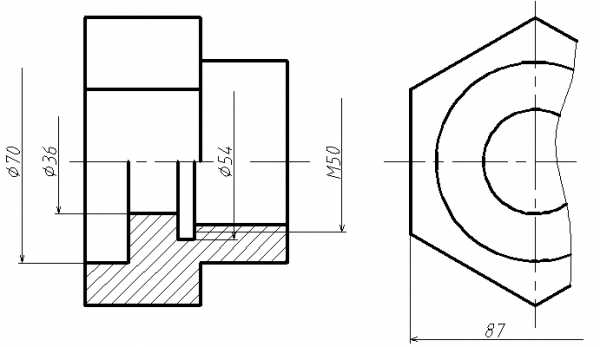
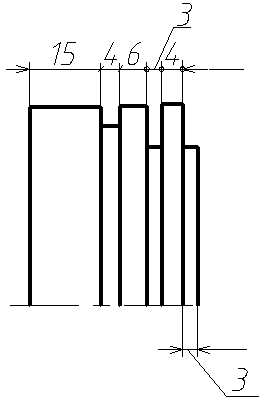
з) Случаи обрыва размерной линии и нанесения размеров при недостатке места
Рис.4а– 4з. Правила нанесения размеров по ГОСТ 2.307–68
Не допускается использовать линии контура, осевые, центровые, выносные линии в качестве размерных. Каждый размер указывается только один раз. Размерные числа наносят над размерной линией возможно ближе к ее середине. Для обозначения диаметра и радиуса перед размерным числом наносят знаки (см. рис.4ж). Размерную линию при указании величины углов проводят в виде дуги с центром в вершине угла (см. рис.4 в).
В заштрихованной зоне размер наносить не рекомендуется. Размерные числа в этом случае указывают на горизонтальных линиях-полках. Не допускается разрывать линию контура для нанесения размерного числа, другие линии разрешается. При параллельных размерных линиях размерные числа располагают в шахматном порядке. При недостатке места для стрелки линии возле нее прерывают. Размерные линии при различных наклонах определяют положение размерных чисел. При наличии повторяющихся элементов указывают их количество. Правила указания размеров на чертежах обширны, их следует изучить по ГОСТ 2.307–68.
Павел Северин - Шаблон ГОСТ Р 21.1101-2013 AutoCAD
Шаблон для оформления чертежей в AutoCAD в соответствии с ГОСТ Р 21.1101-2013, ГОСТ 2.304-81, ГОСТ 2.307-2011. Предназначен для работы с листами, текстовый и размерный стили аннотативные. В шаблоне использованы только стандартные средства AutoCAD 2010. Шаблон имеет следующее содержание:
1. Блоки маркеров отметок высот, линейного разрыва, разреза, вида
2. Текстовый стиль по ГОСТ 2.304-81
- Аннотативный. Высота по умолчанию 3,5мм.
- Стандартный шрифт ISOCPEUR практически соответствует шрифту ГОСТ 2.304-81 тип Б
- Курсив, наклон 15°
- Включены вспомогательные стили с коэффициентом сжатия 0.8 и 0.6, поскольку если в атрибутах блоков менять коэффициент сжатия из диалогового окна, это не всегда срабатывает.
- Аннотативный
- Включены стили угловых, диаметральных, радиальных размеров
- Аннотативный
- Возможно добавление излома выносной линии
- Включены стили таблиц ведомости основных комплектов, ведомости рабочих чертежей, ведомости отделки помещений, спецификации оборудования, экспликации помещений
6. Штамп с основными надписями. Позаимствован с dwg.ru, я только внёс некоторые изменения по части унификации и оптимизации.
- Блок для работы в листе, масштаб 1:1
- Атрибуты подтягиваются из свойств текущей подшивки
- Основные надписи по формам 3, 4, 5, 6
- Масштабируемость от А4 до А0х3
Made with the new Google Sites, an effortless way to create beautiful sites.
Report abuse
Оформление проектов в AutoCAD по ГОСТ
 Видео курс «Оформление проектов в AutoCAD по ГОСТ» состоит из 8 разделов. В каждом разделе Вы подробнее изучите Как оформлять проекты в AutoCAD по ГОСТ.
Видео курс «Оформление проектов в AutoCAD по ГОСТ» состоит из 8 разделов. В каждом разделе Вы подробнее изучите Как оформлять проекты в AutoCAD по ГОСТ.
Автоматизация и грамотность оформления проектов — вот, что является отличительной чертой профессионала.
ПРОГРАММА КУРСА:
Раздел 1. Настройка стилей
В первом разделе мы настраиваем стили согласно ГОСТ. Настройки текстовых и размерных стилей имеют множество параметров. Такая кастомность безусловно, положительное явление, но на начальных этапах это может поставить в тупик.
Помимо теории мы рассматриваем все аспекты приведения стилей к виду по ГОСТ. Также мы разберем разные варианты мультивыносок и научимся работать со стилями таблиц.
Изучить курс
Раздел 2. Листы
Тут Вы освоите все тонкости работы с листами, что позволит сделать ваши проекты стандартизированными и эстетичными. Так же наборы параметров листов позволят ускорить создание проектов и вывод их на печать. Вы научитесь создавать универсальные рамки и штампы с помощью динамических блоков и полей.
Создав эти элементы 1 раз вы сможете использовать их в всех своих проектах.
Изучить курс
Раздел 3. Слои
Данный раздел даст четкое понимание, как рационально использовать слои. Мы создадим слои для будущего шаблона, рассмотрим тонкости работы со слоями, свойства определяющие слой и настроим фильтры по свойствам для удобной навигации по диспетчеру свойств слоя.
Изучить курс
Раздел 4. Адаптация РП и профиля
AutoCAD позволяет настроить интерфейс под ваши требования, либо требования вашего предприятия. Важным фактором быстрой работы является удобство интерфейса. Мы оставим те панели и инструменты, которые нужны для работы и удобно распределим палитры. Создадим адаптированное рабочее пространство (РП) и профиль корневых настроек. В общем, данный раздел призван создать персональный «рабочий стол AutoCAD», который позволит вам сконцентрироваться только на рабочем процессе, а так же максимально разгрузить интерфейс.
Изучить курс
Раздел 5. Создание шаблона
Теперь пришло время собрать воедино всё, чему мы научились в предыдущих разделах. Мы создадим пользовательской шаблон, в который войдут настроеные стили (текст, размеры, таблицы, мультивыноски, мультилинии); настроенные слои и фильтры; листы и параметры печати (параметры листа, базовая геометрия) и многое другое.
Изучить курс
Раздел 6. Размеры и аннотативность
Аннотативность — достаточно новая технология.
Понять ее интуитивно получается не всегда и многие пренебрегают ею. Мы не можем пройти эту технологию мимо, так как она позволяет создавать элементы оформления с набором масштабов, для того чтобы упростить и ускорить работу. Теперь один и тот же размер из одного и того же стиля может выглядеть по-разному в зависимости от ваших нужд.
Изучить курс
Раздел 7. Текст
Сейчас в AutoCAD полноценный многофункциональный текстовый редактор. Мы научимся создавать все виды текстовых элементов. Начиная от маркировки плит до текстовых колонок строгого форматирования.
Изучить курс
Раздел 8. Практика
Конечно, нужно всё проработать на практике. В этом разделе мы проработаем всё на практике. Изучим новые приемы и методы оформления проектов и не только.
Изучить курс