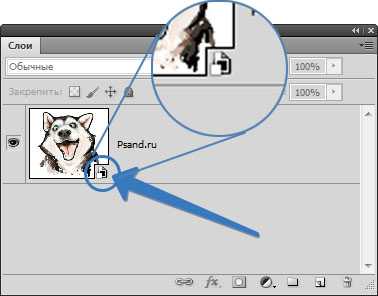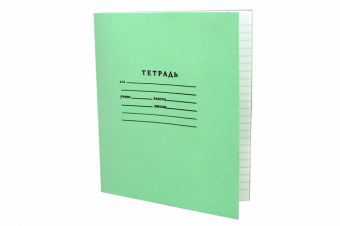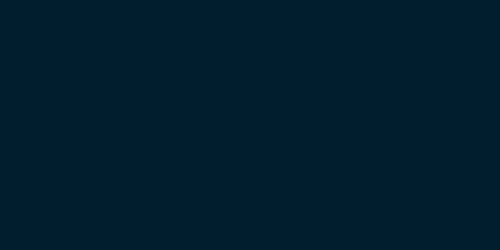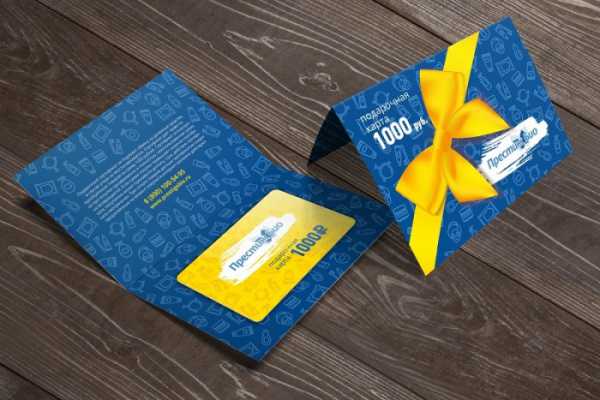Мы принимаем к оплате:
«Подарочный сертификат» от нашего Учебного Центра – это лучший подарок для тех, кто Вам дорог! Оплате обучение и подарите Вашим родным и близким обучение по любому из курсов!!!
«Сертификат на повторное обучение» дает возможность повторно пройти обучение в нашем Учебном Центре со скидкой 1000 рублей!
А также:
Как выделить слой в фотошопе горячие клавиши
Топ-10 горячих клавиш Photoshop
14.12.08 Уроки Photoshop
 Сначала рассмотрим наиболее нужные и часто применяемые комбинации клавиш в программе Adobe Photoshop CS3, хотя и в более старых версиях программы они работают. Да и в новых версиях будут работать, потому что, потратив немного времени на запоминание таких комбинаций, в повседневной работе получается сэкономить уйму времени и не отвлекаться от творчества на банальные технические детали.
Сначала рассмотрим наиболее нужные и часто применяемые комбинации клавиш в программе Adobe Photoshop CS3, хотя и в более старых версиях программы они работают. Да и в новых версиях будут работать, потому что, потратив немного времени на запоминание таких комбинаций, в повседневной работе получается сэкономить уйму времени и не отвлекаться от творчества на банальные технические детали.
В конце статьи я приведу стандартную таблицу горячих клавиш. На практике никто не использует их все, но стараться использовать как можно больше комбинаций горячих клавиш желательно. Если нужно ретушировать много фото с красными глазами от вспышки, то лучше потратить пару секунд на то, чтобы запомнить где на клавиатуре находится кнопка «J«. Поначалу это отвлекает и напрягает, но большинство комбинаций быстро запоминаются и их частое применение делает работу в Photoshop более комфортной и быстрой.
1. На первом месте группа горячих клавиш, которые позволяют убрать с рабочей области программы Photoshop панель Navigator и забыть о ней. CTRL+ALT+НОЛЬ – установить размер документа на 100%, CTRL+ПЛЮС — увеличить размер документа, CTRL+МИНУС – уменьшить размер документа на экране Photoshop. CTRL+НОЛЬ – по размеру экрана.
2. CTRL+S – сохранить текущие изменения документа. Могут отрубить свет, может зависнуть компьютер, может произойти сбой в самой программе Photoshop, особенно, если открыто много больших файлов. Чем чаще сохраняешься, тем спокойнее. А поскольку CTRL+S работает почти во всех программах Windows, привычка часто сохранятся очень правильная.
3. Горячие клавиши CTRL+Z, как и в остальных программах Windows, отменяет последнее действие. Повторное применение CTRL+Z отменит отмену, но не будет отменять еще более ранние действия. Т.е. дизайнер имеет возможность посмотреть несколько раз и сравнить, какой вариант оставить. Если же нужно отменить несколько действий, применяется комбинация CTRL+ALT+Z. Сочетание применения комбинаций CTRL+Z и CTRL+ALT+Z дает возможность отменять и возвращать назад группы отмененных действий, что очень удобно.
4. Если вам нужно нарисовать буклет про детские товары, то слоев в таком PSD-документе будет очень много. Их приходится постоянно перемещать, чтобы влиять на их видимость или для логичной группировки в папки. CTRL+] – поднять слой на 1 уровень вверх, CTRL+[ — опустить слой на 1 уровень вниз. Горячие клавиши CTRL+SHIFT+] поднимают слой на самый верх документа или на самый верх в папке, если слой внутри папки. Аналогично комбинация CTRL+SHIFT+[ опустит текущий слой, папку или группу выделенных слоев в самый низ.
5. Горячие клавиши копирования и вставки из буфера обмена в Photoshop стандартные CTRL+C – скопировать и CTRL+V – вставить. При этом копируется только изображение на текущем слое, попавшее в область выделения. Но есть и приятные расширенные возможности. Комбинация CTRL+SHIFT+C копирует все, что находится в выделенной области, независимо от того, в каком слое находится изображение. А вставка CTRL+SHIFT+V вставляет раннее скопированную графику в выделенную область так, что даже после снятия выделения вставленная картинка не видна за пределами области выделения, которая была при вставке. При этом картинка не обрезается и ее можно перемещать внутри области-маски. По-моему, две последние комбинации горячих клавиш впервые появились в версии Photoshop CS.
6. Копирование и перетаскивание с помощью кнопок клавиатуры имеет ряд преимуществ. Очень удобно выделить изображение и сделать его копию со смещением на 1 пиксель (ALT+СТРЕЛКА), или же сместить его на 1 пиксель без копирования (CTRL+СТРЕЛКА). CTRL+SHIFT+СТРЕЛКА смещает изображение на 10 пикселей, ALT+SHIFT+СТРЕЛКА копирует изображение в указанном стрелкой направлении со смещением на 10 пикселей. Эти комбинации горячих клавиш Фотошопа также часто используются для копирования/перемещения выделенных фрагментов изображения, например, чтобы затереть поврежденный фрагмент градиента.
7. Часто в процессе работы в Photoshop часто приходится много раз подряд пользоваться одним и тем же фильтром. Советую не забывать о горячей клавише CTRL+F – повторить действие фильтра. Комбинация экономит много времени, например, когда нужно сделать четче несколько фото – достаточно один раз выбрать и настроить Unsharp Mask, а затем применять действие фильтра ко всем изображениям.
8. Чтобы менять форму и вращать картинку нажмите CTRL+T – переход в режим свободной трансформации активного объекта.
9. Когда слоев слишком много, работать с ними становится неудобно. Помогает объединение в папки или слияние слоев. Комбинация CTRL+E объединяет текущий слой с нижним в один новый слой. CTRL+SHIFT+E объединяет все слои PSD-документа в один.
10. Когда нужно убрать строительные леса и посмотреть на результат работы, нажмите CTRL+H – показать/спрятать направляющие. Если результат работы еще не примет заказчик, повторное применение комбинации вернет направляющие назад.
Таблица с остальными горячими клавишами программы Adobe Photoshop CS3 приведена в статье Все горячие клавиши Photoshop CS3.
Читайте также:Какие горячие клавиши мы чаще всего используем в Photoshop
На просторах буржунета на одном сайте я наткнулся на статью-опрос. В ней автор пишет, какие горячие клавиши в Photoshop наиболее часто использует он сам, а также просит посетителей сайта поделиться своими наиболее часто используемыми комбинациями клавиш.
Меня это заинтересовало, и я решил частично перевести эту статью, а частично написать от себя.
Итак, какие горячие клавиши использую лично я. Это:
Ctrl+Shift+Alt+S - сохранение для WebCtrl+Shift+I - инверсия выделенной областиCtrl+D - снять выделениеCtrl+J - дублирование слоя или создание нового слоя из выделенной областиAlt+Delete и Ctrl+Delete - заливка холста основным и фоновым цветом соответственно
И ещё одна архиполезная комбинация для копирования слоя. В панели слоёв выделяем нужный слой, зажимаем Alt+Shift, нажимаем левую клавишу мыши и немного протаскиваем курсор по документу. Готово, слой скопирован и на данный момент у нас активна только что созданная копия слоя.
Ну и, конечно, по старой привычке, постоянно жму Ctrl+S для промежуточного сохранения файла, ведь в версиях ниже CS6 автосохранение отсутствовало вообще, а в CS6 и выше оно какое то кривоватое, неявное, автосохранение, к примеру, в том же 3ds Max несравнимо лучше продумано и имеет удобные настройки. Однако, я отвлёкся.
Одиночные горячие клавиши, которые я использую наиболее часто:D - установить цвета в цветовой палитре черный/белый или белый/черный при активной маскеX - поменять местами цвета в цветовой палитреC - инструмент Рамка (Crop Tool)V - инструмент Перемещение (Move Tool)
А вот какие горячие клавиши использует автор статьи: Также как и у меня, его любимыми клавишами быстрого доступа являются Ctrl+Shift+Alt+S, это Файл --> Сохранить для Web и устройств. Больше автор сайта не указал никаких комбинаций.
И ниже идут комментарии посетителей. Это интересно. Дальше я буду писать перевод обычным шрифтом, а свои личные комментарии - курсивом.
Ctrl + Alt + > - дублирование слоя (не знал такую комбинацию, для этой цели обычно я использую Ctrl+J, а при наличии выделения эта комбинация не работает вовсе)
Ctrl+Shift+Alt+N - создание нового слоя без всяких диалоговых окон (вот это действительно полезная комбинация, лучше традиционной Ctrl+Shift+N)
Alt+Ctrl+G - применение обтравочной маски к слою (полезная комбинация)
Ctrl+Alt+I - изменение размера изображения (иногда использую)
Ctrl+E - объединить выделенные слои
Ctrl+Shift+E - объединить видимые слои
Ctrl+Shift+Alt+E - создание нового слоя на основе видимых пикселей всех слоёв (применяю редко, но очень полезное сочетание)
Ctrl+Alt+Z - отмена последнего действия (и как я забыл указать это сочетание, постоянно использую)
Ctrl+Q - сохранить изменение в документе перед выходом из программы (может, кто и использует, я - нет)
Ctrl + Enter - выход из активного текстового слоя (весьма полезно при работе с текстом)
50 горячих клавиш для работы в фотошопе
Всем привет дорогие друзья читатели! Снова на связи Макс Метелев, за окном светит солнце, жара, июль, хорошее настроение и, конечно, очередная полезная статья на очень хорошую и полезную тему — 50 эффективных комбинаций клавиш в фотошопе.
При помощи горячих клавиш можно сделать работу в практически любой программе быстрее и удобнее. Фотошоп – сложная программа с большим количеством функций, и комбинации клавиш в фотошопе помогут как новичку, так и профессионалу быстрее осваиваться и ориентироваться в нем.
- С помощью клавиши Tab можно скрыть панель инструментов и палитры, а сочетание Shift+Tab скрывает только палитры.
- Щелкните дважды по серому фону, чтобы вызывать диалоговое окно «открыть».
- Сочетание Alt+Ctrl+A выберет все слои.
- Нажатием CapsLock можно поменять курсор на крестик.
- Нажатием клавиши F можно поменять режим экрана: обычный, со скрытой панелью задач Windows и полноэкранный.
- Рисование прямой линии инструментом Кисть или Карандаш: поставьте точку в одном участке, затем зажмите Shift и кликните в другом – появится прямая линия.
- Нажмите и задержите Ctrl при работе с любым инструментом, и он превратится в Move Tool (Перемещение) – также можно вызвать его клавишей V
- Нажмите и задержите пробел при работе с любым инструментом, и он превратится в Hand Tool (Рука) – также можно вызвать его клавишей H
- Сочетание Ctrl и + или – увеличивает и уменьшает масштаб соответственно.
- Пользуясь инструментом «Пипетка» (Eyedropper Tool), зажмите Alt и щелкните, чтобы выбрать цвет для фона
- Чтобы отменять ряд действий, используйте сочетания Ctrl+Alt+Z и Ctrl+Shift+Z
- Пользуясь инструментом Рамка (Кадрирование, Crop Tool), можно увеличить размеры холста, просто растянув его
- Создать копию выделенного слоя – Ctrl+J
- Объединить видимые слои – Ctrl+Shift+E. Сочетание Ctrl+Shift+Alt+E скопирует видимые слои и сольет их в один новый слой.
- Снять выделение – Ctrl+D. Вернуть выделение можно с помощью Ctrl+Shift+D
- С помощью Shift и + или Shift и – можно поменять режим наложения слоев.
- Показатели непрозрачности, интенсивности и экспонирования для кисти, штампа и т.п. можно менять, просто набирая на клавиатуре нужное число.
- Чтобы скрыть все слои, кроме текущего, нажимайте на «глаз» с зажатым Alt.
- Создать обтравочную маску (Cliping Mask): выбрать слой, кликнуть с зажатым Alt на границе между этим слоем и расположенным над ним.
- Выбирая на панели инструментов команду «создать новый слой», зажмите Alt, чтобы вызвать окно настроек для нового слоя.
- Выбирая на панели инструментов команду «создать новый канал», зажмите Alt, чтобы создать альфа-канал.
- У инструмента Перемещение (Move Tool) есть опцию автовыделения слоя в настройках в зависимости от положения клика .
- Начало отсчета на шкале координат направляющих можно установить в любом месте. В левом верхнем углу в сетке направляющих есть квадратик с пересекающимися пунктирными линиями. Кликните там левой кнопкой мыши, зажмите ее, и там, где вы ее отпустите, начнется отсчет координат. Как видите, полезным может быть не только комбинации клавиш в фотошопе, но и простое знание, куда и зачем можно кликнуть мышкой.
- Создав контур инструментом Перо (Pen Tool), можно скрыть и снова показать его с помощью сочетания Ctrl+Shift+H.
- Сочетание Ctrl+Tab переключает различные окна и изображения.
- Крайне популярная и полезная комбинация клавиш в фотошопе: Shift+Alt – позволяет выполнять многие операции с изображениями и инструментами пропорционально, от центра выбранного фрагмента.
- При использовании Перемещения (Move Tool) зажмите Alt и потяните, чтобы скопировать что-либо. С помощью сочетания Shift+Alt можно легко перемещать изображение вдоль направляющих (Grid).
- Комбинации клавиш в фотошопе есть все-таки не для всех операций, поэтому дадим также некоторые другие советы. Чтобы выровнять горизонт и неровные края отсканированного изображения, используйте Линейку (Ruler Tool), далее нужно провести линию вдоль кривой на изображении, затем выполнить Image > Image Rotation > Arbitrary, и значения угла поворота программа выберет автоматически. Нажмите Ок – и изображение повернется.
- Чтобы скрыть или отобразить шкалу координат (панель Rules), нажмите Ctrl+R.
- Ctrl+E сливает текущий слои и лежащий под ним.
- Диаметр кисти, штампа и других инструментов можно менять, нажимая «[» и «]».
- Кликнув дважды по инструменту Zoom Tool возвращает масштаб изображения на 100%, а на Hand Tool – растягивает изображение вдоль экрана.
- Сменить рабочий слой – Alt+[ или ].
- Переместить рабочий слой – Ctrl+[ или ].
- Скрыть направляющие (Grid) – Ctrl+H. Это также одна из универсальных комбинаций клавиш в фотошопе, с ее помощью можно выполнять ряд операций.
- Поменять цвет переднего плана и цвет фона местами – Х.
- Установить цвет переднего плана и цвет фона по умолчанию (черный и белый) –клавиша D.
- Некоторые комбинации клавиш в фотошопе работают только для определенных инструментов. При работе с кистью нажмите F5 – отобразится панель с настройками кисти.
- Зажмите Ctrl и нажмите на иконку слоя на панели слоев, и содержимое этого слоя выделится.
- Зажмите Alt и кликните по иконке маски слоя, чтобы увидеть содержимое этой маски.
- Чтобы создать черную маску, кликните по кнопке создания маски, зажав Alt.
- Очень полезная функция – группировка слоев, выделите нужные слои и нажмите Ctrl+G.
- Ctrl+Shift+N – создать новый файл. Ctrl+Shift+Alt+N – создать новый файл в данном рабочем файле.
- Поменять жесткость инструмента можно аналогично непрозрачности: набрать число, но зажав Shift.
- Пользуясь Затемнителем (Burning Tool) или Осветлителем (Dodge Tool) зажмите Alt, чтобы поменять их местами.
- Печатая текст, нажимайте Enter для новой строки и Ctrl+Enter для окончания текста.
- При перемещении слоя на любое другое изображение создается его копия. Если зажать при перемещении Shift, то изображение встанет точно по центру.
- Действие фильтра после его применения можно «смягчить» – Shift+Ctrl+F.
- Создать копию маски слоя – перетянуть ее на другой слой, зажав Alt.
- Транспонировать вертикальную направляющую (Grid) в горизонтальную и в обратном порядке: выбрать инструмент Перемещение (Move Tool) и щелкнуть по направляющей, зажав Alt