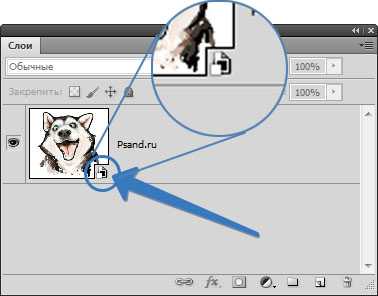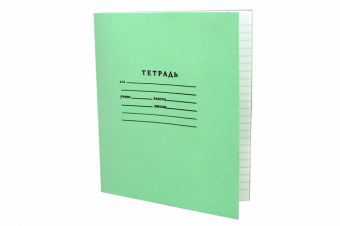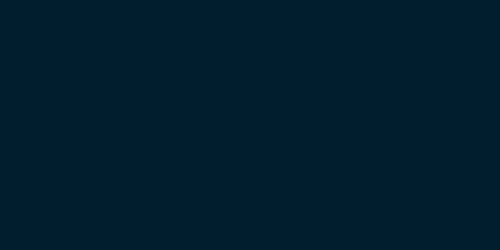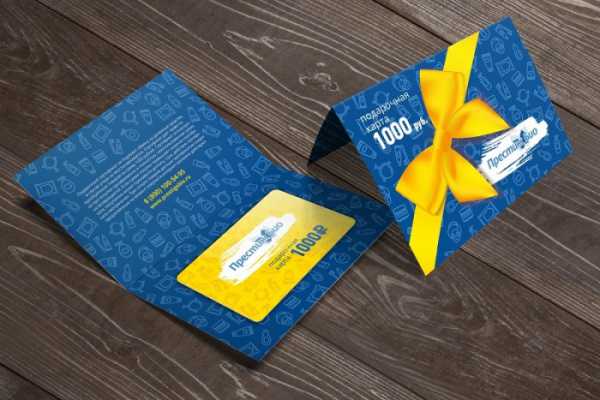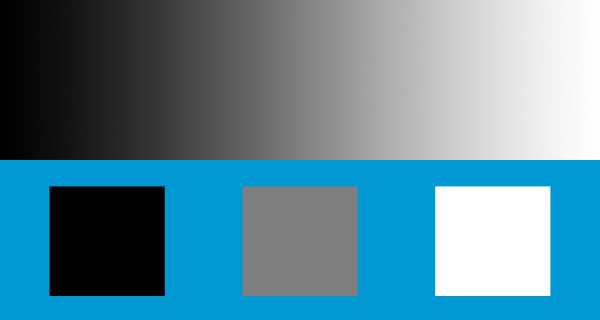Мы принимаем к оплате:
«Подарочный сертификат» от нашего Учебного Центра – это лучший подарок для тех, кто Вам дорог! Оплате обучение и подарите Вашим родным и близким обучение по любому из курсов!!!
«Сертификат на повторное обучение» дает возможность повторно пройти обучение в нашем Учебном Центре со скидкой 1000 рублей!
А также:
Как в фотошопе сделать фото 3 на 4
Как в фотошопе сделать фото 3х4
И так, если у вас есть цифровой фотоаппарат либо мобильный телефон с нормальной камерой, то вы вполне можете сделать фото 3х4 в домашних условиях при помощи программы Adobe Photoshop.
Если вы еще не сфотографировались, то хочу дать вам небольшой совет. Фотографируйтесь возле чего-нибудь однотонного, чтобы легче было отделить фон и сделать его белым.
Если вы сфотографировались, то в таком случае можете скидывать файл на компьютер. Также должен вас предупредить, что вы должны обладать хотя бы базовыми знаниями фотошопа, уметь подгонять размер изображения и слои один под другого.
Для примера я скачал из Интернета фото Криштиану Роналду, из него и будем делать файл, содержащий в себе 9 фотографий 3х4.

Открываем фото в фотошопе и, вначале избавляемся от фона. Берем инструмент «Волшебная палочка». Ставим допуск где-то 25-30. Кликаем по фону, Если вы сфотографировались на однородном тоне, то он весь должен был выделиться. Кликаем Del удаляем фон.
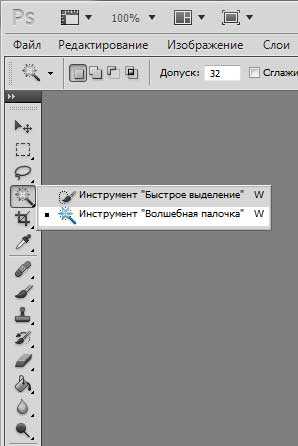
Далее выбираем инструмент «Ластик» и стираем все лишнее что осталось.
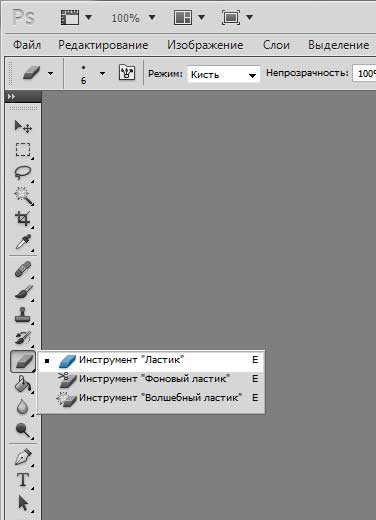
Получилось что-то типа такого:

Теперь создаем новый документ размером 10см на 15 см с разрешением 300 пикселей на дюйм.

Перетаскиваем на новый документ свою фотографию и подгоняем ее по размеру. Чтобы выделить часть фотографии используем инструмент «Прямоугольная область»

Размеры прямоугольной области ставим 3х4 см.
Выделяем нужный фрагмент фото, копируем его в буфер обмена (Ctrl+C) и вставляем где-то в углу (Ctrl+V). Оригинальный слой удаляем либо делаем невидимым. А вставленный фрагмент 3х4 дублируем 8 раз

Получается примерно следующее:
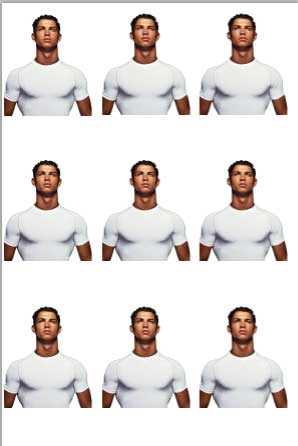
Сохраняем в формате jpeg в наилучшем качестве и несем на печать. Вот таким образом мы смогли в фотошопе сделать фото 3х4.
Как сделать фото 3 на 4 в Paint
20.07.17 71792 просмотров
Фотографии размером в 3 на 4 используются для таких документов как паспорт гражданина РФ или на загранпаспорт, а также для водительских прав, студенческого билета, других официальных документов.
Естественно для того чтобы получить такое фото, как правило, обращаются в фотостудии, где за определённую плату предоставляется данная услуга.
В первую очередь это обусловлено тем, что не каждый пользователь персонального компьютера владеет навыками работы с такой программой как фотошоп. Также не всегда дома может быть фотоаппарат, который позволяет делать хорошие и качественные фотографии.
Кроме этого могут быть иные причины, например, отсутствие возможности распечатки фотографий или просто нежелание этим заниматься.
Как сделать фото 3 на 4 в Paint, быстро и качественно
Думаю, что не все знают, что фотографии размером 3 на 4 можно сделать дома в самой простой программе Paint, а затем, также при наличии принтера их распечатать, или просто заплатить за распечатку фотографии. Для этого необходимо полученный результат сохранить на флешку и отнести на распечатку.
Ведь согласитесь заплатить 10-15 рублей намного выгодней, чем от 200 и выше. В данной статье будет рассказано, как сделать фото 3 на 4 в Paint.
Делаем фото 3 на 4 в домашних условиях
Итак, чтобы подогнать картинку или фотографию до необходимого размера при помощи программы Paint, вначале в неё нужно зайти. Программа будет выдаваться в меню «Пуск» сразу, либо потребуется выбрать «Все программы», а затем выбрать раздел «Стандартные».
Зайдя в Paint, открываете фотографию, которую требуется обработать. Для этого нажимаете на кнопку, располагающуюся с левой стороны от «Главной» и выбираете раздел «Открыть». Затем находите нужное фото и нажимаете внизу на клавишу «Открыть».
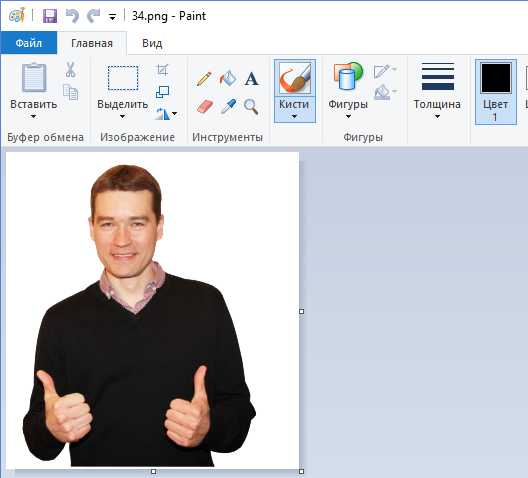
После этого в поле с инструментами выбираете «Изменить размер»:
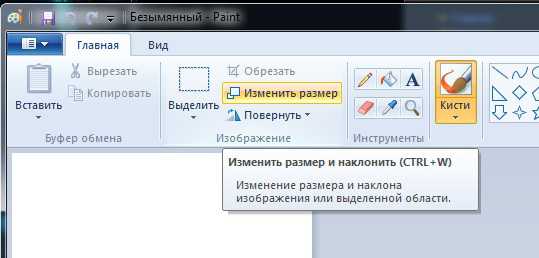
Перед вами появиться маленькое окошко, где можно произвести манипуляции с размером. Обратите внимание на то, что размер, как правило, обозначен в процентах, но для создания фото 3 на 4 нужно использовать пиксели.
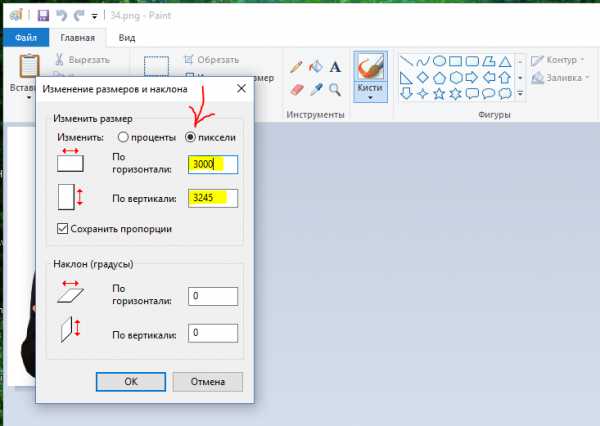
Меняем размер не нарушая пропорций
Теперь нам предстоит сделать самую сложную часть, то есть — изменить размер не нарушив пропорций. Так как загруженная фотография может иметь различные первоначальные размеры, и не соответствовать пропорциям 3 на 4, нам придётся немного подогнать её к таким размерам.
Я загрузил своё фото, которое не соответствует параметрам 3 на 4 и при изменении размера у меня получились следующие цифры: ширину я выставил на отметку 3000 пикселей, а высота получилась намного меньше четырёх тысяч пикселей, а именно — 3245.
Если сейчас убрать галочку с пункта «Сохранить пропорции» и выставить нужное нам значение в четыре тысячи, то моё изображение на фото исказится до неузнаваемости. То есть я стану толстым коротышкой, а это совсем мне не нравится.
Обрезка
Если ширина у нашей фотографии больше, чем необходимо, то можно её обрезать, не нарушив при этом самого изображения. Берём инструмент выделение, выделяем фото, отсекая лишнее. Затем нажимаем на значок «Обрезать» и ширина стала меньше, при той же высоте.

Снова открываем окно изменения размера и выставляем ширину на 3 000 пикселей, как видим, высота увеличилась, при этом появились даже лишние пиксели.
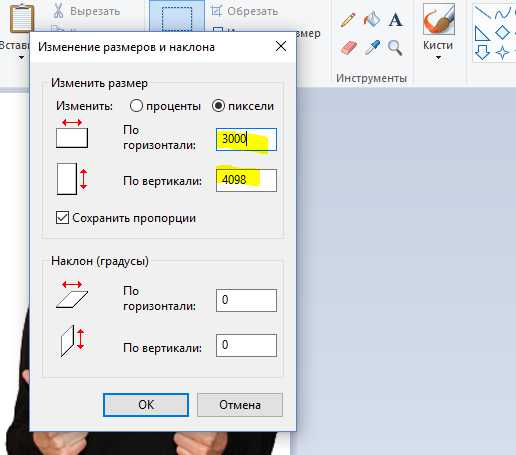
Можно было попробовать обрезать уже высоту, если бы было слишком много лишнего, но при таких маленьких погрешностях изменение пропорций будет незаметно.
Поэтому смело убираете галочку с пункта «Сохранять пропорции» и выставляете по горизонтали 3000, а по вертикали 4000 и нажимаете на «ОК».
После этого ваше фото будет иметь нужные размеры для печати, однако не забудьте, что его необходимо сохранить. Чтобы это сделать нажимаете на значок в форме дискеты и выбираете «Сохранить как». Указываете необходимый формат, называете фото, а затем указываете путь и кликаете на «Сохранить».
Как сделать фото 3 на 4 в Paint, итог
В целом, если интересует такой вопрос, как сделать фото 3 на 4 в Paint, то сам процесс довольно не сложный, а самое главное не занимает большого количества времени и усилий. Надеюсь, информация, размещённая в этой статье, вам пригодится.
Ну а если вам не всё понятно, или вы не хотите самостоятельно разбираться в программе, то я беру такие заказы по работе с изображениями и фотографиями. Я смогу качественно подготовить ваше фото для печати, соблюдая пропорции и выставлю нужное разрешение.
Обращаться с заказами можно через форму обратной связи или по скайпу.
Желаю успехов!
P.S. Прикладываю скриншот моих заработков в партнёрских программах. И напоминаю, что так зарабатывать может каждый, даже новичок! Главное — правильно это делать, а значит, научиться у тех, кто уже зарабатывает, то есть, у профессионалов Интернет бизнеса.
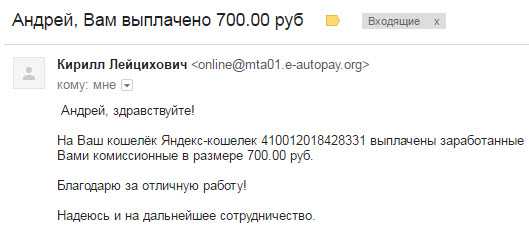
Заберите список проверенных Партнёрских Программ 2017 года, которые платят деньги! Скачайте чек-лист и ценные бонусы бесплатно
=>> «Лучшие партнёрки 2017 года»
Делаем сами фотографию на документы. | FotoCamers.Info - фото сайт для любителей и профессионалов.
Каждый из нас периодически сталкивается с необходимостью принести фотографии для документов при оформлении на работу, в институт, на водительское удостоверение , на паспорт и так далее. В сегодняшней статье я расскажу как сделать самостоятельно фотографию на документы используя фотошоп.
Перед тем как начать делать фотографию, вы должны ознакомится с требованиями к фотографии на определенный документ . В статье будет рассмотрено изготовление фотографии размером 3,5 х 4,5. Требования к такой фотографии: Фотография – анфас ( взгляд на объектив), на белом фоне, без теней , выражение лица нейтральное, от верхнего края до начала волос 3-5мм, размер лица от глаз до подбородка 9-13 мм.
Фотографию делаем на любом однотонном фоне( желательно однотонном фоне, чтобы проще было отделить объект съемки от фона).
И так приступим. Открываем фотографию в фотошопе и настраиваем инструмент «Рамка». Установим Ширину и Высоту - 3,5 х 4,5 см и выравниваем лицо по центру. Включим линейки (Линейки включаются комбинацией клавиш Ctrl+R)и проверим горизонт по глазам.

Кадрируем и с помощью линеек проверяем размеры отступа сверху и размер лица. При необходимости увеличиваем или уменьшаем фотографию с зажатой кнопкой Shift, чтобы не нарушить пропорции.

Если есть необходимость делаем небольшую ретушь – убирая только временные дефекты, то есть прыщи и небольшие морщинки. Не трогайте родинки и шрамы и не увлекайтесь ретушью, это фотография на документы, а не художественный снимок.
Дальше займемся фоном. Для начала отделим объект съемки с помощью инструмента «Быстрое выделение», выделение растушуем на 3-5 пикселей.

Чтобы растушевать нажимаем правую кнопку мыши на изображении и выбираем «Растушовка».
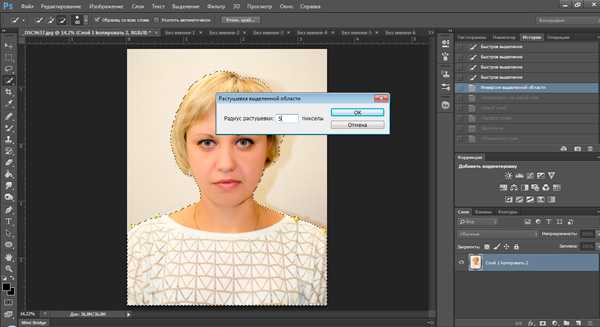
Затем нажимаем комбинацию Ctrl+J чтобы скопировать наше выделение на новый слой.

Теперь добавим новый слой и перенесем его на уровень ниже слоя с вырезанным портретом. Зальем новый слой белым цветом, для этого нажмем комбинацию кнопок Shift+Backspase и выберем 100% белый.
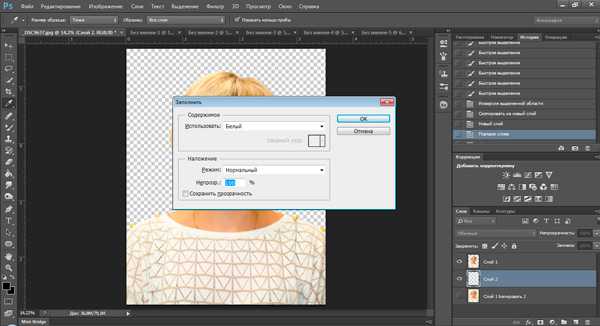
Теперь выделим все наши слои и объединим их нажатием кнопок Ctrl+E.
На этом моменте мы получили исходный экземпляр фотографии 3,5 х 4,5 см. Теперь размножим наши фотографии для печати фотографии в формате 10х15. Нажмем комбинацию кнопок Alt+Ctrl+C или идем в меню «Изображение» - «Размер холста» и установим размер 15х10.
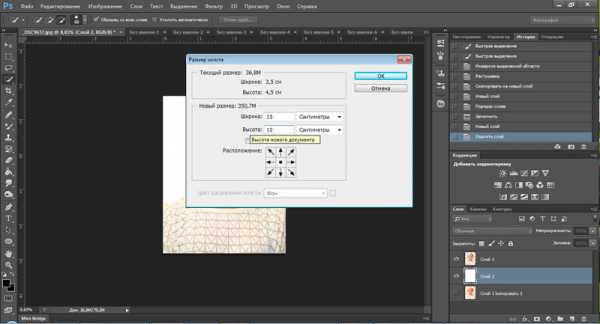
В зависимости от необходимого количества фотографий, с помощью линеек сделаем разметку. В нашем случае мы будем делать 8 фотокарточек размером 3,5 х 4,5 см для распечатки в формате 10х15см. Оставьте немного «воздуха» по краям фотографии, проще будет вырезать.
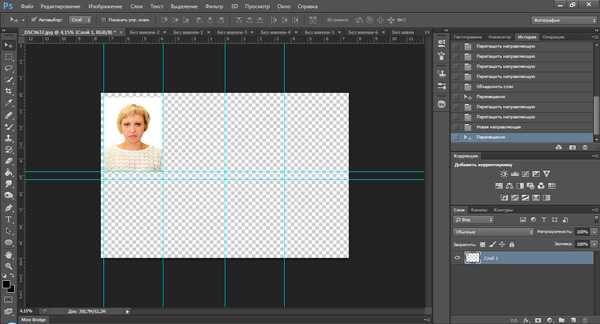
Дальше выделяем нашу фотографию и делаем 3 копии (Ctrl+J) и распределяем их по верхней части холста.
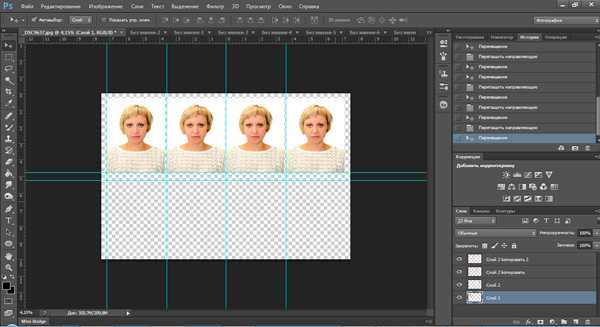
Объединяем слои (Ctrl+E) , снова копируем полученный слой (Ctrl+J) и опускаем его вниз.
Теперь для того чтобы было легче вырезать, обозначим контур наших карточек делая обводку инструментом из контекстного меню «Выполнить обводку» .
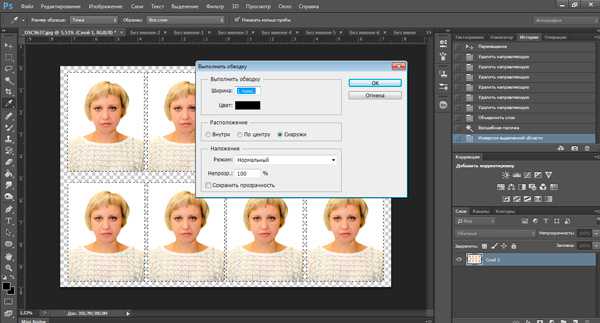
Теперь можно добавить нижний слой с 100% заливкой белого, а можно и оставить как есть и нести на печать. Для этого сохраним фотографию в формате jpg. Так как вы делаете фотографию изначально из файла большого размера, то и размер файла увеличится, в нашем случае в 8 раз, чтобы не нести 50 мегабайтный файл в печать перед сохранением лучше уменьшить его размер например до 3000px по длинной стороне. Для этого зайдем в меню «Изображение» -> «Размер изображения». Наши фотографии на документы будут иметь следующий вид:

Также смотрите процесс создания фотографий для документов на видео:
07.09.2013 в 20:23 | Aleks Теги: обработка | photoshop | фотошоп | фотография на документы |
Фото на документы "3 на 4"
176 578 просмотров Автор: Басманов Максим Action для Photoshop, Видео уроки, Уроки Photoshop 21 Июн 2009
В этом уроке я покажу, как можно с помощью фотошопа сделать фотографию 3 на 4 на документы и записать скрипт, который впоследствии все будет делать автоматически с любой фотографией. Так же рассмотрим специальный скрипт для Photoshop, который делает практически любые фотографии на документы автоматически и всего за 5 секунд.