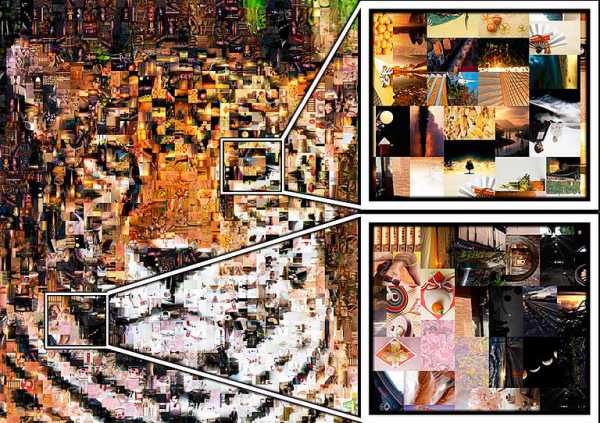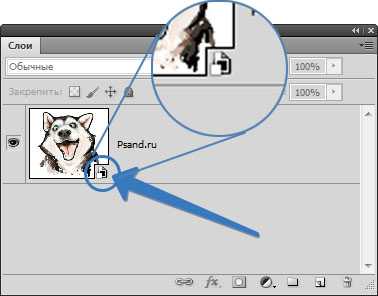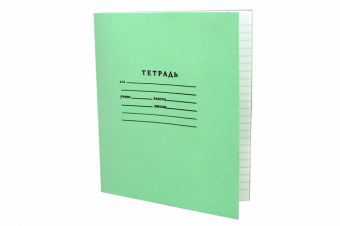Мы принимаем к оплате:
«Подарочный сертификат» от нашего Учебного Центра – это лучший подарок для тех, кто Вам дорог! Оплате обучение и подарите Вашим родным и близким обучение по любому из курсов!!!
«Сертификат на повторное обучение» дает возможность повторно пройти обучение в нашем Учебном Центре со скидкой 1000 рублей!
А также:
Как в фотошопе печатать
Печать в Фотошоп – как напечатать документ формата А4
Напечатать документ через программу Adobe Photoshop совсем несложно, а наоборот, очень просто. Для этого нам будет необходимо проделать всего лишь несколько действий. Конечно, речь идет о тех документах, которые поддерживает программа, поэтому предварительно ознакомьтесь с перечнем поддерживаемых файлов и форматов. Мы будем распечатывать в Фотошоп формат A4 – самый популярный и стандартный формат, который используется практически везде.
Сначала пройдем в пункт меню – File-Print. Предварительно у вас должен быть открыт документ, который вы хотите напечатать.
Здесь мы увидим основные настройки (только самые простые), которые можно поправить – это выбор принтера, количество копий для печати, расположение файла на листе бумаги, цветовые схемы, описание (в случае его наличии) и итоговую позицию относительно выходящего из принтера документа. Если вы печатаете обычный файл без определенных рамок, схем, выходящих за границы документа, или граничащих с ними, то рекомендую ставить галочку напротив пункта расположения по центру.
Чтобы поменять другие опции принтера, нам нужно пройти в меню Print Settings. Расположена данная кнопка рядом с пунктом введения количества распечатанных копий документа. Тут мы видим настройки таких параметров как:
- Выбор формата листа
- Предварительный просмотр
- Дополнительные функции
- Качество печати
- Источник бумаги
- Тип носителя
- Количество копий
Таким образом, можно и нужно перейти в данное меню при первом запуске программы Adobe Photoshop, так как могут сбиться настройки тех параметров, которые вы вносили ранее.
Галочку ставим напротив пункта “Оттенки серого”, если документ черно-белый. Также меняем в случае необходимости ориентацию документа на альбомную или книжную (зависит от изображения), источник бумаги – это откуда будет браться бумага (лоток), качество печати ставим на стандартное, или отличное – самое лучшее (в случае распечатки фотографий). Двухсторонняя печать нужна, если вы печатаете много документов, и вам нужно чтобы на 1-м листе бумаги получился текст с двух сторон. На счет скорости печати – рекомендую оставить так как есть, потому что скорость влияет и на конечный результат, а также на работоспособность принтера в целом.
Выбор формата и размер бумаги осуществляется при помощи нажатия кнопки на соответствующем пункте меню.
Тоже самое касается и других опций вроде выбора типа носителя и фотобумаги. Сами настройки могут немного отличаться от приведенных мной, так как марки принтеров у каждого свои, как и их версии.
Если все настройки правильно установлены, то переходим обратно в меню печати. Сделать это можно, нажав на кнопке ОК.
Теперь жмем на ENTER или кнопке Print. Запустится печать документа.
Печать фотографий в фотошопе
Иванова Наталья | Обновлена 2017-04-15 | Уроки фотографии |
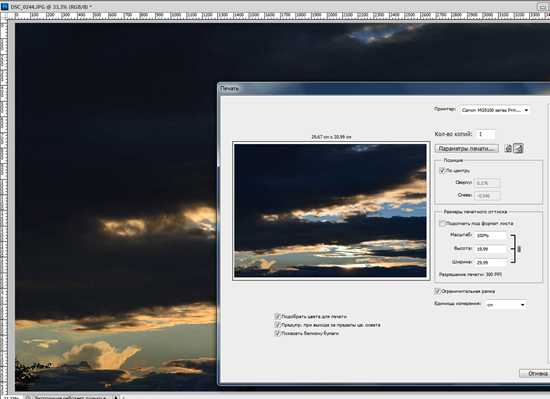
В этой статье речь пойдет об основных моментах печати фотографий в фотошопе. Во время печати фото мы сталкиваемся с рядом трудностей – обрезка краев фотографии или напротив появление рамки вокруг изображения, неправильная цветопередача.
Во-первых, при печати фотографий, вы должны определиться с разрешением фото. Чем выше разрешение фото, тем лучше качество печати. Особенно это актуально в том случае, если вы собираетесь печатать большие фотографии или плакаты.
Во-вторых, спектр цвета на бумаге не такой широкий, как на экране монитора. Поэтому всегда фотографии будут отличаться по цвету от того, что мы видим на компьютере. Наша задача сводится в тому, чтобы разница была минимальна.
В-третьих, проблема обрезки краев фото, о которой было сказано выше. Итак, исходя из вышеперечисленных проблем, переходим к подготовке фотографии к печати.
- Открываем фото в фотошопе

- Выбираем инструмент “Рамка” , в настройках инструмента выставляем значения будущего размера фото. Обычно это 20 на 30см для вертикальный фотографий и 30 на 20 – для горизонтальных. Обязательно указываем разрешение, необходимое для печати – 300 пикс/дюйм. Если у вас размеры изображения в настройках инструмента “Рамка” проставляются в пикселях, то нужно кликнуть правой кнопкой мыши по окошку со значениями размеров, выбрать необходимую единицу измерения (в нашем случае, это сантиметры), а затем проставить числовые значения.
- Протягиваем Рамку по диагонали от левого верхнего угла изображения к нижнему правому. В результате отсекаемая область фото, будет затенена. Поставив курсор в центральную часть более светлой области, вы можете переместить ее, тем самым выбрать наилучшую зону, которая и будет на вашем фотоснимке.

- Если вас все устроило, то нажмите Enter.
- Еще одна особенность фотопечати – фото получаются несколько размытыми. Для того, чтобы сделать их более резкими, необходимо увеличить резкость настолько, чтобы это выглядело на экране монитора несколько преувеличено. Данная операция осуществляется командами Фильтр –> Усиление резкости –> Контурная резкость.

- Теперь переходим к настройкам цветового профиля и цветового режима. Для этого выполните команды Редактирование –> Преобразовать в профиль… Здесь выберите профиль IEC61966 – 2.1.

Теперь переходим непосредственно к печати фотографий в фотошопе.
Для того, чтобы напечатать фото, нажмите горячие клавиши Ctrl + P или выберите команды Файл –> Печатать…
Мы попадем в меню, где нам нужно выбрать необходимые настройки. прежде всего указываем ориентацию – книжная (вертикальная) или альбомная (горизонтальная).
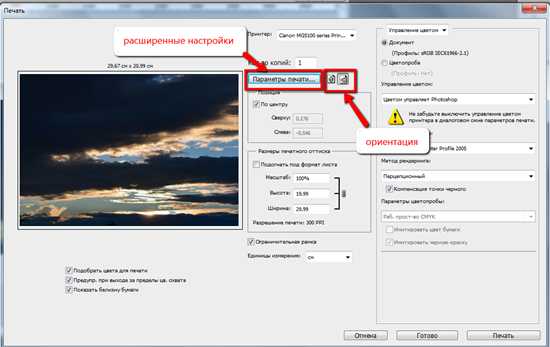
Далее переходим к настройкам, которые вы найдете, нажав на кнопку “Параметры печати”. Во вкладке “Главное” выставляем настройки, близкие к параметрам бумаги. Качество печати – высокое.
Определитесь с управлением цветом. Если вы новичок, то оставьте настройку “цветом управляет принтер”.
Нажимаем Ok и начинаем печать фотографии.
На нашем Портале графики вы узнаете все о Photoshop и обо всем, что связано с дизайном. Все уроки имеют подробное описание и скриншоты, поэтому будут особенно полезны для начинающих дизайнеров. Вы познакомитесь и с другими программами графики и работой в них. Например, Gimp - отличный бесплатный редактор, в котором вы можете проводить полноценную обработку фото. Наша коллекция дополнений сделает вашу работу более легкой и приятной. Вы можете стать нашим соавтором и заработать. Добавляйте новости на сайт через удобную форму обратной связи, размещать дополнения фотошоп со ссылкой на файлообменники. Если вам понравились наш сайт, то не забудьте подписаться на рассылку или rss, поделиться с друзьями в социальных сетях или добавить в закладки!
Подготовка фото к печати в Photoshop
Получив фотографии в фотосалоне или распечатав их на своем принтере, очень часто видим не совсем тот результат, на который надеялись. Есть возможность приблизить качество фото к желаемому. Необходимо несколько простых манипуляций, т.е. подготовка фото к печати в Photoshop.
Есть такое понятие как «Цветовой охват». Человеческие глаза при восприятии цвета обладают огромным цветовым охватом. Глазу человека доступны все цвета и оттенки диапазона яркости, а вот технические средства их воспроизвести не в состоянии. У телевизоров и мониторов компьютера диапазон цветов и оттенков более узкий в силу несовершенства технологии и свойств материалов, которые применяются при их изготовлении. А при переносе изображения на бумагу цветовой диапазон еще уже, поэтому и картинка на бумаге отличается от картинки на мониторе. Чтобы на бумаге изображение выглядело как можно лучше, качество картинки при помощи программы Photoshop нужно изменить. Конечно, это не гарантирует максимального сходства, но сводит различие к минимуму.
Итак, процесс подготовки изображений к печати сводится к следующему:
• Необходимо откадрировать изображение. Обязательно обращаем внимание на формат кадра и формат фотобумаги. У снимка, который получен при помощи зеркальной фотокамеры и у фотобумаги стороны соотносятся 2:3. При таком соотношении изображение из принтера будет распечатано без обрезки, но в любом случае его приводят в соответствие с разрешением минилаба или принтера.
Для этого открываем инструмент Рамка (Crop), и вводим в строку параметров нужные цифры и кадрируем изображение по внешней границе. Графический редактор автоматически пересчитывает разрешение и размер. Удобство именно этого способа в том, что все введенные данные сохраняются, и для изменения каждого последующего изображения нет необходимости вводить их вновь. Он подходит и для снимков, которые получены любительскими фотоаппаратами, у которых получаются изображения с отношением сторон 3:4. Если не подвергнуть такое изображение кадрированию, то при распечатке часть его срезается, причем очень часто это портит содержание изображения. Если есть необходимость в обрезке изображения, графический редактор позволяет сделать именно в том месте, которое нужно вам.
• Следующее действие – повышение резкости изображения. Перед распечаткой фотографии необходимо всегда повышать резкость, так как она имеет постоянное свойство – снижаться из-за особенностей процесса. Резкость необходимо повысить до уровня превосходящего комфортный просмотр на экране монитора, то есть степень резкости должна быть чрезмерной. Выражаясь профессиональным сленгом, должен быть небольшой перешарп. Выбрать способ повышения резкости каждый может тот, который более удобен. Разницы в результате не будет.
• Следующая манипуляция: проверка цветового профиля изображения и цветового режима. Обычно нужный профиль установлен в фотошопе по умолчанию и должен выглядеть таким образом: цветовой режим RGB, цветовой профиль -sRGB IEC61966 – 2.1. Для этого входим в палитру Инфо и просматриваем для надежности.

Если вы фотографировали любительским фотоаппаратом, и не переводили изображение в другой цветовой режим, то все будет как необходимо, но перепроверить никогда не мешает.
Если же вы фотографировали при помощи зеркальной фотокамеры, то необходимо внимательно посмотреть, так какзеркалки иногда снимают с профилем Adobe RGB. В случае печати такого изображения без конвертации профиля, фотография вас очень огорчит.
Подготовка фото к печати в Photoshop включает в себя конвертацию профиля. Для этого выбираем команду «Редактирование», затем нажимаем «Преобразовать в профиль». В предложенном списке «Целевое пространство» выбираем профиль sRGB IEC61966 – 2.1 и нажимаем «Да» для применения изменения.
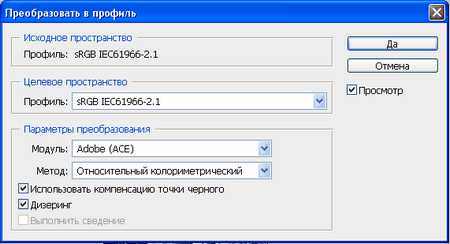
Все, все необходимые изменения по подготовке изображения к печати произведены.
Лёгкий способ печати фото
Теперь рассмотрим способы печати. Можно способом попроще, без дополнительных настроек, а можно и более сложным способом, который требует некоторых умений и знаний.
Когда необходима срочная печать фото подойдет простой способ, который не требует настройкой всех параметров, загрузки специальных профилей для фотобумаги, и подходит для новичков.
• Нажимаем в меню Файл, затем Печать. В открывшемся окошке выбираем «Цветом управляет принтер» и далее методрендеринга – «Относительный колориметрический».

• Настраиваем принтер, для этого надо нажать «Параметры страницы». В открывшемся окне выбираем тип, размер бумаги, ориентацию страницы (альбомная или книжная). Качество печати выбираем максимальное.

На второй вкладке настройки оставляем по умолчанию, кроме скорости печати. Убираем флажок, стоящий напротив параметра Высокая скорость, маленькая скорость печати положительно отразится на качестве фотографии. Нажимаем ОК и печатаем.
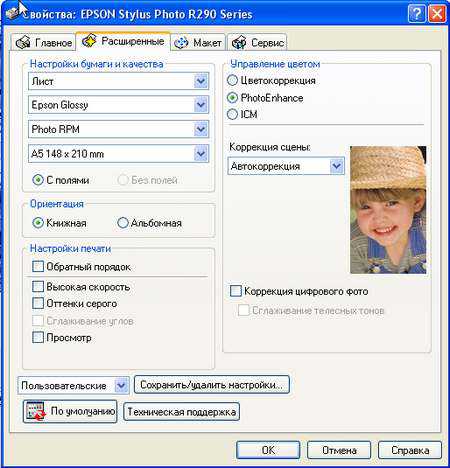
Простой способ не гарантирует высокого качества печати, но защитит от неприятных сюрпризов.
Способ «продвинутой» печати фотографий
Другой способ — сложный, но обеспечивает лучшее соответствие фотографии и того, что мы видим на экране.
• Для начала надо проверить правильность воспроизведения цветов монитором, если есть уверенность в отсутствии искажения цвета этот шаг можно пропустить. Настройка цветов осуществляется при помощи специальных программ или утилит видеокарты.
• Заранее стоит приобрести фотобумагу, желательно той же фирмы что и принтер, так как это влияет на качество. Чтобы избежать ухудшения качества печати можно применять icc-профили для конкретного типа применяемой фотобумаги. На сайтах многих производителей фотобумаги есть возможность скачать icc- профили всех типов бумаги для большинства моделей принтеров.
Профиль распаковываем на диск С в папку \WINDOWS\system32\spool\drivers\color. Его стоит переименовать, чтобы не запутаться. Перезапускаем фотошоп.
• Настраиваем параметры: в окне «Управление цветом» — выбираем «Цветом управляет Photoshop». В окне «Профиль» — выбираем профиль типа фотобумаги, выбираем «Перцепционный» метод рендеринга.

• Нажав кнопку «Параметры страницы», настраиваем принтер: выбираем качество, размер, как и в простом способе. В окне «Управление цветом» ставим значок напротив параметра Выкл (без цветокоррекции) и напротив ICM. В результате принтер при работе использует профиль, предлагаемый фотошопом. Теперь остается нажать ОК и получить снимки.
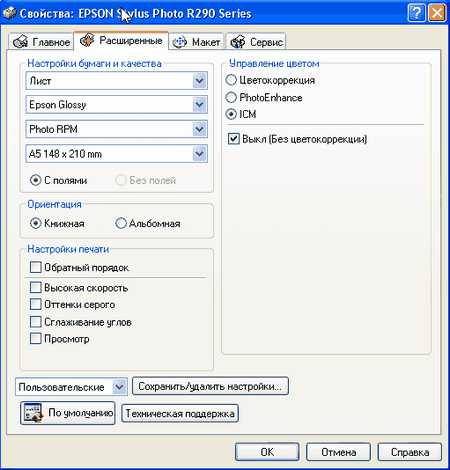
Применяя данную информацию при печати изображений, и, конечно, учитывая тонкости настройки принтеров, можно получить качественные изображения. Читайте инструкции по эксплуатации, интересуйтесь информацией на сайте производителя, на форумах пользователей и вы обязательно получите превосходный результат – качественные фотографии.
Творческих успехов!
Печать фотографий в Photoshop Elements
В Photoshop Elements можно настроить параметры печати фотографий. Поддерживается печать фотографий, контрольных листов и раскладок изображений.
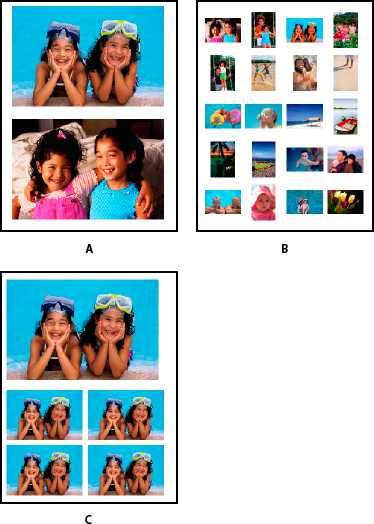 A. Печать отдельных фотографий B. Контрольный лист C. Раскладка изображений
A. Печать отдельных фотографий B. Контрольный лист C. Раскладка изображений
-
Выполните одно из следующих действий в Photoshop Elements.
- Для печати уже открытой фотографии выберите Файл > Печать.
- Откройте фотографию в Photoshop Elements и выберите Файл > Печать.
- Выберите фотографии в подборке (). Выберите несколько фотографий в подборке фотографий, нажимая левой кнопкой мыши и удерживая нажатой клавишу Ctrl (Command в Mac OS), а затем нажмите Файл > Печать.
Контрольный лист — страница, на которой представлен набор изображений в качестве миниатюр для удобного предварительного просмотра.
-
Выполните одно из следующих действий.
- Выберите Создать > Печать фотографий > Контрольный лист. Откроется рабочая среда Elements Organizer.
- Выберите Файл > Печать, затем Контрольный лист в качестве типа печати в диалоговом окне «Печать».
-
Выберите Файл > Контрольный лист II.
-
В диалоговом окне «Контрольный лист» укажите необходимые параметры и нажмите ОК.
Будет создан контрольный лист, и откроется рабочая среда «Редактор фотографий».
Раскладка изображений — несколько копий одного или нескольких фото, размещенных на одной странице.
-
Выполните одно из следующих действий.
- Выберите Создать > Печать фотографий > Контрольный лист. Откроется рабочая среда Elements Organizer.
- Выберите Файл > Печать, затем Раскладка изображений в качестве типа печати в диалоговом окне «Печать».
-
Выберите Файл > Раскладка изображений.
-
В диалоговом окне «Раскладка изображений» укажите необходимые параметры и нажмите ОК.
Будет создан контрольный лист, и откроется рабочая среда «Редактор фотографий».
В диалоговом окне «Печать» можно предварительно просмотреть фотографии на печать и указать следующие параметры:
Выберите принтер из раскрывающегося списка.
Примечание.
Можно также выполнить печать фотографий в PDF. Для этого необходимо установить Adobe Acrobat.
Из раскрывающегося меню выберите размер листа для печати фотографий.
Выберите ориентацию страницы: «Книжная» или «Альбомная».
Выберите размер фото при печати. Выберите «Настраиваемый», чтобы самостоятельно указать размеры фото. Дополнительные сведения см. в разделе, посвященном размеру фотографий.
Выберите эту опцию, если необходимо вместить изображение на определенном макете. Масштаб изображения при необходимости будет изменен, а сама фотография обрезана, чтобы соблюсти пропорции макета печати. Снимите этот флажок, если вы не хотите, чтобы фотография подверглась обрезке.
В соответствующем поле выберите или введите количество копий каждой страницы, которое требуется напечатать.
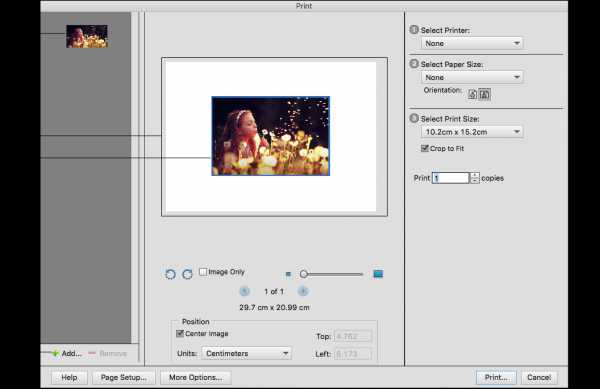 A. Фотографии, выбранные для печати B. Предварительный просмотр страницы C. Фотодержатель D. Добавление фотографий для печати E. Параметры печати
A. Фотографии, выбранные для печати B. Предварительный просмотр страницы C. Фотодержатель D. Добавление фотографий для печати E. Параметры печати Примечание.
В Windows можно изменять следующие настройки печати:
- В разделе «Настройки печати» нажмите Изменить настройки. Укажите принтер, тип листа, лоток для бумаги, размер листа и качество печати. Нажмите Дополнительные настройки, чтобы перейти к параметрам драйвера принтера.
- Выберите один из параметров из раскрывающегося списка Выберите вид печати:
- Каждый снимок отдельно: печать фотографий по отдельности
- Раскладка изображений: упорядочение фотографий в различных оформлениях и с различными границами (границы для индивидуальных фотографий). При выборе этого варианта откроется Element Organizer для дальнейшей обработки фото. Дополнительные сведения приведены в разделе Печать фотографий.
- Контрольный лист: автоматическое упорядочение выбранных фотографий в макете с одним или несколькими столбцами. При выборе этого варианта откроется Element Organizer для дальнейшей обработки фото. Дополнительные сведения приведены в разделе Печать фотографий.
В диалоговом окне «Печать» можно добавить несколько фотографий к задаче печати.
Выполните следующие действия.
- В диалоговом окне «Печать» нажмите кнопку «Добавить» ().
- В диалоговом окне «Добавить фотографии» выберите один из следующих вариантов.
Фотографии в браузере на текущий момент
Отображает фотографии, отображаемые в текущий момент в браузере файлов мультимедиа.
Отображает все фотографии в каталоге.
Отображает фотографии из определенного альбома. Используйте меню для выбора альбома.
Отображает фотографии с определенной меткой. Используйте меню для выбора метки.
Показать только объекты с рейтингом
Отображает только фотографии, помеченные меткой «Избранные».
Показать скрытые фотографии
Отображает фотографии, помеченные как скрытые.
- Нажмите одну или несколько миниатюр либо нажмите «Выделить все», а затем нажмите «Добавить выделенные фотографии».
При выборе пункта Дополнительные параметры в диалоговом окне «Печать» отображаются следующие параметры:
Позволяет задать следующие настройки:
Подробные сведения о фотографии
Можно напечатать дату, подпись и имя файла, выбрав следующие параметры:
- Показать дату
- Отображать подпись
- Показать имя файла
Можно указать следующие сведения для границы:
- Толщина в дюймах, миллиметрах или пунктах
- Цвет границы
- Фоновый цвет
Перенос методом термопечати
Выберите параметр «Зеркальное отображение» для использования изображения, переводимого на футболки.
Примечание.
Некоторые принтеры поддерживают функцию инверсии изображений. Убедитесь, что данная операция не указана в настройках драйвера принтера и не задана параметром «Инверсия изображения» одновременно. В противном случае изображение будет преобразовано по горизонтали дважды.
Выберите параметр «Печатать метки обреза» (линии, ограничивающие фотографию по контуру), чтобы облегчить обрезку фотографии.
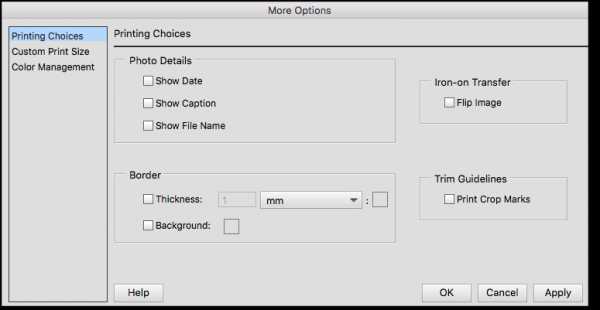
Задаваемые настройки печати
Позволяет задать следующие настройки:
Здесь вы можете указать ширину и высоту в дюймах, сантиметрах и миллиметрах. Выберите параметр «Подогнать под формат листа», чтобы масштабировать изображение по размеру страницы.
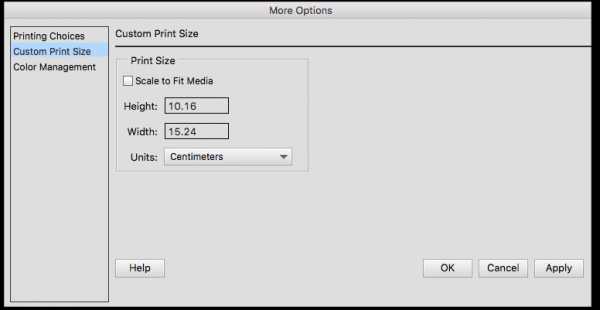
Выбор размера фотографии для печати
Отображает цветовой профиль изображения. «Пространство изображения» отображает цветовое пространство, используемое файлом фотографии. (Изображение предварительного просмотра перед печатью в диалоговом окне «Печать» не участвует в системе управления цветом и потому не обновляется при выборе профиля.) Профиль печати можно изменить с помощью следующих параметров:
Управление цветом может осуществляться принтером или программой Photoshop Elements на выбор.
Задает пользовательский профиль принтера для преобразования цветов изображения в цветовое пространство принтера или отключает преобразование цветов. Если для принтера и используемой бумаги имеется ICC-профиль, выберите его в меню. При этом обязательно отключите управление цветом драйвера принтера.
Указывает, сколько цветов преобразуются из исходного цветового пространства изображения, если некоторые цвета отсутствуют в цветовом пространстве принтера.
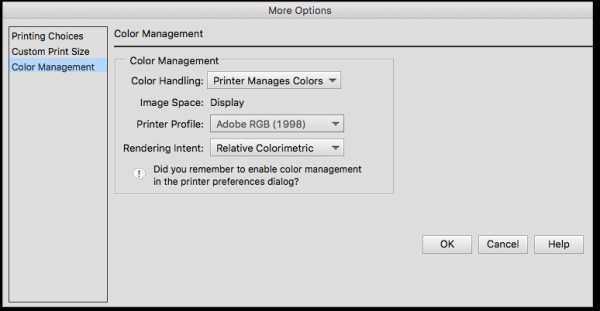
Параметры управления цветом, доступные при печати фотографий
При нажатии Параметры страницы в диалоговом окне «Печать» отобразятся следующие параметры:
- Принтер Добавьте принтер или укажите настройки для своего принтера.
- Копии Укажите количество копий для печати.
- Страницы Выберите одну из следующих опций: «Одна», «Диапазон» или «Все». Затем укажите номер страницы или диапазон страниц.
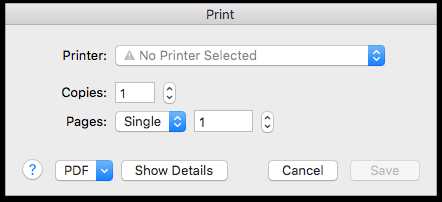
Предварительные настройки Выберите настройки по умолчанию, настройки, использовавшиеся в последний раз, или сохраненные предварительные настройки.
Оформление
- Страниц на листе Укажите, сколько страниц должно быть на одном распечатываемом листе.
- Порядок страниц Выберите оформление страниц, распечатываемых на одном листе бумаги.
- Граница Выберите границу из раскрывающегося списка.
- Двухсторонняя Выберите «Вкл», чтобы напечатать на обеих сторонах листа.
- Другая ориентация страницы Выберите эту опцию, чтобы сменить ориентацию страницы на печать.
- Отразить по горизонтали Выберите эту опцию, и страница на печать будет отражена по горизонтали.
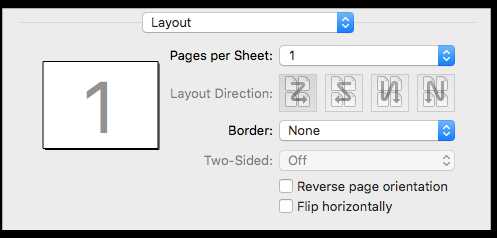
Параметры страниц
- Две страницы на листе Выберите эту опцию, чтобы распечатать две страницы вместе.
- Страницы для печати Выберите необходимый параметр: все страницы, четные или нечетные страницы.
- Порядок страниц Выберите порядок страниц при печати: автоматический, обычный или в обратном порядке.
- Подогнать под размер листа С помощью этой опции можно изменить страницу в соответствии с размером листа, на котором будут распечатаны фотографии.
- Размер листа Выберите размер листа, на котором будут распечатаны фотографии.
- Уменьшить размер Позволяет уменьшить размер страницы, чтобы она поместилась на листе заданного размера.
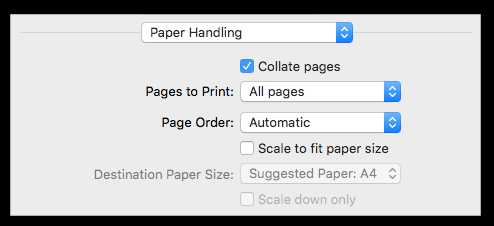
Примечание.
Для сохранения настроек выполните одно из следующих действий.
- Нажмите Сохранить в диалоговом окне «Параметры страницы».
- Выберите Сохранить текущие настройки на будущее в раскрывающемся списке предварительных настроек.
Положение и размер изображения можно скорректировать с помощью параметров диалогового окна «Печать». Затененный контур по краям страницы обозначает поля; область печати изображается белым цветом. Синий контур по краям фотографии — держатель. Он не печатается с изображением.
Масштабирование изображения с помощью параметров диалогового окна «Печать» влияет на размеры и разрешение только печатаемого изображения. Например, при установке масштаба в 50% для изображения с разрешением 72 точки на дюйм оно выводится на печать с разрешением 144 точки на дюйм. При этом настройки размеров документа в диалоговом окне «Размер изображения» остаются неизменными.
-
В настройках положения диалогового окна «Печать» выполните одно из следующих действий.
- Чтобы поместить изображение в центр области печати, выберите параметр По центру.
- Чтобы задать положение изображения самостоятельно, снимите флажок По центру и укажите значения для параметров Сверху и Слева.
- Снимите флажок По центру и перетащите местозаполнитель или изображение в область предварительного просмотра.
-
Чтобы повернуть фотодержатель или изображение, в диалоговом окне «Печать» выполните одно из следующих действий.
- Нажмите «Поворот изображений», чтобы поворачивать фотодержатель.
- Установите флажок Только изображение, чтобы повернуть только изображение.
-
Нажмите Дополнительные параметры в диалоговом окне «Печать».
-
Выберите Пользовательский размер печати. Затем выполните одно из следующих действий:
- Выберите параметр «Подогнать под формат листа», чтобы масштабировать изображение по размеру страницы.
- В меню Единицы измерения укажите единицы измерения и введите значения высоты и ширины для повторного масштабирования изображения. Пропорции изображения при этом сохраняются, т. е. изменение одного размера пропорционально изменяет другой размер.
Примечание.
С помощью ползунка увеличьте или уменьшите изображение в диалоговом окне «Печать».
Использование ползунка для изменения размера изображения внутри фотодержателя
Если изображение (в формате PSD или TIFF) состоит из нескольких слоев, воспользуйтесь панелью «Слои», чтобы временно скрыть слои и предотвратить их вывод на печать.
- Во вкладке «Эксперт» откройте многослойное изображение.
- На панели «Слои» нажмите значок глаза , чтобы сделать слой невидимым.
-
Если видны только те макеты, которые вы хотите распечатать, выберите Файл > Печать. В диалоговом окне «Печать» отобразится миниатюра изображения, состоящего только из видимых слоев.
-
Задайте настройки печати и нажмите кнопку Печать.