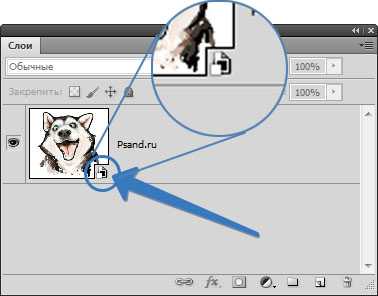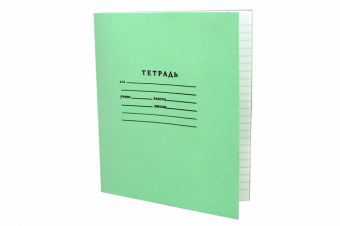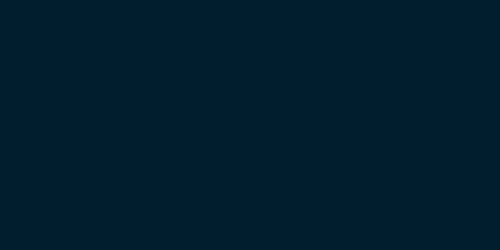Мы принимаем к оплате:
«Подарочный сертификат» от нашего Учебного Центра – это лучший подарок для тех, кто Вам дорог! Оплате обучение и подарите Вашим родным и близким обучение по любому из курсов!!!
«Сертификат на повторное обучение» дает возможность повторно пройти обучение в нашем Учебном Центре со скидкой 1000 рублей!
А также:
Что делать если фотошоп вылетел как вернуть
Problems :: Самопроизвольное закрытие Photoshop (оптимизация работы)
- назад
- вперед
- Самопроизвольное закрытие Photoshop (оптимизация работы
Если вы сталкиваетесь с тем, что при работе с Photoshop он может самопроизвольно закрыться или как говориться «вылететь», без появления диалоговых окон с вопросом «сохранять или нет, файлы с которыми вы сейчас работаете», скорее всего, по ходу работы ему становиться мало той памяти, которую вы отводите для работы.
Если системные компоненты вашего компьютера слабее, официально заявленных, минимальных требований необходимых для работы установленной у вас версии Photoshop, то возможно полностью избавиться от подобного рода проблем не получится. Но сократить их вполне возможно.
Если у вас более одного жесткого диска, или он поделен на несколько разделов (локальных дисков), то всегда распределяйте память, которую будет использовать Photoshop, на несколько дисков или разделов. Данная процедура поможет в целом увеличить общий доступный объем памяти, с которой будет работать Photoshop.
В меню «Edit» раздела «Preferences» выберите пункт «Plugin-Ins & Scratch Disks».
В поле «Scratch Disks» у вас есть возможность выбрать до 4 разделов (либо отдельных жестких дисков) для работы с Photoshop.
По умолчанию после установки, Photoshop выставляет только один «Scratch Disks» в поле «First», им является системный диск или раздел (тот на который установлена ваша операционная система, как правило, диск или раздел «C:\»).
Желательно при наличии более двух локальных дисков, не оставлять в качестве «Scratch Disks» системный раздел, а сменить его на любой другой раздел при условии наличия на нем свободного места.
Пунктам «Second», «Third» и «Fourth» вы можете присвоить еще 3 диска или раздела, естественно также при наличии на них свободного места.
Все внесенные изменения вступают в силу только после следующего запуска Photoshop. Поэтому после внесенных изменений просто закройте программу и запустите ее снова.
Также вы можете сократить количество «History States» (на сколько шагов назад, вы можете вернуться, правя изображение), что также уменьшит нагрузку памяти.
Кроме этого почаще используйте очистку буфера обмена (Clipboard) используйте для этого меню «Edit» раздел «Purge» пункт «Clipboard», кроме этого вы можете очищать запись о ваших действиях «Undo» и «Histories» которые также занимают определенное место в памяти.
OfficeRecovery Online
Видео-руководство по использованию сервиса OfficeRecovery Online
“The Photoshop file I had corrupted while saving and would not open. I was using CS5 when it happened. Your Recovery for Photoshop software worked well to recover every layer, which saved me a lot of time on the project I was working on.”
Roger F.
Об OfficeRecovery for Photoshop Online
OfficeRecovery for Photoshop Online восстанавливает поврежденные изображения Photoshop (.psd, .pdd).
Поддерживаемые версии Photoshop: CS5, CS4, CS3, CS2, CS, 7.x, 6.x, 5.x, 4.x и 3.x
Восстановленные данные сохраняются по выбору пользователя либо в виде набора bmp-файлов (.bmp), каждый из которых представляет собой слой из исходного файла Photoshop, либо в оригинальном формате PSD.
После окончания восстановления файла вы можете оценить демо результаты и зарегистрироваться для бесплатного получения результатов или приобрести их немедленно. В случае если файл не удалось восстановить, вы можете заказать его анализ нашей опытной командой специалистов.
Примеры использования
Сервис по восстановлению поврежденных файлов Photoshop может использоваться, когда файл photoshop не открывается в Adobe Photoshop и вы видите ошибки или предупреждения во время открытия.
Для того чтобы быстро восстановить поврежденный psd или pdd файл, загрузите изображение photoshop на наш облачный сервис восстановления с помощью формы на этой странице.
Важно отметить, что если процесс восстановления пройдет успешно, то в результате вы получите готовый к использованию файл photoshop. Вы можете получить полностью восстановленное изображение photoshop, выбрав платные либо бесплатные опции.
Стандартные возможности:
- Поддержка Adobe Photoshop CS4, CS3, CS2, CS, 7.x, 6.x, 5.x, 4.x и 3.x
- Восстановить оригинальный размер изображения и глубину цвета для каждого слоя
- Восстановить палитры цветов
- При сохранении восстанавливаемого файла в PSD-формате восстановить следующие особенности для каждого слоя:
- название
- прозрачность
- флаги слоя (видимость, блокировка и т.п.)
- альфа каналы
- порядок слоев
- режимы смешивания
- Проста в использовании, не требует специальных навыков
Поврежденные изображения photoshop - это файлы, которые неожиданно стали непригодными для использования и не могут быть открыты с помощью Adobe Photoshop. Существует ряд причин, по которым файл photoshop может быть испорчен. И в некоторых случаях возможно исправить и восстановить поврежденный psd (Photoshop CS5, CS4, CS3, CS2, CS, 7.x, 6.x, 5.x, 4.x, 3.x), pdd файл.
Если ваш psd или pdd drawing внезапно стала поврежденной или недоступной для открытия в программе, в которой она был создана, не отчаивайтесь! Вам не нужно больше покупать дорогое программное обеспечение, чтобы восстановить только один испорченный файл photoshop. OfficeRecovery for Photoshop Online представляет вам новый онлайн сервис, который поможет вам восстановить поврежденное изображение photoshop мгновенно. Все, что вам нужно сделать, это просто загрузить поврежденный psd или pdd файл, используя браузер, оценить качество восстановления демо результатов и выбрать подходящий для вас вариант решения проблемы.
OfficeRecovery Online for Photoshop поддерживает Adobe Photoshop CS5, CS4, CS3, CS2, CS, 7.x, 6.x, 5.x, 4.x, 3.x. Восстановленные данные сохраняются по выбору пользователя либо в виде набора bmp-файлов (.bmp), каждый из которых представляет собой слой из исходного файла Photoshop, либо в оригинальном формате PSD.
OfficeRecovery for Photoshop Online предлагает бесплатные и платные опции для получения полных результатов восстановления. Бесплатный вариант предполагает, что полные результаты могут быть получены абсолютно бесплатно в течение 14-28 дней. Всё, что вам нужно сделать, это просто подписаться на бесплатные результаты после окончания процесса восстановления файла photoshop. Если же вам нужно получить восстановленный psd или pdd файл сразу, мгновенно, вам нужно выбрать платный вариант вместо бесплатного.
Что же делать, если в вашем файле photoshop не выявлено данных для восстановления? Вы можете заказать невозмещаемый анализ вашего файла нашей опытной технической командой. В некоторых случаях восстановление данных возможно только вручную.
| В: | Может ли Recovery for Photoshop восстановить мое изображение Photoshop? |
| О: | Эффективный способ выяснить, подлежит ли восстановлению изображение Photoshop - это попробовать на ней демо версию Recovery for Photoshop, используя форму для загрузки на этой странице. |
| В: | Какие ограничения есть у демо версии Recovery for Photoshop? |
| О: | Демо версия восстанавливает слои исходного рисунка как .BMP файлы, накладывая черный квадрат с демо текстом на центр изображения. Полная версия восстановленных результатов также будет содержать все слои в оригинальном виде. Обратите внимание, что никаких дополнительных слоев или цветов, или других элементов и свойств исходного рисунка не будет восстановлено в полных результатах, если этих данных не было в демо результатах. |
| В: | Я пробовал демо. Как мне решить, стоит ли покупать полные результаты восстановления? |
| О: | Оценка демо результатов может помочь в принятии решения. |
| В: | Почему в результатах восстановления меньше данных, чем в исходном изображении Photoshop? |
| О: | Это нормально. Поврежденные части вашего изображения Photoshop будут сконвертированы с нулевым размером на выходе. Другая распространенная причина уменьшения размера файла может быть в том, что некоторые свойства исходного изображения не поддерживаются и поэтому отсутствуют в восстановленном изображении. Изображение, восстановленное демо-версией, меньше потому, что оно в основном состоит из демо-заполнителей, нежели из исходных данных. |
Фотошоп потерял экшены (действия, операции, actions)
Анастасия: Здравствуйте. нашла Вас на форуме https://focused.ru/articles/beginners/actions-photoshop, где Вы помогали советами.
У меня проблема, ответ на которую я так и не нашла в инете. Звучит она так: в фотошопе пропали экшены. Вообще пропала вкладка Экшенс, а когда открыла заново, то окно было абсолютно пустым. Но перед этим, примерно год назад, Экшены перестали записываться точнее, они записывались как обычно а когда пытаешься их применить – ничего с фото не происходит. Пыталась много раз писать один и тот же Экшен с вариациями, ноль эффекта. Но остальные, уже готовые Экшны были доступны и работали. Помогите, очень прошу! Большое спасибо!
Необычно слышать, что мы форум, но я — человек к этому привычный, поэтому решил закопаться в проблему. Как наши постоянные читатели «Простых фокусов» знают, по ссылке выше находится нетленная статья про экшены, написанная много версий фотошопа назад. Да, она мегаценная, но все аспекты использования экшенов, в особенности, в нашей российской действительности, не учитывает.
Прежде всего, при попытке разбора, в чем дело, оказалось, что в тот период Настя пыталась перейти на новую версию фотошопа (естественно, не самую честную — последние доступны только фотографам, зарабатывающим героиновые деньги на фотографиях и не избалованных клиентами, которые постоянно хотят сэкономить), но в процессе установки активация не прошла, после чего и возникли упомянутые выше глюки. Странно, что в интернете ничего на этот счет не оказалось — дабы проверить это, я даже сам в Яндекс полез. Ноль, за исключением аналогичных ответах на никому не нужных форумах, где обсуждают не фотографические вопросы, а десять лет подряд спорят, Canon или Nikon лучше.
Прежде всего, попытаемся проанализировать, что могло случиться с экшенами, просто рационально подойдя к вопросу:
- в процессе установки новой версии они перенеслись в папку экшенов новой версии, а из старой удалились программой установки
- съел вирус из пиратской раздачи
- программа потеряла путь к экшенам из-за кривой установки новой версии, а экшены остались на месте
- изменились права доступа на папке с экшенами, и программа от имени пользователю полноценно не может к ней обратиться
- (из теории заговора) пираченная раздача намеренно удаляет экшены, как способ борьбы с пиратством, санкционированный разработчиком свыше
Получается, что варианты сильно разнятся, именно поэтому единого решения быть не может (отсюда и отсутствие фиксированного ответа в поисковиках). У фотографов-профессионалов экшены часто бывают очень хорошими, которые они покупают, подчас очень дорого, поэтому расставаться с ними «за просто так» не хочется. Более того, даже экшены, созданные годами работы не менее ценны — даже зная особенности технологии обработки, терять пару десятков элементов с зафиксированным опытом не хочется. Поэтому я предложу не столько лекарство, сколько способ лечения.
- Всегда делайте бэкап купленных или записанных экшенов, которые вам ценны — бэкап должен стать правилом, а не исключением. Они не занимают много места, и их смело можно положить в Dropbox (Google Drive, SkyDrive, Яндекс.Диск), чтобы в черный день, когда у вас сгорит компьютер, все внешние диски и ничего не останется, вы взяли страховку, купили себе новый и установили там все с нуля. Да, я зануда и всегда начинаю с бэкапа — хорошее начало дня. Сделать бэкап экшенов сегодня легко прямо из фотошопа: выбираем папку с нашими собственными или загруженными экшенами (это не может быть default actions — создайте свою папку кликом на значок папки внизу, присвойте имя «мои», к примеру, туда перетащите свои экшены мышью), нажимаем значок меню и в выпавшем меню выбираем «сохранить операции». На выходе будет файл с расширением .atn — собственно, все экшены так и выглядят. Сохраняем есть на дропбокс и забываем, пока рак на горе не свистнет.

- Пытаемся найти следы пропавших экшенов. Лезем в папку, где они находятся — а находиться они могут в нескольких папках, поэтому смотрим все, в зависимости от версии:
- C:\Program Files\Adobe\Adobe Photoshop CC (64 Bit)\Required (здесь только Default Actions) — здесь и ниже курсивом те параметры, которые у вас могут или должны отличаться от моих
- C:\Program Files\Adobe\Adobe Photoshop CC (64 Bit)\Presets\Actions (здесь стандартные, в особенности, если к программе они не подключены)
- C:\Users\Сергей Самсонов\AppData\Roaming\Adobe\Adobe Photoshop CC\Presets\Actions (сюда имеет смысл кидать свои перед установкой, а потом загружать их в фотошоп командой «загрузить операции»). Правда, данная папка при настройках по умолчанию видна не будет, нужно в проводнике нажать кнопку упорядочить → представление → строка меню (галка), потом в меню сервис → параметры папок → вид → показывать скрытые файлы, папки и диски (последний пункт), папка появится.
- если так не найдено вообще ничего — возможно, изначально вы их загружали из другого расположения, а при переустановке программа просто пути потеряла. Найти их можно, если в поиске поискать файлы с расширением «.atn» (именно такой стринг и забиваем в поиск). При этом, если система вообще ничего не выдает, значит, неправильно ищем — жмем «ознакомиться с другими результатами в окне поиска и натравливаем поиск на «Мой компьютер». Как минимум, программа должна вам найти Default Actions. Однако, не кликайте по файлам — при наведении вылезет подсказка с полным адресом, который вы должны найти в новом окне проводника.
- Найденные экшены бэкапим (пункт 1) и кладем в личные, оттуда загружаем в Фотошоп через «загрузить операции» или просто кликнув на них два раза — они каждый раз будут открываться новыми папками. Если найдете старый Default Actions (для предыдущей версии), переименуйте его и тоже импортируйте в фотошоп, удалить оттуда всегда можно.
- Если шаги выше не помогли, достаем экшены из архивных копий, рассылок, шаримся по интернетам в поисках новых и похожих, заново создаем свои — по всей видимости, у вас произошло страшное. Однако, не забываем впредь про шаг №1. Чистим компьютер от вирусов лицензионным антивирусом, удаляем напрочь фотошопы всех версий программой CCleaner, ею же чистим концы реестра после деинсталляции, перегружаемся. Устанавливаем фотошоп заново, лучше — лицензию с ежемесячной подпиской за 300 рублей вместе с Лайтрумом или Photoshop CS2 бесплатно.
- Если помогли — не забывайте рассказывать друзьям. Скорее всего, именно из-за такой безответственности ваших френдов вы и не могли найти то, что вам нужно.
Вот, в общем, и все. Если будут вопросы, задавайте в комментариях, куда можно писать также и предложения.