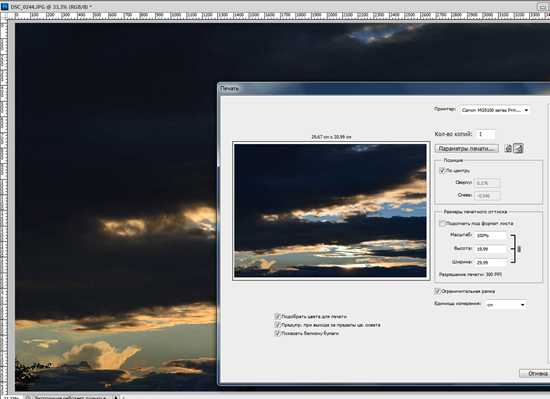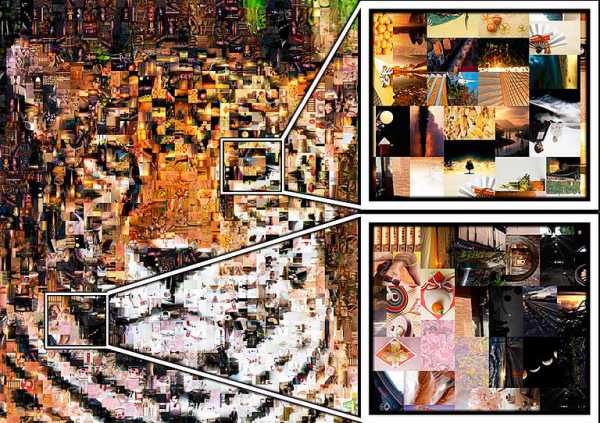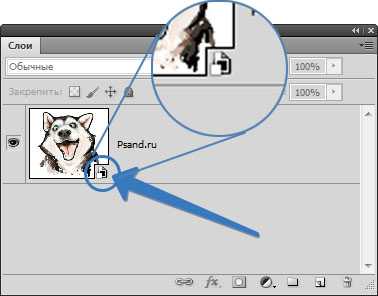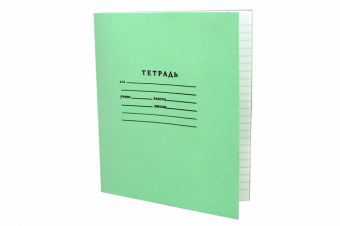Мы принимаем к оплате:
«Подарочный сертификат» от нашего Учебного Центра – это лучший подарок для тех, кто Вам дорог! Оплате обучение и подарите Вашим родным и близким обучение по любому из курсов!!!
«Сертификат на повторное обучение» дает возможность повторно пройти обучение в нашем Учебном Центре со скидкой 1000 рублей!
А также:
Как в фотошопе сделать молнию
Создаём реалистичную молнию в Фотошоп
Сегодня у нас небольшой урок, который поможет «зарядить» ваши фотографии при помощи молнии, нарисованной в Photoshop. В уроке будем добавлять молнию этому жуткому кладбищу. Ее мы создадим самостоятельно без трюков с использованием готовых фотографий.
Это популярный метод создания молнии. Я видел много уроков, которые обещают чему-то научить, но в итоге сводятся к простому использованию готового изображения. Лично меня подобный подход разочаровывает. Как и в большинстве уроков от PhotoshopCAFE, я научу вас создавать все самостоятельно. Каждый разряд молнии будет уникальным и персональным! У меня есть написанный урок и видео. Видеоуроки хороши, чтобы увидеть, как все делается. Добавьте эту страницу в закладки и потом сможете быстро к ней вернуться. Я снял много пошаговых видеоуроков для PhotoshopCAFE, упростив обучение. Даже если вы просмотрели видео, пролистайте вниз к концу урока. Там обычно публикуются альтернативные способы создания эффекта, идеи или советы по его выполнению.
Когда приближается Хэллоуин, все хотят сделать свои изображения более мрачными. Эта фотография с кладбища сама по себе пугает, но реалистичное освещение идеально закончит сцену. В сегодняшнем уроке мы научимся создавать молнии с нуля.
Шаг 1
Откройте необходимую фотографию, создайте новый слой. Добавьте черно-белый градиент, разместите его диагонально, направив с верхнего левого угла к нижнему правому.
Шаг 2
Перейдите в меню Фильтр > Рендеринг > Облака с наложением (Filters > Render > Difference Clouds).
Должен получиться примерно такой результат.
Шаг 3
Теперь инвертируйте облака, нажав Ctrl + I.
Уже можно увидеть некоторое подобие молнии.
Шаг 4
Откорректируем уровни, выделив молнию. Для открытия окна Уровней (Levels) используйте Ctrl + L. Сместите левый ползунок вправо, примерно до середины гистограммы. Средний ползунок сместите к правому краю гистограммы.
Шаг 5
Выберите черную кисть и подчистите молнию, закрасив нежелательные зоны. Примечание: работать кистью лучше на отдельном слое.
Шаг 6
Измените режим наложения слоя на Экран (Screen). Это позволит изображению под ним просвечиваться.
Также активируйте Свободное трансформирование (Free Transform), нажав Ctrl + T. Масштабируйте, поверните и переместите слой с молнией так, чтобы разряд молнии ударял в один из предметов на фотографии.
Шаг 7
Повторите шаги 1-6, создав несколько форм молний.
Дублируйте слои и масштабируйте их, построив меньшие ветки молнии. Повторно используйте каждый слой как можно больше, это поможет сохранить максимум времени. Отражение и поворачивание позволяет использовать каждый кусочек несколько раз. Не бойтесь применять маски слоя, отделяя нужные кусочки и придавая готовому разряду более естественный природный вид.
На данный момент у вас должно быть что-то вроде этого:
Шаг 8
Объедините все слои с молниями. Для этого выделите их, а затем нажмите Ctrl + E. Будьте осторожны и не затроньте фон. После того, как все молнии стали одним слоем, снова может потребоваться изменить режим наложения слоя на Экран (Screen).
Шаг 9
Теперь добавим немного цвета (опционально). Дважды кликните по слою с молнией, открыв окно Стиль слоя (Layer Style). Выберите пункт Наложение цвета (Color Overlay).
Выберите синеватый/пурпурный цвет.
Измените режим наложения на Цветность (Color).
Шаг 10
Вы заметите, что цвет покрывает значительную часть слоя, а нам нужно, чтобы он затрагивал только молнию.
В верхней части окна Стилей слоя (Layer Style) кликните по пункту Параметры наложения: по умолчанию (Blending Options: Custom). Это откроет дополнительно меню.
Трюк здесь заключается в том, чтобы поставить галочку Наложение внутренних эффектов как группы (Blend Interior Effects as a group).
Обратите внимание, теперь цвет применяется только к молнии.
Шаг 11
Сделайте несколько финальных корректировок цвета и непрозрачности, чтобы лучше смешать молнию с фоновой фотографией.
Результат:
Дополнительные материалы
Если хотите ещё поэкспериментировать, выберите один из цветов молнии при помощи пипетки. Создайте новый слой и заполните его этим цветом.
Измените режим наложения на Цветность (Color) и получите такой эффект.
Можете добавить градиент маске слоя, чтобы цвет применялся только к верхней части, если вы хотите больше реализма.
Вот и все. Это моя попытка создать молнию, которая использовала наработки, упомянутые еще 13 лет назад в моем оригинальном уроке.
Автор: Colin Smith
Эффект молнии в Photoshop
В этом материале мы узнаем, как создать и добавить в изображение реалистичную молнию, как её наложить на фотографию и придать соответствующую расцветку. В данном материале я использую Photoshop CS6, но описанные в статье методы подойдут и для версий ниже.
Для создания молнии мы используем только собственные фильтры Photoshopa`а, без применения каких-либо сторонних изображений с молниями или какими-либо вспышками.
Вот как будет выглядеть окончательный эффект, а если Вы наведёте мышку на картинку, то сможете увидеть оригинальное изображение:
Итак, давайте начнём. Открываем фотографию в Photoshop, открываем панель слоёв (клавиша F7) и создаёи новый слой, нажав комбинацию Ctrl+Shift+N. На этом слое мы и будем рисовать молнию, чтобы не повредить оригинал.
Теги:Как сделать молнию в фотошопе
В этой статье я хочу рассказать об очень простом уроке — как сделать молнию в фотошопе. Урок, посвященный созданию молнии или электрического разряда в Photoshop. Можно вспомнить хорошо известный всем фильм «Война миров», где применялся спецэффект разряды молний. Но здесь мы попробуем создать лишь изображение электрического разряда.
Итак, преступим откроим Photoshop и создадим новый небольшой (500×500 пикселов) документ. В качестве фона создаем градиент серых тонов. Для этого выбираем инструмент Gradient.
Выберем направления для электрического разряда, оно будет перпендикулярно направлению нашего градиента.
Получим фон.
Далее применим команду фильтр/рендеринг/облака с наложением.
Получим размытие градиента.
Инвертируем полученное изображение, используя команду изображение/коррекция/инверсия (Ctrl+I).
Теперь увеличим контрастность в данном изображении, воспользуемся командой изображение/коррекция/уровни (Ctrl+L).
Двигая ползунки опытным путем, добиваемся необходимого увеличения контрастности между белым и черным цветом. В итоге на рисунке практически должны исчезнуть все оттенки серого, а остаться только черные и белые цвета.
Мы получили ярко выраженную белую неровную линию молнии на фоне черного неба. Далее нам надо придать более реалистичный вид нашему изображению, воспользуемся командой изображение/коррекция/цветовой тон/насыщенность.
Получим созданную молнию в фотошопе.
❶ Как в фотошопе сделать молнию
Инструкция
Откройте изображение с затянутым тучами небом. Вы можете превратить жизнерадостный пейзаж в штормовой. Для этого в меню Image («Изображение») в разделе Adjustments («Свойства») используйте команду Curves («Кривые»). Изогнув линию вниз, вы получите потемневший мрачный рисунок.
Создайте новый слой, нажав на панели слоев Create a new layer. Создайте на нем узкое прямоугольное выделение высотой от неба до земли. На панели инструментов отметьте Gradient («Градиент»), а на панели свойств выберите от черного к белому. Протяните справа налево линию градиента внутри выделения.
В меню Filter («Фильтр») в группе Render («Рендеринг») выберите Difference Clouds («Другие облака»). Посередине прямоугольника появится черная изогнутая линия. Чтобы она стала белой и яркой, примените к слою инвертирование Ctrl+I.
Молнию надо сделать более четкой и яркой. В меню Image в разделе Adjustments выберите опцию Levels («Уровни»). Черный и серый ползунки сдвиньте вправо так, чтобы на черном фоне ярко выделялась белая полоса. Примените к слою режим наложения Screen («Экран») – черный фон не будет виден на фоне грозового неба.
Настоящая молния имеет синеватый оттенок. В разделе Adjustments откройте команду Hue/Saturation («Яркость/Насыщенность»). Поставьте флажок рядом с пунктом Colorize («Окрашивание») и передвиньте ползунки настроек так, чтобы молния приобрела нужный «электрический» цвет. Уберите размытые области вокруг молнии инструментами Erase («Ластик») или Burn Tool («Затемнение»). Выберите Dodge Tool («Осветление») и осветлите участок на небе, откуда бьет молния.
Молния обычно бывает разветвленной. Выделите на ней участок и скопируте на новый слой Ctrl+J. Примените к слою свободную трансформацию Ctrl+T, измените положение и размер участка и перенесите его на новое место, создав ответвление. Повторите операцию несколько раз. Слейте слои с молнией Ctrl+E.
Если гроза над водной поверхностью, у нее должно быть отражение. Продублируйте слой с молнией и примените к копии свободную трансформацию. Щелкните правой клавишей внутри выделения и выберите Flip Vertical. Опять вызовите выпадающее меню щелчком правой кнопки и отметьте Distort («Искажение»). Перемещая управляющие узелки, измените молнию так, будто она лежит на воде. Примените к слою размытие по Гауссу так, чтобы получилась светлая дорожка.