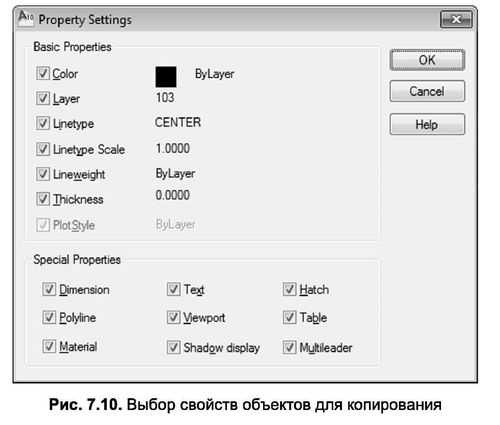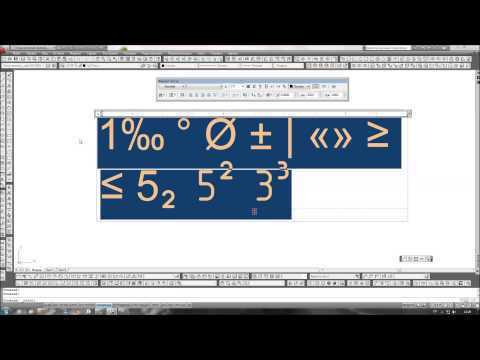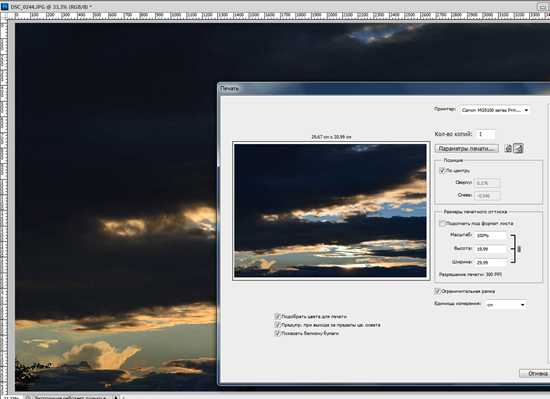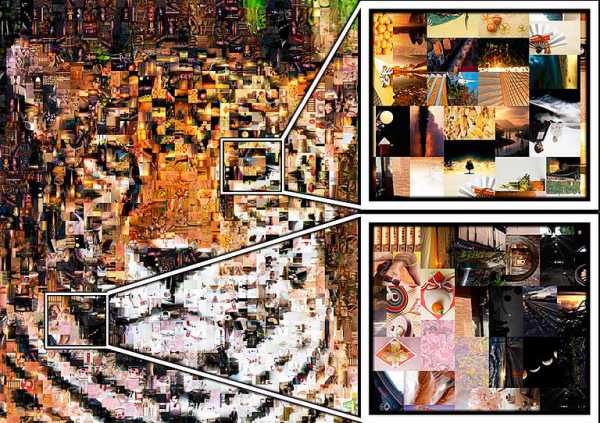Мы принимаем к оплате:
«Подарочный сертификат» от нашего Учебного Центра – это лучший подарок для тех, кто Вам дорог! Оплате обучение и подарите Вашим родным и близким обучение по любому из курсов!!!
«Сертификат на повторное обучение» дает возможность повторно пройти обучение в нашем Учебном Центре со скидкой 1000 рублей!
А также:
Как в фотошопе крутить объект
3D-анимация в Photosop CS6: вращение Земли
Этот материал - продолжение статьи о создании 3D модели планеты Земля, где мы создали 3D-модель планеты, а здесь мы приступим конкретно к созданию анимации.
Напоминаю, что для работы потребуются исходные изображения, архив с которыми Вы можете скачать по ссылкам внизу страницы. Кроме того, там же Вы можете скачать готовый PSD-файл этого анимированного 3D-изображения.
Кроме того, для лучшего понимания материала смотрите видеоурок, выполненный на основе Photoshop CS6 с русским интерфейсом.
А вот видео, полученное в результате выполнения этого урока:
Итак, на данный момент мы имеем готовую 3D-модель планеты:
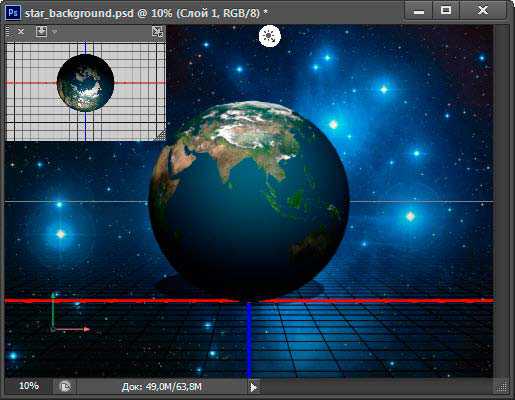
Важно! Сейчас наш документ имеет размер фонового рисунка, т.е. 4877 на 3515 пикселей. Это очень большй размер для анимации и расчёт кадров такого размера потребует очень много компьютерных ресурсов, а если комп не из последних моделей, то он попросту зависнет. Поэтому уменьшаем размер изображения до приемлемого, например, до 600 на 432. Сделать это можно обычным способом, через вкладку главного меню Изображение --> Размер изображения (Image --> Image Size)
Теги:Учимся поворачивать объекты в Фотошопе
Поворот изображений, объектов, слоев в Photoshop – это то, что мы делаем каждый раз при создании фотоманипуляций, текста и других цифровых работ. Многие делают это интуитивно, и для новичков использование инструмента Поворот (Rotate Tool) может стать настоящей проблемой. В этом уроке я расскажу о некоторых вещах, которые Вы должны знать об инструменте Поворот (Rotate Tool). Вы увидите, как можно достичь разнообразных эффектов вращения, используя различные параметры этого инструмента. Знание некоторых трюков поможет Вам сэкономить время и силы.
Чтобы увидеть урок полностью авторизуйтесь.
-
 Смарт объект в Фотошопе
Смарт объект в Фотошопе В этой статье пойдет речь о том, что такое смарт слой, как его использовать и что с его помощью можно сделать. В этом уроке вы получите общий обзор и узнаете все, что нужно для того, чтобы уже сейчас начать работать со смарт объектами.
-
 Как выделить волосы в Фотошопе
Как выделить волосы в Фотошопе В этом уроке я расскажу Вам как сделать качественное выделение волос с минимальными затратами времени.
-
 Секреты Photoshop тонкости работы с текстом
Секреты Photoshop тонкости работы с текстом В этом уроке я расскажу Вам некоторые секреты Photoshop: тонкости работы с текстом.
-
 Как уменьшить объём файла анимации GIF в Photoshop
Как уменьшить объём файла анимации GIF в Photoshop Продолжение советов по оптимизации и уменьшению объёма анимированного файла GIF.
-
 Оптимизация анимации файлов GIF в Фотошопе
Оптимизация анимации файлов GIF в Фотошопе В этом уроке мы внимательно рассмотрим все доступные варианты для преобразования видео в GIF-анимацию, и как оптимизировать размер файла.
-
 Как быстро вырезать объект из фото в Фотошопе
Как быстро вырезать объект из фото в Фотошопе В этом материале я расскажу об одном из самых простых и быстрых способов вырезки объекта из фотографии или рисунка.
-
 Полезные советы по работе с инструментом Лассо в Фотошопе
Полезные советы по работе с инструментом Лассо в Фотошопе В этом уроке я расскажу несколько полезных советов по работе с инструментом Лассо в Фотошопе.
-
 Как выделить объект в Фотошопе
Как выделить объект в Фотошопе В этом уроке мы будем выделять объекты в Фотошопе.
-
 Как извлечь пушистого зверька из фона в Фотошопе
Как извлечь пушистого зверька из фона в Фотошопе В этом уроке мы будем извлекать пушистого зверька из фона в Фотошопе.
-
 Как извлечь волосы при помощи каналов в Фотошопе
Как извлечь волосы при помощи каналов в Фотошопе В этом уроке мы будем извлекать волосы из фона при помощи каналов в Фотошопе.
-
 Как добавить снег на фото в Фотошопе (видео урок) способ 2
Как добавить снег на фото в Фотошопе (видео урок) способ 2 В этом уроке вы узнаете, как добавить снег на фото в Adobe Photoshop (cs5, cs6, cc).
-
 Как сделать анимированный падающий снег в Фотошопе (видео урок)
Как сделать анимированный падающий снег в Фотошопе (видео урок) В этом уроке вы узнаете, как сделать анимированный падающий снег в Adobe Photoshop (cs5, cs6, cc).
-
 Как добавить снег на фото в Фотошопе (видео урок)
Как добавить снег на фото в Фотошопе (видео урок) В этом уроке вы узнаете, как добавить снег на фото в Adobe Photoshop (cs5, cs6, cc).
-
 Как размыть фон в Фотошопе (видео урок)
Как размыть фон в Фотошопе (видео урок) В этом уроке вы узнаете, как размыть фон в Adobe Photoshop (cs5, cs6, cc).
-
 Как извлечь пламя из фона в Фотошопе
Как извлечь пламя из фона в Фотошопе В этом уроке мы будем извлекать пламя из фона в Фотошопе.
-
 Как вырезать сложный объект из фона в Фотошопе (видео урок)
Как вырезать сложный объект из фона в Фотошопе (видео урок) В этом уроке вы узнаете как вырезать сложный объект из фона в Adobe Photoshop (cs5, cs6, cc).
-
 Как извлечь тёмные объекты из белого фона в Фотошопе
Как извлечь тёмные объекты из белого фона в Фотошопе В этом уроке мы будем извлекать тёмные объекты из белого фона в Фотошопе.
-
 Как вырезать изображение человека из фона в Фотошопе
Как вырезать изображение человека из фона в Фотошопе В этом уроке мы будем вырезать изображение человека из фона в Фотошопе.
-
 Как извлечь простой объект из фона в Фотошопе
Как извлечь простой объект из фона в Фотошопе В этом уроке мы будем извлекать простые объекты из фона в Фотошопе.
-
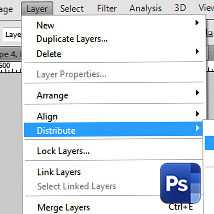 Одинаковое расстояние между слоями в Фотошопе
Одинаковое расстояние между слоями в Фотошопе В этом коротком уроке мы поговорим о выравнивании слоёв при помощи инструмента Перемещение (Move Tool).
Основные понятия и инструменты для работы с 3D в Photoshop
Примечание.
В Photoshop CS6 функциональные возможности 3D-рисования были доступны в Photoshop Extended. Все возможности Photoshop Extended доступны в Photoshop CC. Photoshop CC не имеет специальной версии Extended.
Photoshop позволяет выполнять размещение и анимацию 3D-моделей, редактировать текстуры и освещение, а также выбирать нужный режим рендеринга.
3D-файлы состоят из следующих компонентов:
Укажите структуру 3D-модели. Сетка часто визуализируется в виде каркаса, структуры, напоминающей скелет и состоящей из тысяч отдельных полигонов. В 3D-модели содержится по меньшей мере одна сетка, а иногда она соединяет в себе несколько сеток. В Photoshop можно просматривать сетки в различных режимах рендеринга и манипулировать ими независимо друг от друга. Несмотря на то что число полигонов в сетке изменить нельзя, можно изменить ее ориентацию и осуществить ее трансформацию по различным осям. Можно также создавать собственные 3D-сетки, используя при этом уже готовые фигуры, или создать собственные с помощью преобразования существующих 2D-слоев. См. раздел Настройки 3D-сетки.
Примечание.
Для редактирования сетки из полигонов 3D-модели необходимо использовать программу, в которой она была создана.
К сетке может быть привязан один или несколько материалов, определяющих внешний вид сетки или ее части. Материал, в свою очередь, зависит от подкомпонентов, называемых текстурными картами, взаимное наложение которых и обеспечивает внешний вид материала. Текстурная карта представляет собой 2D-изображение, обладающее различными качествами, например цветом, узором, освещенностью и выпуклостью. В Photoshop материал может состоять из девяти различных типов текстурных карт, определяющих в конечном итоге его внешний вид. См. раздел Параметры 3D-материалов.
Существуют следующие типы: бесконечный свет, направленный свет, точечный свет, а также источники света на базе изображения, которые охватывают всю рабочую область. Можно настраивать цвет и его интенсивность, а также добавлять новые источники света в 3D-сцену. См. раздел Настройки 3D-источников света.
В Photoshop можно открывать следующие 3D-форматы: DAE (Collada), OBJ, 3DS, U3D и KMZ (Google Планета Земля).
-
Выполните одно из следующих действий.
Чтобы открыть 3D-файл отдельно от других, выберите «Файл» > «Открыть» и выберите файл.
Чтобы добавить 3D-файл как слой в открытый файл, выберите «3D» > «Создать слой из 3D-файла» Новый слой приобретает размеры открытого файла и представляет трехмерную модель на прозрачном фоне.
-
Выберите меню «Редактирование» > «Установки» > «3D» (Windows) или Photoshop > «Установки» > «3D» (Mac OS).
-
Чтобы получить сведения о параметрах, наведите на них указатель и прочитайте раздел «Описание» в нижней части диалогового окна.
При выборе 3D-слоя становятся активными инструменты 3D-объекта и 3D-камеры. Используйте инструменты 3D-объекта, чтобы переместить или масштабировать 3D-модель; изменить внешний вид сцены можно с помощью инструментов 3D-камеры. Если система поддерживает OpenGL, то можно также манипулировать 3D-моделью и 3D-камерами с помощью 3D-оси. См. раздел Использование 3D-оси.
Инструменты 3D-объекта применяются для вращения, изменения положения или масштабирования модели. При манипулировании 3D-моделью положение камеры остается неизменным.
Примечание.
Для отображения подсказок по каждому из 3D-инструментов в меню панели «Инфо» выберите пункт «Параметры панели» , затем щелкните «Показывать подсказки по инструментам». Чтобы просмотреть сведения на панели «Инфо», выберите инструмент, затем переместите указатель в окно изображения.
Инструменты и параметры 3D-объектов
A. Возврат к исходному положению объекта B. Поворот C. Прокрутка D. Панорама E. Скольжение F. Масштаб G. Меню позиции H. Сохранить текущую позицию I. Удалить текущую позицию J. Координаты позиции
-
Щелкните инструмент 3D-объекта на панели инструментов и удерживайте кнопку мыши, чтобы выбрать один из следующих типов:
Примечание.
Удерживайте клавишу «Shift» для ограничения поворота, панорамирования, скольжения или масштабирования одним направлением.
Перетащите инструмент вверх или вниз для вращения модели вокруг оси X, либо влево или вправо — для вращения вокруг оси Y. Для прокрутки модели при перетаскивании удерживайте нажатой клавишу «Alt» (Windows) или «Option» (Mac OS).
Перетащите инструмент из стороны в сторону для вращения модели вокруг оси Z.
Перетащите инструмент из стороны в сторону для перемещения модели горизонтально либо вверх или вниз – для перемещения модели вертикально. Для одновременного перемещения вдоль осей X и Y при перетаскивании удерживайте нажатой клавишу «Alt» (Windows) или «Option» (Mac OS).
Перетащите инструмент поперек для перемещения модели горизонтально или вверх или вниз для перемещения ближе или дальше. Для одновременного перемещения вдоль осей X и Y, при перетаскивании удерживайте нажатой клавишу «Alt» (Windows) или «Option» (Mac OS).
Перетащите инструмент вверх или вниз для увеличения или уменьшения масштаба. Удерживайте клавишу «Alt» (Windows) или «Option» (Mac OS) при перетаскивании для масштабирования в направлении оси Z.
Щелкните значок «Возврат в исходное положение» на панели «Параметры», чтобы вернуть модели ее первоначальный вид.
Чтобы изменить числовые значения позиции, вращения или масштаба, введите их в правой части панели параметров.
Для изменения поля зрения камеры при неизменном положении 3D-объекта используйте инструменты 3D-камеры.
Примечание.
Для отображения подсказок по каждому из 3D-инструментов в меню панели «Инфо» выберите пункт «Параметры панели» , затем щелкните «Показывать подсказки по инструментам». Чтобы просмотреть сведения на панели «Инфо», выберите инструмент, затем переместите указатель в окно изображения.
Инструменты и параметры 3D-камеры
A. Возврат к исходному положению камеры B. Поворот C. Прокрутка D. Панорама E. Обход F. Масштаб G. Меню «Просмотр» H. Сохранить текущий вид с камеры I. Удалить текущий вид с камеры J. Координаты позиции камеры
-
Щелкните инструмент 3D-объекта на панели инструментов и удерживайте кнопку мыши, чтобы выбрать один из следующих типов:
Примечание.
Удерживайте клавишу «Shift»·для ограничения поворота, панорамы или обхода одним направлением.
Перетащите для перемещения камеры в направлении оси X или Y. Удерживайте клавишу «Alt» (Windows) или «Option» (Mac OS) при перетаскивании для вращения камеры.
Перетащите для прокрутки камеры.
Перетащите для изменения панорамного вида камеры в направлении оси X или Y. Удерживайте клавишу «Alt» (Windows) или «Option» (Mac OS) при перетаскивании для изменения панорамного вида в направлении X или Z.
Перетащите для обхода камеры (перемещение в направлении оси Z и вращение вокруг оси Y). Удерживайте клавишу «Alt» (Windows) или «Option» (Mac OS) при перетаскивании для обхода в направлении Z/X (перемещение в направлении оси Z и вращение вокруг оси X).
Перетащите инструмент для изменения поля обзора 3D-камеры. Максимальное поле обзора равно 180.
Камера перспективы (только масштаб)
Отображает две параллельные линии, сходящиеся в точке схода.
Ортогональная камера (только масштаб)
Сохраняет параллельные линии без пересечений. Отображает модель в точном масштабе без искажений перспективы.
Глубина резкости поля (только масштаб)
Задает глубину резкости поля. Расстояние определяет удаленность находящегося в фокусе поля от камеры. Размытие затеняет оставшуюся часть изображения.
Примечание.
Анимируйте глубину резкости поля, чтобы смоделировать эффекты фокусировки.
Координаты 3D-камеры показаны в виде числовых значений X, Y и Z на панели параметров. Задать позицию камеры можно вручную, изменив эти значения.
-
Выполните одно из следующих действий.
В меню «Просмотр» выберите стиль поля обзора модели.
Примечание.
Во всех предустановках ракурса камеры используется ортогональная проекция.
Для добавления заказного ракурса поместите 3D-камеру в необходимое положение с помощью инструментов 3D-камеры, а затем нажмите кнопку «Сохранить» на панели параметров.
Примечание.
Чтобы вернуть поле обзора камеры к значению по умолчанию, выберите инструмент «3D-камера» и щелкните значок «Возврат к исходному положению камеры» на панели параметров.
3D-ось показывает текущую ориентацию моделей, камер, источников света и сеток в трехмерном пространстве по осям X, Y и Z. Она появляется при выборе любого 3D-инструмента, предоставляя дополнительные возможности для манипуляций с выделенным элементом.
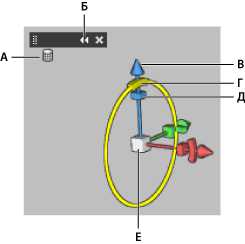
Ось 3D с выбранным инструментом «Поворот сетки»
A. Выбранный инструмент B. Свернуть или развернуть ось 3D C. Переместить элемент вдоль оси D. Повернуть элемент E. Сжать или удлинить элемент F. Изменить размер элементаПримечание.
Для отображения осей 3D требуется, чтобы параметр «Использовать рисование OpenGL» был активен.
Выберите «Вид» > «Показать» > «3D-ось».
-
Поместите указатель над 3D-осью для отображения панели управления.
-
Выполните одно из следующих действий.
Чтобы переместить 3D-ось, перетащите панель управления.
Чтобы свернуть ось, щелкните значок сворачивания.
Чтобы восстановить нормальный размер оси, щелкните свернутую ось.
Чтобы изменить размер, перетащите значок масштаба.
Для использования 3D-оси выделите мышью элемент управления осью, а затем перетащите его следующим образом:
Примечание.
Доступные элементы управления оси меняются в зависимости от текущего режима редактирования (объект, камера, сетка или свет).
Чтобы переместить выбранный элемент вдоль оси X, Y или Z, выделите треугольный кончик любой из осей. Перетащите вдоль оси в любом направлении.
Чтобы повернуть элемент, щелкните изогнутый сегмент вращения в пределах кончика оси. Появится желтый кружочек, показывающий плоскость вращения. Вращайте объект вокруг 3D-оси, зажав кнопку мыши и осуществляя круговые движения по часовой стрелке или против нее. Для более точного вращения переместите указатель дальше от центра 3D-оси.
Чтобы изменить размер элемента, потяните за куб в центре 3D-оси по направлению вверх или вниз.
Чтобы сжать или растянуть элемент по направлению оси, потяните за один из цветных кубов трансформации по направлению к центральному кубу или от него.
Чтобы ограничить перемещение плоскостью объекта, переместите указатель в область пересечения двух осей рядом с центральным кубом. Между двумя осями появится желтый значок плоскости. Перетаскивайте в любом направлении. Чтобы активировать значок плоскости, можно также поместить указатель в нижнюю часть центрального куба.