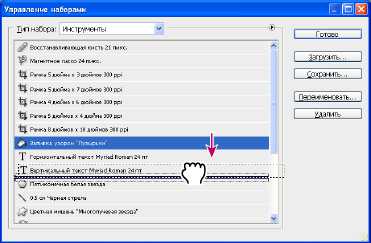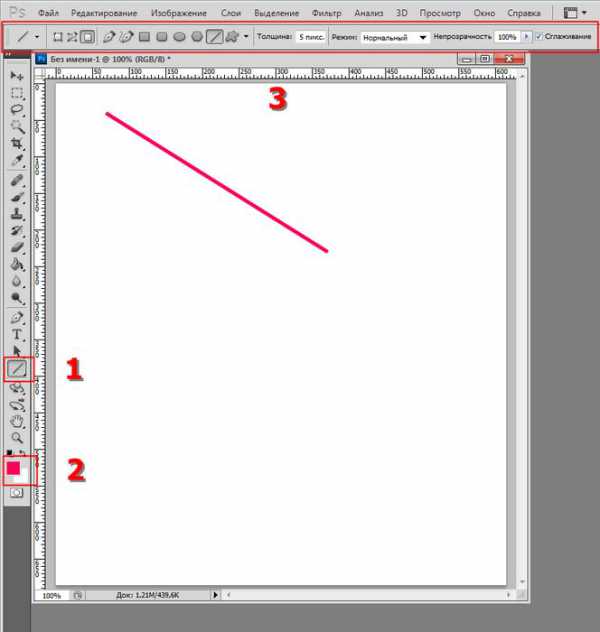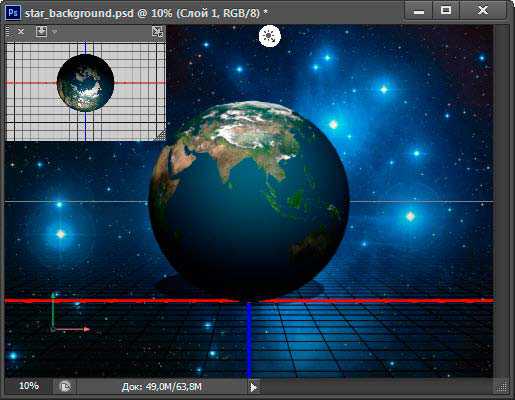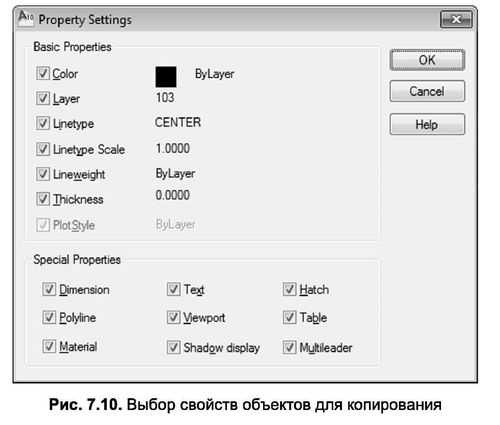Мы принимаем к оплате:
«Подарочный сертификат» от нашего Учебного Центра – это лучший подарок для тех, кто Вам дорог! Оплате обучение и подарите Вашим родным и близким обучение по любому из курсов!!!
«Сертификат на повторное обучение» дает возможность повторно пройти обучение в нашем Учебном Центре со скидкой 1000 рублей!
А также:
Выноски в автокаде
Выноски в Автокаде. 1 часть
Доброго времени суток, уважаемые друзья.
Сегодня рассмотрим тему: «Выноски в Автокаде».
Выноской называется линия, соединяющая пояснительный текст с объектом, к которому он относится.
Создадим новый стиль выноски. Для того чтобы создать его, нужно в командной строке ввести следующее: МВЫНОСКАСТИЛЬ. Или что проще, щелкнуть левой кнопкой мыши по значку мультивыноски. Для этого нужно пройти по цепочке: главное меню – пункт «Формат» — строка «Стиль мультивыноски».
Рис. 1
Второй вариант: нажать на значок мультивыноски в панели стилей:
Рис. 2
У вас этот значок может быть не виден, если монитор вашего компьютера неширокий и панель стилей располагается рядом с панелью слоёв. В этом случае можно расположить панель свойств так, как показано на рис. 2 или вынести её в другое место.
После щелчка левой кнопкой мыши по значку появляется диспетчер стилей мультивыносок:
Рис. 3
Создадим новый стиль мультивыноски на основе стиля Standard (чтобы создать новый стиль на основе стиля Standard, надо выделить его щелчком мыши).
Щелкаем левой кнопкой мыши по кнопке «Новый».
Появляется окно «Создание нового стиля мультивыноски».
Рис. 4
Нажимаем на кнопку «Продолжить». Появившееся диалоговое окно имеет три вкладки (обведены красным), справа находится окно предпросмотра.
Рис. 5
Вкладка «Формат выноски»
Первая вкладка имеет три области: «Общие», «Стрелка», «Разрыв выноски».
В области «Общие» можно выбрать тип линии выноски. Помимо прямолинейной выноски можно выбрать вариант сплайна.
Рис. 6
Выбор цвета линий, типа линий и веса (толщины) линий мы уже разбирали для других объектов. Поэтому повторяться не будем.
Следующая область этой вкладки – «Стрелка».
В выпадающем меню предлагается большое количество вариантов стрелок.
Рис. 7
В области «Разрыв выноски» определяется величина разрыва самой выноски при пересечении какого-либо объекта.
Рис. 8
Вкладка «Структура выноски»
Следующая вкладка – «Структура выноски». Она состоит из трёх областей: «Ограничения», «Параметры полки» и «Масштаб».
Рис. 9
Посмотрим, как изменится вид выноски при внесении некоторых изменений в этой области.
Рис. 10
Так будет выглядеть выноска после изменений.
Рис. 11
Вернём прежние настройки в области «Ограничения».
Рассмотрим следующую область – «Параметры полки».
Рис. 12
В этой области предусматривается включение или отключение полки. По умолчанию полка добавлена.
В следующей строке включается или отключается величина полки.
Строчкой ниже можно установить необходимую длину полки.
Далее следует область «Масштаб».
Рис. 13
В этой области можно выбирать аннотативный масштаб.
Если аннотативный масштаб не выбирается, то используется один из вариантов:
- либо масштабирование мультивыноски по листу;
- либо задается масштаб мультивыноски.
На сегодня всё.
О вкладке «Содержимое» поговорим в следующий раз.
Рисунки, как всегда, кликабельны.
Kilonewton
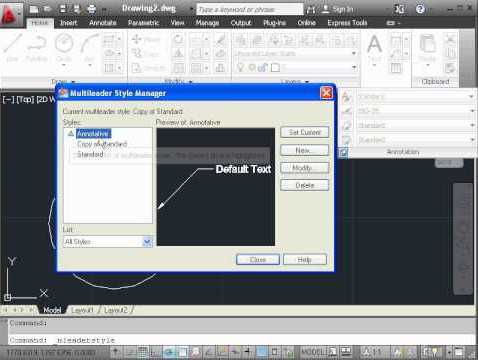
Некоторые люди работая с Автокадом для того, чтобы указать какое-либо пояснение к детали или конструкции используют массу инструментов типа отрезков, текста и т.д. Хотя решением может послужить такой инструмент, как Выноска. Вот о ней мы и поговорим сегодня. Для того, чтобы добавить выноску, достаточно кликнуть по инструменту на главной панели. Затем, нам необходимо указать 2 точки: первая – куда будет указывать наша стрелочка, и вторая – для того, чтобы указать точку преломления, где начнется наш текст выноски.
Как мы можем заметить, выравнивание текста выноски сейчас выглядит довольно неудобно – короткая линия выноски упирается в строку текста по середине строки. Чтобы изменить данную ситуацию, достаточно кликнуть по выноске правой кнопкой мыши и выбрать меню «Свойства». Затем, прокрутив в окне свойств немного ниже, мы увидим вкладку «Текст» и в ней строку «Присоединение слева». В данном пункте нам нужно поменять свойство на «Подчеркивание последней строки» и мы получим уже более смотрибельную выноску.
Далее вы научитесь вставлять изображение в АвтоКАДе в формате jpeg, png или gif.
AutoCAD, онлайн-курс, уроки AutoCAD,
Выноски в Автокаде. 3 часть.
Доброго времени суток, уважаемые друзья.
Продолжаем рассматривать тему: «Выноски в Автокаде».
На прошлых двух занятиях мы создавали новый стиль выноски (здесь и здесь).
Выноска – это линия, которая соединяет объект и относящуюся к этому объекту надпись.
Для того чтобы вызвать команду «Выноска» нужно в главном меню программы щелкнуть по пункту «Размеры», в выпадающем меню найти пункт «Мультивыноска» и щелкнуть по нему левой кнопкой мыши.
Рис. 1
После этого в командной строке появится следующий текст:
Вы можете щелкнуть левой кнопкой мыши в области графического экрана и тем самым указать положение стрелки выноски, затем программа запросит:
После указания местоположения полки появляется контекстный редактор, вводится текст.
Рис. 2
Если внимательнее рассмотреть текст, который появляется в командной строке после вызова команды «Мультивыноска», можно обратить внимание на то, что в словосочетаниях: отдельные буквы выписаны заглавными.
Линии выноски на чертеже можно строить начиная:
- с полки выноски. Для этого нужно после щелчка по значку мультивыноски в командной строке ввести выделенную букву «О». Выглядеть это будет так: и нажимается Enter.
- с содержимого текста. Для этого в командной строке нужно будет вписать букву «В». и нажимается Enter.
- Если в командной строке ввести букву «П»: или сразу нажать Enter, то в командной строке появляется следующее:
Таким образом, вводя параметры выноски, появляется возможность сделать более детальную настройку мультивыноски.
На сегодня всё.
Все рисунки, как всегда, кликабельны.
Мультивыноска в Автокаде
Выноска в Автокаде – обязательный элемент оформления чертежа и для того, что бы не чертить ее вручную, рационально использовать команду «МВыноска», т.е. мультивыноска, которая находится на вкладке «Аннотации», панель «Выноска». Мултивыноска сочетает в себе непосредственно саму выноску (состоящую из отрезков или сплайнов) и примечание, в виде многострочного текста или блока с атрибутами. Данный объект представляет собой единый цельный сложный примитив.
При оформлении чертежа особое внимание заслуживает слить мультивыноски, который определяет ее внешний вид (см. рис.).

Как сделать выноску в Автокаде
Выноску в AutoCAD сделать очень просто. Достаточно воспользоваться командой «Мультивыноска» и указать две точки в графическом пространстве, которые будут определять ее местоположение и размер. После чего нужно ввести необходимое примечание в виде цифр, букв и т.д. Однако, прежде чем выполнять построение лучше настроить ее стиль. Для этого вызываем диспетчер стиля мультивыносок и нажимаем «Редактировать» (или создать Новый…).

В появившемся диалоговом окне можно настроить формат и структуру выноски. В формате выноски можно выбрать следующие основные параметры:
- тип выноски: прямая или сплайн;
- цвет, тип линии и ее толщина;
- символ стрелки, определяющий ее внешний вид, а также значение размера.
Во вкладке «Структура выноски» один из важнейших параметров – величина полки. Изменяя данное значение можно видеть, как будет меняться внешний вид объекта в миниатюре. Здесь также можно управлять масштабом мультивыноски.
Во вкладке «Содержимое» можно настраивать тип мультивыноки: МТекст или Блок. Если выбран многострочный текст, то ниже отобразятся многочисленные параметры по его настройке. Особое внимание заслуживает «Соединение выноски», где в разделе Присоединение слева/справа можно настраивать местоположение текст.
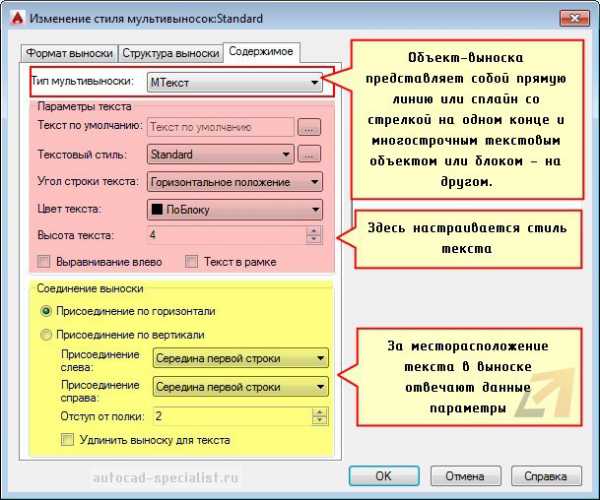
В случае, если тип мультивыноски выбран «Блок», то настройки меняются и вам предлагается выбрать блок-источник, определяющий графический вид примечания. Все блоки заданы с атрибутами, т.е. при вставки такой выноски вам будет предложено указать текстовое или цифровое значение (читать подробнее про атрибуты блока в AutoCAD). Так же предусмотрена возможность создавать собственные блоки (пользовательские) для большей маневренности.
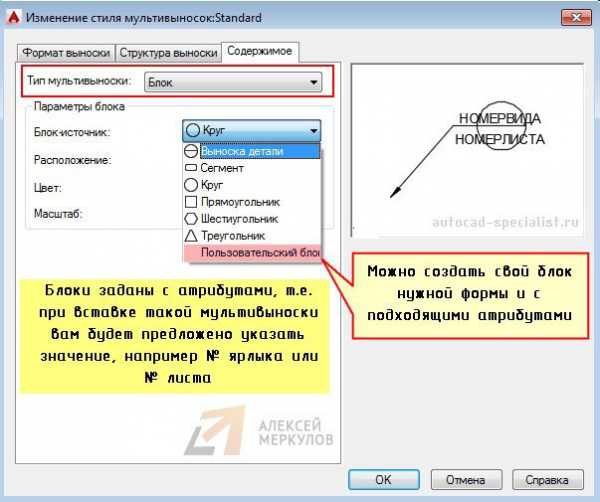
Таким образом, в AutoCAD выноска позволяет автоматизировать процесс оформления чертежей, а обширные настройки стиля делают мультивыноску универсальным инструментом.
Читать далее...