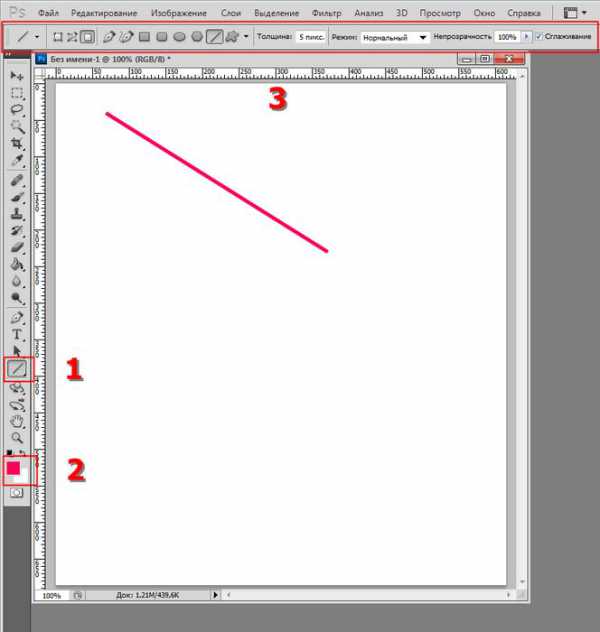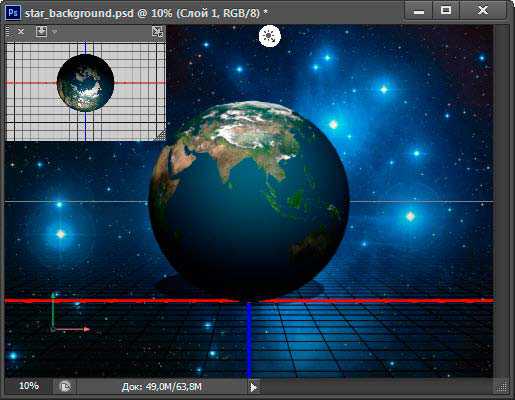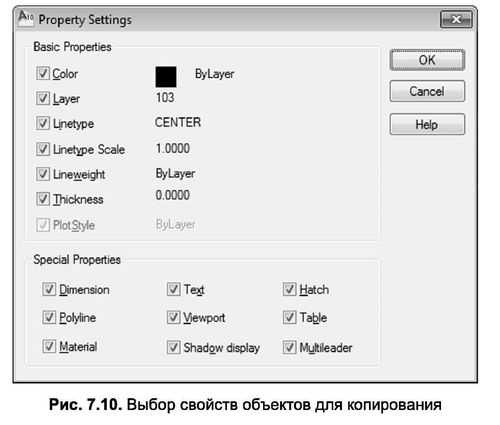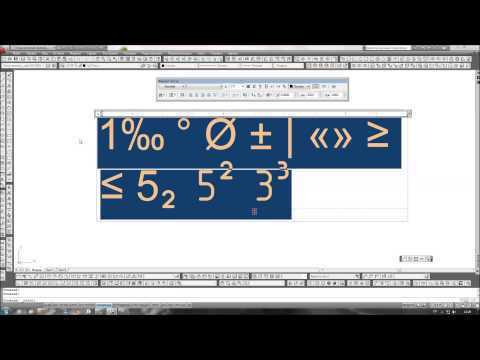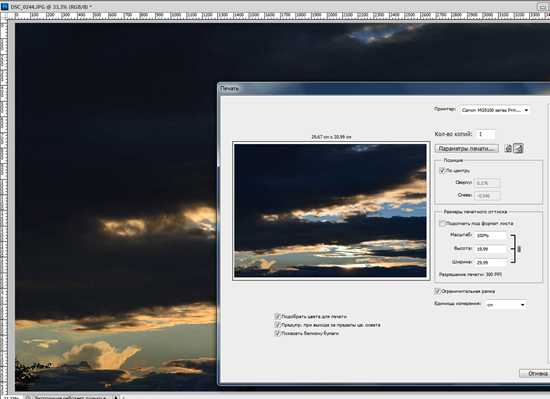Мы принимаем к оплате:
«Подарочный сертификат» от нашего Учебного Центра – это лучший подарок для тех, кто Вам дорог! Оплате обучение и подарите Вашим родным и близким обучение по любому из курсов!!!
«Сертификат на повторное обучение» дает возможность повторно пройти обучение в нашем Учебном Центре со скидкой 1000 рублей!
А также:
Как удалить стили в фотошопе
Стили
Наборы, созданные в более ранних версиях Photoshop, можно переносить в более поздние версии программы. Команда «Перенести наборы» позволяет автоматически переносить кисти, образцы, градиенты, узоры и другие наборы.
-
Выберите «Редактирование» > «Наборы» > «Перенести наборы».
-
Нажмите «Да», когда появится запрос на импорт наборов из более ранней версии Photoshop.
Советы эксперта: перенос наборов в Photoshop CS6
Быстро импортируйте наборы в Photoshop с помощью команды «Перенести наборы».
Дэйв Кросс
Управление стилями позволяет управлять библиотеками стилей кистей, образцов цвета, градиентов, стилей, узоров, контуров, заказных фигур и наборов параметров инструментов, поставляемыми с программой Photoshop. Например, управлением стилями можно пользоваться для изменения текущего набора элементов стиля для создания новых библиотек. После загрузки библиотеки в управление наборами можно получить доступ к элементу библиотеки через панель параметров, рабочие панели, диалоговые окна и так далее.
Обычно при изменении стиля Photoshop выдает подсказку о необходимости сохранить изменения как новый стиль, чтобы были доступны как исходный, так и измененный стили.
Каждому типу библиотеки соответствует отдельное расширение и используемая по умолчанию папка. Файлы наборов устанавливаются на компьютер в папку «Presets», расположенную в папке приложения Adobe Photoshop.
Чтобы открыть окно «Управление наборами», выберите команду «Редактирование» > «Наборы» > Управление наборами. Выберите параметр из меню «Тип набора», чтобы переключиться к конкретному типу стиля.
Можно настроить конфигурацию наборов, щелкнув кнопку меню панели и выбрав режим отображения в верхней части меню.
Отображается название каждого элемента стиля.
«Маленькие миниатюры» или «Большие миниатюры»
Отображается миниатюра каждого элемента стиля.
«Маленькие миниатюры и имена» или «Большие миниатюры и имена»
Отображается название и миниатюра каждого элемента стиля.
Отображается пример мазка кистью и миниатюра кисти для каждого стиля кистей. (Этот параметр доступен только для стилей кистей.)
Чтобы изменить порядок элементов в списке, перетащите элемент вниз или вверх по списку.
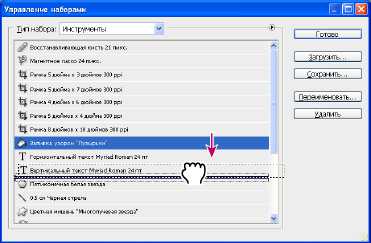
Изменение порядка наборов параметров инструментов в управлении стилями
Примечание.
Чтобы удалить стиль в управлении стилями, выделите его и нажмите кнопку «Удалить». Можно в любой момент воспользоваться командой «Восстановить кисти», чтобы восстановить элементы библиотеки по умолчанию.
- Выполните одно из следующих действий.
- Щелкните треугольник справа от всплывающего меню «Тип набора» и выберите файл библиотеки в нижней части меню панели. Нажмите кнопку «ОК», чтобы заменить текущий список, или кнопку «Добавить», чтобы дополнить текущий список.
- Чтобы добавить библиотеку к текущему списку, нажмите кнопку «Загрузить», выберите файл библиотеки, который нужно добавить, и нажмите кнопку «Загрузить».
- Чтобы заменить текущий список другой библиотекой, выберите «Заменить» [Тип набора] в меню панели. Выберите файл библиотеки и нажмите кнопку «Загрузить».
Примечание.
Каждому типу библиотеки соответствует собственное расширение и используемая по умолчанию папка.
Можно переименовывать или удалять элементы стиля, а так же создавать или восстанавливать библиотеки стилей.
- Выберите элемент стиля. Для выбора нескольких элементов щелкните их, удерживая клавишу «Shift».
- Выполните одно из следующих действий.
- Нажмите кнопку «Переименовать», а затем введите новое имя кисти, образца цвета и т.п.
- Если в управлении стилями стили отображаются в виде миниатюр, дважды щелкните стиль, введите новое имя и нажмите кнопку «ОК».
- Если управление стилями отображает стили в виде списка или только имен, дважды щелкните стиль, введите новое имя прямо здесь и нажмите клавишу «Ввод» (в Windows) или «Return» (в Mac OS).
- Выполните одно из следующих действий.
- Выберите элемент стиля и нажмите кнопку «Удалить».
- Щелкните элементы, которые нужно удалить, удерживая клавишу «Alt» (в Windows) или «Option» (в Mac OS).
- Выполните одно из следующих действий.
- Чтобы сохранить все стили в списке как библиотеку, убедитесь, что выделены все элементы.
- Чтобы сохранить подмножество из текущего списка как библиотеку, удерживайте клавишу «Shift» и выделите элементы, которые нужно сохранить.
- Нажмите кнопку «Сохранить», выберите местоположение библиотеки, введите имя файла, нажмите кнопку «Сохранить».
Библиотеку можно сохранить в любом месте. Однако если файл библиотеки будет помещен в папку «Наборы», по умолчанию предназначенную для наборов, то после перезапуска Photoshop имя библиотеки появится в нижней части меню панели.
- В меню панели выберите «Восстановить». Можно либо заменить текущий список, либо дополнить его стилями библиотеки, используемой по умолчанию.
- Место сохранения, загрузки или замены наборов по умолчанию зависит от операционной системы.
- Windows 7 и Windows Vista: [Диск]:\Users\\AppData\Roaming\Adobe\Adobe Photoshop [номер_версии]\Presets.
- Mac: /Библиотеки/Application Support/Adobe/AdobePhotoshop [номер_версии]/Presets.
- Windows XP: [Диск]:\Document and Settings\\Application Data\Adobe\AdobePhotoshop [номер_версии]\Presets.
- Стили, поставляемые с программой Adobe Photoshop, хранятся в папке приложения Photoshop.
Расположения по умолчанию для сохранения, загрузки или замены стилей по умолчанию скрыты в Windows.
- Чтобы отобразить скрытые файлы в Windows XP, выполните следующие действия.
-
Нажмите кнопку «Пуск», откройте панель управления и дважды щелкните «Свойства папки».
-
На вкладке «Вид» в разделе «Скрытые файлы и папки» выберите параметр «Показывать скрытые файлы и папки».
-
- Чтобы отобразить скрытые файлы в Windows Vista, выполните следующие действия.
-
Нажмите кнопку «Пуск», откройте панель управления, затем «Оформление и персонализация» > «Свойства папки».
-
На вкладке «Вид» в разделе «Скрытые файлы и папки» выберите параметр «Показывать скрытые файлы и папки».
-
Эффекты и стили слоев в Adobe Photoshop
Photoshop поддерживает создание множества эффектов, изменяющих внешний вид содержимого слоев и не разрушающих его, таких как затенение, подсветка и скосы. Эффекты слоя привязываются к его содержимому. При перемещении или редактировании содержимого слоя эти же эффекты применяются к измененному содержимому. Например, если к текстовому слою применен эффект отбрасывания тени, то этот эффект окажет влияние и на вновь добавленный текст.
Стиль слоя представляет собой совокупность эффектов, применяемых к слою или группе слоев. Можно применить один из стандартных стилей, включенных в комплект Photoshop, либо создать заказной стиль с помощью диалогового окна «Стиль слоя». Значок эффектов слоя помещается на панели «Слои» справа от имени слоя. Представленные на панели «Слои» стили можно разворачивать с целью просмотра и редактирования составляющих их эффектов.
Можно применить несколько эффектов в одном стиле слоя. Кроме того, несколько экземпляров некоторых эффектов могут составить стиль слоя.
Панель «Слои», показывающая слой с несколькими примененными эффектами
A. Значок «Эффекты слоя» B. Щелкните для просмотра списка эффектов слоя C. Эффекты слояПри сохранении заказной стиль превращается в ранее заданный. Заранее заданные стили отображаются на панели «Стили» и могут быть применены к слою или группе слоев одним щелчком мыши.
Ранее заданные стили могут быть применены с помощью панели «Стили». Стандартные стили слоев Photoshop группируются в библиотеки по функциональному признаку. Например, одна библиотека содержит стили, используемые для создания веб-кнопок, другая — стили, добавляющие эффекты к тексту. Для получения доступа к стилям необходимо загрузить соответствующую библиотеку. Дополнительные сведения о загрузке и сохранении стилей приведены в разделе Создание ранее заданных стилей и управление ими.
Примечание.
Стили слоев не могут применяться к фоновым и закрепленным слоям, а также к группам.
- Выберите меню «Окно» > «Стили».
Обычно при применении ранее заданного стиля к слою он замещает текущий стиль. Однако атрибуты второго стиля могут и добавляться к текущим настройкам.
- Выполните одно из следующих действий.
Чтобы применить стиль к выделенным слоям, щелкните его название на панели «Слои».
Перетащите стиль из панели «Стили» на требуемый слой на панели «Слои».
Перетащите стиль из панели «Стили» в окно документа. После того как указатель окажется над слоем, к которому требуется применить стиль, отпустите кнопку мыши.
Примечание. Чтобы добавить стиль к существующим эффектам слоя, а не замещать их, при щелчке или перетаскивании необходимо удерживать клавишу Shift.
Выберите меню «Слои» > «Стиль слоя» > «Параметры наложения» и щелкните в диалоговом окне «Стиль слоя» слово Стили (верхний элемент в списке в левой части диалогового окна). Щелкните стиль, который необходимо применить, затем нажмите кнопку ОК.
При использовании инструментов группы «Фигура» или «Перо» в режиме «Слой-фигура» стиль можно заранее выбрать из раскрывающейся вкладки на панели параметров.
Примечание.
Рядом с некоторыми эффектами есть значок «+», указывающий на то, что их можно применить к слой несколько раз.
- На панели «Слои» перетащите стиль из списка эффектов слоя на другой слой, удерживая клавишу «Alt» (Windows) или «Option» (Mac OS), чтобы скопировать его.
- На панели «Слои» перетащите стиль из списка эффектов слоя на другой слой, чтобы переместить его.
- Щелкните треугольник на панели «Слои», в диалоговом окне «Стиль слоя» или в раскрывающейся вкладке «Стиль слоя» на панели параметров.
- В меню панели задайте значение режима отображения.
Для просмотра списка стилей слоя выберите значение «Только имена».
Для просмотра стилей слоя в виде коллекции миниатюр выберите значение «Маленькие миниатюры» или «Большие миниатюры».
Для просмотра стилей слоя в виде списка с отображением миниатюры выделенного стиля выберите значение «Маленькие миниатюры и имена» или «Большие миниатюры и имена».
Диалоговое окно «Стиль слоя» предназначено для редактирования уже примененных стилей или создания новых стилей.
Диалоговое окно «Стиль слоя». Установите флажок, чтобы применить текущие настройки без отображения параметров эффекта. Для отображения параметров эффекта щелкните его имя.
Заказные стили могут использовать один или несколько перечисленных далее эффектов.
Тень
Добавляет тень, отбрасываемую содержимым слоя.
Внутренняя тень
Придает слою эффект «притопленного кадра», добавляя к объектам тени, отбрасываемые только внутри границ слоя.
Внешнее свечение и внутреннее свечение
Добавляет источники света, располагающиеся снаружи или внутри границ слоя.
Тиснение
Добавляет к слою различные комбинации подсвечивания и затенения.
Глянец
Добавляет внутреннее затенение, создающее глянцевый эффект.
Наложение цвета, градиента, узора
Заполняет содержимое слоя цветом, градиентным цветовым переходом или узором.
Обводка
Добавляется обводка объекта текущего слоя цветом, градиентным цветовым переходом или узором. Данный эффект особенно полезен при работе с фигурами с резкими границами, такими как текст.
Примечание.
Стили слоев не могут применяться к фоновым и закрепленным слоям, а также к группам. Чтобы применить стиль к фоновому слою, необходимо предварительно преобразовать его в обычный слой.
- Выберите слой на панели «Слои».
- Выполните одно из следующих действий.
Дважды щелкните слой вне его имени и миниатюры.
Щелкните значок «Добавить стиль слоя» в нижней части панели «Слои» и выберите нужный эффект из списка.
В меню «Слои» > «Стиль слоя» выберите нужный эффект.
Чтобы отредактировать существующий стиль, дважды щелкните эффект, отображенный под именем слоя на панели «Слои». (Для отображения эффектов стиля щелкните треугольник рядом со значком «Добавить стиль слоя» .)
- При необходимости добавьте к стилю дополнительные эффекты. Чтобы добавить эффект, не применяя его, установите флажок слева от имени эффекта в диалоговом окне «Стиль слоя».
Примечание.
Пользователь может осуществлять редактирование нескольких эффектов, не закрывая диалоговое окно «Стиль слоя». Для отображения параметров эффекта необходимо щелкнуть его имя в списке в левой части диалогового окна.
- В диалоговом окне «Стиль слоя» задайте необходимые настройки.
- Нажмите кнопку «Использовать по умолчанию».
При следующем вызове диалогового окна будут автоматически применены заказные значения по умолчанию. Если после изменения настроек потребуется вернуть заказные значения по умолчанию, нажмите кнопку «Восстановить значения по умолчанию».
Задает высоту источника света для эффекта «Тиснение». Значение 0 представляет собой уровень поверхности, значение 90 — расположение прямо над слоем.
Задает угол, под которым освещение падает на слой. Угол освещения для эффектов «Тень», «Внутренняя тень» и «Глянец» может регулироваться с помощью мыши в окне документа.
Накладываются краевые пикселы контура или контура глянца. Этот параметр наиболее полезен при слабых тенях и сложных контурах.
Определяет способ наложения стиля слоя на нижележащие слои (включая или не включая активный слой). Например, внутренняя тень накладывается только на объекты активного слоя, так как указанный эффект отрисовывается в нем, в то время как обычная тень накладывается только на слои, расположенные ниже активного. В большинстве случаев настройки по умолчанию обеспечивают наилучший результат применения эффектов. См. раздел Режимы наложения.
Стягивает границы подложки эффекта «Внутренняя тень» или «Внутреннее свечение» перед размытием.
Задает цвет тени, свечения и подсветки. Для выбора цвета щелкните образец цвета.
Параметр «Контур» позволяет создавать кольцеобразные прозрачные области в одноцветном свечении. При работе с градиентным свечением параметр «Контур» позволяет создавать различные варианты чередования одноцветных и градиентных закрашенных областей. При работе с эффектом «Тиснение» параметр «Контур» позволяет создавать складки, впадины и изгибы, затеняемые в процессе тиснения. При работе с тенями параметр «Контур» используется для задания степени ослабления цвета. Дополнительные сведения см. в разделе Изменение эффектов слоя с помощью контуров.
Задает дальность смещения для эффекта «Тень» или «Глянец». Значение смещения может задаваться в окне документа с помощью мыши.
Задает глубину скоса. Также используется для задания глубины узора.
Данный параметр позволяет задавать «главный» угол освещения, который затем может использоваться во всех слоях, в которых применяется эффект затенения: «Тень», «Внутренняя тень» или «Тиснение». При задании для указанных эффектов параметра «Глобальное освещение» пользователь вводит единое значение угла освещения, которое является общим для всех эффектов. Любой другой эффект, для которого задается параметр «Использовать общее освещение», автоматически использует введенное значение угла. В случае если параметр «Глобальное освещение» не указан, задаваемое значение угла является «локальным» и распространяется только на указанный эффект. Общий угол освещения можно также установить путем выбора «Стиль слоя» > «Глобальное освещение».
Придает слою вид глянцевого, металлического изображения. Параметр «Контур глянца» применяется после затенения скоса или тиснения.
Задает градиент эффекта слоя. Для отображения окна «Редактор градиентов» щелкните градиент или инвертированную стрелку и выберите градиент на всплывающей панели. «Редактор градиентов» используется для создания или редактирования градиентов. Кроме «Редактора градиентов» для задания цвета и степени непрозрачности также можно использовать панель «Наложение градиента». Для некоторых эффектов могут быть указаны дополнительные параметры градиентов. Параметр «Инверсия» меняет направление градиента на обратное. Параметр «Выровнять по слою» вычисляет заполнение градиента на основе данных о границах слоя. Параметр «Масштаб» производит масштабирование применения градиента. Положение центральной точки градиента также может регулироваться в окне изображения с помощью мыши. Форма градиента определяется стилем.
Режим подсветки и затенения
Задает режим наложения подсветки или тени на эффекты тиснения.
Задает параметры приложения цвета и степени непрозрачности градиента.
Слой выбивает падающую тень
Определяет параметры отображения тени на полупрозрачном слое.
Задает количество случайных элементов в области подсветки или затенения. Введите значение в текстовое поле или с помощью ползунка.
Задает степень непрозрачности эффекта слоя. Введите значение в текстовое поле или с помощью ползунка.
Задает узор эффекта слоя. Выберите узор в раскрывающейся панели. Чтобы создать новый узор на основе текущих настроек, нажмите кнопку «Новый стиль» . Чтобы совместить начало координат узора с началом координат документа (в случае, когда задан параметр «Связать со слоем») или поместить начало координат в левый верхний угол слоя (если параметр «Связать со слоем» неактивен), нажмите кнопку «Привязать к началу координат». Если необходимо перемещать узор вместе со слоем, выберите параметр «Связать со слоем». Введите размеры узора или перетащите ползунок «Масштаб». Положение узора в слое задается перетаскиванием. Исходное положение можно вернуть с помощью кнопки «Привязать к началу координат». Параметр «Узор» доступен только при наличии загруженных узоров.
Задает положение эффекта «Обводка». Возможные значения: «Снаружи», «Внутри», «По центру».
Задает фрагмент или диапазон свечения для контура.
Задает радиус и уровень размытия либо размер тени.
Смазывает изображение, получаемое после наложения тени, с целью устранения нежелательных искажений.
Определяет источник внутреннего свечения. Для расположения источника свечения в центре содержимого слоя выберите значение «Из центра», для помещения источника возле границы слоя выберите значение «На краях».
Расширяет границы подложки эффекта перед размытием.
Задает стиль скоса: параметр «Внутренний скос» определяет создание скоса на внутренних границах содержимого слоя; параметр «Внешний скос» определяет создание скоса на внешних границах содержимого слоя; параметр «Тиснение» имитирует тиснение содержимого слоя относительно нижних слоев; параметр «Контурное тиснение» имитирует эффект вдавливания краев слоя в нижние слои; параметр «Обводящее тиснение» ограничивает применение эффекта тиснения слоя границами распространения эффекта «Обводка». (Эффект «Обводящее тиснение» становится доступен только после применения эффекта «Обводка».)
Эффект «Тиснение» имеет параметры «Плавный», «Жесткая огранка», «Мягкая огранка». Эффекты «Внутреннее свечение» и «Внешнее свечение» имеют параметры «Мягкий» и «Точный».
Плавное
Слегка размывает края подложки. Применяется для всех типов подложки вне зависимости от степени размытия ее границ. При работе с крупными объектами детализация мелких линий снижается.
Жесткая огранка
Использует метод измерения расстояний и применяется при работе со сглаженными фигурами на сильно ограниченных подложках (например, при работе с текстом). Использование данного параметра в сравнении с методом «Сглаженный» обеспечивает лучшую детализацию мелких объектов.
Мягкая огранка
Использует модифицированный метод измерения расстояний и, несмотря на более низкую по сравнению с методом «Жесткая огранка» точность, применяется при работе с широким спектром подложек. Использование данного параметра в сравнении с методом «Сглаженный» обеспечивает лучшую детализацию объектов среднего размера.
Мягче
Производит размытие изображения. Применяется для всех типов подложки вне зависимости от степени размытия ее границ. Применение параметра «Мягкий» при работе с крупными объектами снижает детализацию мелких линий.
Точный
При задании освещения использует метод измерения расстояний и применяется при работе со сглаженными фигурами на сильно ограниченных подложках (например, при работе с текстом). Использование данного параметра в сравнении с методом «Мягкий» обеспечивает лучшую детализацию объектов среднего размера.
Применяет текстуру. Для изменения размера текстуры используется параметр «Масштаб». В случае если необходимо перемещать текстуру вместе со слоем, активируйте параметр «Связать со слоем». Для инвертирования текстуры используется параметр «Инверсия». Параметр «Глубина» используется для настройки угла и направления (вверх или вниз) применения текстуры. Команда «Привязать к началу координат» используется для совмещения начала координат образца с началом координат документа (если параметр «Связать со слоем» неактивен) или для размещения начала координат в левом верхнем углу слоя (в случае, когда выбран параметр «Связать со слоем»). Перетащите текстуру для ее размещения на слое.
При создании заказных стилей слоев для задания пределов изменения формы таких эффектов, как «Тень», «Внутренняя тень», «Внутреннее свечение», «Внешнее свечение», «Тиснение» и «Глянец», используются контуры. Например, «Линейный контур» эффекта «Тень» задает область теневого линейного перехода. Для создания уникального теневого перехода используется «Заказной контур».
Для выбора, восстановления, удаления и изменения параметров просмотра контуров используется раскрывающаяся панель «Контуры» и средство «Управление образцами».
Обзор диалогового окна «Стиль слоя» для эффекта «Тень»
A. Щелкните для отображения диалогового окна «Редактор контуров». B. Щелкните для отображения всплывающей панели.
- В диалоговом окне «Стиль слоя» выберите один из следующих эффектов: «Тень», «Внутренняя тень», «Внутреннее свечение», «Внешнее свечение», «Тиснение», «Контур», «Глянец».
- В диалоговом окне «Стиль слоя» щелкните миниатюру контура.
- Щелкните контур, к которому необходимо добавить точки, и отрегулируйте его параметры с помощью движка. Либо задайте значения параметров «Вход» и «Выход».
- Чтобы заменить плавную кривую на острый угол, выделите точку и выберите «Угол».
- Чтобы сохранить контур в файл, нажмите кнопку «Сохранить» и введите его имя.
- Чтобы сохранить контур в качестве стиля, выберите «Новый».
- Нажмите кнопку ОК. Вновь созданные контуры добавляются в конец раскрывающегося списка панели.
- Щелкните контур в диалоговом окне «Стиль слоя», затем в диалоговом окне «Редактор контура» нажмите кнопку «Загрузить». Перейдите в папку, содержащую требуемую библиотеку контуров, и нажмите кнопку «Открыть».
- Чтобы просмотреть раскрывающуюся панель, щелкните стрелку вниз рядом с выделенным текущим контуром. Щелкните контур, который необходимо удалить, удерживая клавишу «Alt» (Windows) или «Option» (Mac OS).
Использование параметра «Глобальное освещение» создает впечатление единого источника света, освещающего изображение.
- Выполните одно из следующих действий.
Выберите меню «Слой» > «Стиль слоя» > «Глобальное освещение». В диалоговом окне «Глобальное освещение» введите значения угла и высоты источника света или задайте их с помощью мыши и нажмите кнопку ОК.
В диалоговом окне «Стиль слоя» для эффекта «Тень», «Внутренняя тень» или «Тиснение» выберите параметр «Глобальное освещение». Введите значение для параметра «Угол» или задайте его с помощью мыши и нажмите кнопку ОК.
Параметры общего освещения применяются ко всем эффектам слоя, использующим значение угла освещения.
Если слою присвоен стиль, на панели «Слои» справа от имени слоя отображается значок «fx» .
- В меню «Слой» выберите команду «Стиль слоя» > «Скрыть все эффекты» или «Показать все эффекты».
- Выполните одно из следующих действий.
Для отображения списка примененных к слою эффектов щелкните треугольник рядом со значком «Добавить стиль слоя» .
Щелкните этот треугольник, чтобы свернуть список эффектов слоя.
Чтобы развернуть или скрыть список стилей, примененных к группе слоев, щелкните треугольник (или перевернутый треугольник) рядом с именем группы, удерживая клавишу «Alt» (Windows) или «Option» (Mac OS). При этом происходит раскрытие или свертывание списка стилей слоя, примененных ко всем слоям группы.
Копирование и вставка стилей является простым способом применения эффектов к нескольким слоям.
- На панели «Слои» выделите слои, содержащие копируемые стили.
- Выберите меню «Слой» > «Стиль слоя» > «Скопировать стиль слоя».
- Выделите на панели целевой слой, затем выберите меню «Слой» > «Стиль слоя» > «Вставить стиль слоя».
Вставляемый стиль слоя заменяет существующий стиль целевого слоя.
- Выполните одно из следующих действий.
Чтобы продублировать эффект одного слоя в другом, на панели «Слои» перетащите нужный эффект между слоями, удерживая клавишу «Alt» (Windows) или «Option» (Mac OS). Для дублирования всего стиля необходимо перетащить панель «Эффекты» целиком.
Чтобы применить результирующий стиль к самому верхнему слою на панели «Слои», содержащему пиксели в указанной точке изображения, необходимо перетащить на изображение один эффект слоя или более с панели «Слои».
Стиль слоя может быть оптимизирован для работы с изображениями определенного разрешения и с фигурами определенного размера. Использование команды «Масштабировать эффекты» позволяет применить эффекты стиля слоя к объекту без его предварительного масштабирования.
- На панели «Слои» выделите слой.
- Выберите меню «Слой» > «Стиль слоя» > «Масштабировать эффекты».
- Введите процентное значение масштаба вручную или при помощи ползунка.
- Для предварительного просмотра изменений изображения установите флажок «Просмотр».
Можно удалить отдельные эффекты из стиля или удалить весь стиль слоя.
- Для просмотра эффектов разверните стиль слоя на панели «Слои».
- Перетащите эффект на значок «Удалить» .
- На панели «Слои» выделите слой, содержащий удаляемые стили.
- Выполните одно из следующих действий.
На панели «Слои» перетащите панель «Эффекты» на значок «Удалить» .
Выберите меню «Слой» > «Стиль слоя» > «Очистить стиль слоя».
Выделите слой, затем нажмите кнопку «Очистить стиль» в нижней части панели «Слои».
Для осуществления точной настройки стилей слоев их можно преобразовать в обычные слои изображения. После преобразования стиля в слои изображения можно улучшить полученный результат путем рисования, а также применения команд и фильтров. Однако после такого преобразования все дальнейшие изменения будут относиться только к полученному слою и не будут затрагивать параметры исходного стиля.
Примечание.
Слои, созданные указанным способом, могут неточно соответствовать версии, получаемой при использовании стилей. При создании новых слоев системой могут выдаваться предупреждения.
- На панели «Слои» выделите слой, содержащий стиль, который необходимо преобразовать.
- Выберите меню «Слой» > «Стиль слоя» > «Образовать слой».
Теперь можно модифицировать новые слои и менять их порядок так же, как в случае с обычными слоями. Некоторые эффекты, например «Внутреннее свечение», преобразуются в слои, содержащиеся внутри обтравочной маски.
Можно создавать пользовательские стили, сохранять их в виде образцов, а затем активировать, выбирая их на панели «Стили». Образцы стилей также могут быть сохранены в библиотеки, которые при необходимости можно загружать в панель «Стили» или удалять с нее.
- Чтобы сохранить образец, на панели «Слои» выберите слой, содержащий необходимый стиль.
- Выполните одно из следующих действий.
Щелкните пустое пространство панели «Стили».
Нажмите кнопку «Создать стиль» в нижней части панели «Стиль».
В меню панели «Стили» выберите пункт «Новый стиль».
Выберите меню «Слой» > «Стиль слоя» > «Параметры наложения», затем в диалоговом окне «Стиль слоя» нажмите кнопку «Новый стиль».
- Введите имя текущего образца стиля, задайте его параметры, затем нажмите кнопку ОК.
- Выполните одно из следующих действий.
Дважды щелкните нужный стиль на панели «Стили». В случае, если панель «Стили» настроена на показ стилей и миниатюр, введите имя в соответствующем диалоговом окне и нажмите кнопку ОК. В противном случае впечатайте новое имя прямо на панели «Стили» и нажмите клавишу «Ввод» (Windows) или «Return» (Mac OS).
Выберите нужный стиль в области «Стили» диалогового окна «Стиль слоя». Затем из раскрывающегося меню выберите пункт «Переименовать стиль», введите новое имя и нажмите кнопку ОК.
При использовании инструментов «Фигура» или «Перо» выберите стиль из меню «Стиль» на панели параметров. После этого выберите в раскрывающемся меню панели пункт «Переименовать стиль».
- Выполните одно из следующих действий.
Перетащите стиль к значку «Удалить» в нижней части панели «Стили».
Щелкните стиль слоя на панели «Стили», удерживая клавишу Alt (Windows) или Option (Mac OS).
Выберите нужный стиль в области «Стили» диалогового окна «Стиль слоя». (См. раздел Применение ранее заданных стилей.) После этого в раскрывающемся меню выберите пункт «Удалить стиль».
При использовании инструментов «Фигура» или «Перо» выберите стиль из раскрывающегося меню «Стиль слоя» на панели параметров. После этого выберите в раскрывающемся меню панели пункт «Удалить стиль».
- Выполните одно из следующих действий.
В меню панели «Стили» выберите пункт «Сохранить стили».
В левой части диалогового окна «Стиль слоя» выберите пункт «Стили». После этого в раскрывающемся меню выберите пункт «Сохранить стили».
При использовании инструментов групп «Фигура» или «Перо» щелкните миниатюру стиля слоя на панели выбора параметров. После этого в раскрывающемся меню панели выберите пункт «Сохранить стили».
- Выберите местоположение библиотеки стилей, введите имя файла и нажмите кнопку «Сохранить».
Библиотеку можно сохранить в любом месте. Однако, если файл библиотеки был сохранен в папку Presets/Styles (расположение образцов по умолчанию), имя библиотеки появится в нижней части меню панели «Стили» после перезагрузки приложения.
Примечание.
Переименование, удаление и сохранение образцов стилей также может осуществляться с помощью средства «Управление наборами».
- Щелкните треугольник на панели «Слои», в диалоговом окне «Стиль слоя» или в раскрывающейся вкладке «Стиль слоя» на панели параметров.
- Выполните одно из следующих действий.
Чтобы добавить библиотеку к текущему списку стилей, выполните команду «Загрузить стили». После этого выберите файл, который необходимо использовать, и нажмите кнопку «Загрузить».
Чтобы заменить текущий список перечнем стилей загружаемой библиотеки, выполните команду «Заменить стили». После этого выберите файл, который необходимо использовать, и нажмите кнопку «Загрузить».
Выберите файл библиотеки (он отображается в нижней части меню панели). Для замены текущего списка нажмите кнопку ОК. Для его пополнения нажмите кнопку «Добавить».
- Чтобы вернуться к библиотеке стилей, используемой по умолчанию, выполните команду «Восстановить стили». Можно либо заменить текущий список, либо дополнить его стилями библиотеки, используемой по умолчанию.
Photoshop: Как быстро удалить слои
Узнайте, как удалить слои без необходимости нажимать кнопку OK на сообщении о подтверждении. Узнайте, как легко удалить слои, пустые слои, группы в Photoshop.
/photoshop-how-to-delete-layers-without-confirmation.html
Photoshop является отличным инструментом для создания невероятных графики. Это действительно может творить чудеса, миры за гранью воображения! Тем не менее, когда мы редактируют PSD - файл , содержащий сотни слоев , и мы должны удалить много слоев, это может оказаться трудной работой , потому что при удалении слоя Photoshop запрашивает подтверждение , следует ли удалить слой или нет. Устаёшь до подтверждения того каждый раз!
Слои душа Photoshop. Слои создаются поверх друг друга и с учетом различных типов эффектов, прозрачности и т.д. Кумулятивный эффект наслоения является то, что мы видим, как удивительным Photoshop изображения.
Вот как вы можете быстро удалить ненужные слои в Photoshop:
Удалить все пустые слои в Photoshop
Чтобы быстро удалить пустые слои, выберите Файл> Сценарии> Удалить все пустые слои.
Удалить все выбранные слои в Photoshop
Выберите один или несколько слоев или групп слоев из панели слоев.
Чтобы удалить с сообщением подтверждения: Нажмите на значок Delete (корзины), заданная на нижней кромке окна Слои. В качестве альтернативы, выберите L Айерс> Удалить> Layer или Delete Layer или Удалить группу из меню палитры Слои.
Чтобы удалить без подтверждения: В Windows: Выберите слой> Нажмите и удерживайте клавишу ALT и нажмите на иконку Удалить.
В Mac OS: Нажмите и удерживайте клавишу Option, а затем щелкните значок Удалить.
Photoshop Удаление / Кнопка Корзина
Удаление скрытых слоев в Photoshop
Выберите Слои> Удалить> Скрытые слои.
Удалить связанные слои в Photoshop
Выберите связанный слой, выберите Layer> Выберите связанные слои, а затем удалить слои.
Я надеюсь, что это было полезно для вас. Пожалуйста, не стесняйтесь задавать любые вопросы, вы можете иметь. Я буду счастлив, чтобы попытаться помочь вам. Благодарим Вас за использование TechWelkin.