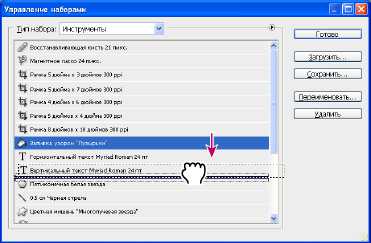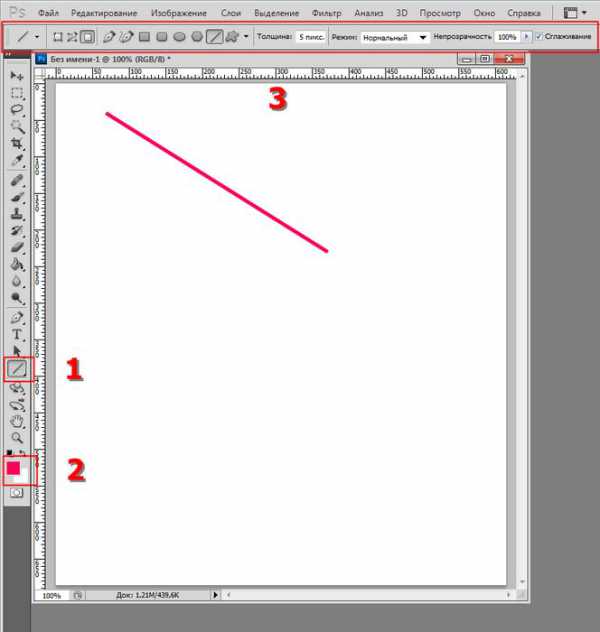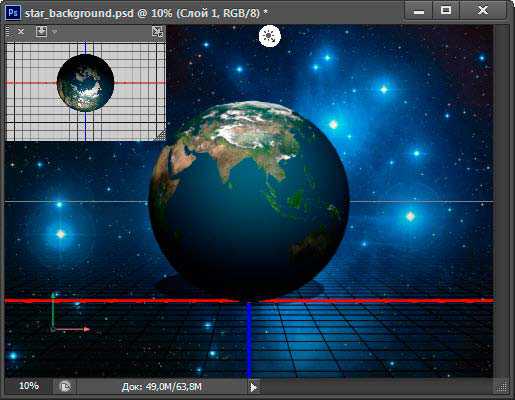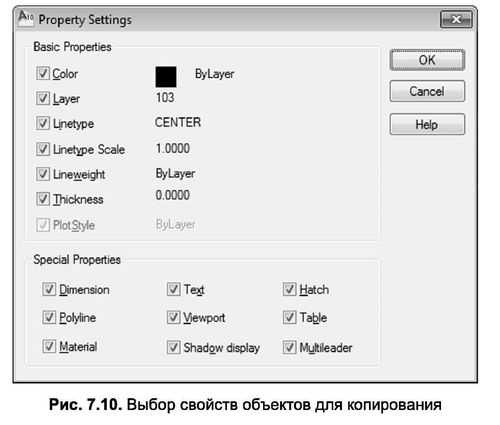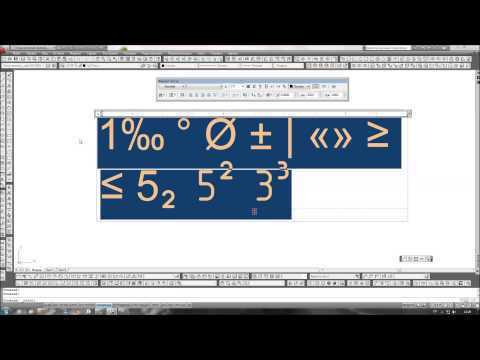Мы принимаем к оплате:
«Подарочный сертификат» от нашего Учебного Центра – это лучший подарок для тех, кто Вам дорог! Оплате обучение и подарите Вашим родным и близким обучение по любому из курсов!!!
«Сертификат на повторное обучение» дает возможность повторно пройти обучение в нашем Учебном Центре со скидкой 1000 рублей!
А также:
Как работает фоновый ластик в фотошопе
11.11.18

В этом уроке мы расскажем как использовать инструмент Background Eraser (Фоновый ластик) в Adobe Photoshop. Этот инструмент поможет вам в случае, если у вас есть фото с большим количеством деталей, таких как листья или ветки. На примере такого фото мы сотрем дневное небо и заменим его на закат. Инструмент Photoshop Background Eraser/Фоновый ластик — фантастически удобен для обработки фоновых цветов с фотографий. Особенно если на изображении много сложных деталей, таких как волосы, к примеру. В нашем примере это природное фото.
Краткое описание инструментаКоротко говоря, Background Eraser/Фоновый ластик убирает нежелательные цвета, оставляя остальные части изображения нетронутыми. Конечно сам по себе инструмент не гарантирует идеального результата, и в большинстве случаев все же придется делать необходимую коррекцию. Но тем не менее, это простой и быстрый способ избавиться от нежелательных областей на фото. И это довольно просто для новичков. Настройки инструментаВы можете найти Background Eraser/Фоновый ластик под инструментом Eraser/Ластик. Для этого нажмите и удерживайте мышь на инструменте: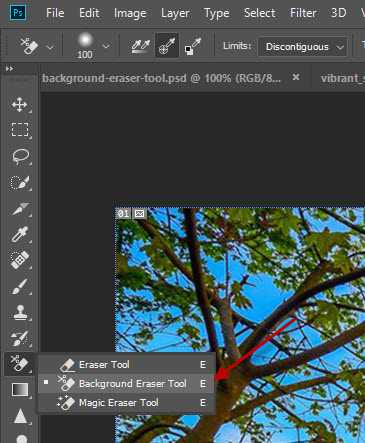
После того как вы выбрали инструмент, в панели настроек появятся параметры, которые вы можете изменить. Вы можете настроить размер кисти, жесткость, интервал и т. д.:
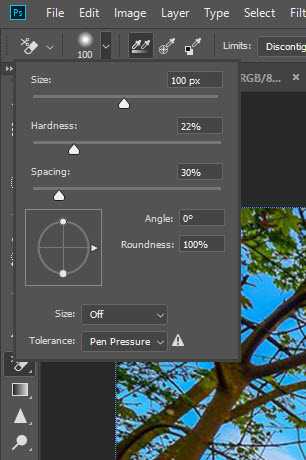
Также есть несколько режимов для использования инструмента. Наведите мышь на иконку режима, чтобы прочесть как он называется:
Вот какие есть варианты:
- Continuous/Непрерывный: в этом режиме вы выбираете цвет для удаления по мере передвижения курсора по изображению;
- Once/Однократно: вы выбираете цвет щелчком мыши и работаете с ним. Этот режим используют чаще всего;
- Limits – Contiguous/Границы — Непрерывный: в этом режиме вы удаляете нужный только в областях, смежных с той областью, из которой вы выбрали цвет;
- Limits – Discontiguous/Границы — Несмежные: в этом случае выбранный цвет удаляется везде, где бы он не встретился на картинке;
- Limits – Find Edge/Границы — Уточнить край: работает как и режим Непрерывный, но более точно;
- Tolerance/Порог: чем больше значение здесь, тем больше цветов вы захватите;
- Protect Foreground Color/Основной цвет: эта опция поможет защитить от стирания основной цвет. Для этого, удерживая “Alt” кликните по основному цвету.
А теперь давайте перейдем к практике!
Откройте фотографию пейзажа и кликните дважды по фоновому слою, чтобы сделать его обычным слоем.Мы хотим удалить голубое небо, чтобы заменить его закатными облаками. В этом случае лучшим выбором будет инструмент Background Eraser/Фоновый ластик.Давайте настроем параметры как показано ниже:
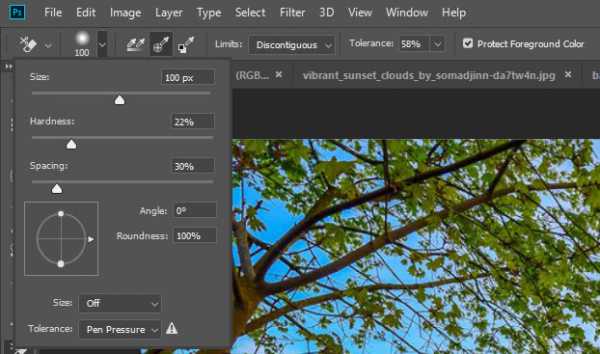
Начинаем стирать небо. Вы увидите, что голубой цвет неба стирается, а зеленые листья и ветки остаются:
Продолжайте и сотрите все небо, как показано ниже:
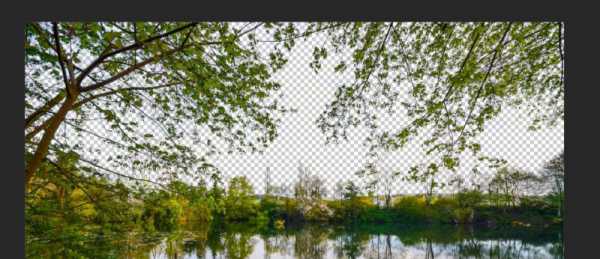
Теперь берем фотографию закатных облаков. Затуманьте нижнюю часть при помощи градиента:

Поместите фотографию как показано ниже — под слой с пейзажем. Теперь укажите слою с пейзажем blend mode/режим наложения Multiply/Умножение. Это сделает деревья темнее:
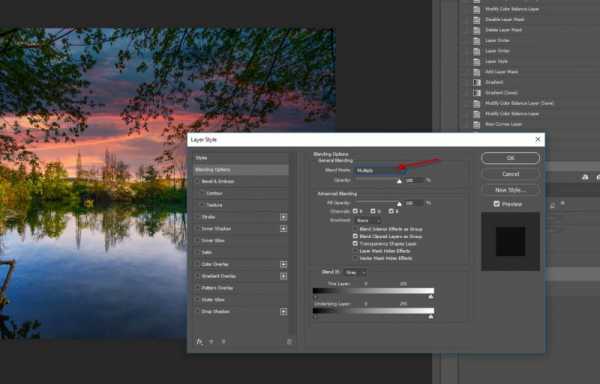
Создайте корректирующий слой colour balance/баланс цвета со следующими параметрами поверх всех слоев:
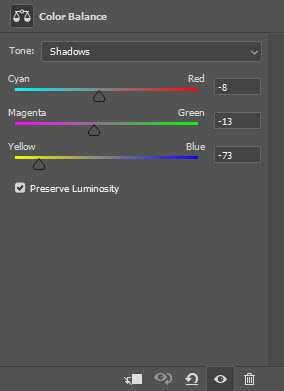
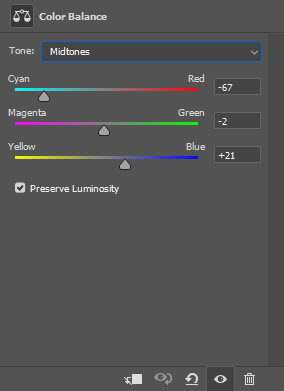
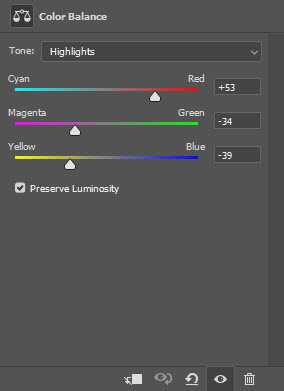
Результат:

Автор урока James Qu
Перевод — Дежурка
Ещё посмотреть
Подписаться
Fluxipress ThemeИнструмент Волшебный ластик в фотошопе
Инструмент Волшебный ластик (Magic Eraser Tool) работает так же, как Фоновый ластик за исключением того, что вместо указателя-кисти для рисования вы получаете указатель мыши, выглядящий как смесь инструментов Ластик и Волшебная палочка.
Так же, как и Волшебная палочка может выделить цвет одним щелчком мыши, наш инструмент может стереть цвет одним нажатием кнопки, поэтому он отлично подходит для моментального удаления больших площадей сплошного цвета. Поскольку этот инструмент — ластик, он действительно удалит пиксели, так что вам потребуется дублировать фоновый слой перед использованием инструмента.
Поведение можно изменить, скорректировав следующие настройки на панели параметров:
- Сглаживание (Anti-alias). Установка данного флажка заставляет фотошоп немного смягчить края выделенной области.
- Смежные пиксели (Contiguous). Если вы хотите стереть пиксели, соприкасающиеся друг с другом, оставьте этот флажок установленным. Если вы хотите стереть пиксели подобного цвета независимо от того, где они находятся в изображении, сбросьте этот флажок.
- Образец со всех слоев (Sample all layers). Если у вас многослойный документ, вы можете установить данный флажок, чтобы видеть пиксели всех слоев, а не только активного.
- Непрозрачность (Opacity). Если вы хотите контролировать, насколько эффективно действует Волшебный ластик, вы можете ввести значение (в процентах) в это поле. Например, ввод числа 50 заставит его стереть 50 процентов непрозрачности изображения, ввод 100 — удалит изображение целиком, и т.д.

Полное стирание фона
Теперь, когда вы знаете, как использовать инструменты Фоновый ластик и Волшебный ластик, имейте в виду, что не всегда можно верить тому, что вы видите на экране. Большую часть времени вы будете использовать эти инструменты, чтобы стереть до прозрачного (шахматного) фона. И хотя может показаться, что вы стерли весь фон, возможно, это не так. Шахматный фон печально известен тем, что на нем трудно заметить, если вы пропустили пиксель или два тут и там, особенно когда стираемый фон белый или серый (например, облака).
К счастью, это препятствие легко преодолеть. В следующий раз, когда вы будете готовы использовать один из ластиков, сначала создайте новый сплошной корректирующий слой или слой-заливку, и выберите яркий цвет, контрастирующий с тем, который вы пытаетесь удалить. А затем поместите корректирующий слой или слой-заливку в самый низ списка слоев. Так вы сможете увидеть, удалили ли вы все, что хотели.
Вот как это сделать: нажмите кнопку Создать новый корректирующий слой или слой-заливку. Выберите яркий цвет из диалогового окна Палитра цветов, а затем нажмите кнопку ОК. Перетащите новый слой под стираемый и можете начинать.
Заметили ошибку в тексте - выделите ее и нажмите Ctrl + Enter. Спасибо!
В чем различия между инструментами Ластик, Фоновый ластик и Волшебный ластик | DesigNonstop - О дизайне без остановки
В чем различия между инструментами Ластик, Фоновый ластик и Волшебный ластик
12
Я сама очень часто пользуюсь инструментом «Ластик», но о замечательных свойствах «Волшебного» и «Фонового ластика» я даже не догадывалась. Поэтому продолжим изучать фотошоп и применим на практике обработку одной фотографии с помощью инструмента «Ластик», «Волшебный ластик» и «Фоновый ластик». И посмотрим, как этот инструмент может облегчить жизнь дизайнера.
Стирание с помощью инструмента «Ластик»Инструмент «Ластик» удаляет пиксели с изображения. Он регулируется параметром «Непрозрачность». Ластик может быть в виде «Кисти», «Карандаша» или «Блока».
Для того, чтобы начать стирать, выбераем инструмент «Ластик» на панели инструментов и аккуратно ведем по картинке вдоль изображения. Если мы случайно стерли часть изображения, то можно нажать «Alt» и еще раз пройтись по этому месту «Ластиком». Изображение восстановится.
Стирание с помощью инструмента «Ластик фона»Инструмент «Фоновый ластик» дает возможность стереть фон, сохраняя края объекта на переднем плане. Инструмент выбирает фоновый цвет и удаляет его из всего участка, который захватывает кисть.
Цвет переднего плана можно защитить от стирания. Для этого в блоке «Ограничения» выбираем пункт «Выделение краев», и с помощью пипетки «Проба: образец фона» на панели инструментов выделяем цвет на объекте, который хотим защитить. Потом нажимаем на соседнюю иконку «Проба: однократно» и стираем «Фоновым ластиком».
Стирание с помощью инструмента «Волшебный ластик»Инструмент «Волшебный ластик» стирает пикселы не в радиусе кисти, как «Фоновый ластик», а по всему изображению. Выбираем инструмент «Волшебный ластик» на панели инструментов, в верхнем меню ставим «Допуск» — 32, ставим галочку в блоке «Смежные пиксели» и «Сглаживание» и стираем «Волшебным ластиком».
Если немного поэкспериментировать с размерами кистей, допусками и другими настройками, прочувствовать нюансы, то можно добиться очень даже неплохих результатов.

Удаление фона инструментом Фоновый ластик
Инструмент Фоновый ластик (Background Eraser) удаляет области изображения по принципу близости цвета и делает их прозрачными. Аналогично инструменту Волшебный ластик (Magic Eraser) автоматически преобразует фоновый слой в обычный при первом же применении инструмента. Инструмент имеет следующие парметры:
❒ список Кисть (Brush) — размер кисти;
❒ кнопка Непрерывно (Continuous) — непрерывное определение удаляемого цвета при перемещении указателя мыши, цвет определяется положением горячей точки, которая расположена в центре кисти;
❒ кнопка Однократно (Once) — однократное определение цвета в точке щелчка, которое не изменяется при перетаскивании указателя;
❒ кнопка Фоновый образец (Background Swatch) — удаление только тех областей, которые содержат фоновый цвет;
❒ список Ограничения (Limits) содержит три параметра:
Все пикс. (Discontiguous) — удаление цвета везде, где он встретится на пути указателя;
Смеж. пикс. (Contiguous) — удаление цвета в областях, смежных друг с другом;
Выделение краев (Find Edges — удаление фона в смежных областях при более тщательном сохранении контуров изображения, чем в режиме Смеж. пикс. (Contiguous);
❒ параметр Допуск (Tolerance) — чувствительность инструмента;
❒ флажок Основной цвет (Foreground Color) — защита от удаления рабочего цвета, определенного в палитре инструментов.
Как же использовать инструмент Фоновый ластик (Background Eraser)? Необходимо поместить центр кисти (крестик) близко к границе объекта. Не бойтесь, если кисть немного наедет на объект, удаляются только те цвета, на которые указывает крестик. Следует нажать кнопку мыши и вести ее вдоль границы или производить щелчки мышью. Если все-таки происходит удаление фрагментов изображения, то уменьшите значение параметра Допуск (Tolerance).
На рис. 1.3 представлен результат удаления фона с помощью фонового ластика, параметры были выбраны такие:
❒ размер кисти 60 пикс.;
r Непрерывно (Continuous);
❒ Ограничения (Limits) — Выделение краев (Find Edges);
❒ Допуск (Tolerance) — 40%;
❒ флажок Основной цвет (Foreground Color) отключен.
Исходное изображение
Пример использования инструмента
Фоновый ластик
Результат удаления оставшихся фрагментов фона инструментом Ластик
Рис. 1.3. Пример совместного использования инструментов Ластик и Фоновый ластик
Для тренировки работы с фоновым и обычным ластиками изображение тюльпанов сохранено на прилагаемом диске в файле /glava1/start/03.jpg. Результат удаления фона представлен в файле /glava1/finish/03.tif.
Источник: Скрылина С. Н. Секреты создания монтажа и коллажа в Photoshop CS5 на примерах. — СПб.: БХВ Петербург, 2011. — 288 с.: ил. + DVD