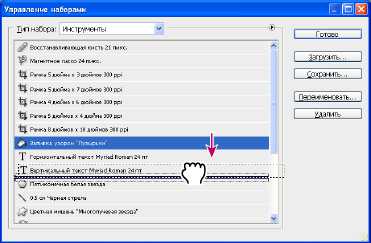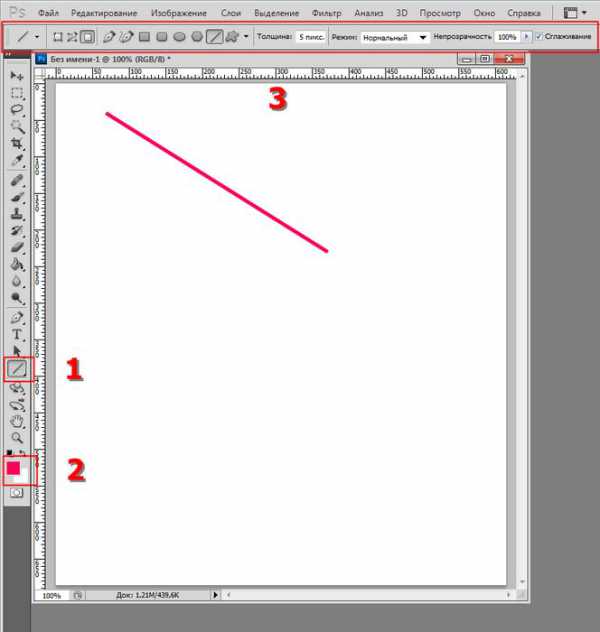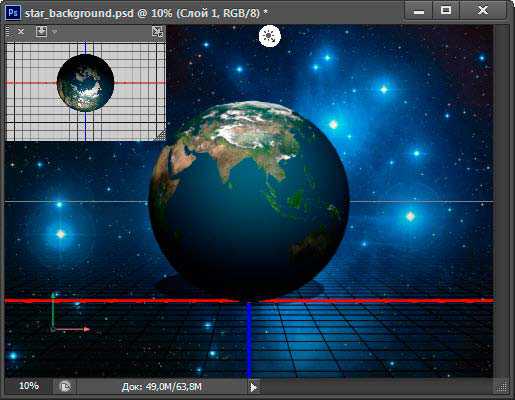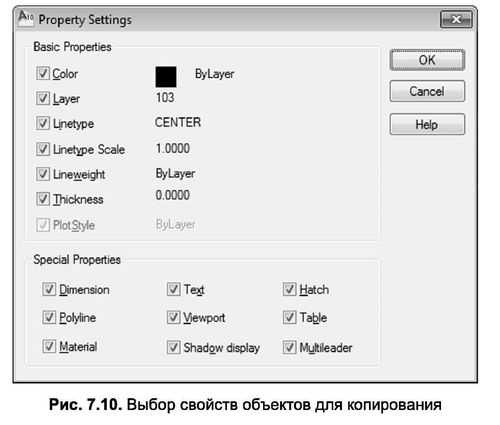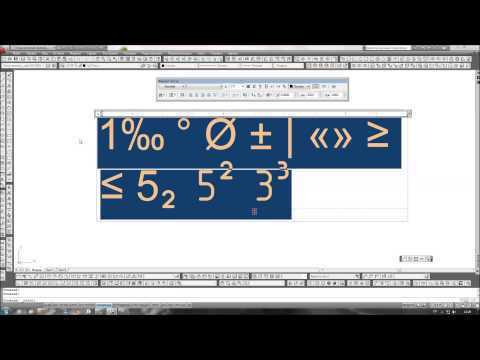Мы принимаем к оплате:
«Подарочный сертификат» от нашего Учебного Центра – это лучший подарок для тех, кто Вам дорог! Оплате обучение и подарите Вашим родным и близким обучение по любому из курсов!!!
«Сертификат на повторное обучение» дает возможность повторно пройти обучение в нашем Учебном Центре со скидкой 1000 рублей!
А также:
Как в фотошопе сделать щетину
Трёхдневная щетина
479 507 443Сложность: Легкая
243 064 93Сложность: Легкая
15 170 44Сложность: Легкая
26 296 31Сложность: Легкая
Отращиваем щетину за 5 минут в фотошопе
Щетина в фотошопе может быть выращена всего за каких-то 5 минут, и этот пост посвящается одному из вариантов этого нехитрого приема. В общем делаем реалистичную небритость вместе.
Не секрет, что многие юнцы хотят побыстрее щетину на лице, чтобы выглядеть взрослее и мужественнее. Возможно это и правда, что бородатые круче, хотя вон индейцы вообще безбородыми были, и ничего. Вам предоставляется возможность сделать себе хотя бы щетину в фотошопе, если еще не растет реальная. Чтобы сделать эту искусственную небритость нужно хорошее, гладко выбритое фото и всего несколько простых действий с фильтрами. Безусловно, после просмотра видеоурока, задача по воспроизведению этого вторичного полового признака станет легче легкого.
Мы будем использовать рваную кисть, шум, размытие, радиальное выделение, наложение слоя жестким светом и возможно регулировку непрозрачности слоя. Этот нехитрый набор фильтров и инструментов даст желаемый результат по воспроизведению реалистичной щетины в фотошопе.
Оставляйте пожалуйста комментарии и вопросы, рекомендуйте друзьям
с уважением, Agor
Метки видеоуроки, дизайн, фотошоп. Закладка постоянная ссылка.
Рисуем щетину в Adobe Photoshop
В этом уроке мы будем рисовать щетину в Photoshop. Конечно назвать эту технику серьезной язык не повернется, зато она достаточно проста в исполнении, и принесет вам немного веселья. Основное преимущество этого урока в том, что он идеально подходит новичкам, которые, как известно, сразу хотят примерить новые навыки на своих фотографиях или же на фото друзей. Вот таким веселым способом вы узнаете как работать с масками, фильтрами и режимами наложения.
Результат

Шаг 1
Откройте и скачайте фотографию мальчика, или выберите фото вашего друга.
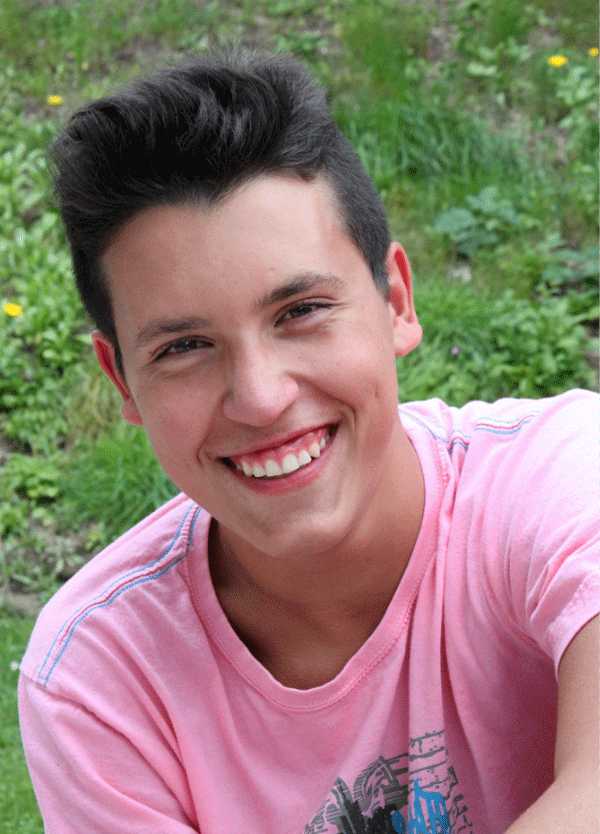
Шаг 2
Инструментом Crop/Кадрировать © обрежьте фотографию как показано ниже.

Шаг 3
Создайте новый слой (Ctrl + Shit + Alt + N) и залейте его черным цветом (нажмите D, чтобы установить цвета по умолчанию, затем нажмите Alt + backspace, чтобы залить слой первым цветом).
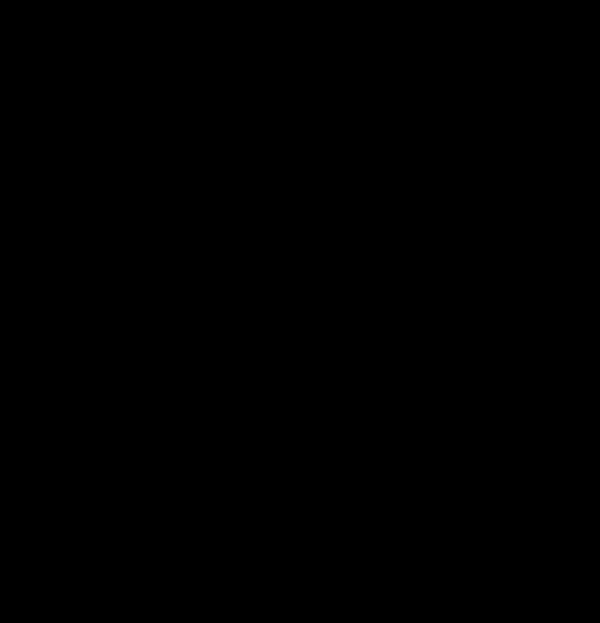
Шаг 4
Добавьте шум, выбрав в меню Filter > Noise > Add Noise/Фильтр>Шум>Добавить шум.
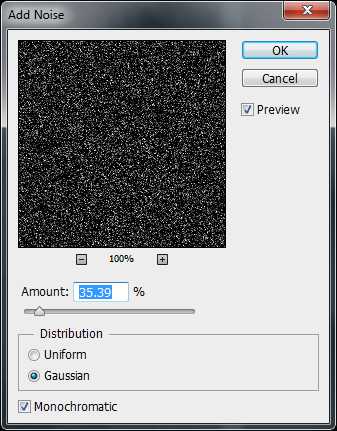
Шаг 5
Добавьте размытия в 0.4 px, выбрав в меню Filter > Blur > Gaussian Blur/Фильтр>Размытие>Размытие по Гауссу.
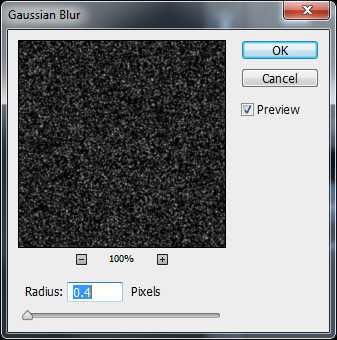
Шаг 6
Теперь добавим радиальное размытие. Выберите в меню Filter > Blur > Radial Blur/Фильтр>Размытие>Радиальное размытие и настройте эффект как показано ниже.
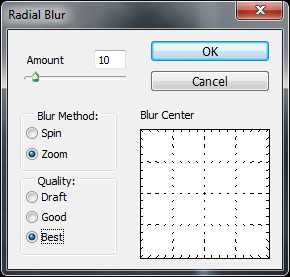
Шаг 7
Добавьте слою с шумом маску (Layer > Layer Mask > Hide All/Слой> Маска слоя>Скрыть все). Возьмите круглую растушеванную кисть белого цвета и в слое маске рисуйте кисть по тем местам, где хотите создать щетину.
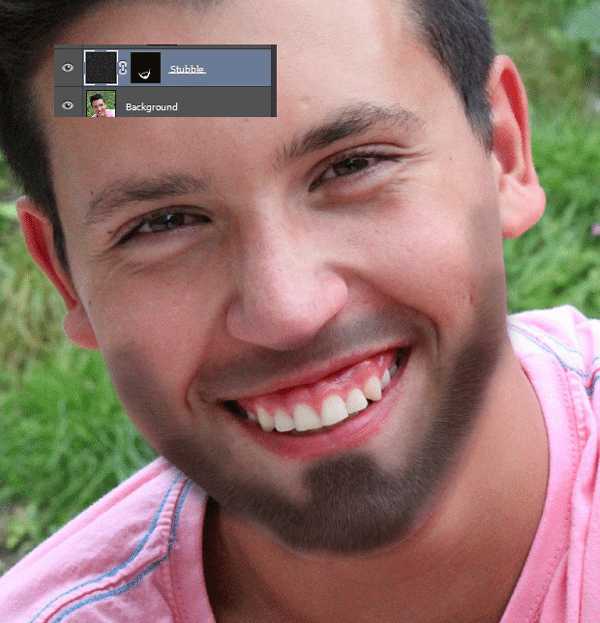
Шаг 8
Создайте корректирующий слой Curves/Кривые (Layer > New Adjustment Layer > Curves/Слой>Новый корректирующий слой>Кривые) и настройте кривые как показано ниже. Так мы избавимся от средних тонов в щетине. Прикрепите слой с кривыми к слою с щетиной (удерживая Alt, просто кликните между слоями).
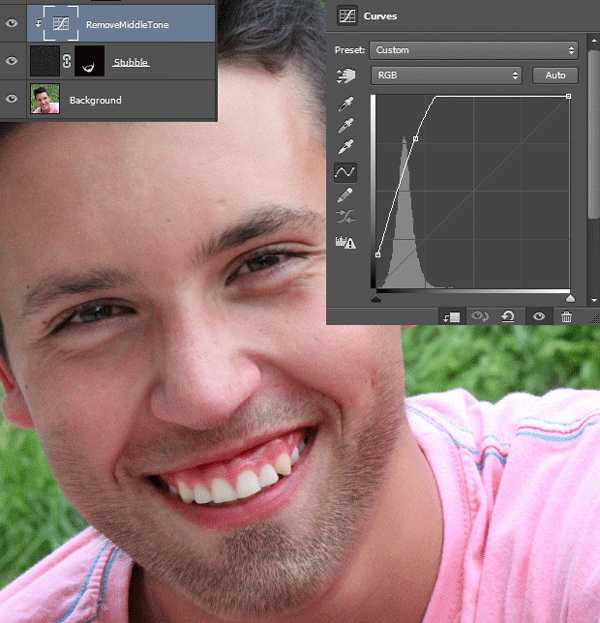
Шаг 9
Создайте еще один корректирующий слой Curves/Кривые и настройте его как показано ниже. Так мы увеличим контраст щетины.
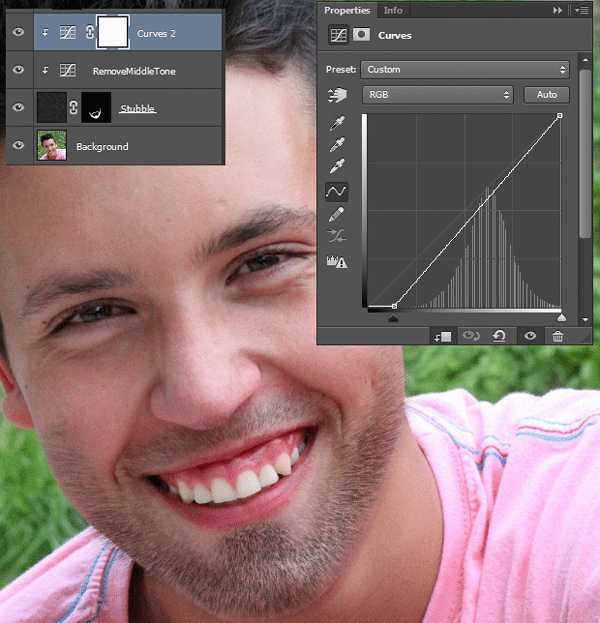
Шаг 10
Выберите цвет с лица мальчика (#a86b63). Для этого выберите инструмент Brush/Кисть и кликните по лицу, удерживая Alt.
Создайте новый слой и нажмите Alt+ backspace, чтобы залить слой выбранным цветом. Теперь прикрепите его также к слою с щетиной и смените blending mode/Режим наложения на Soft Light/Мягкий свет.
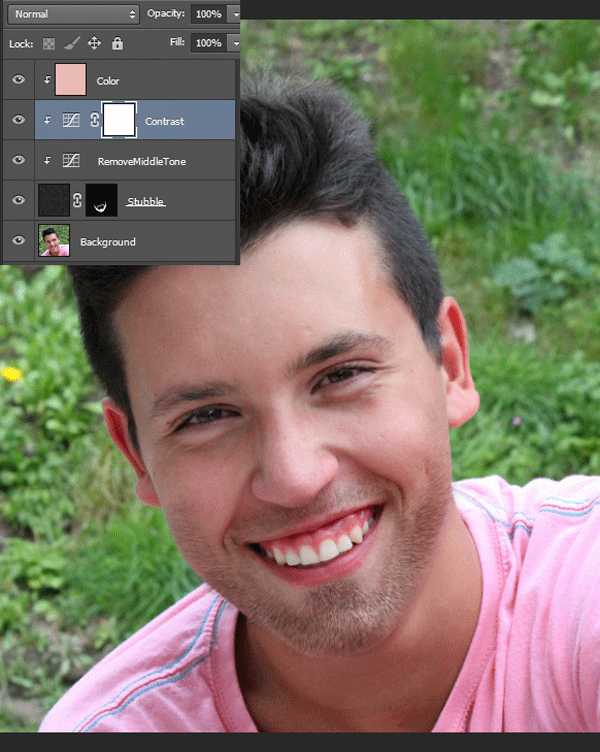
Результат
Вот и всё! Теперь вы готовы примерить щетину на своих друзьях или подругах )

Автор урока Adrian Scheff
Перевод — Дежурка
Смотрите также:
Создание щетины в Фотошоп – как быстро сделать щетину
Редко когда бывает, что щетина появляется сама собой, но это именно тот случай.
Нам необходимо создать щетину в Фотошоп, для этого понадобится, как минимум, файл с изображением мужчины.
Далее создаем новый слой – в меню слоев нажимаем на пункт (Ctrl+Shift+N) Create a new layer, теперь берем инструмент Brush Tool и выбираем кисть с рваными краями. Цвет кисти указываем схожий с цветом волос редактируемого.
Теперь разукрашиваем участки лица, где по нашему мнению должна находиться щетина.
Выглядит неплохо 🙂 Но это еще не все.
Идем в меню photoshop Filter-Noise-Add Noise, там указываем значения Distribution – Gaussian, галочку ставим напротив пункта Monochromatic, Amount – 15-20%.
Затем берем инструмент Elliptical Marquee Tool и обводим область, центром которой станет переносица человека или область смежная с ней. Вот, что у меня получилось:
Не расстраивайтесь, получится не такой вариант!
Идем в меню Filter-Blur-Radial Blur и ставим параметры: Blur Method – Zoom, Quality – Best, Amount – 10.
Снимаем выделение – Ctrl + D, выставляем тип наложения на панели слоев на Hard Light.
Теперь убавляем непрозрачность слоя примерно на 50-60% и наслаждаемся результатом.