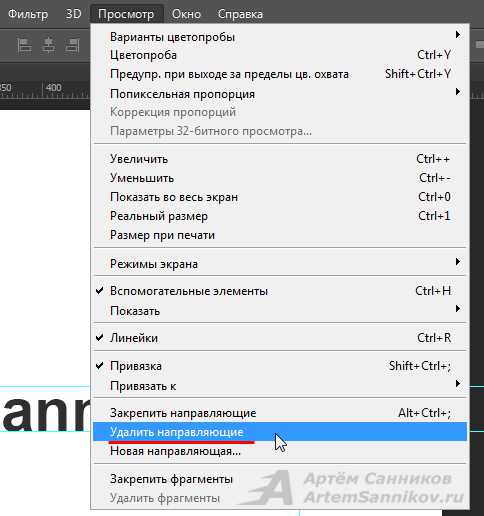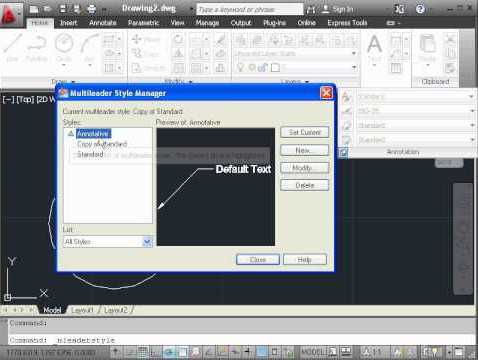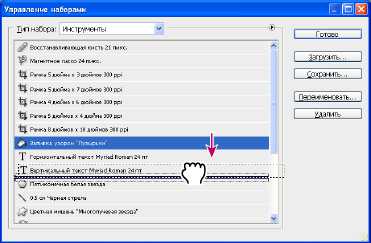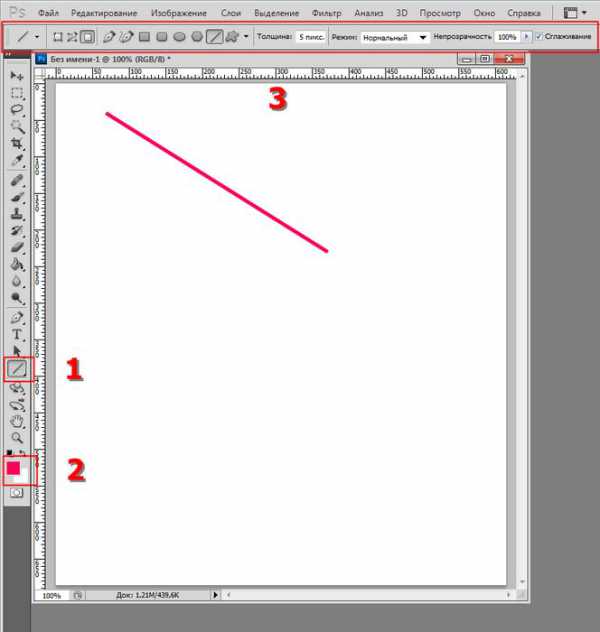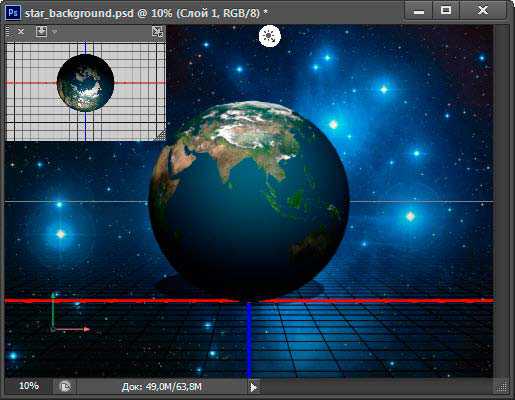Мы принимаем к оплате:
«Подарочный сертификат» от нашего Учебного Центра – это лучший подарок для тех, кто Вам дорог! Оплате обучение и подарите Вашим родным и близким обучение по любому из курсов!!!
«Сертификат на повторное обучение» дает возможность повторно пройти обучение в нашем Учебном Центре со скидкой 1000 рублей!
А также:
Как несколько фотографий в фотошопе обработать сразу
Пакетная обработка фотографий
Автор: Галина Соколова. Дата публикации: 16 ноября 2015. Категория: Обработка фотографий в фотошопе.
В этом уроке я покажу как выполняется пакетная обработка файлов. Это, когда одно и то же действие или последовательность действий автоматически применяется сразу к нескольким файлам. Мы будем использовать пакетную обработку файлов для изменения размера фотографий.
Если у вас есть больше десятка фотографий большого размера, то чтобы уменьшить размер каждой фотографии необходимо будет открыть каждую фотографию отдельно и изменить её размер, такие действия занимают достаточно много времени и чтобы сократить время обработки фотографий применяется автоматизированная пакетная обработка.
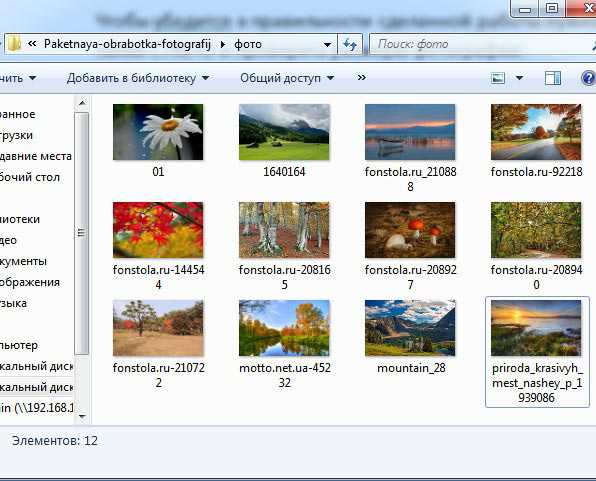
Итак, приступим к работе и откроем первую фотографию из пакета фотографий, которые нуждаются в уменьшении размера.

Для того, чтобы пакетно обработать несколько фотографий, необходимо предварительно создать Экшен, в котором будут записаны все действия последовательно и потом попросить Фотошоп применить Экшен ко всему списку фотографий. Поэтому сначала запишем Экшен.Для этого выполним команду Окно-Операции:
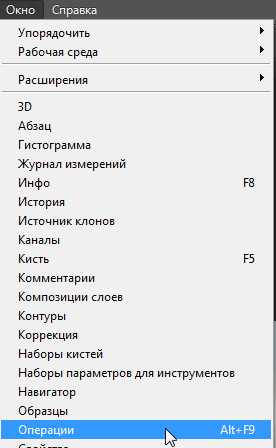
В окне Операции нажмём на иконку Создать новую операцию и в открывшемся окне присвоим имя операции «Ширина 15 см», так как мы будем уменьшать ширину каждой фотографии до 15 см. Затем нажмём Записать.
Теперь откроем окно Размер изображения ALT+CTRL+I. Здесь мы видим, что ширина изображения равняется 67,7 см и чтобы уменьшить размер изменим ширину изображения на 15 см:

Установим ширину изображения 15 см и как мы видим размер изображения изменился – фотография стала значительно меньше и теперь она больше подходит, чтобы публиковать фото в интернете или отправить её по электронной почте.
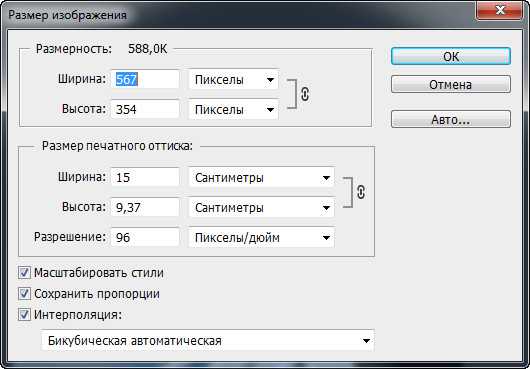
Одновременно мы видим, что действие изменения размера автоматически записалось в Экшене:
Теперь сохраним фотографию CTRL+SHIFT+S и сохранение так же отразилось в Экшене:
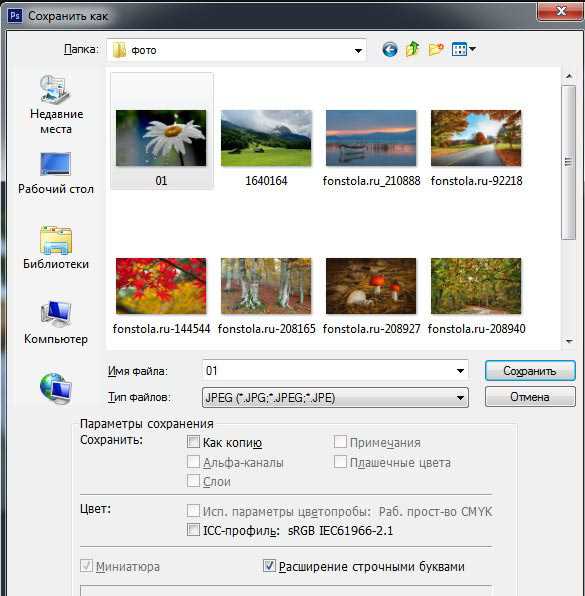

Затем закроем фотографию и это действие тоже отразилось в Экшене:
В результате у нас получился Экшен для изменения размера фотографии и сохранения её. Теперь нужно нажать кнопку Остановить :
Теперь, чтобы пакетно применить к фотографиям Экшен нужно выполнить команду Файл – Автоматизация – Пакетная обработка:
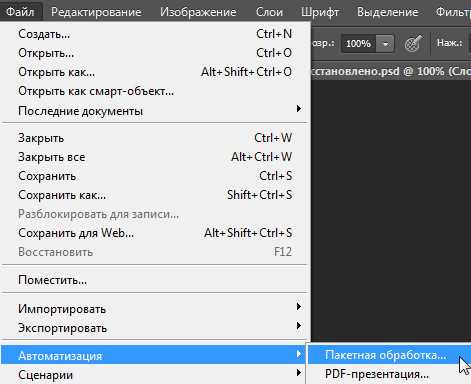
В открывшемся окне нужно нажать на кнопку Выбрать и в проводнике найти папку, в которой находятся фотографии:
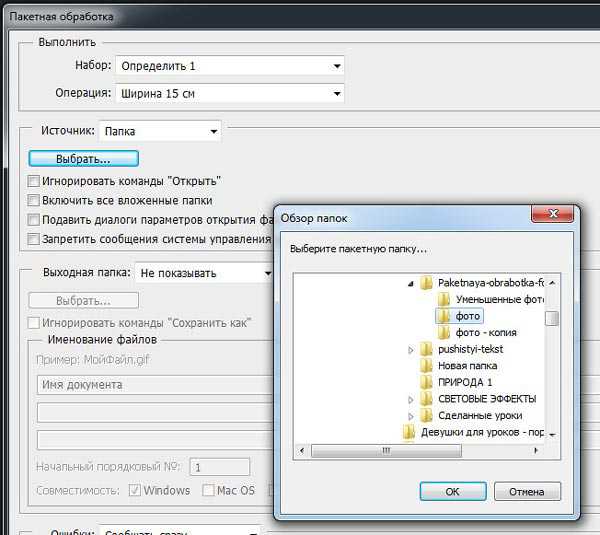
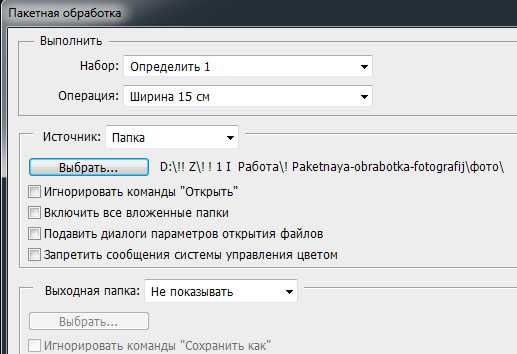
Затем нужно нажать кнопку OK и все фотографии, находящиеся в папке автоматически изменят свой размер и сохранятся в папке с новым размером, то есть в процессе работы Экшена Фотошоп сам открывает фотографии, сам изменяет их размер и сам закрывает фотографии.
Чтобы убедиться в правильности сделанной работы, нужно открыть одну из фотографий данной папки CTRL+O и проверить размеры фотографии:
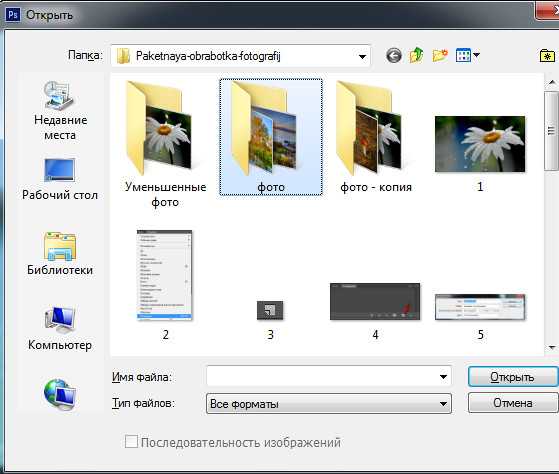
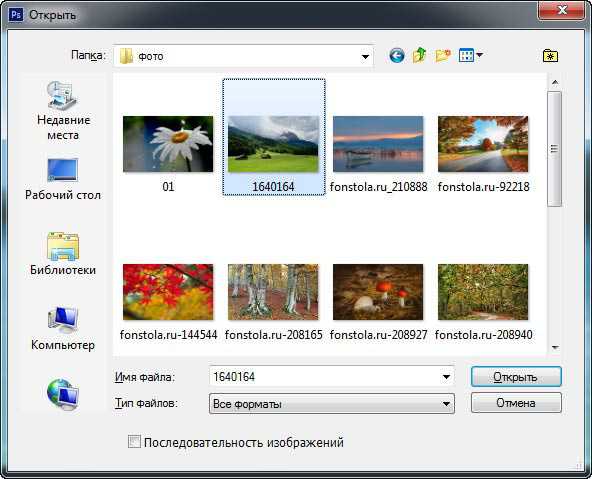
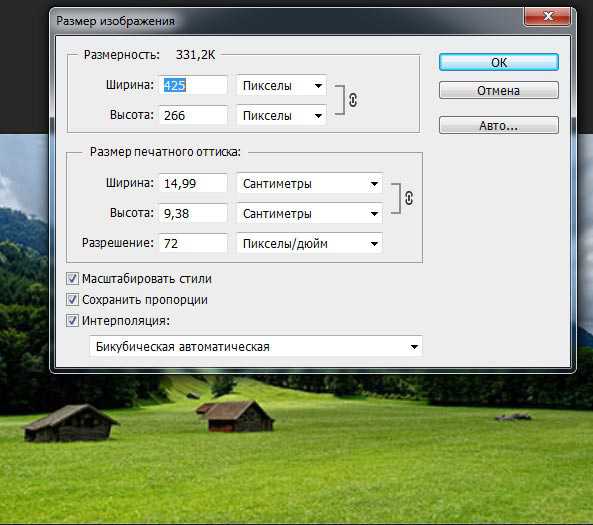
В результате все фотографии из папки были обработаны автоматически за несколько секунд и ширина каждой фотографии составила 15 см после обработки вместо 67,7 см, как было изначально в оригинале:
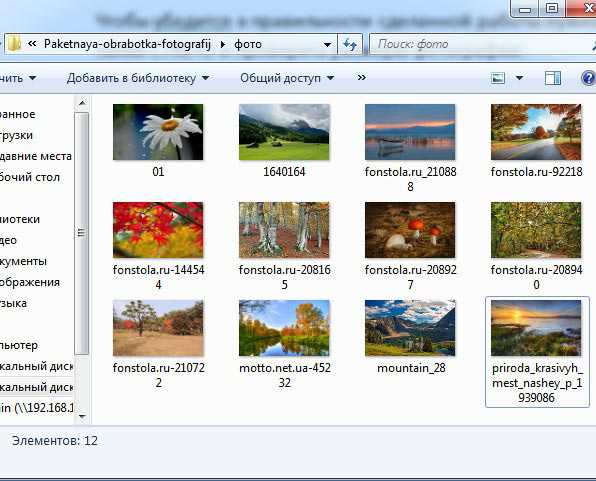
На этом урок «Пакетная обработка фотографий» окончен.
Если Вы не хотите пропустить интересные уроки по обработке фотографий - подпишитесь на рассылку.
Форма для подписки находится ниже.
Печать
Пакетная обработка фотографий в Фотошоп с помощью экшенов (Photoshop Actions)
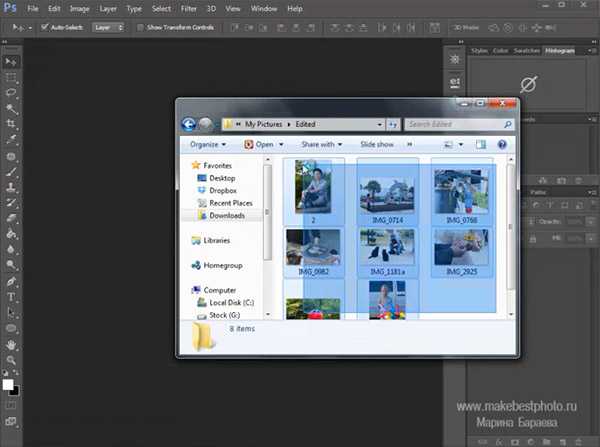
В прошлом уроке вы узнали как создавать свои экшены. Они намного упрощаю работу фотографа, позволяя быстро обработать фотографию.
Однако, бывает необходимо обработать сразу несколько снимков. Для этого воспользуйтесь пакетной обработкой фотографий. Вот увидите, это значительно сократит время ретуши снимков.
В этом видео уроке вы узнаете два способа пакетной обработки снимков с помощью Фотошоп. Рассматривать будем на примере изменения размеров нескольких фотографий одновременно.
http://youtu.be/DtXoBI_ZmlM
Источник: makebestphoto.ru
Пакетная обработка
Когда начинающий фотограф сталкивается с необходимостью обработки большого количества фотографий, неизбежно возникает вопрос: Как уменьшить затраты времени на обработку, как автоматизировать рутинные операции?
Для этого в арсенале программы Adobe Photoshop есть несколько инструментов: операции или экшены, сценарии или скрипты, и дроплеты.
Операции, иначе называемые также экшенами, макросами или макрокомандами – это записанные и сохраненные действия над изображением, которые можно применить и к другому изображению, а также использовать в пакетной обработке. Экшены являются также основой для создания дроплетов.
Дроплет – это небольшое приложение, своего рода программа, которая автоматически обрабатывает все перетаскиваемые на нее изображения. Значок дроплета можно разместить, к примеру, на рабочем столе и перетаскивать на него папки с изображениями для обработки.
Скрипты или сценарии – это тоже программы, но написанные на одном из скриптовых языков программирования. Использование скриптов позволяет автоматизировать операции, для которых невозможно написать экшен, то есть возможности скриптов значительно шире. Единственный минус – для написания скриптов необходимо освоить определенные языки программирования, например, Java Script.
В этой статье мы запишем простенький экшен и рассмотрим, как использовать его в пакетной обработке с помощью команды Обработчик изображений
В качестве примера возьмем способ тонирования фотографий с помощью цветовой заливки в режиме наложения Жесткий свет. Вот исходная фотография
Сначала создадим набор, в который будем помещать записываемую операцию. Для создания набора нужно кликнуть по значку папки в палитре Операции. В открывшемся диалоговом окне введите название набора.
Теперь, при активном наборе, щелкните по пиктограмме создания новой операции
В открывшемся диалоговом окне введите название операции. При необходимости назначьте цвет и клавиатурное сокращение, чтобы можно было быстро запустить операцию. Нажмите Записать для начала процесса записи. Теперь в палитре Операции будет активна пиктограмма записи, она станет красной.
Перед началом записи желательно спланировать все шаги и написать их на бумаге. Грамотно спланированный экшен работает без ошибок и стабильность его работы не зависит от того, какая версия программы используется, русская или английская. Правильно записанный экшен будет работать в любой. Если это не так – значит, при планировании и записи были допущены методические ошибки, например, записались названия слоев или каналов.
Теперь создадим корректирующий слой Цвет. Для этого кликнем по пиктограмме создания корректирующего слоя в палитре Слои, затем выберем из списка слой Цвет.
В открывшемся диалоговом окне выберите желаемый цвет. Нужно заранее, еще при подготовке к записи, записать значения этого цвета по каналам RGB, чтобы затем ввести его и сразу получить желаемый цвет.
Измените режим наложения слоя на Жесткий свет
Мы получим примерно такое изображение
Теперь нужно ослабить воздействие корректирующего слоя на кожу. Кожа, как известно, наиболее светлая в красном канале изображения. Сделаем активной маску корректирующего слоя. Для этого нажмем комбинацию клавиш CTRL+\. Активная маска слоя будет обведена рамкой
Теперь загрузим на маску красный канал изображения. Для этого переходим в меню Изображение – Внешний канал. В открывшемся диалоговом окне поставим следующие настройки Слой – Фон, так как именно с фонового слоя мы будем использовать красный канал. Канал – Красный, справа нужно поставить галочку Инвертировать, так как для маски нам нужен как раз инвертированный красный канал, Наложение – Обычные, Непрозрачность – 100%. Выполнив настройки, нажимаем ОК. Теперь воздействие корректирующего слоя оказывается через маску на основе инвертированного красного канала, который выглядит следующим образом
Мы получили легкий эффект тонирования на изображении
Теперь запись экшена можно остановить. Затем, вернув исходное состояние изображения с помощью палитры История, необходимо проверить работу экшена. Теперь его можно использовать для пакетной обработки.
Пакетную обработку лучше всего осуществлять с помощью сценария Обработчик изображений. Его можно найти в меню Файл – Сценарии – Обработчик изображений.
Либо, что гораздо удобнее, можно запускать обработчик изображений из модуля Bridge, предварительно выбрав в нем фотографии для обработки. В Bridge Обработчик изображений находится в меню Инструменты – Photoshop – Обработчик изображений.
Настройка параметров пакетной обработки в диалоговом окне Обработчика изображений не представляет сложности. Нужно выбрать место сохранения файлов, формат и качество сохранения, а также набор экшенов и собственно экшен, который необходимо применить к выбранным изображениям.
Далее скрипт сделает все за вас. Таким образом, вы сможете значительно сэкономить время при обработке большого количества фотографий.
Сортировать: Новые Комментируемые ПросматриваемыеВ предыдущей статье мы с вами рассмотрели, как с помощью планшета значительно повысить эффективность работы при ретуши. Сегодня мы поговорим о первых шагах после покупки планшета...
Читать дальше →21/08/2018. Обработка фото — Photoshop и Lightroom. Автор: Евгений Карташов
10 099
15Рано или поздно фотограф, занимающийся съемкой людей, сталкивается с необходимостью ретуши кожи на своих работах. И это вполне объяснимо, так как люди хотят видеть себя красивыми...
Читать дальше →20/08/2018. Обработка фото — Photoshop и Lightroom. Автор: Евгений Карташов
14 914
23Обсуждения многих тем, касающихся фотографии, рискуют перейти к сложной технической терминологии, которая будет ближе ученым, но не творческим людям. Теория цвета – отличный...
Читать дальше →06/08/2018. Обработка фото — Photoshop и Lightroom. Перевод: Алексей Шаповал
10 914
4Улучшение снимков во время постобработки – важный финальный шаг в рабочем процессе каждого фотографа. Некоторые ограничиваются легкими правками экспозиции и контраста...
Читать дальше →04/06/2018. Обработка фото — Photoshop и Lightroom. Перевод: Алексей Шаповал
15 599
7В этой статье вы найдёте обзор уже известного вам редактора On1 Photo RAW, который, по мнению автора, является достойной альтернативой Lightroom ...
Читать дальше →24/05/2018. Обработка фото — Photoshop и Lightroom. Перевод: Алексей Шаповал
7 800
6Всю жизнь синий цвет ассоциируется у нас с небом. В ясный день небо всегда голубое. Этим цветом заканчиваются сумерки и начинается день...
Читать дальше →25/04/2018. Обработка фото — Photoshop и Lightroom. Перевод: Алексей Шаповал
12 455
6Как в фотошопе обработать сразу много фотографий
Как быстро поставить водяной знак на много файлов в фотошопе?
Если у вас есть некое портфолио картинок, фотографий, товаров интернет магазина и всякое такое, и вы размещаете это в сети, возможно вы задумывались о том, как защитить свои изображения, чтобы их не тырили. Тырить будут при любом раскладе и защите – это факт, но вы можете усложнить жизнь тырильщикам, а в некоторых случаях сделать кражу ваших картинок вообще бесполезной, с помощью водяного знака. Хороший пример водяного знака можно увидеть например на шаттере.
Если у вас обширный пакет картинок, скажем несколько сотен, процесс даже просто открывания и закрывания оных, не говоря уж о простановке водяного знака, может убить любое желание что-либо защищать. Есть конечно унылые онлайн сервисы для этих дел – но это, на мой взгляд жуткая вата.
Я использую для простановки водяного знака сразу на много файлов фотошоп.
Суть процесса сводится к: • однократному изготовлению собственно водяного знака, подходящего для любого (светлого, темного) фона • написанию небольшого экшена (action)
• применению упомянутого экшена к нужному пакету файлов
Например у меня для портфолио более 200 файлов весь процесс занимает 5 -7 минут. Заинтересованным предалгаю ознакомиться с видео, где я показал методу изготовления и простановки водяного знака сразу на множество изображений. Удачи.
Источник: Как быстро поставить водяной знак на много файлов в фотошопе?Видео о том как быстро поставить водяной знак на много файлов в фотошопе используя простой экшн.
http://kopirka-ekb.ru/kak-bystro-postavit-vodyanoj-znak-na-mnogo-fajlov-v-fotoshope
Как в фотошопе уменьшить размер фото
Качественное и быстрое создание изделий из фотографий, их редактирование, оформление в альбом, предполагает знание того, как в фотошопе уменьшить размер фото. С утилитой «Русский фотошоп» обучение этой функции не занимает много времени, и не требует изучения большого количества специальных материалов. Мы сделали для вас подробные пошаговые инструкции, с которыми будет просто, даже если вы новичок.
Изменение размера фото потребуется при их публикации в социальных сетях. При поиске ответа на вопрос какой фотошоп лучше для выполнения этой задачи, вы поймете, что аналогов «Фотошоп на русском» просто нет. Это полностью русифицированная утилита, которая имеет дружелюбный пользовательский интерфейс и интуитивно понятную навигацию по меню, делающую любое взаимодействие с программой легким и приятным.
Чтобы уменьшить фото в фотошопе, придерживайтесь инструкции:
Скачать «Русский фотошоп». Воспользуйтесь соответствующей ссылкой на нашем сайте. Размер дистрибутива составляет 57 Мб. Программа совместима с операционными системами Window XP, Vista, 7 и 8. Загрузка и установка при помощи понятного инсталлятора занимает в совокупности всего несколько минут.
Добавить фото в утилиту. Просто нажмите на верхнюю иконку «Открытие файла для редактирования». Если требуется изменить сразу несколько снимков, то рациональнее воспользоваться функцией «Пакетная обработка» (открывается через вкладку «Файл»).
Если изображение является портретом, то обязательно прочитайте статью: «Как обработать портрет в фотошопе». Благодаря инструментам для редактирования снимков вы получаете возможность превратить свое фото в небольшое произведение искусства.
Уменьшить фото. Выберите вкладку «Изображение» и далее функцию «Изменение размера». Установите нужные вам значения фото по ширине, и утилита автоматически выставит показатели по высоте и печатному размеру. Поставьте галочку «Сохранить пропорции фото». Реализована функция выбора фильтрации (билинейная и другие) и пресетов (например, 1024?768). Нажмите «ОК».
Сохранить фото. Нажмите на вкладку «Файл» и выберите функцию соответствующую функцию. Укажите папку, имя, и тип файла, нажмите «Сохранить».
В дополнение к данной статье предлагаем вам прочитать материал: «Как изменить размер изображения в фотошопе», и получить наиболее полное представление об этой функции утилиты. Программа имеет широкий набор инструментов для работы со снимками различного формата, например, JPEG, BMP, PNG, TIF, и другие.
Помимо того, как уменьшить фото, вы можете воспользоваться другими функциями по редактированию снимков. «Русский фотошоп» предлагает вам сделать мгновенную ретушь фото, применить для фотографий оригинальные спецэффекты и улучшения, оформить снимок в рамку, сделать из него открытку или календарь. Никогда еще реализация творческих проектов из фотографии не была такой доступной и простой.
Источник: Как в фотошопе уменьшить размер фотоКачественное и быстрое создание изделий из фотографий, их редактирование, оформление в альбом, предполагает знание того, как в фотошопе уменьшить размер фото.
http://rus-fotoshop.ru/kak-umenshit-razmer-foto-v-fotoshope.php
Как правильно экспортировать фотографию в jpeg в хорошем качестве после обработки в лайтруме?
Как правильно экспортировать фотографию в jpeg в хорошем качестве после обработки в лайтруме?
Приветствую вас дорогие читатели моего блога. С вами на связи, Тимур Мустаев. Сегодня я хочу продолжить тему, посвященную Lightroom. В прошлой статье, мы с вами научились как загружать фотографии в Лайтрум. Сегодня мы поговорим об экспорте обработанных фотографий.
С этой проблем сталкиваются все, кто начинал работать данной программой. Зачем-то разработчики сделали эту функцию столь заумной, я до сих пор не могу понять. Ну да ладно, что есть, то есть!
В моей практике тоже не обошлось без этого. Как я уже рассказывал, первые проблемы у меня возникли с открытием фотографий в программе, а про экспорт, это вообще была катастрофа.
Только по этим двум непониманием, многие открыв Lightroom сразу его бросают, считая, что он очень сложный и не хотят тратить своего драгоценного времени. Но сегодня я развею миф о сложности, и вы узнаете, как сохранить фото в лайтруме после обработки.
Касаться обработки фото, сегодня мы не будем. Так как это тема не одной статьи. Там столько фишек и интересных вкусностей, которые мы будем рассматривать по отдельности в каждой статье, для детального понимания программы.
И так, вы обработали фотографию, исправили контрастность, яркость, насыщенность, вытащили детали из теней, убрали засветы, выровняли цвет неба, если это пейзаж. А может быть отретушировали кожу, убрали прыщики, неровности кожи, отбелили зубы, если это портрет.
Одним словом, вы поработали с изображением и решили сохранить.
Вот с этого момента, мы начнем детально описывать все действия.
Весь пример я буду показывать в Лайтруме 5, на русской версии. Если у вас софт на английском, делайте все последовательные действия, вот и будет вам перевод. Ощениться не возможно! Те же самые действия, будут и для 3 и для 6 версии, суть неизменна.
Есть 2 способа сохранения
Допустим, у нас есть обработанный файл, который вы хотите сохранить.
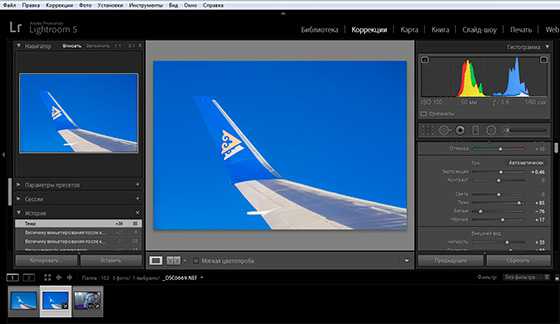
Нажимаем правой клавишей мышкой по основной (большой) фотографии. В выпадающем меню выбираем Экспорт.
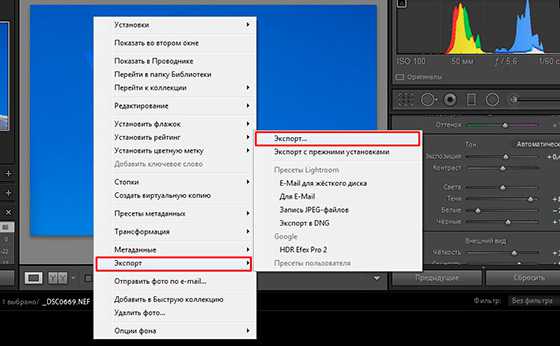
Далее, появляется вкладка меню, где необходимо выбрать нужные параметры.
Вкладка Экспорт. Я всегда экспортирую В выбранную папку. Указываю путь, сразу. В этом подменю, есть еще пункты: Выбрать папку позже и Поместить в папку с оригиналами, нажав на стрелочку.
Поместить в подпапку. Здесь я галочку не ставлю.
Добавить этот каталог, здесь тоже галочка не нужна.
Если файл существует. Здесь я выбираю пункт – Спросить о действии.
Заменить имя на – ставлю галочку и выбираю Задать имя. Я люблю контролировать весь процесс, поэтому имя я задаю сразу.
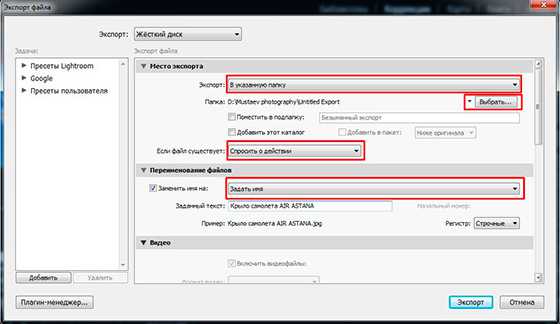
Категорию Видео, мы пропускаем, нам оно не нужно.
Останавливаемся подробно на категории Формат файла. Качество ставим 80, это в хорошем качестве. Если хотите самое лучшее, ставим значение 100.

Формат: JPEG. Есть еще PSD, TIFF, DNG, Оригинал. Нас интересует экспорт в jpeg.
Далее, нас интересует цветовое пространство sRGB. Другое нас не интересует!

Следующая категория Размер изображения. С этим пунктом я не работаю. Как я писал выше, я люблю все контролировать, и если мне необходимо обрезать фотографию я пользуюсь фотошопом.
Следующая категория – Резкость вывода. Я так же ей не пользуюсь, она не нужна.
Метаданные. Я ставлю Все. Что это такое. Это все данные о фотографии. Какая выдержка, какая диафрагма использовалась, ISO, модель камеры, модель объектива и другая полезная информация.
Далее, Водяной знак. Давайте здесь остановимся тоже поподробнее. В лайтруме есть возможность выставить знать копирайта к каждой фотографии. Что это такое, давайте рассмотрим на примере. Ставим галочку. Кликаем по стрелочке, открывается подменю. Выбираем в нем Редактор водяных знаков.
Открывается меню редактора. Как видите, я написал в тексте свою фамилию. Она используется как копирайт к фотографии.

Здесь можно поработать со шрифтом, с тенью, с цветом, с прозрачностью, в каком краю располагать копирайт и так далее.
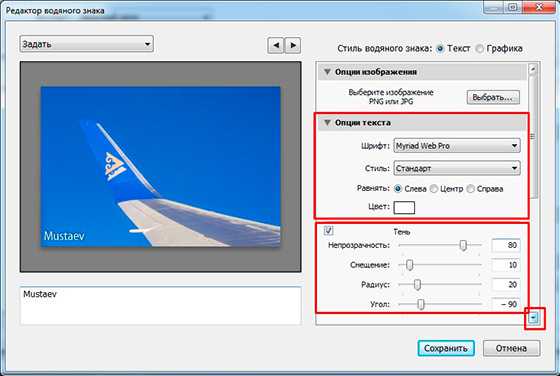
Чтобы добраться до других опций, передвиньте бегунок вниз или нажмите на стрелочку. Здесь нас ждет еще часть параметров, над которыми можно поработать. Поэкспериментируйте, посмотрите, что получится. Не бойтесь, всегда можно нажать кнопку Отмена.
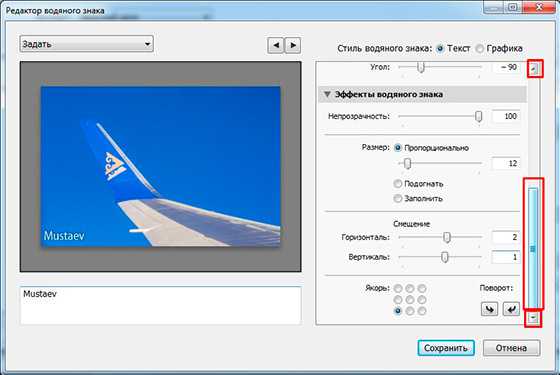
Например, данной функцией копирайта в Lightroom 5 я не пользуюсь. В начале пользовался, как только начинал осваивать данный софт. Сейчас, при необходимости, я делаю все доработки в фотошопе.
Последний оставшийся пункт экспорта, это Постобработка. Я ставлю – Ничего не делать. Если мне необходимо доработать фотографию, я делаю это, когда обработаю все снятые фотографии.
И наконец, нажимаем кнопку Экспорт.
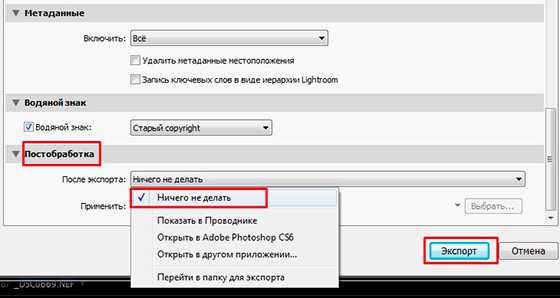
Вот и все, ваша фотография экспортировалась в нужную вам папку. Смотрим и радуемся результату.
Второй способ экспорта, это через главное меню. Файл – Экспорт.
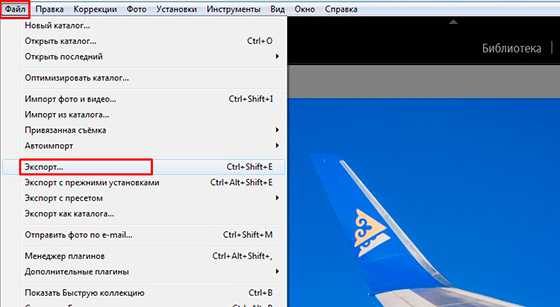
А далее, все тоже самое, что описано выше…
Теперь вы научились, как сохранить фотографию в лайтруме. Что скажите? Сложно? Я считаю, ничего сложного здесь нет. Просто нужно побольше практики и все пойдет как «по маслу».
Если вы не хотите ждать следующих статей по обработке, а хотите, как можно быстрее научиться Lightroom, тогда видео версия обучения именно для вас. Курс « Lightroom-чародей. Секреты скоростной фотообработки », то что вам нужно. Замечательный видео курс. Все изложено понятным, человеческим языком, без научных фраз, специально для начинающих. Очень рекомендую, как хорошего помощника в ваших начинаниях.
Я постарался объяснить все, на максимально простом языке. Если у вас есть пожелания, вопросы к статье, пишите в комментариях, обязательно отвечу. Не надо вопросы держать в себе, спрашивайте, развиваетесь максимально полезно для себя!
На этом у меня все. Заканчиваю я данную статью. Подписывайтесь на обновление. Рекомендуйте друзьям в социальных сетях, пусть и они знают все тонкости лайтрум.
Источник: Как правильно экспортировать фотографию в jpeg в хорошем качестве после обработки в лайтруме?Как сохранить фотографию в лайтруме. Какие трудности есть в экспорте. Как сохранить фото в jpeg в хорошем качестве при экспорте. Какие настройки выставлять
http://fotorika.ru/obrabotka-fotografij/kak_sohranit_foto_v_lightroom_posle_obrabotki.html
(Visited 1 times, 1 visits today)