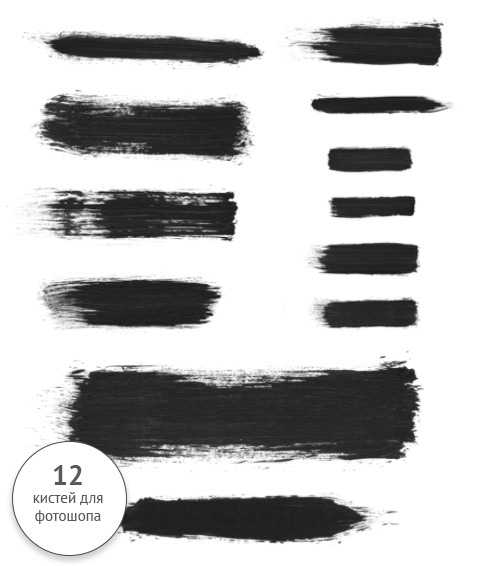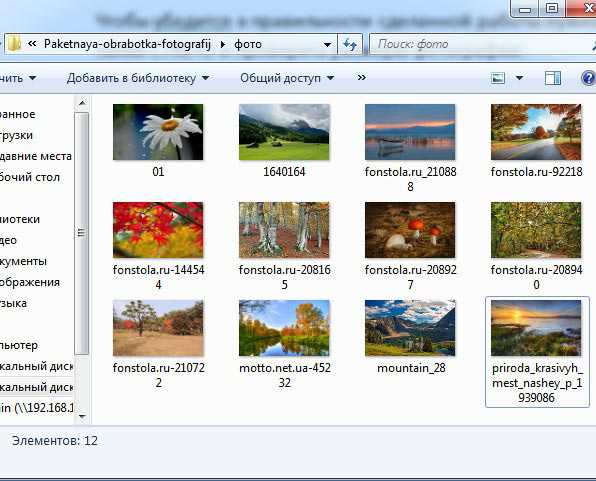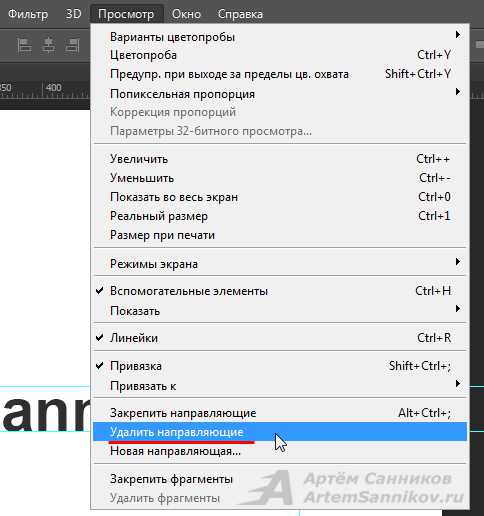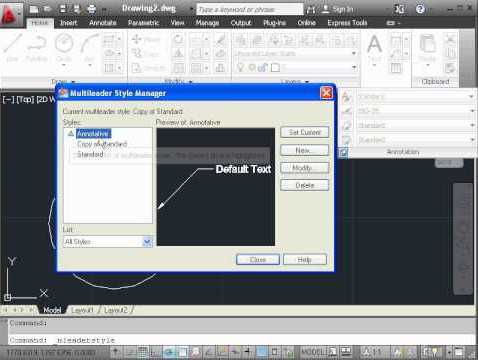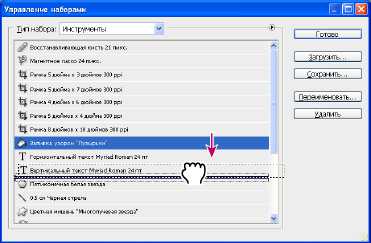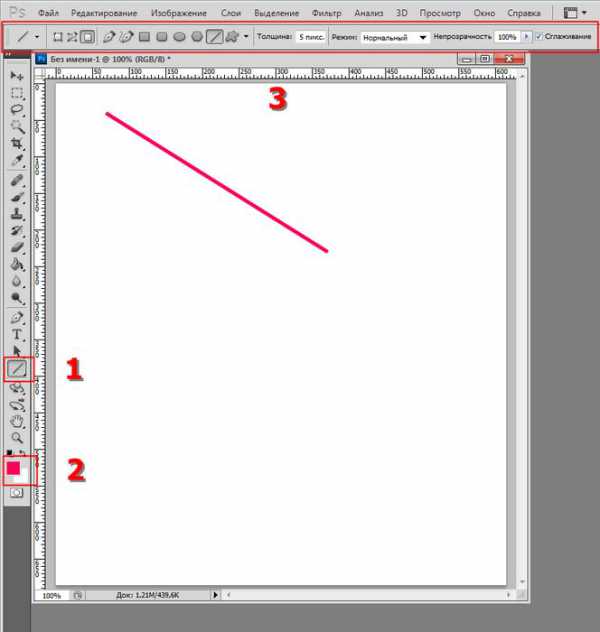Мы принимаем к оплате:
«Подарочный сертификат» от нашего Учебного Центра – это лучший подарок для тех, кто Вам дорог! Оплате обучение и подарите Вашим родным и близким обучение по любому из курсов!!!
«Сертификат на повторное обучение» дает возможность повторно пройти обучение в нашем Учебном Центре со скидкой 1000 рублей!
А также:
Как в фотошопе сделать пунктирную линию
Как сделать (нарисовать) пунктирную линию в фотошопе
2017-05-10 / Вр:11:19 / просмотров: 2521
Всем привет! Столкнулся я с вопросом: как нарисовать пунктирную линию в фотошопе?
Если у меня с этим была проблема, я думаю, что и многие из вас тоже еще не знают, как сделать (нарисовать) пунктирную линию в фотошопе.
В статье ничего лишнего, только примеры и объяснение, что и как. Начнем.Создайте в фотошопе новый документ с размерами: ширина - 6 и высота - 2:
Теперь с помощью инструмента «Заливка» залейте слой (документ) черным цветом:
Дальше нам нужно сохранить документ в «Набор кистей». Для этого сделайте вот такие действия:
перейдите в меню сверху на «Редактирование (Editи)» => «Определить кисть (Define Brush Preset)»:

Откроется новое окно, в котором нужно придумать название для созданной кисти. Не упущу возможности прорекламировать блог, поэтому даю название кисти «bloggood.ru»:
Все, жмите «ОК».
Теперь открывайте документ, где вам нужно сделать что-то пунктирной линией. Выберите кисть, которую мы только что создали (она должна быть в самом низу):
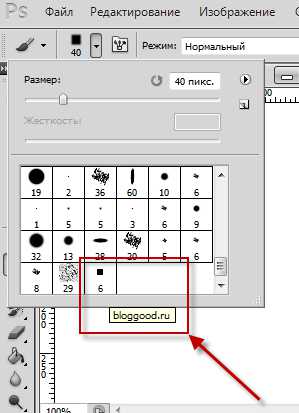
Нажмите на значок «Включить/выключить панель кистей»:
Во вкладке «Кисть» выберите «Интервалы» и поиграйтесь с ползунком. Выставьте значение ползунка так, чтобы линия была не сплошная, а пунктирная:
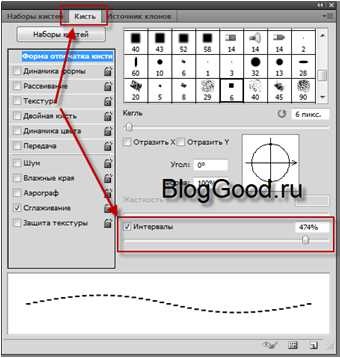
Теперь пробуем:
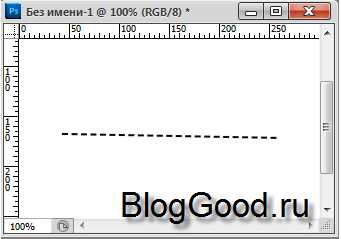
Получилось!!! Вы можете выбрать любую кисть и изменить ее интервал, вот например:
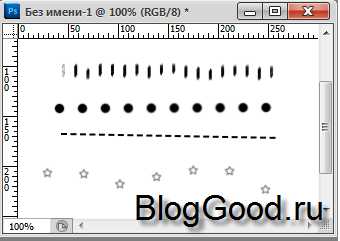
Понравился пост? Помоги другим узнать об этой статье, кликни на кнопку социальных сетей ↓↓↓
Последние новости категории:
Похожие статьи
Популярные статьи:
Добавить комментарий
Метки: фотошоп
Как рисовать пунктирную линию в Фотошопе
Сергей Асанов
Многие используют Фотошоп для создания макетов сайтов. Для ссылок, обозначающих действие на странице без её перезагрузки, необходимо пунктирное подчёркивание. Нарисовать пунктирную линию в Иллюстраторе — очень просто. В Фотошопе же нет стандартных возможностей для создания пунктира. Но есть несколько вариантов. И вот один из них, наиболее удобный и простой.
1. Выберите инструмент «Pencil Tool» (карандаш).
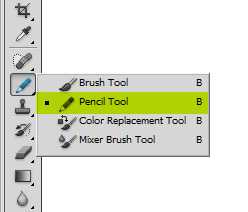
2. Откройте палитру кистей (F5). Выберите пункт «Brush Tip Shape» (форма кончика кисти) и выберите размер 1 px.
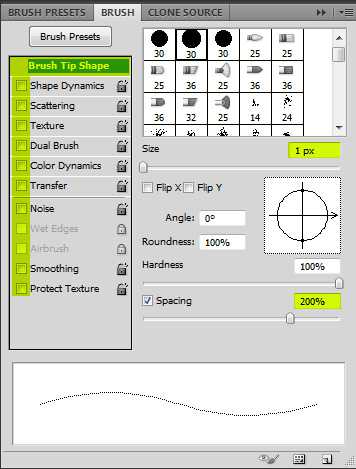
3. Настройте интервалы для линии. «Spacing» 200%.
4. Зажимите Shift и нарисуйте горизонтальную линию — получится линия с пунктиром.
Здесь ху..еютПредыдущий постСергей Асанов
***Следующий пост
Похожие записи
Пунктирная линия в Photoshop
Вот простой путь создания пунктирных линий. Большим плюсом этой техники является преимущество перед некоторыми простыми способами – то, что вы пользуетесь встроенными установками для кистей, что открывает кучу возможностей. Никаких других программ не нужно и никакой работы вручную с причудливыми каналами или сложной работы мышью.
Это результат простой формы. Начнем. Откроем новый документ любого размера с небольшой шириной, допустим 200 ширина и любая высота.
Первое, выберите инструмент Карандаш, убедитесь, что установки применены для всех кистей. Перед тем, как сделать что-то другое, убедитесь, что сохранили ваши кисти, если у вас уже есть причудливый набор фигурных кистей. Вы можете поиграть с установками и всегда сможете загрузить ваш предыдущий набор.
Два раза нажмите на второй маленькой кисточке в окне палитры. Ваша палитра должна выглядеть грубо, когда работаете с инструментом карандаш. Версии кистей с размытыми краями мы рассмотрим позже...
Теперь вы видите настройки кистей. Важное изменение, чтобы сделать эффект пунктирной линии. Для простой пунктирной линии, которую я создал выше, просто изменил Spacing, выбрав 250%. Вы можете изменять это любым образом до 999.
Теперь просто рисуйте с помощью вашего карандаша и у вас будет своя пунктирная линия! Чтобы ваша линия точно была прямой, удерживайте Shift нажатым, когда будете чертить линию. Другой способ – кликнуть в начальной точке и затем, удерживая Shift, кликните на конечной точке; PhotoShop сделает пунктирную линию между двумя точками!
Для тренировки попробуйте поиграть с настройками размера кисти и расстоянием между точками. Также вы можете загрузить квадратные кисти по адресу Adobe Photoshop>Goodies>Brushes & Patterns>Square Brushes, это даст вам квадратные точки, используйте те же настройки. Возьмите Кисть (Paintbrush) и увидите, какой эффект это даст, тоже самое, только с размазанными точками. Все те же настройки также примените к инструменту Распыления (Airbrush tool).
Вместе с размером и расстоянием между точками, если вам нужно делать точечные линии продолговатой формы, которые находятся на линии под углом, просто измените угол кисти. Вы можете изменить угол рисования своей кисти, в этом случае изменяется направление точки на вашей линии. Теперь вы эксперт по точечным линиям в PhotoShop!
от Jeremy Hall
© 1PS.RU, при полном или частичном копировании материала ссылка на первоисточник обязательна.
Спасибо, мы старались!
Кстати, вы подписаны на нашу рассылку? Если нет, то самое время познакомиться с Катей.
Сожалеем, что не оправдали ваши ожидания (( Возможно, вам понравятся другие статьи блога.
Пошаговое руководство по самостоятельному продвижению сайта
- Все обязательные этапы продвижения
- Инструкции, как делать самому
- Ориентировочные цены специалистов
Фотошоп CS6: Пунктирная линия
Статьи Теория
28.03.2012 0 комментариев Дмитрий Веровски чтения
С сегодняшнего дня на Хронофаге запускается серия просветительных видео обзоров по новому Фотошопу CS6. В этом видео мы поговорим о пунктирных линиях, которые являлись наиболее ожидаемым нововведением Photoshop CS6.
Пунктирные линии (dash lines) в CS6
Раньше, дизайнерам приходилось постоянно извращаться чтобы получить пунктир в Фотошопе. Реализовать его можно было только вручную, через специальные кисти, которые пускали по кривой, или через клетчатую текстуру, которую крепили к стилю слоя Stroke (обводка). В новом Фотошопе CS6 все по другому. В этом видео вы узнаете:
- как сделать дополнительную обводку фигуры
- как настроить пунктирную линию
- как регулировать расстояние между черточками
- как настраивать размер пунктира и даже форму черточек
23.03.2012 0 Комментарий Дмитрий Веровски чтения
← Новый Photoshop CS6 Beta Фотошоп CS6 — Инструмент Remix Tool →