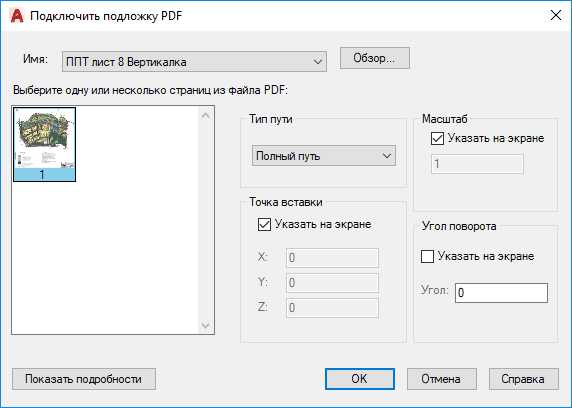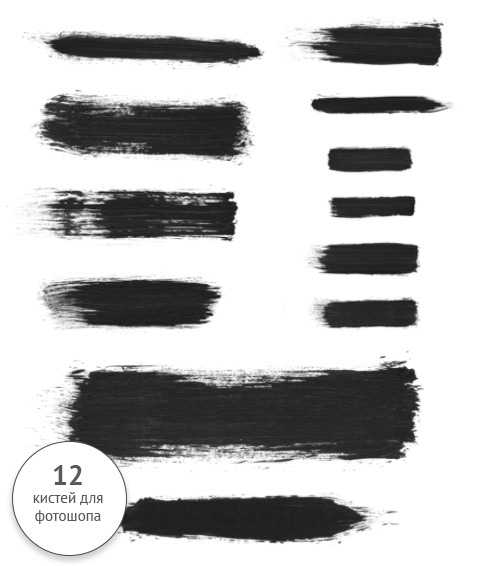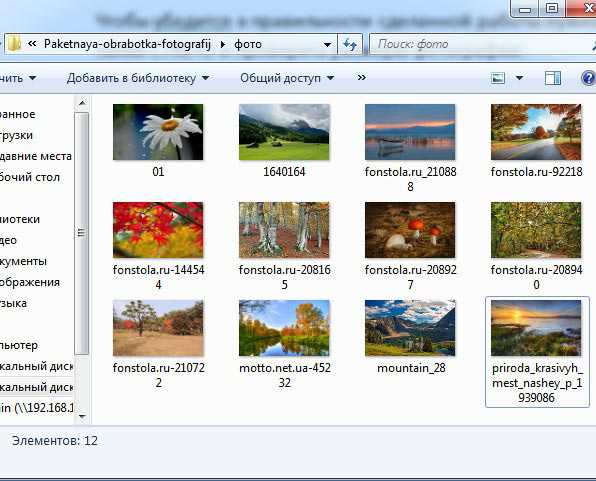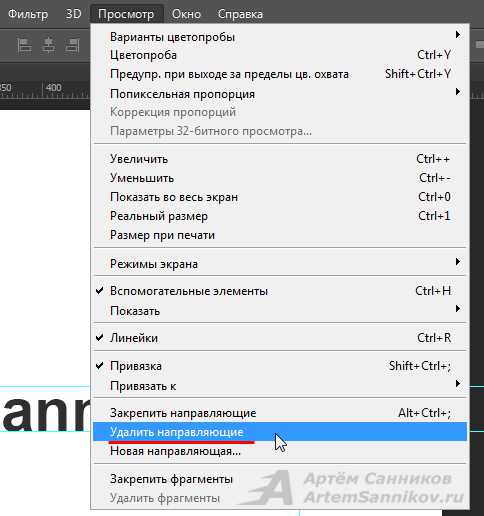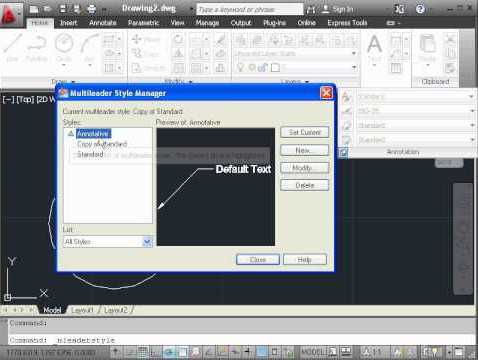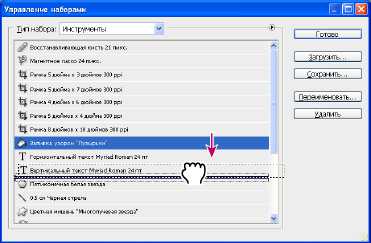Мы принимаем к оплате:
«Подарочный сертификат» от нашего Учебного Центра – это лучший подарок для тех, кто Вам дорог! Оплате обучение и подарите Вашим родным и близким обучение по любому из курсов!!!
«Сертификат на повторное обучение» дает возможность повторно пройти обучение в нашем Учебном Центре со скидкой 1000 рублей!
А также:
Как в автокаде сделать внешнюю ссылку
Внешние ссылки в Автокаде
Главная > Статьи по AutoCad >
Список статей по ускорению работы в Автокаде
Секреты использования внешних ссылок в AutoCAD.
Про внешние ссылки и то, насколько они облегчают работу проектировщика, уже написано очень много. Куча видеороликов на эту тему разбросано по просторам интернета.
Классический пример использования внешней ссылки- это подложка в чертёж автокад плана этажа, сделанного архитектором. Чуть реже, но тоже регулярно встречаются подложки координационных осей, высотных отметок и основных надписей.
В этой статье я хочу Вам рассказать что внешние ссылки обладают значительно большим потенциалом чем мы привыкли о них думать.
Есть две принципиальные схемы использования внешних ссылок:“звезда” и “кольцо”.
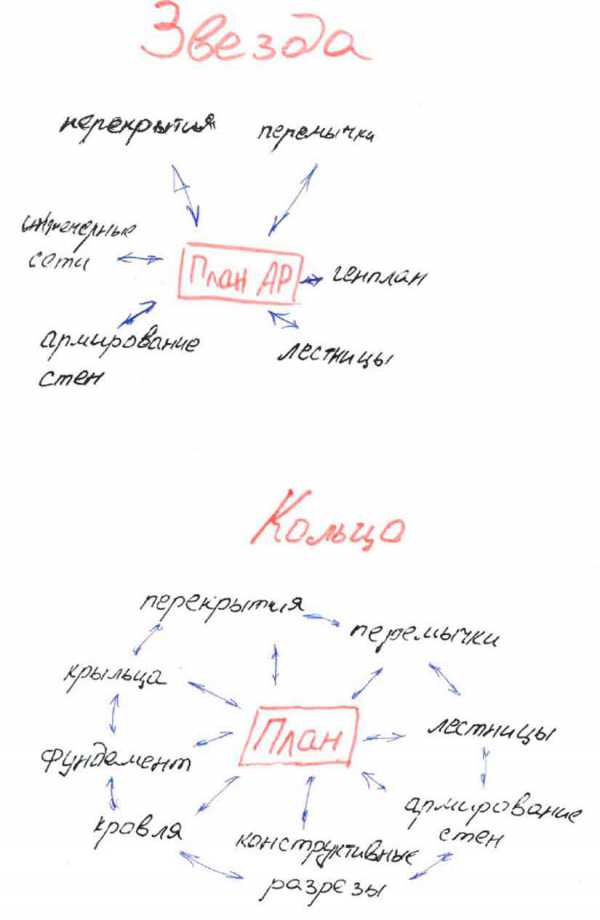
В чистом виде наиболее часто встречается тип “звезда” – когда план этажа используется в качестве подложки в остальных чертежах. Также довольно часто при помощи внешней ссылки оформляют основную надпись чертежа

Тип “кольцо” подразумевает сетевую взаимосвязь между чертежами различных частей здания или сооружения. К примеру чертёж разреза по зданию может быт использовать при разработке чертежей вентиляционных каналов.

Тип “кольцо” в чистом виде встречается редко, наиболее распространена комбинация первого и второго принципов.
Как вставить на чертёж внешнюю ссылку? Для этого Вам необходимо на ленте перейти на вкладку “Вставка”, а затем нажать на кнопку “Присоединить” В открывшемся окне выбрать нужный файл и нажать “Открыть”.
Появится диалоговое окно редактирования внешней ссылки, в котором выбираем нужные параметры и нажимаем ОК.
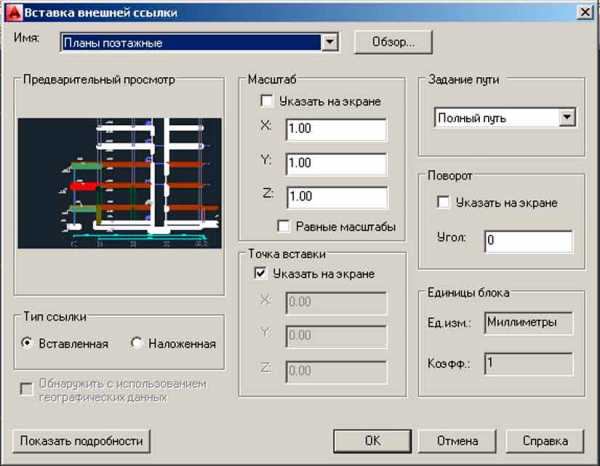
Поделиться с друзьями этой статьей
Другие уроки по теме
Список статей по ускорению работы в Автокаде: Мой метод ускорения работы в AutoCAD Внешние ссылки, что эта такое и как ими пользоваться СПДС GraphiCS автоматическое оформление по ГОСТ СПДС GraphiCS где скачать и как установить Подсчёт площади скатной кровли в автокаде Кто такой «эффективный проектировщик» Мой метод ускорения работы в программе AutoCAD основывается на принципе […]
Многие новички задают нам вопрос: Какие шрифты, уже по умолчанию установленные в Автокаде, выполнены по Российскому ГОСТу? Тут уже, дорогой друг, все зависит от того, какая версия AutoCAD у вас установлена, но вначале в любой версии надо зайти в настойки текстового стиля, для этого смотрим на картинку: После этого во всплывшем окне нажимаем справа кнопку […]
Вы ищете в интернете список команд AutoCAD? А не задумывались ли Вы, что каждый раз вводить названия команд в командной строке – это не удобно? Увы, это действительно не лучший способ, несмотря что нам его “пиарят” некоторые авторы курсов в интернете. Дорогой друг, прочтите эту статью, и Вы поймете, что удобнее пользоваться лентой команд, усиливая […]
Внешние ссылки AutoCAD
Иногда при работе над большим проектом в AutoCAD бывает нужно вставить в чертеж какие-то части другого чертежа, или даже весь чертеж, сохраненный в другом файле. Можно, конечно, открыть его в другом окне, и методом копирования и вставки перенести нужные части, но это довольно трудоемкое занятие. Вот здесь и пригодятся внешние ссылки AutoCAD, которые позволяют решить проблему быстро и эффективно.
Что такое внешние ссылки AutoCAD? Это способ вставки в текущий проект чертежа из какого-то другого файла. Такая возможность доступна в меню «Вставка» — «Внешняя ссылка». Выбрав этот пункт, можно указать на винчестере любой другой чертеж в формате DWG и он будет вставлен в текущие проект как отдельный единый блок.
При необходимости его можно затем отмасштабировать и разгруппировать на обычные примитивы для последующего редактирования. Внешние ссылки AutoCAD могут помочь и при работе с большим проектом другим способом.
Например, можно очень сложный чертеж создавать по частям, сохраняя его в отдельные файлы, а потом просто собрать из них итоговую работу. В видеоуроке показано, как использовать внешние ссылки AutoCAD и какую пользу можно извлечь из этой возможности.
Как редактировать внешние ссылки из чертежа в AutoCad
Как редактировать внешние ссылки из чертежа в AutoCad
При взаимодействии с чертежами внешних ссылок появляется надобность внести в них определенные изменения. Их можно переместить из актуального чертежа и перенести его во внешние ссылки. Пользователю предоставляется возможность произвести эти операции и в обратном порядке. Эта опция получила название «Редактирование на месте».
Условно редактирование объектов чертежей внешних ссылок можно распределить на такие пункты:
- Выбираем чертеж внешней ссылки,
- Кликаем по одному из вложений,
- Выбираем объект, который подлежит исправлению и переносим его в рабочее поле,
- Редактируем объект,
- При желании добавляем или удаляем его из поля, чтобы трансформировать его в или из внешней ссылки.
- Сохраняем внесенные новшества
Выбор чертежа внешней ссылки
Для старта нужно дважды нажать ЛКМ по чертежам ссылки и активировать «Редактирование вхождений» в меню редактирования.
Это окно помогает определить чертежи ссылок для редактирования. В этом списке отобразятся и внешние ссылки.

При выборе любой из ссылок на окне предпросмотра отобразятся информационные данные о каждой из них. Если она будет содержать сразу несколько файлов, нужно кликнуть по таким опциям на выбор:
- Выбирать вложенные файлы автоматически – эта опция переместит все вложенные файлы в редакционный процесс.
- Подтвердить выбор вложенных объектов – будет отправлен запрос об определении файлов для редактуры.
Для того, чтобы изменить вспомогательные опции, нужно открыть «Параметры».
- Использование уникальных названий слоев, стилей и блоков помогает отобразить эти объекты с префиксами в названиях для их отличия от одноименных файлов следующих чертежей.
- Вывод определения атрибутов для редактирования: открывает редактирование блочных файлов.
- Блокировать объекты не из рабочего набора. Все объекты текущего чертежа закрываются от непредвиденного редактирования.
- Для завершения работы жмем ОК.
Есть пять видов основных изменений, которые можно внедрить для редактирования чертежных файлов из внешних ссылок:
- При сменах свойств объектов вроде слоев, он наделяется новыми свойствами.
- При черчении нового объекта его сразу поместят на внешнюю ссылку. Исключение – объекты, которые не размещены на рабочем поле. В такой ситуации они не будут присоединены к ссылке.
- Пользователь может поместить объекты из актуального чертежа во внешнюю ссылку при помощи меню ее редактирования.
- Чтобы передать объект из ссылки на чертеж, делаем обратную операцию.
- Выбираем интересующий объект и кликаем на «Исключить из рабочего набора». При этом, объект попросту удалится из чертежного файла.
Чтобы сохранить редакционные процессы, жмем на редактирование ссылки и находим там меню «Сохранить изменения». Здесь же можно и отменить все нововведения.
Как управлять внешними ссылками в AutoCad
Как управлять внешними ссылками в AutoCad
При внушительном объеме внешних ссылок в активном чертеже, пользователь сталкивается с необходимостью разместить и соотнести чертежные ссылки. Для того, чтобы осуществлять управление такими элементами, разработано несколько важных опций, в частности «Центр управления» и «Палитра внешних ссылок».
Второй инструмент разработан для более комфортного пользования внешними ссылками при помощи одного опционала. Чтобы его активировать, нужно нажать на кнопку «Вид», перейти в «Палитры» и выбрать там палитру ссылок.
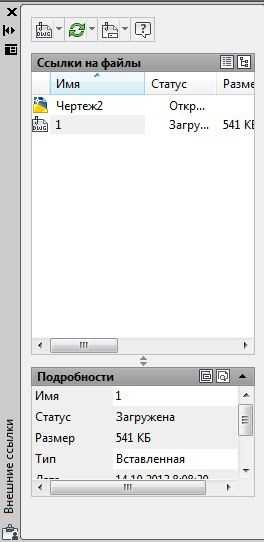
При активации определенных опций в чертежном файле или же при его смещении на другой участок, система обязательно пришлет уведомление, которое представлено в виде облачного сообщения, размещаемого в правой части экрана. После появления такого уведомления пользователь должен обновить внешнюю ссылку. При соответствующей надобности можно переоформить файловый путь. Чтобы обновить такую ссылку, нужно просто нажать курсором на гиперссылку в облачном уведомлении.
Центр управления
В прошлых гайдах мы рассказывали о центре управления. Это один из самых важных и востребованных инструментов программы, который взаимодействует с облачными файлами точно также, как и с обычными блоками.
Лог файл
Устанавливая XREFCTL на 1 (по изначальным параметрами программы такой показатель установлен на нуле), лог внешних ссылок сохранится в формате текстового документа. Сам же лог переносится в папку с активным чертежом и скрывается под форматом *.xlg.