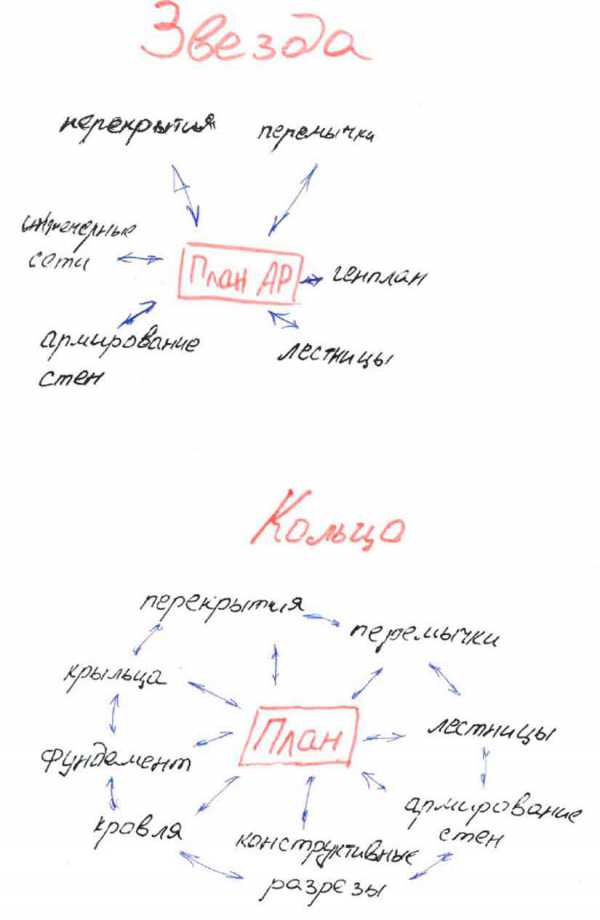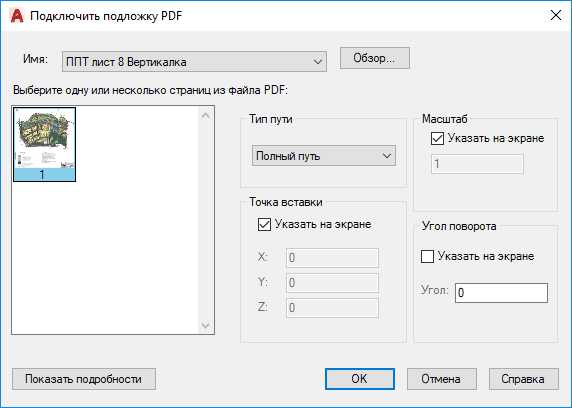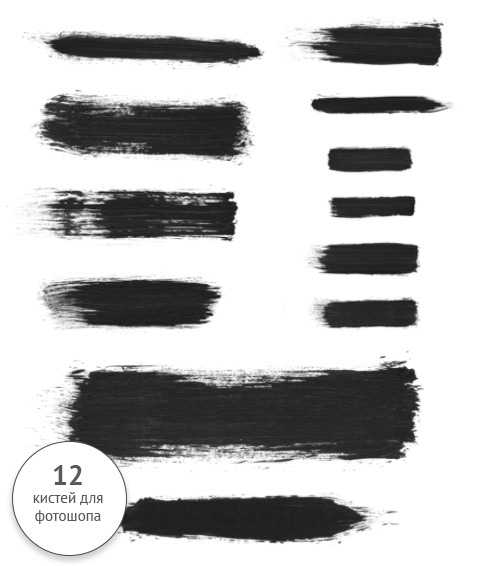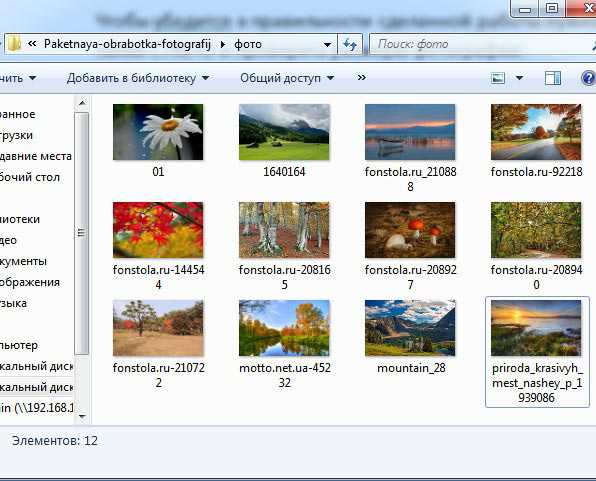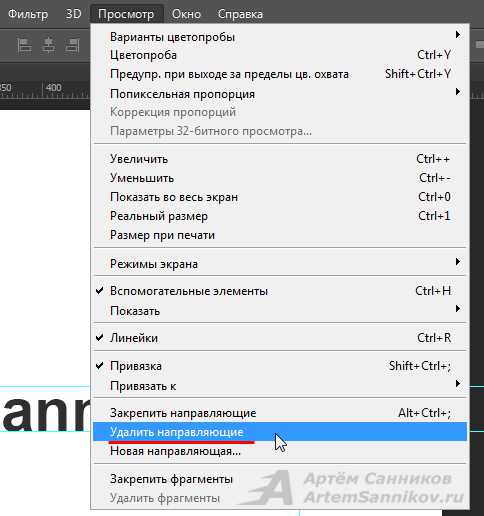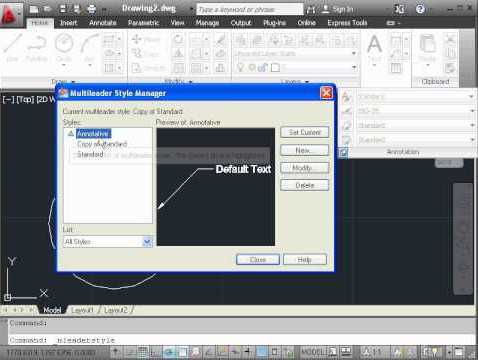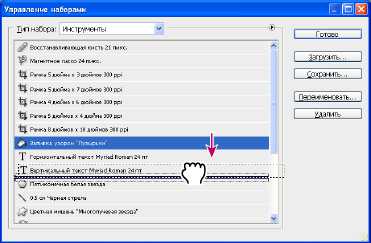Мы принимаем к оплате:
«Подарочный сертификат» от нашего Учебного Центра – это лучший подарок для тех, кто Вам дорог! Оплате обучение и подарите Вашим родным и близким обучение по любому из курсов!!!
«Сертификат на повторное обучение» дает возможность повторно пройти обучение в нашем Учебном Центре со скидкой 1000 рублей!
А также:
Как включить сглаживание кисти в фотошопе
Сглаживание кисти в Photoshop CC 2018
Сглаживание кисти в Photoshop
В этом блоге я обсужу вариант сглаживания кистей и технологию премирования краски в Photoshop CC.
Во-первых, сглаживание кистей. Когда вы выбираете кисть, карандаш или кисть смесителя или жуткий поиск. Вы увидите новый контрольный элемент управления в панели параметров.
Вы можете ввести значение от нуля до сотни. Чем выше значение, тем больше гладкости добавляется к вашим штрихам. Поэтому, когда вы установите это значение равным нулю, вы нарисуете штрих. Но я думаю, вы можете видеть, что в этом ударе может быть немного дрожания. Когда вы увеличиваете сглаживание на сто процентов, вы можете имитировать штрих и видеть, что он намного более плавный. Таким образом, сглаживание хода имеет несколько различных режимов, к которым вы можете получить доступ, используя значок шестеренки.
На панели параметров по умолчанию включен ход. Это означает, что когда вы рисуете, я приостанавливаю Photoshop, и догоняю ход. В текущую позицию вашего курсора, если вы решите отключить, вы можете рисовать и приостанавливать. Photoshop остановит кисть.
Если вы отпустите курсор, он не догонит конечную точку. Вы можете включить догонку в конце хода. Когда вы приостанавливаете курсор, Photoshop рисует прямую линию между тем местом, где вы остановились, и, кроме того, где текущее местоположение курсора.
Есть возможность настроить масштабирование, которое поможет вам сохранить согласованность. Когда вы увеличиваете и уменьшаете масштаб, это уменьшает этот фильм, когда вы увеличиваете и увеличиваете сглаживание при уменьшении.
Существует также режим струйной струны, который может быть действительно полезен. При точном изменении направления, как острые углы. Таким образом, вы можете нажать на свой контакт, который создаст начальный штрих. Но вы заметите, что вы можете переместить курсор.
В любом месте в радиусе ничего не красит, это не слишком, я вытащил этот струнный инструмент. Photoshop начнет рисовать таким образом, я могу сделать паузу и изменить направление очень легко.
Если вам не нравится видеть этот пурпурный повод, когда вы рисуете, вы можете отключить его, или вы можете изменить цвет, выбрав «Настройки». Затем курсоры и отключение или изменение цвета.
Кроме того, если вы хотите изменить величину сглаживания с помощью сочетания клавиш. Вы можете удерживать клавишу выбора на Mac или клавишу Alt в Windows и нажать цифровую клавишу. Так, например, вы можете нажать 8, чтобы перейти на 80%.
Вы можете возглавить 78, чтобы перейти на 78%, или вы можете нажать 0, чтобы перейти на 100%. Если вы хотите установить сглаживание на ноль, дважды нажмите нуль, если вам нужно полностью сгладить. Кроме того, вы можете использовать параметр сглаживания в настройке кисти.
Хорошо, давайте поговорим о симметрии краски. Итак, это предварительный просмотр технологии, и вам нужно включить его. Перейдя под превью технологий преференций, вы можете включить симметрию краски. Кроме того, вы увидите значок бабочки, когда у вас есть кисть.
Карандаш или инструменты ластика выберете жесткую круглую кисть. Вы можете знать, что Эритрея краски не работает с этими советами кисти. Таким образом, вы нажимаете на значок бабочки, чтобы нанести кончик аэрографа или наконечники щетины или обратимые наконечники.
Вы можете получить падение всех различных типов симметрии. Вы можете выбрать новую вертикаль, чтобы выбрать один из типов. В этом случае вы можете изменить его. Вы можете отменить это, а затем просто коснитесь ввода возврата, чтобы сложить их ось.
Таким образом, вы можете рисовать на одной стороне и можете видеть, что Photoshop создает полностью симметричный рисунок. С другой стороны, вы можете отменить это и выбрать другую ось. Возможно, горизонтально, тогда вы можете видеть то же самое.
Хорошо, вы можете отменить это и выбрать новую двойную ось. И, наконец, вы можете нажать на возврат, чтобы применить его.
Изучаем параметры кисти в Фотошоп
В прошлом уроке мы с вами изучили, как в программе Photoshop создавать собственные кисти. Зачастую разрабатывать первоначальную форму кисти, известную как отпечаток кисти (brush tip) может быть очень интересно. Еще интереснее становится, когда мы начинаем управлять кистью непосредственно в процессе рисования, изменяя ее размер, угол наклона, закругленность, цвет и непрозрачность!
Мы можем добавить кисти текстуру, разместить определенным образом отпечатки кисти в мазке, объединить две кисти в одну и многое другое! Данные параметры называются параметрами динамики кисти (Brush Dynamics), и они не перестают удивлять нас с тех пор, как впервые появились в версии программы Photoshop 7. Именно эти параметры и станут темой серии уроков!
Различают шесть основных категорий параметров динамики кисти – «Динамика формы» (Shape Dynamics), «Рассеивание» (Scattering), «Текстура» (Texture), «Двойная кисть» (Dual Brush), «Динамика цвета» (Color Dynamics) и «Другая динамика» (Other Dynamics), - которые расположены на панели «Кисть» (Brushes panel). Каждая из этих категорий в процессе рисования контролирует отдельный параметр кисти, но поскольку средства управления и опции для всех шести категорий похожи, вам придется основательно изучить всего лишь одну категорию и дальше будет проще понять принцип работы других параметров динамики.
После того, как вы изучите все уроки, я настоятельно рекомендую вам потратить время и поэкспериментировать с различными параметрами кисти самим, чтобы получить наглядное представление о том, какие невероятные (и полезные, не забывайте про пользу!) могут быть результаты в процессе рисования кистью. Но будьте осторожны! До появления в нашем мире канала YouTube и социальной сети Facebook была программа Photoshop со своими параметрами динамики кисти, и многие творческие личности впустую потратили бессчетные часы своей жизни, развлекаясь с панелью «Кисть».
В моем случае я буду работать в версии программы Photoshop CS4, но все эти уроки подойдут для любой версии программы вплоть до Photoshop 7. Давайте начнем!
Шаг 1: Выбираем инструмент «Кисть»
Для того чтобы получить доступ к параметрам динамики кисти, нам нужно открыть панель «Кисть». Для начала убедитесь, что на панели инструментов у вас выбран инструмент «Кисть» (Brush Tool) , или нажмите на клавиатуре клавишу В, чтобы быстро активировать данный инструмент:
Выбираем инструмент «Кисть», если он еще не выбран
Шаг 2: Открываем панель «Кисть»
После того как вы выбрали инструмент «Кисть», самый простой способ открыть панель «Кисть» - это нажать на клавиатуре клавишу F5 (повторное нажатие клавиши приводит к закрытию панели) или кликнуть по значку тумблера панели «Кисть» на панели опций в верхней части экрана (повторное нажатие значка приводит к закрытию панели):
Нажатие на соответствующий значок тумблера на панели опций открывает и закрывает панель «Кисть»
По умолчанию, когда вы откроете панель «Кисть», там будет выбран параметр «Наборы кистей» (Brush Presets) (вы увидите, как название «Наборы кистей» подсвечено голубым в левом верхнем углу панели). При данном выбранном параметре все, что мы сможем делать – это просто выбирать подходящий вариант из перечня готовых форм кистей в правой части панели. Для того чтобы выбрать нужную кисть, просто кликните по ее изображению.
Если у вас выбран параметр «Показывать подсказки» (Tool Tips) в разделе «Установки» (Preferences), то по мере наведения курсора на изображение кисти на экране будет появляться ее название. Полезная область предварительного просмотра в нижней части панели отображает текущий вид мазка выбранной кистью. Мы можем использовать бегунок диаметра (Кегль) (Master Diameter), расположенный под перечнем кистей, чтобы изменить размер выбранной кисти. Если вам нужно только выбрать готовую кисть и рисовать ей, то этот раздел для вас:
Панель «Кисть» с выбранным параметром «Наборы кистей»
Каждый из наборов кистей с правой стороны панели включает в себя отпечаток кисти (текущую форму кисти, которую мы видим на пиктограмме) и перечень заранее установленных параметров динамики, которые управляют кистью в процессе рисования. Шесть категорий параметров динамики кисти (Динамика формы, Рассеивание, Текстура и т.д.) размещены с левой стороны панели «Кисть», и если вы внимательно будете следить за ними по мере переключения между различными изображениями готовых форм кистей, то заметите, что в зависимости от выбранной кисти какие-то параметры активируются, а какие-то отключаются. Например, если я выберу кисть «Разбросанные кленовые листья» (Scattered Maple Leaves), то мы сможем увидеть, что для данного отпечатка кисти доступны следующие параметры динамики: «Динамика формы», «Рассеивание», «Динамика цвета» и «Другая динамика»:
Каждый набор кистей включает в себя отпечаток кисти и заранее установленные параметры динамики кисти
Однако если я выберу какую-либо базовую кисть, например, одну из стандартных круглых кистей программы Photoshop в начале списка, то для нее будет доступна только категория «Динамика формы» (Shape Dynamics). На самом деле, в зависимости от того, подключен к вашему компьютеру планшет для рисования или нет, вы, возможно, вообще не сможете видеть ни одной выбранной категории динамики кисти:
В одних наборах кистей доступно больше параметров динамики кисти, чем в других
Давайте рассмотрим, как можно изменять параметры динамики в каждой категории и как они влияют на поведение кисти. Предлагаю начать с первого параметра – «Динамика формы».
Или можно перейти к изучению других параметров динамики кисти по нижеуказанным ссылкам:
- «Рассеивание»
- «Текстура»
- «Двойная кисть»
- «Динамика цвета»
- «Другая динамика»
Автор: Steve Patterson
Почему у кисти Photoshop появился хвост

Если вы начали использовать Photoshop CC 2018 года, вы, возможно, заметили странную фиолетовую линию, которая следует за кистью. Эта линия называется «поводком кисти».
В основном, фиолетовый поводок кисти служит для визуального отображения работы алгоритма сглаживания. Установка сглаживания на 0% удаляет фиолетовую линию и изменяет работу кисти, делая её такой же, как в предыдущих версиях. Новый Photoshop может сглаживать мелкие дрожания кисти и углы при рисовании кривых линий. Степень сглаживания может регулироваться.
Вы также можете отключить поводок кисти в настройках на вкладке с курсорами.
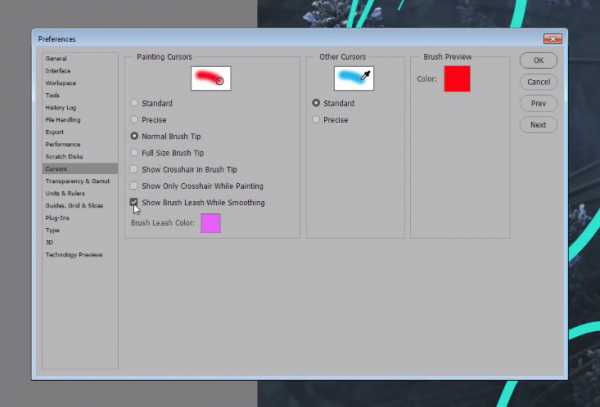
Но если вам нравится эффект сглаживания, вы можете настроить цвет поводка кисти в том же меню настроек.
Следите за новостями: Facebook, Вконтакте и Telegram
comments powered by HyperCommentsКак правильно настроить кисти в фотошопе
Сегодня мы поговорим о том, как правильно настроить кисти в фотошопе с помощью многочисленных настроек. Регулируя различные параметры, можно задать для кисти динамику формы, колебания размера, рассеивание относительно осей координат, текстуру поверхности, степень нажатия и прозрачности, цветовые комбинации, а также различные специальные эффекты.
1. Форма отпечатка кисти (Brush Tip Shape)
На этой закладке мы сразу же видим библиотеку кистей, где можно выбрать подходящую кисть, к которой и будут применяться все настройки. Я выбрала кисть с кленовым листочком. С помощью ползунка «Диаметр» (Diameter) настраиваем размер кисти. В случае чего, можно «Восстановить исходный размер образца» (Use sample size).
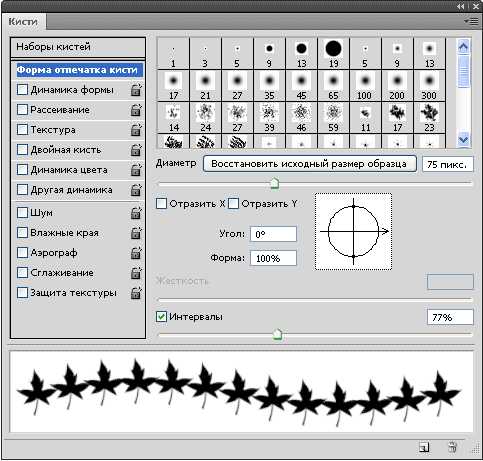
Функции «Отразить Х» (Flip X) и «Отразить Y» (Flip Y) переворачивают изображение относительно оси X и Y соответственно.
Можно вручную установить угол наклона кисти, вращая мышкой стрелку на оси координат. В примере ниже угол наклона выставлен на 50 градусов.
2. Динамика формы (Shape dynamics)
На этой закладке сгруппированы настройки, с помощью которых кисть меняет свою форму. Экспериментируя с диапазоном колебаний, можно изменить размер, форму, угол наклона. Рассмотрим подробнее:
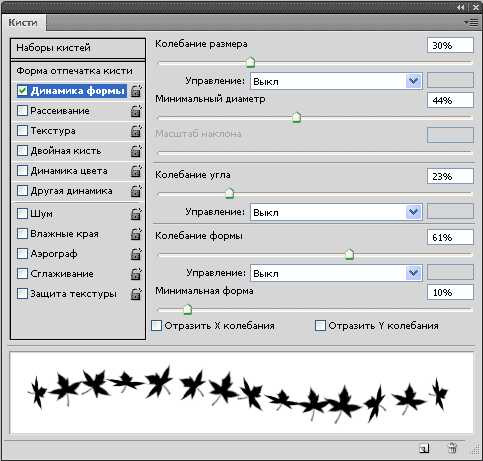
«Колебания размера» (Size jitter) изменяет размер отпечатка вдоль линии движения. Колебания размера можно дополнительно регулировать функцией «Минимальный диаметр» (Minimum Diameter).
«Колебания угла» (Angle Jitter) регулирует колебание угла наклона.
«Колебания формы» (Roundness Jitter) определяет разброс вертикального диаметра оттиска кисти. Дополнительно регулируется функцией «Минимальная форма» (Minimum Roundness)
«Отразить Y колебания» (Flip Y Jitter) переворачивает отдельные оттиски кисти по вертикали. Аналогично действует функция для отражения по горизонтали.
3. Рассеивание (Scattering)
Хаотичный разброс отпечатков кисти вверх и вниз относительно оси Х.
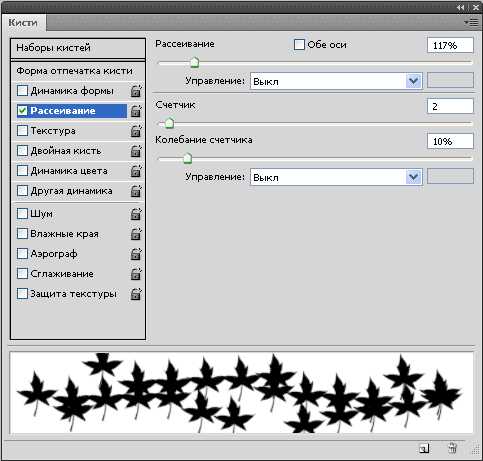
«Рассеивание» (Scatter) определяет разброс отпечатка.
«Счетчик» (Count) определяет количество отпечатков в разбросе. На примере их 2.
«Колебания счетчика» (Count Jitter) делает не постоянным предыдущий параметр.
4. Текстура (Texture)
Кисть будет рисовать текстурой, а не просто одним цветом. Для этого из библиотеки текстур выбирается подходящий образец.
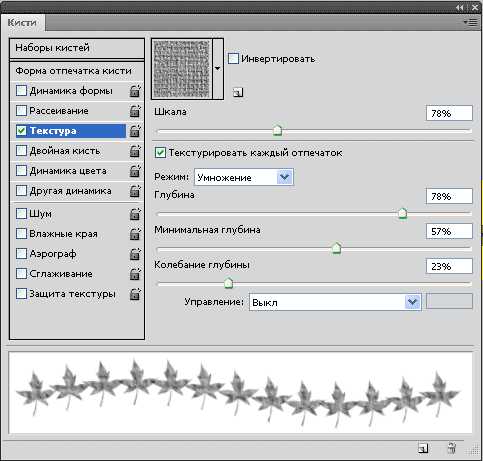
Регулируется следующими параметрами. «Шкала» (Scale) – определяет масштаб рисунка текстуры. «Глубина» (Depth) – определяет яркость отпечатка. «Колебания глубины» – делает предыдущий параметр непостоянным. «Режим» (Mode) – определяет режим наложения кисти на фон.
5. Двойная кисть (Dual Brush)
Здесь можно получить изображение двух кистей одновременно. Для этого из изображения основной кисти вычитается рисунок другой кисти, которая выбирается в библиотеке кистей прямо здесь:
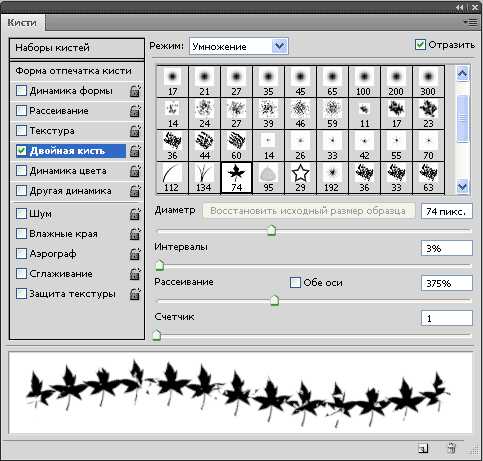
Получается вот такой вот эффект, который регулируется уже знакомыми нам параметрами. Вверху в выпадающем меню регулируется режим наложения для двух кистей.
6. Динамика цвета (Color Dynamics)
Для того, чтобы получить этот эффект, необходимо сначала задать цвета основного и фонового цвета на панели инструментов. А потом лучше всего поэкспериментировать с расположением ползунков.
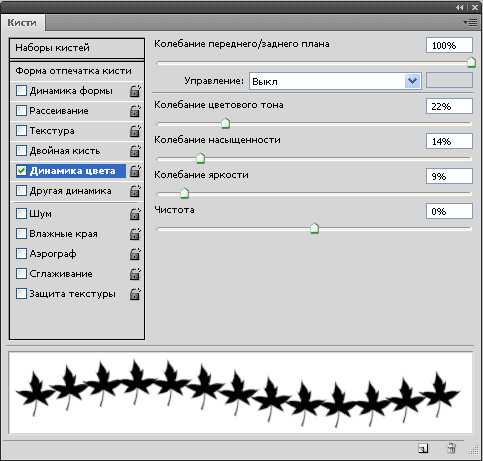
Для достижения результата пользуемся настройками «Колебание переднего/заднего плана» (Foreground/Background Jitter), «Колебание цветового тона» (Hue Jitter), «Колебание насыщенности» (Saturation Jitter), «Колебание яркости» (Brightness Jitter) и «Чистота» (Purity).
7. Другая динамика (Other Dynamics)
Здесь указывается динамика прозрачности и «чернильности».
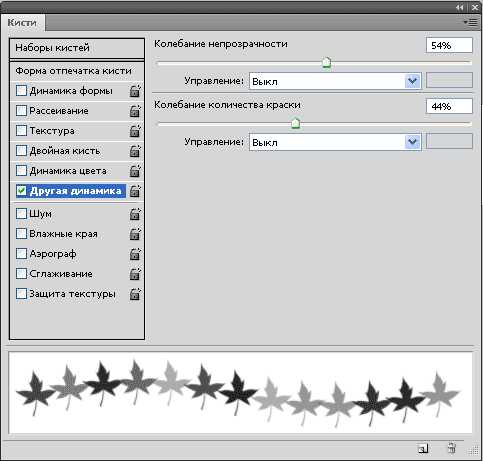
Регулируется с помощью функций «Колебание непрозрачности» (Opacity Jitter) и «Колебание количества краски» (Flow Jitter).
8. Параметры, не имеющие настроек
Эти параметры могут находится только в положении включен/выключен.
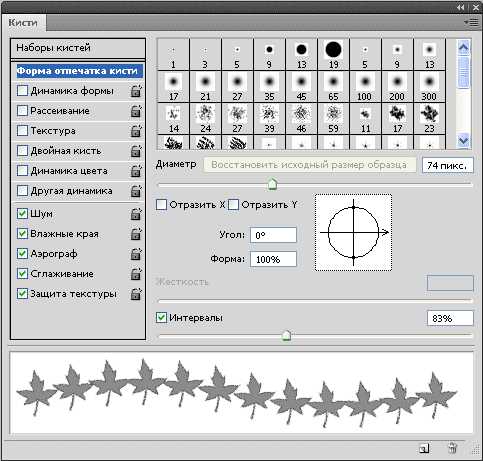
Функция «Шум» (Noise) добавляет случайные пиксели в кисти. «Влажные края» (Wet Edges) создает эффект мокрой кисти, впрочем, малозаметный. «Аэрограф» (Airbrush) регулирует степень прорисовки кисти в зависимости от нажатия. «Сглаживание» (Smoothing) сглаживает рисунок. «Защита текстуры» (Protect Texture) придает единообразие всем текстурным кистям.
Источник: http://www.designonstop.com/?p=1486