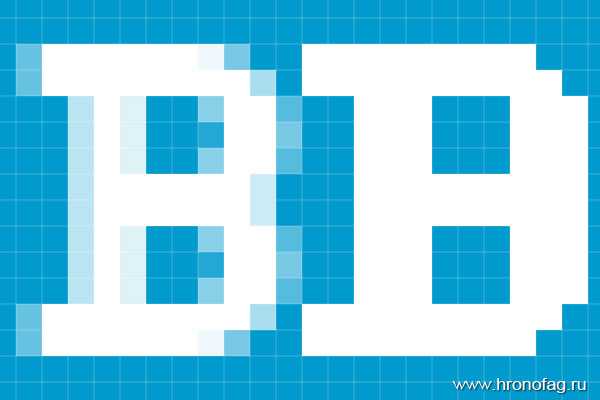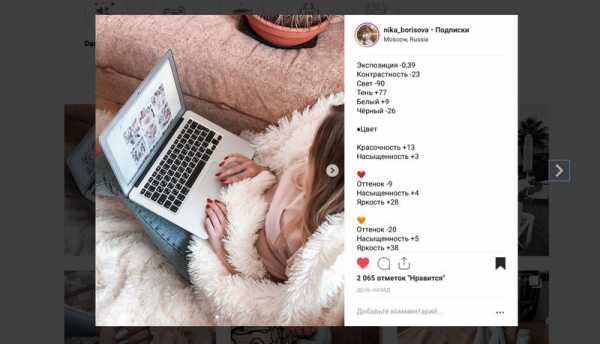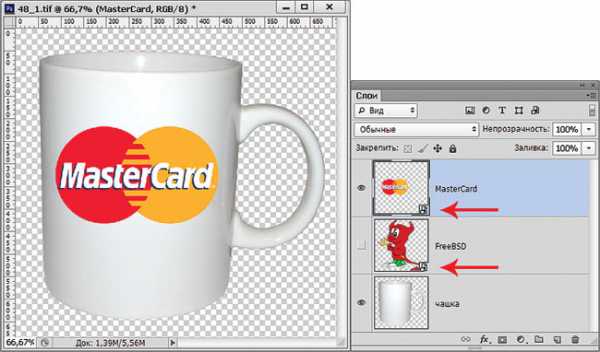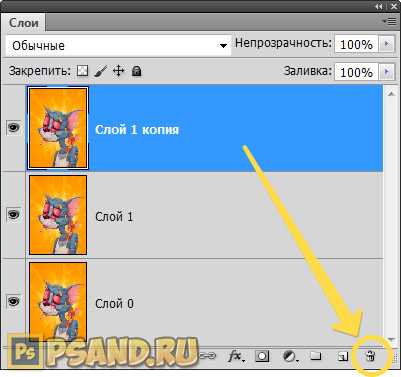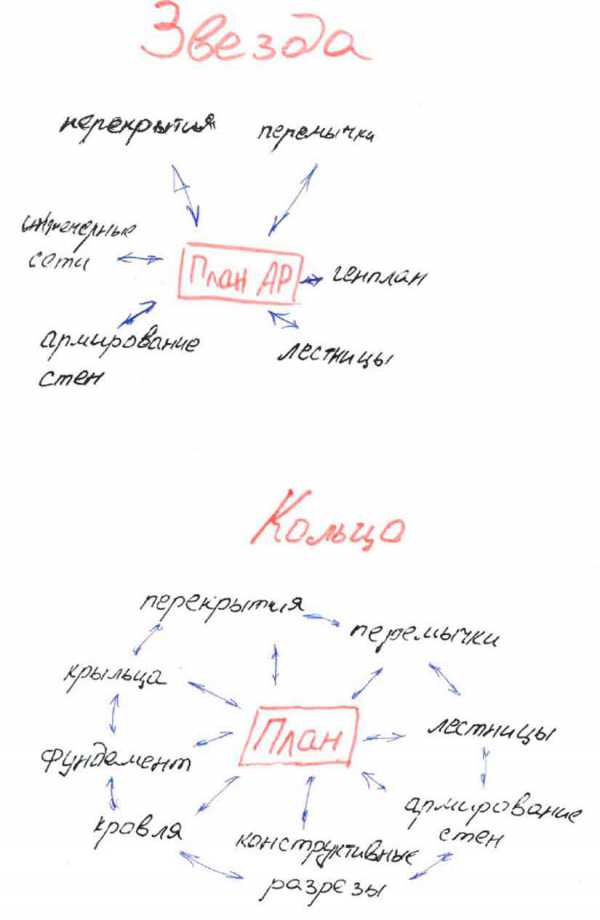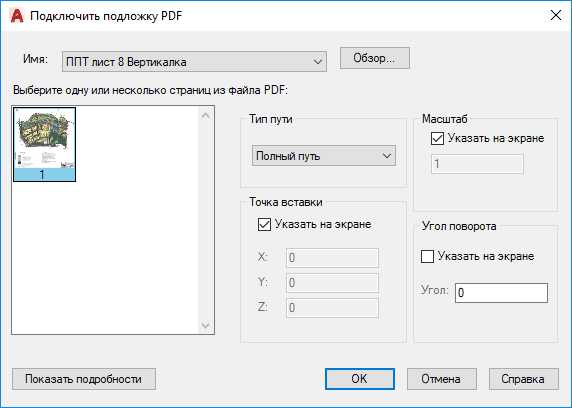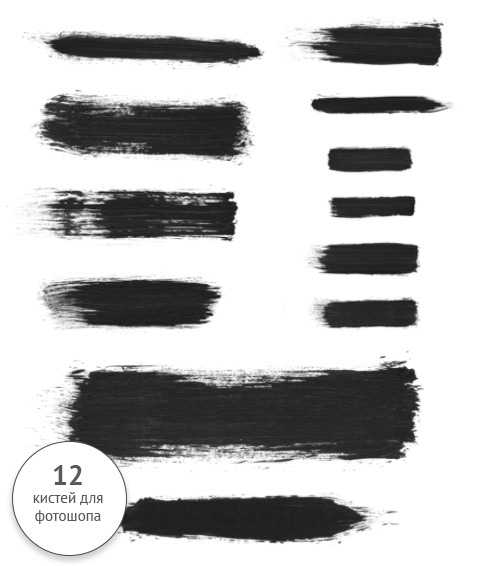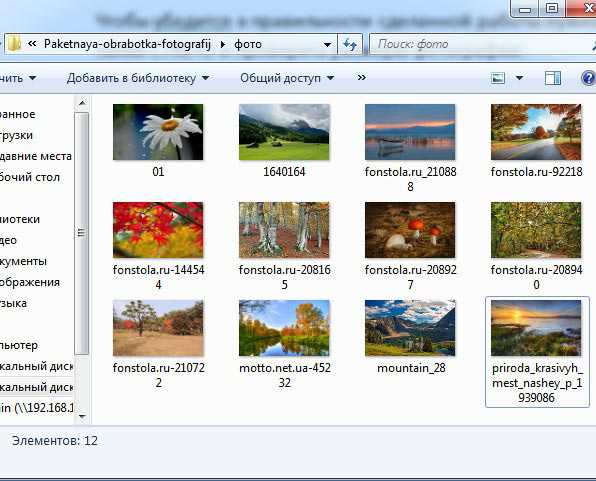Мы принимаем к оплате:
«Подарочный сертификат» от нашего Учебного Центра – это лучший подарок для тех, кто Вам дорог! Оплате обучение и подарите Вашим родным и близким обучение по любому из курсов!!!
«Сертификат на повторное обучение» дает возможность повторно пройти обучение в нашем Учебном Центре со скидкой 1000 рублей!
А также:
Как в фотошопе сделать мыльные пузыри
Рисуем мыльные пузыри в Фотошопе
Примечание: В конце страницы вы можете скачать готовое к применению изображение прозрачного мыльного пузыря в .psd формате.
Создаём новый документ. В качестве фона возьмите кусок неба из какой-нибудь фотографии.
Создаём новый слой, берём инструмент Elliptical Marquee Tool (Инструмент «Овальная область» / Клавиша «M»), зажимаем клавишу «Shift» и рисуем идеальный круг (все действия будут делаться не снимая выделения) и заливаем белым цветом (Sfhit+F5).
Создаём новый слой, берём инструмент Gradient Tool (Инструмент «Градиент» / Клавиша «G») (настройки как на картинке), зажимаем клавишу «Shift и заливаем слева направо.
Должно получиться примерно как на изображении ниже:

Идём через меню Filter - Distort - Polar Coordinates (Фильтр - Искажение - Полярные координаты). В настройках ставим Polar to Rectangular (Полярные в прямоугольные).
Далее идём через меню Edit - Transform - Rotate 90° CW (Редактирование - Трансформирование - Поворот на 90° по часовой).
После этого выделение становится не круглое. Поэтому зажимаем «Ctrl» и кликаем по слою с белым кругом в палитре слоёв.
Теперь применяем фильтры: Filter - Distort - Ripple (Фильтр - Искажение - Рябь) и Filter - Distort - Wave (Фильтр - Искажение - Волна). Настройки как на изображении ниже:
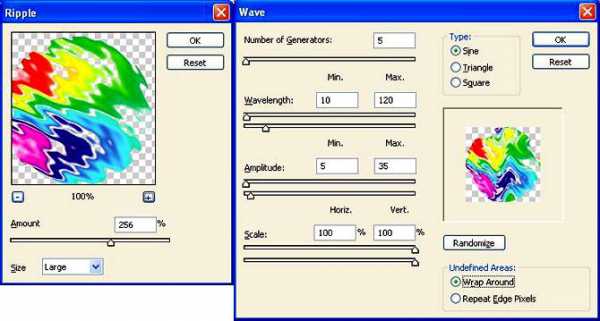
Идём через меню Filter - Blur - Gaussian Blur (Фильтр - Размытие - Размытие по Гауссу) со значением 0-1 px. Затем используем через меню Filter - Distort - Spherize (Фильтр - Искажение - Сферизация) со значением 100%.
В итоге должно получиться примерно так:

Снимаем выделение, добавляем маску (жмём на кнопку «Add layer mask» (Добавить слой-маску) в палитре слоёв) и скрываем слой с радугой.
Делаем активным слой с белым кругом и то же добавляем маску.
Переходим к редактированию маски. Берём кисть чёрного цвета (размеры зависят от размеров вашего шарика), значение Hardness (Жесткость) снижаем до 0%, Opacity (Непрозрачность) и Flow (Нажим) ставим в пределах 20-30%, Mode (Режим) - Normal (Нормальный).
Теперь затирая край, делаем его слегка прозрачным, а центр стираем вообще. Если вы вдруг увлеклись и стёрли больше чем нужно, меняем цвет кисти на белый и восстанавливаем непрозрачность.
У вас должно получиться приблизительно так:
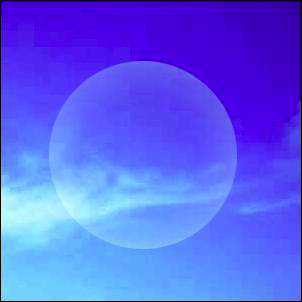
Теперь делаем видимым слой с радугой и переходим к редактированию её маски. Делаем тоже самое что и с белым кругом. Здесь нужно найти золотую середину, чтобы радужная заливка не была слишком яркой, но и не была слишком тусклой.
Теперь нужно сделать контур, который будет выделять пузырь на светлых участках. Для этого создаём новый слой. Зажимаем клавишу Ctrl и жмём по слою с белым кругом в палитре слоёв. Заливаем выделение градиентом Spectrum (Спектр). Используем через меню Select - Modify - Contract (Выделение - Модификация - Сжать) со значением 1. Жмём на клавиатуре Delete. Опять зажимаем Ctrl и жмём по слою с белым кругом. Используем через меню Filter - Blur - Gaussian Blur (Фильтр - Размытие - Размытие по Гауссу) со значением 2-3 px.
Далее нужно сделать блик. Для этого создаём новый слой. Делаем круглое выделение в верхней левой части пузыря и заливаем белым цветом. Идём через меню Filter - Blur - Gaussian Blur (Фильтр - Размытие - Размытие по Гауссу) со значением 7-9 px. Зажимаем Ctrl и жмём по слою с белым кругом в палитре слоёв. Используем через меню Filter - Distort - Spherize (Фильтр - Искажение - Сферизация) со значением 100%. Снимаем выделение и опять применяем Gaussian blur (Размытие по Гауссу). Зажимаем Ctrl и жмём по слою с белым кругом в палитре слоёв, жмём Ctrl+Shift+I, затем жмём Delete. Снимаем выделение.
У вас должно получиться так:
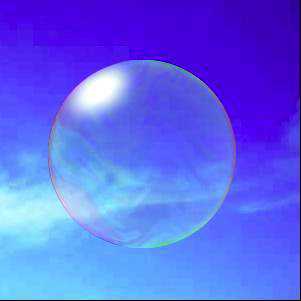
Теперь объединяем все слои, кроме фона. На все вопросы Photoshopа отвечаем Apply (Подтверждаем).
В итоге у вас получился слой с мыльным пузырём.
Теперь открываем какую-нибудь фотографию, создаём новый слой и копируем в него слой с пузырём. Дублируем этот слой нужное количество раз. Теперь можно выделить пузырь с помощью инструмента Rectangular Marquee Tool (Инструмент «Прямоугольная область» / Клавиша «M»), нажать Ctrl+T и изменить его размеры или форму.
Можете скачать - готовый .psd с мыльным пузырем (130 кб).
Финальный результат
Автор: ArtSB;
Так коротка жизнь мыльного пузыря! В этом уроке вы узнаете о том, как я создала реалистичный мыльный пузырь в Фотошопе.
Вот что у меня получилось в итоге. 
Урок состоит из 4-х этапов. Сначала мы создадим сам мыльный пузырь с отражением, затем нарисуем на нём радужные разводы, далее создадим блики и в конце размножим и разместим мыльные пузыри на изображении.
Создаём мыльный пузырь с отражением.
- С помощью Photoshop открываем изображение, которое будет являться отражением на мыльном пузыре. Я выбрала вот такие осенние деревья.

- Создаём новый документ 1000*1000px, единственному слою даём название «фон».
- Создаём новый слой и даём ему название «шар».
- На слое «шар» с помощью инструмента «эллипс» рисуем круг голубого цвета (цвет неба на изображении). Чтобы круг получился идеальным, зажимаем клавишу SHIFT.
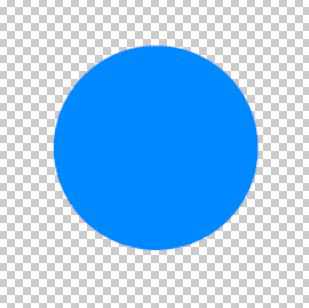
- Включаем сетку (CTRL+”), перетаскиваем изображение с деревьями в документ и размещаем его таким образом, как показано на рисунке.

- На верхней панели выбираем пункт меню «редактирование» -> «трансформирование» -> «перспектива», и меняем перспективу вот таким образом.
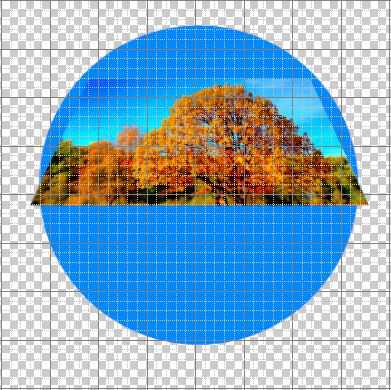
Отключаем сетку (CTRL+”).
- С помощью полупрозрачного ластика стираем верхние границы таким образом, чтобы небо на картинке слилось с цветом круга.

- Копируем слой, далее «редактирование» -> «трансформирование» -> «поворот на 180 градусов», и перемещаем изображение вниз, так чтобы было точно воспользуемся сеткой (CTRL+”).
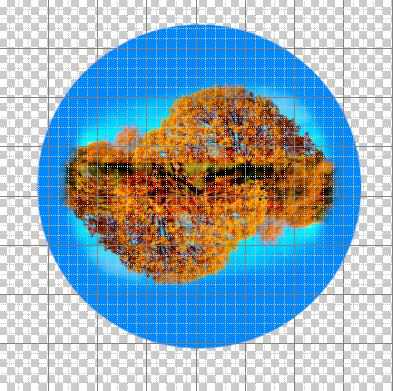
- Полупрозрачным ластиком стираем линию стыка посередине.
- Объединяем слои с изображением и получившемуся слою даём название «отражение».
- С помощью свободного трансформирования (редактирование -> свободное трансформирование) немного растягиваем изображение по вертикали.

- Объединяем слои «отражение» и «шар».
- Открываем фильтр «Пластика» (SHIFT+CTRL+X), берём инструмент «Вздутие»(B), размер кисти 775, плотность 75, скорость 70, и начинаем «вздувать» наш шар, при этом шар немного увеличится.

- Создаём новый слой и применяем к нему обтравочную маску (ALT+клик).
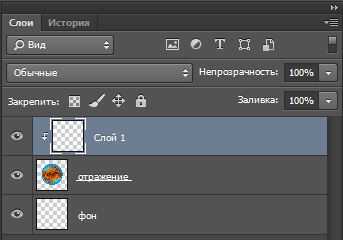
- Берём инструмент «градиент» (G), в наборе находим радужный градиент и внутри круга от верхнего левого угла к нижнему правому проводим линию.
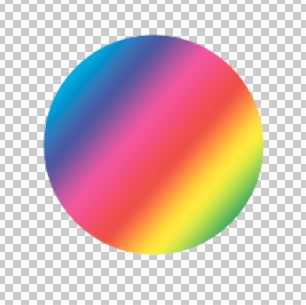
- Режим наложение выбираем «вычитание» и уменьшаем непрозрачность на 50%.

Объединяем слой маску и слой «отражение», получившемуся слою даём название «отражение». 
- Заливаем фон тёмно-синим цветом.
- К слою «отражение» применяем следующие стили:
- Тиснение. Глубина 30, размер 250, контур глянца – двойное кольцо, непрозрачность цветов 25%. 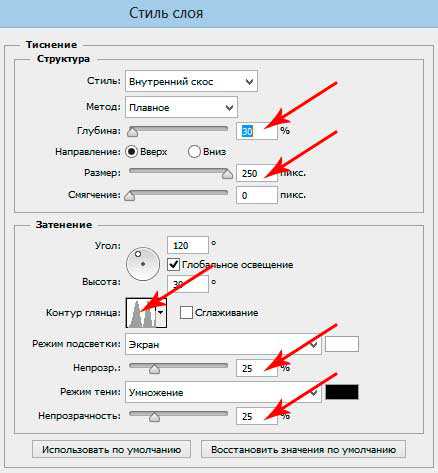
- Внутреннее свечение. Размер 15px. 
Итак, с созданием самого мыльного пузыря с отражением мы закончили. Нам осталось сделать радужные разводы и блики.
Рисуем радужные разводы.
- Создаём новый слой, даём ему название «разводы».
- С помощью инструмента «эллипс» рисуем круг любого цвета.

- Применяем стиль «наложение градиента» с параметрами как на картинке.
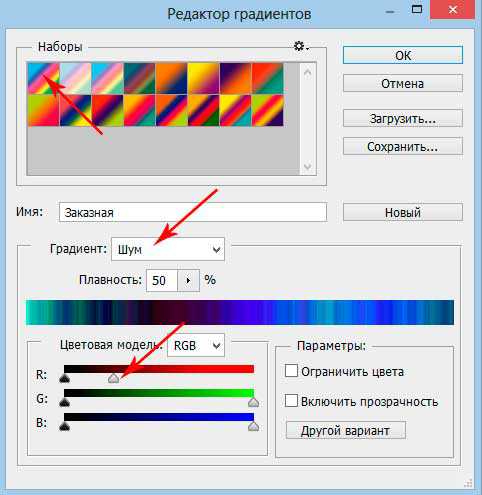
Должно получиться вот так. 
Растрируем стиль слоя.
- Применяем фильтр «Пластика» -> «Скручивание».

- Редактирование -> трансформирование -> искажение. Делаем из круга овал.

- С помощью свободного трансформирование размещаем его как на картинке.

- Полупрозрачным ластиком подтираем внешние границы.

- Уменьшаем непрозрачность слоя до 55%.

По желанию таким же образом можно добавить ещё радужных разводов. Не хватает только бликов.
Рисуем блики.
- Создаём новый слой.
- Берём жёсткую кисть 25px и рисуем блик белого цвета.

- Превращаем блик в овал (редактирование -> трансформирование -> искажение.

- Применяем к слою фильтр «размытие по Гауссу» 5px.
- Дублируем слой, и новый слой размываем по Гауссу 10px.
- Дублируем слой и также размываем по Гауссу 15px.
- Объединяем слои с бликами.
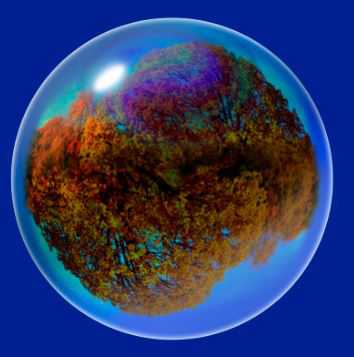
- Копируем слой с бликом.
- Редактирование -> трансформирование -> поворот на 180 градусов. Переносим второй блик на противоположную сторону шара.

- Объединяем слои с бликами, получившемуся слою даём название «блики».
Заключительный момент.
- Объединяем слои «разводы» и «отражение», непрозрачность слоя делаем на 45%.
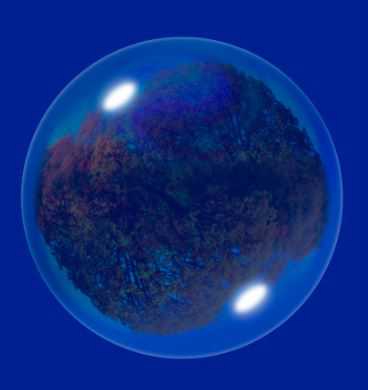
- Объединяем все слои кроме фона и переносим наш мыльный пузырь на изображение, уместное к отражению. Копируем слои с мыльными пузырями, хаотично размещаем и уменьшаем размеры.

❶ Как сделать пузыри в фотошопе
Инструкция
Откройте в Фотошопе фотографию, над которой вы будете работать, например, цветочный натюрморт. Продублируйте основной слой с фотографией, после чего откройте меню Filter и выберите опцию Distort -> Spherize. Установите параметр Amount на 30. Примените фильтр еще раз, нажав сочетание клавиш Ctrl+F.Теперь на панели инструментов выберите опцию Ellipse Marquee Tool и вокруг деформированной области сделайте круглое выделение, зажав клавишу Shift. Если вам необходимо придать выделению особенную округлую форму, кликните на выделении правой клавишей мыши и выберите опцию трансформации.
Инвертируйте выделение, нажав Ctrl+Shift+I, а затем удалите новое выделение, нажав Delete. От дублированного слоя у вас останется только округлая выделенная область с искаженной фотографией. Повторно инвертируйте изображение и измените его масштаб, выбрав инструмент свободной трансформации. Перетащите пузырь на нужное место на фотографии. Сделайте таким же способом еще несколько пузырей – скрывайте предыдущий слой и создавайте новый, копируя на него предыдущее выделение и заново применяя к нему фильтр Spherize. Параметр Amount в каждом случае меняйте, чтобы пузыри получились разными – усиливайте или наоборот ослабляйте действие фильтра.Выделение снимите, нажав сочетание клавиш Ctrl+D, после чего сделайте видимыми все слои и примените свободную трансформацию для окончательной подгонки пузырей под параметры изображения на фоне. Объедините все слои, выбрав в меню Layer опцию Flatten Image.
Для того чтобы пузыри получились более заметными, выберите в меню фильтров опцию Smart Sharp с объемом в 30% и радиусом в 40 пикселей. Затем края пузырей обработайте мягким ластиком. В параметрах наложения слоев установите значение Inner Glow.Фон отдельно от пузырей выделите и примените к нему фильтр Gaussian Blur, чтобы еще больше акцентировать внимание на пузырях. Дорисуйте на поверхности пузырей блики. Рисунок готов.
Создаём мыльные пузыри с помощью фотошоп
244
23.02.2012 | Автор: Гулевич Павел | Просмотров: 5212
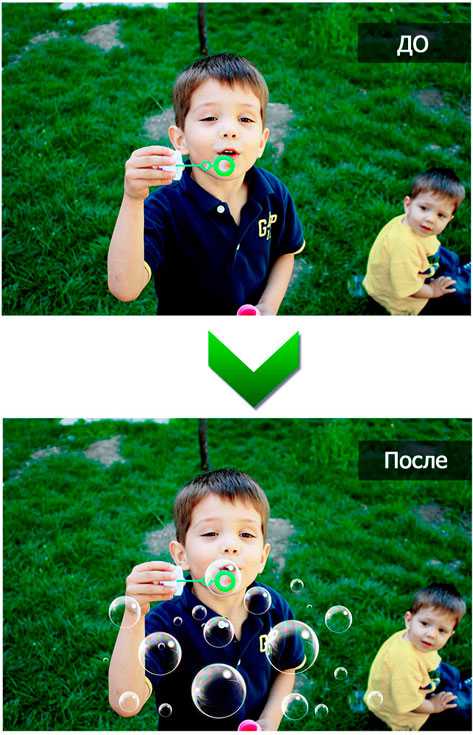
В этом видеоуроке, я расскажу Вам о том, как можно средствами Фотошопа украсить фотографию мыльными пузырями.
Дополнительные материалы к уроку
Видеоурок:
Источник: ...
Узнайте как скачать видеоурок с сайта
Что еще посмотреть:
03.06.2015 | Просмотров: 1829
В этом уроке Басманов Максим научит вас создавать ретро постер с помощью программы фотошоп.
Создаем спектральный фон в фотошопе02.07.2011 | Просмотров: 3743
В этом видео уроке по Фотошоп научимся создавать спектральный фон как на примере выше. Применив немного смекалки, вы также сможете создавать эффекты намного интереснее и красивее. Одним из таких примеров является фото ниже.