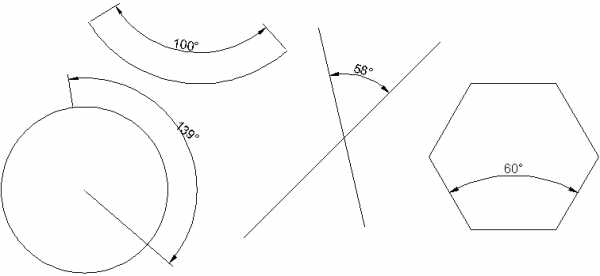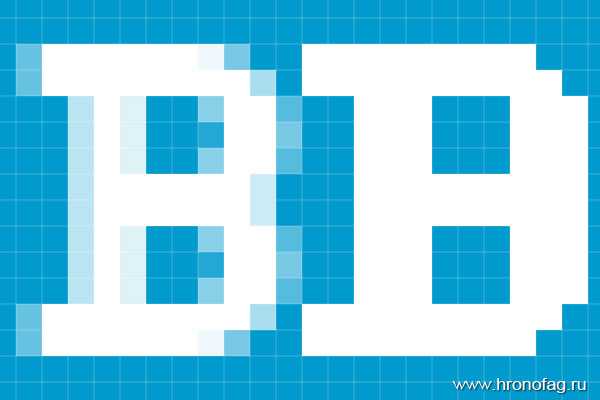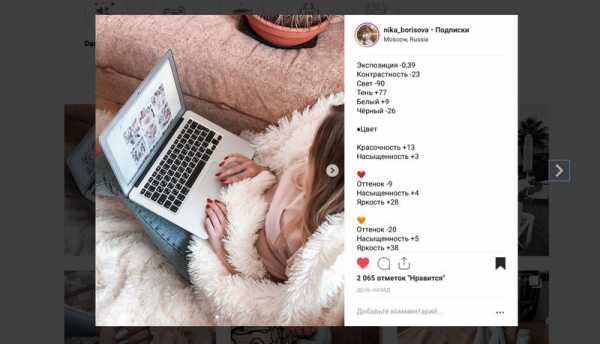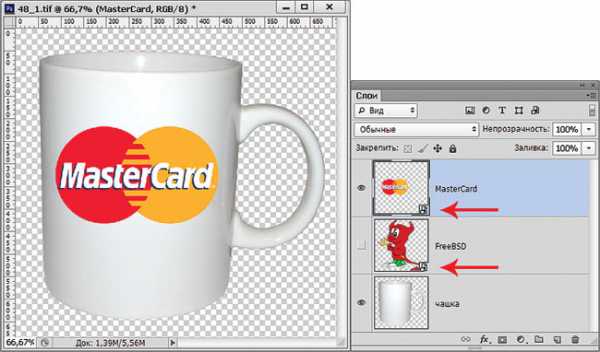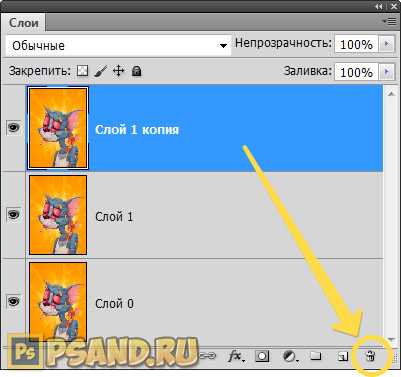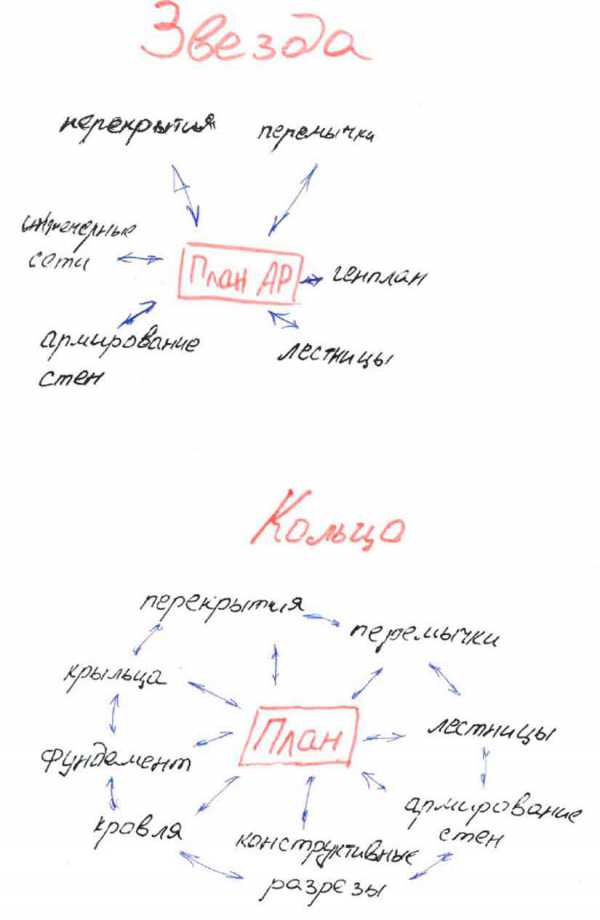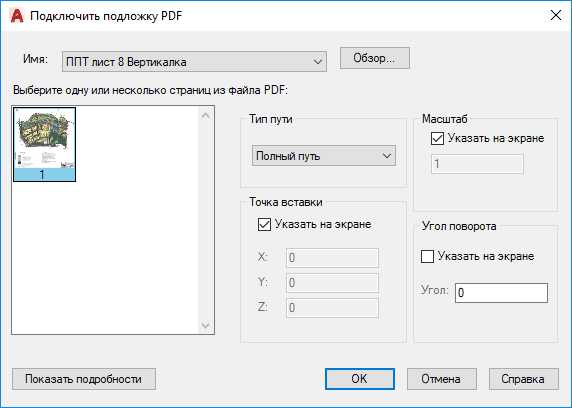Мы принимаем к оплате:
«Подарочный сертификат» от нашего Учебного Центра – это лучший подарок для тех, кто Вам дорог! Оплате обучение и подарите Вашим родным и близким обучение по любому из курсов!!!
«Сертификат на повторное обучение» дает возможность повторно пройти обучение в нашем Учебном Центре со скидкой 1000 рублей!
А также:
Как в фотошопе подписывать фотографии
К вопросу об авторском праве, или Как подписать фото в Фотошопе (для "чайников")
Я не хочу поднимать вопрос авторского права - что это и зачем - все мы прекрасно об этом знаем и, как правило, нарушать его не хотим. Сделать ссылку на автора работы, послужившей источником вдохновения, ну практически каждая из нас считает правильным и нужным. Но вот лично у меня с этим часто возникает проблема. Хоть и 21 век на дворе, но, к сожалению, у меня дома нет интернета (только мобильный в телефоне - что никак мне не подходит для творческих изысканий - просто открыть страничку - как зуб без наркоза выдрать - долго и мучительно...) Поэтому, как у меня появляется возможность выйти в нормальном, скоростном интернете, так я хожу-брожу бог знает где - перехожу по ссылкам и копирую картинки на флешку. А уж потом дома, спокойно их разбираю и сортирую. В итоге - у меня на руках просто набор фото и зачастую работа-вдохновитель не имеет никаких намеков на автора. И я при всем желании ни вспомнить, где я это взяла, ни кто автор шедевра, ни тем более сделать ссылку не могу. А это как минимум нечестно, если я взяла чужую идею, пусть даже и воплотила по-своему. А если лифтинг полный? Вообще УЖАС-УЖАС...

Здесь в Стране Мастеров на фото автоматически ставится наш логин и название сайта, так что найти по этим данным автора на сайте не составляет труда - поиск по сайту, немного времени - и можно дать прямую ссылку на пост с работой. А вот работы, выставленные в блоге (или в группе в соцсетях) - часто не имеют такой подсказки.
Вот я и задумалась, что неплохо бы облегчить жизнь таким же бедолагам как я и как-то подписывать свои фото. Любым способом - или свой ник из блога, или адрес блога (для тех у кого он есть), или банальный знак копирайта. Вот например такой:

Для начала напомню что такое собственно копирайт. Вопреки распространенному мнению, он нужен только для напоминания о том, что у работы есть автор, а не для защиты её от воровства, нелегального распространения и прочих напастей. От всего этого гораздо лучше защищает уменьшение размера или сжатие jpeg, так как, имея исходники (преступник то ими не обладает), доказать, что автор — вы, несложно.
По закону копирайт состоит из знака копирайта ©, имени или псевдонима автора и года первого опубликования произведения.
Год опубликования — довольно бесполезная информация для нас, скраперов. Как мне кажется, не стоит захламлять им картинку. Вместо имени можно указать адрес личной странички или электронной почты, если уверены что они будут принадлежать вам долгие годы. Так вас легче будет найти и сложнее спутать с однофамильцем. Сам знак копирайта показывает, что рядом написано имя автора, а не чувака с фотки. В ряде случаев его тоже можно опустить.
Ну это всё лирика, сейчас я хочу поделиться, как подписать фото минимальными усилиями в Фотошопе.Для начала, конечно, надо провести некоторую подготовительную работу - зато потом будет легко и просто пользоваться результатом.Способов на самом деле масса, я просто опишу свой, которым пользуюсь. Я уже давно сделала кисть в Фотошопе со своим ником, ещё когда пробовала делать коллажи по урокам в Интернете и выставляла их на форуме. Вот сейчас я ее отрыла и решила попользовать. Вот такая она у меня была, забубенная:

Ну и собственно МК. Покажу на примере создания копирайта. Открываем фотошоп, создаем новый документ в меню Файл - Создать (или комбинация клавиш Ctrl+N).
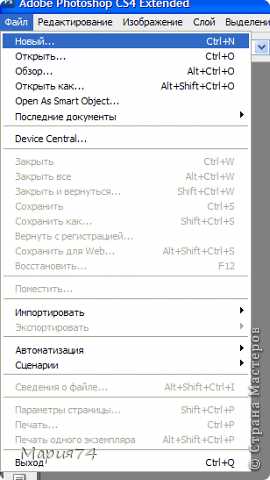
Вылетает диалоговое окно Новый - там выбираем параметры нового документа (я обычно выбираю международный формат бумаги А4, можно брать любой другой, только надо следить, чтобы разрешение документа было не маленьким, у формата А4 обычно по умолчанию предлагается 300, это минимальное разрешение для того, чтобы при печати все было прилично).

Жмем ОК - и открывается новый листочек, девственно чистый.Теперь, нужно, собственно написать текст. Жмем на панели инструментов кнопку со значком текста (буква Т), либо поклонники горячих клавиш как я просто нажимаем на клавиатуре кнопку Т (Е по-русски, раскладку клавиатуры менять не надо, ФШ не тупой - поймет и так). Курсор изменится со стрелочки на курсорчик в рамочке - это признак того, что всё идет правильно.
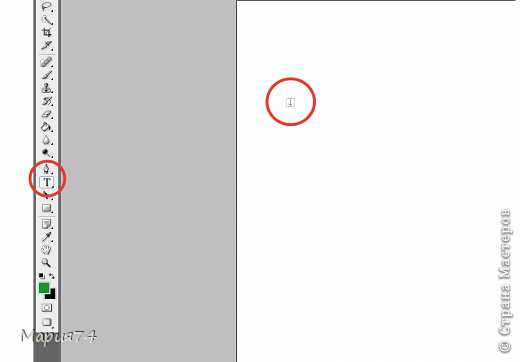
Левой кнопкой мышки протягиваем область размещения текста. Можно сильно не стараться, потом можно будет эту область растянуть так как надо.На экране появится такое окошечко с курсорчиком - типа Добро пожаловать, пишите, что хотите.
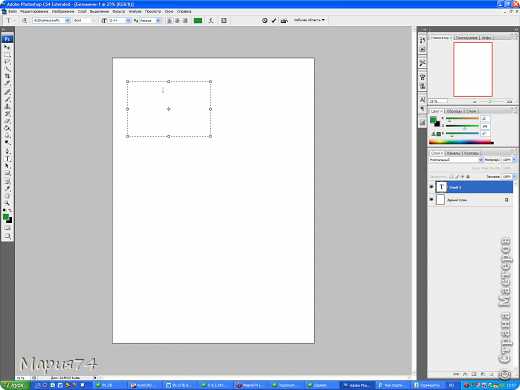
Ну, и набираем свой текст. Тут самое сложное написать значок копирайта, т.к. этого символа на клавиатуре нет. Можно, конечно, вызвать таблицу символов (кнопка Пуск - Все программы - Стандартные - Служебные - Таблица символов) и найти этот значок там, но я знаю ещё один способ. Зажимаем клавишу Alt и набираем на цифровой клавиатуре цифры 0169. Отжимаем Alt и нужный символ напишется в начале текстовой строки. Далее просто пишем своё имя. Шрифт, размер и цвет выбираем там где отмечено. Растягиваем окошко, если оно было мало, так, чтобы надпись получилась в одну строчку.
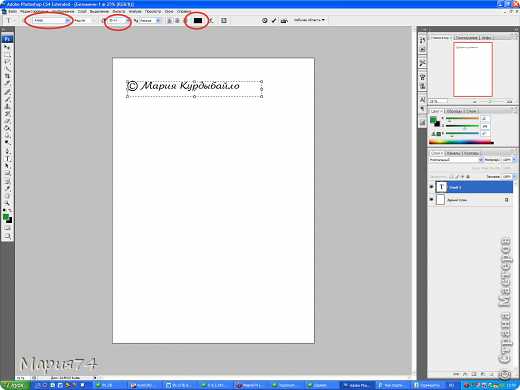
Выходим из режима создания текста - комбинация клавиш Ctrl+Enter. Получится вот такая штука
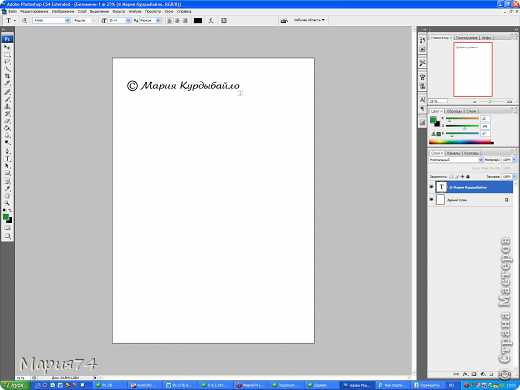
Теперь чтобы создать кисть, нужно растрировать текст. Это можно сделать и непосредственно в этом документе, растрировав слой с текстом (в панели слои встать на слой и на правой кнопке мышки выбрать из списка Растрировать текст и из текста, который можно редактировать, надпись превратится в простую картинку).
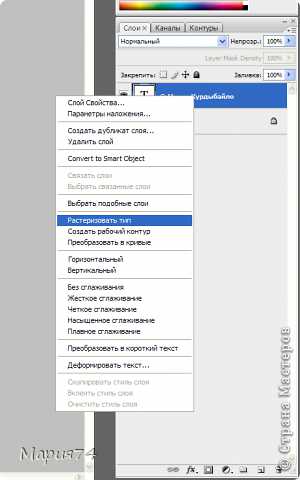
Либо можно выделить всё (комбинация клавиш Ctrl+А - английская А), скопировать (комбинация клавиш Ctrl+С), создать новый документ (комбинация клавиш Ctrl+N), согласиться с тем что пишут в окне Новый по умолчанию - жмем ОК, откроется документ, по размеру равный вашей скопированной надписи и вставить из буфера надпись (комбинация клавиш Ctrl+V) Получится вот так:

Теперь идем в меню Редактирование и находим там - Определить кисть.
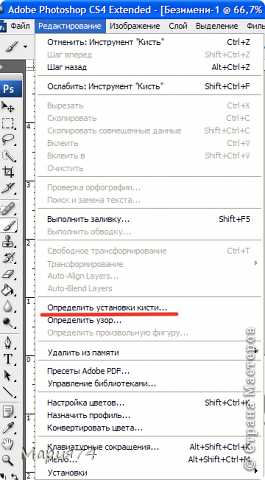
Жмем, выскакивает окошко Имя кисти. Пишем имя или принимаем то, что предлагают по умолчанию. ОК.
Всё, кисть мы создали, в памяти Фотошопа она хранится. Подготовительный этап закончен. Та-да-та-тамммм... Этот рисунок нам больше не понадобится, можно его закрыть даже без сохранения (хотя... хто знает... можно и сохранить куда-нибудь...) Теперь как это работает. Открываем то фото, которое хотим подписать. Жмем на панели инструментов клавишу кисть (или кнопку на клавиатуре В или русская И).
Отжимаем галочку там где показано и выбираем новосозданную кисть (скорее всего она будет в конце списка). Осталось шлепнуть кистью в нужное место.

Осталось шлепнуть кистью в нужное место.

Чем хорош способ постановки копирайта кистью - можно менять цвет, прозрачность, нажим, размер кисти - в зависимости от того фото, какое вы подписываете. Ну и в любое место, которое вы выберете. Т.к. копирайт — информация второстепенная, то в глаза он бросаться не должен. Ну и чтобы не сливалось с тем, что ставится автоматически на сайте - нужно подобрать такой уголок, который не занят и писать мелкими бледными буквами, чтобы не очень отвлекать от работы. Тут я согласна с теми, кто против, чтобы подпись автора была прямо посередине - ну, мы же работу показываем среди единомышленников и как бы даже и предполагается, что люди захотят это повторить (ну, если понравится, конечно). Так что уж так мозолить глаз своим авторством. Кто захочет выдать за своё, спокойно отфотошопит и даже следа не останется от надписи. Даже моих весьма скромных навыков в Фотошопе на это хватит, а что уж от умельцев ждать! Так что шлепаем куда хотим и как хотим (такой антипример - всё что выше писала - всё нарушила)))):

Если будете шлепать на новом слое, то потом можно эту надпись трансформировать - поворачивать, растягивать, перемещать в любое место - банальным нажатием сочетания клавиш Ctrl+T (разумеется, стоя на этом самом слое с надписью). Появится рамочка с узелками, манипулируя которыми можно получить нужное действо. Ну и на правой мышке есть мнооожество манипуляций (и перспектива, и искажение...стОит ознакомиться на досуге)

Желательно сохранить файл с кистью куда-нибудь себе на жесткий диск, чтобы при переустановке, не создавать надпись заново, так как если Фотошоп слетит, то придется писать по новой. Можно сохранить кисти целым набором - жмем где показано и выбираем Сохранить кисти и сохраняем, желательно не на системный диск (обычно это диск С), куда-нибудь, где потом легко найдете. Я сохранила отдельно только кисть с подписью. А как - не помню... Печалька...
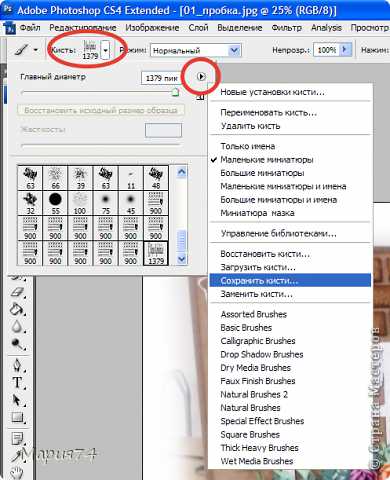
Добавить кисть в Фотошоп просто - или там же где сохраняли набор нажать - Загрузить кисть и показать путь, или при закрытом Фотошопе выделить файлик с сохраненной кисточкой - выбрать: Открыть с помощью - разумеется Фотошопа. Тогда загрузится Фотошоп и кисть автоматом тоже внутри окажется.
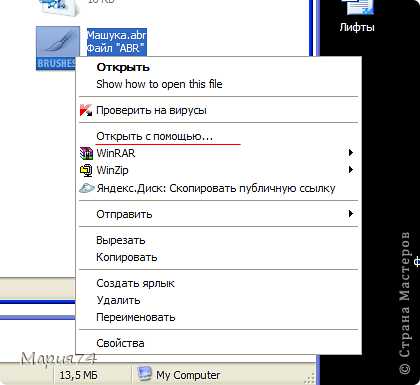
Как в фотошопе подписать фотографию
Хочу показать один простой способ, как быстро подписывать свои фотографии и ставить на них логотип. Для этого нужно создать свою собственную кисть в фотошопе. Создание кисти занимает всего пару минут, а в дальнейшем вы сможете сэкономить много времени, когда будете подписывать свои снимки.

1. Для начала нам нужно сделать саму подпись или нарисовать логотип. Создаем пустое изображение прямоугольной формы, примерно 300 на 100 пикселей.
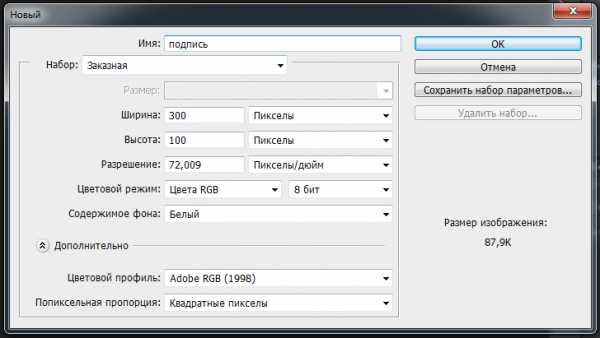 2. Пишем по центру текст подписи. Это могут быть инициалы, имя и фамилия, псевдоним, адрес блога или даже можете вставить картинку.
2. Пишем по центру текст подписи. Это могут быть инициалы, имя и фамилия, псевдоним, адрес блога или даже можете вставить картинку.
3. Чтобы подпись хорошо смотрелась на любых снимках и не терялась, я делаю ей фон с помощью прямоугольника.
4. Добавьте любые элементы на ваше усмотрение. Когда будет готово, в меню «Редактирование» найдите пункт «Определить кисть…».
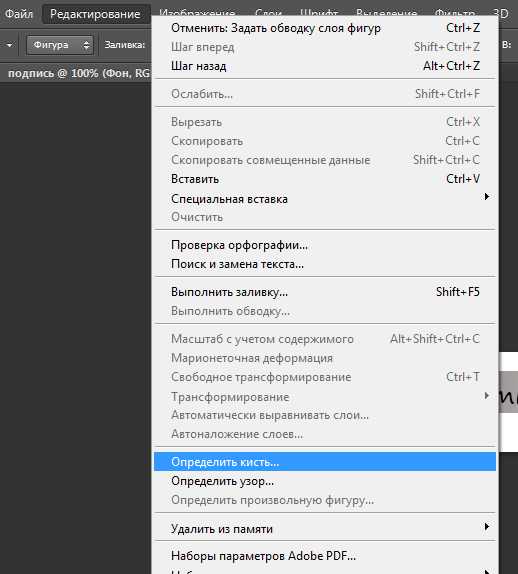 5. На превью будет не удобно разглядывать, что же именно изображено на кисти, так что дайте ей понятное и уникальное имя.
5. На превью будет не удобно разглядывать, что же именно изображено на кисти, так что дайте ей понятное и уникальное имя.
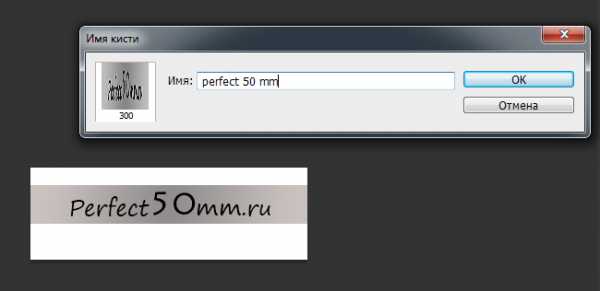 6. Теперь кисть у вас сохранена и её можно найти среди других кистей, смотрите в самом конце.
6. Теперь кисть у вас сохранена и её можно найти среди других кистей, смотрите в самом конце.
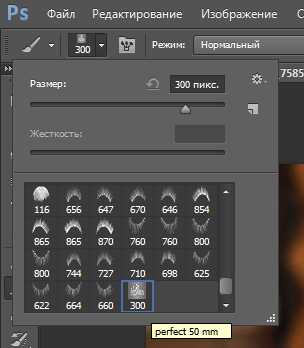 Теперь вы знаете, как создать кисть в фотошопе и как подписать фотографию. Надеюсь, что полученные знания будут полезны и пригодятся на практике.
Теперь вы знаете, как создать кисть в фотошопе и как подписать фотографию. Надеюсь, что полученные знания будут полезны и пригодятся на практике.
Как подписать фото, наложить водяные знаки в программе Photoshop.
Уже не раз затрагивалась тема: нужно ли подписывать фото и ставить водяные знаки?Ответ очевиден: конечно, да. Во-первых, водяной знак на фотографии, это признак принадлежности фотографии ее законному создателю, т.е. Вам. А во-вторых, это один из способов оставить свою контактную информацию потенциальным клиенткам, например, адрес Вашего сайта или блога.
Итак, Запускаем Фотошоп.
Открываем фото – пункт меню File->Open (или жмем Ctrl+O)
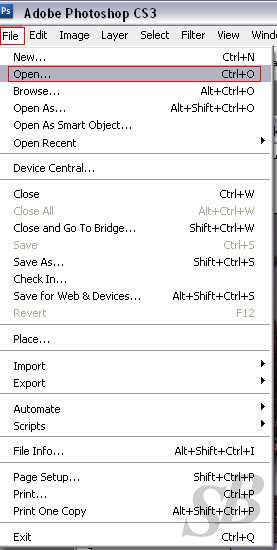
1. Подписываем фото
Слева в панели инструментов выбираем Horizontal Type Tool или жмем клавишу T (английскую)
Дальше кликаем на то место на фото, которое хотим подписать, появится мигающий указатель ввода текста:

Справа, во вкладке Character можно выбрать размер шрифта и сам шрифт, цвет:
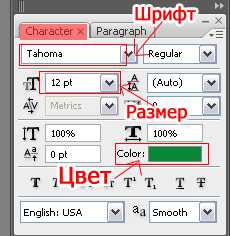
Если этой вкладки нет, то вытаскиваем её наружу с помощью верхнего меню.Идем в пункт меню Window, в выпадающем списке находим наш Character и ставим напротив него галочку. Всё, теперь эта панелька есть на рабочем столе Фотошопа справа.
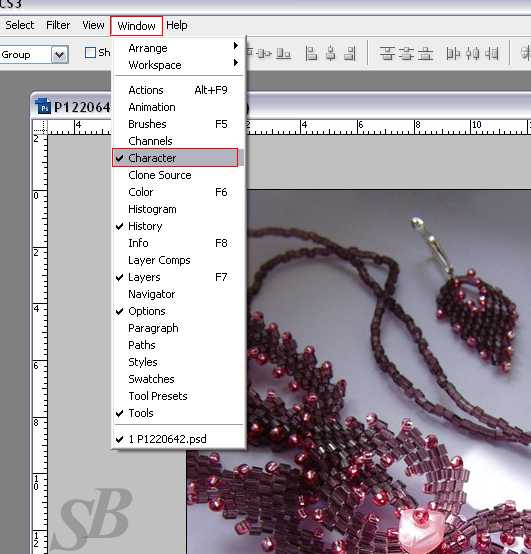
Если панелька появляется в свернутом виде, вот таком:
Тогда просто жмём маленькое окошечко в верхнем правом углу панельки, и она развернется. Теперь печатаем и жмем галочку наверху для подтверждения. Готово!
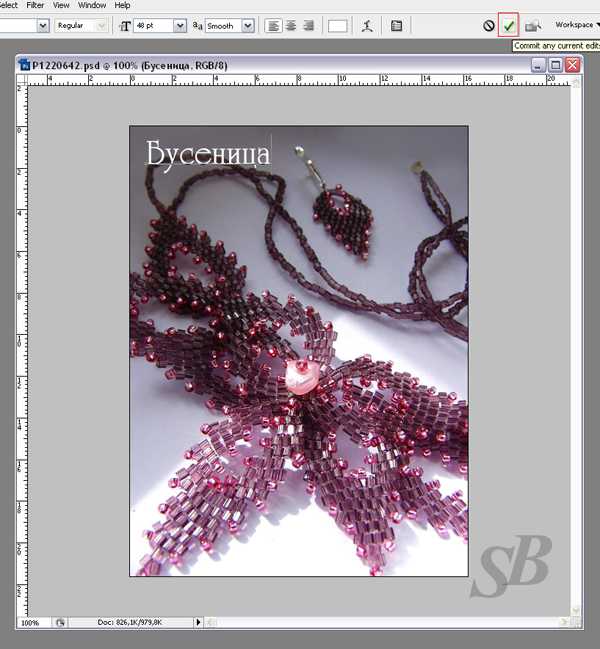
На этом можно остановиться, но если вы ходите сделать из надписи водяной знак,Тогда идем дальше.
2. Водяной знак
Справа, в панели Layers, выделяем слой с буквами, нажав один раз мышкой.Выделенный слой будет подсвечен серым цветом:
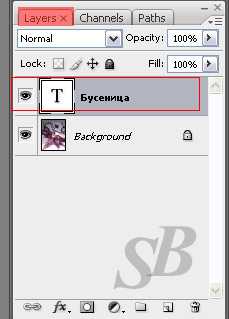
Теперь крутим ползунок Opacity где-то на 30%:
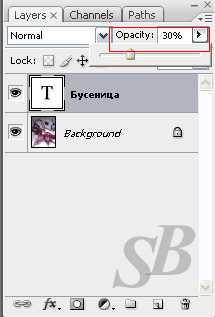
Таким образом, наш слой с буквами стал полупрозрачным, «водяным знаком»:

Стоит заметить, что лучше всего располагать такой знак на той части фото,где он будет перекрывать какие-либо элементы, тогда если кто-то захочет подделать вашу фотографию, стерев водяной знак, то ему это будет крайне сложно сделать
Теперь можно сохранять файл. Идем в пункт меню File, там выбираем
Save for Web & Devices ли жмём горячие клавиши Alt+Shift+Ctrl+S: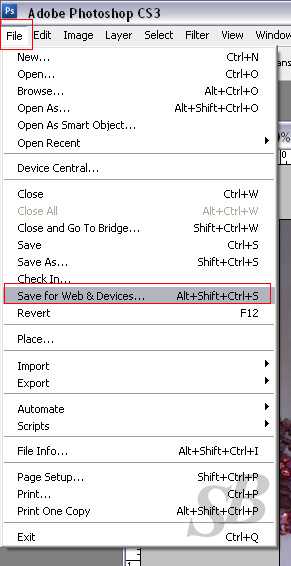
В появившемся окне выбираем сжатие JPG, ставим Quality (качество фото) где-то на 70.Результат итогового фото будет виден, если сверху слева выбрать вкладку Optimazed.
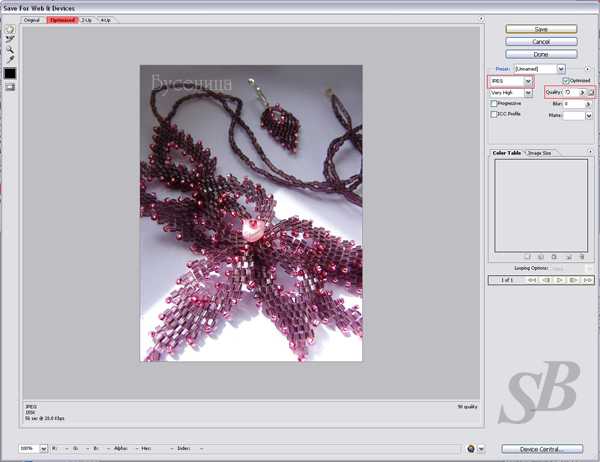
Жмём Save, всё, фото с водяным знаком готово.
Автор Лидия Гарасёва (busenica),http://vkontakte.ru/club14359013