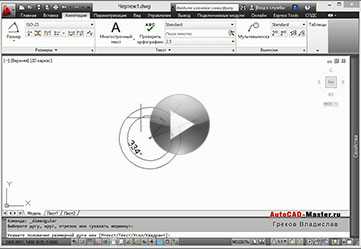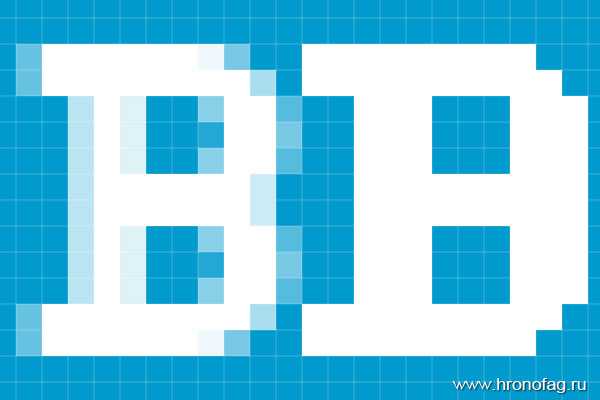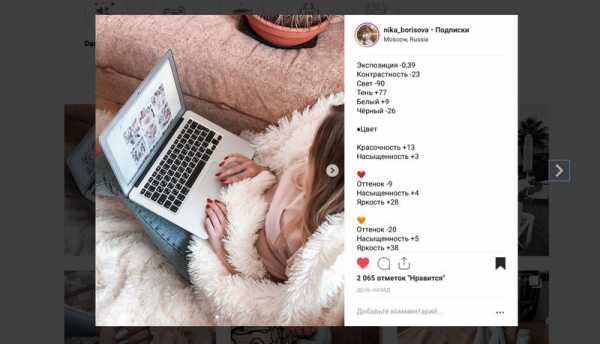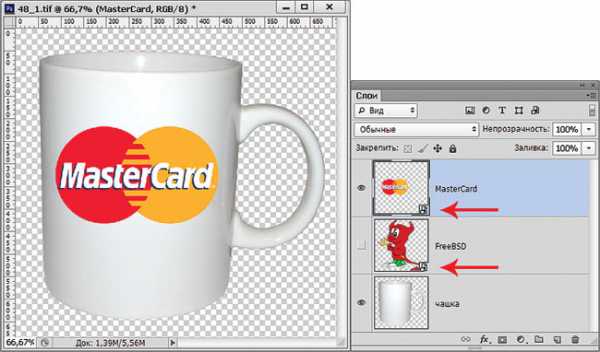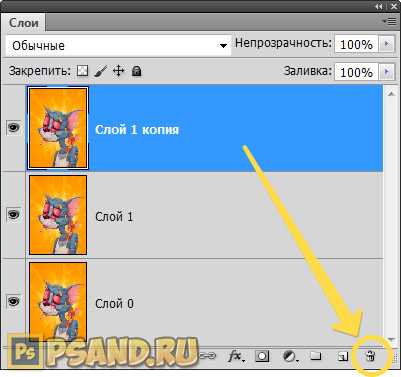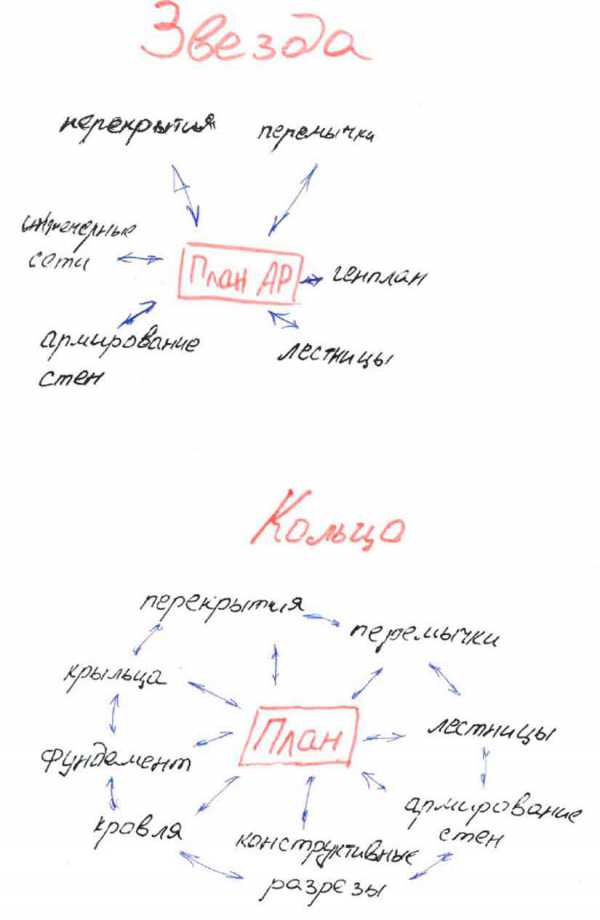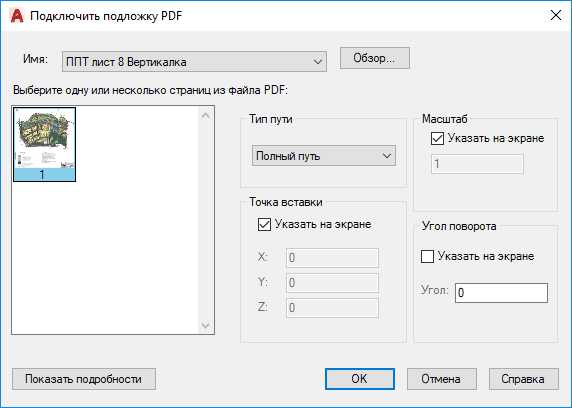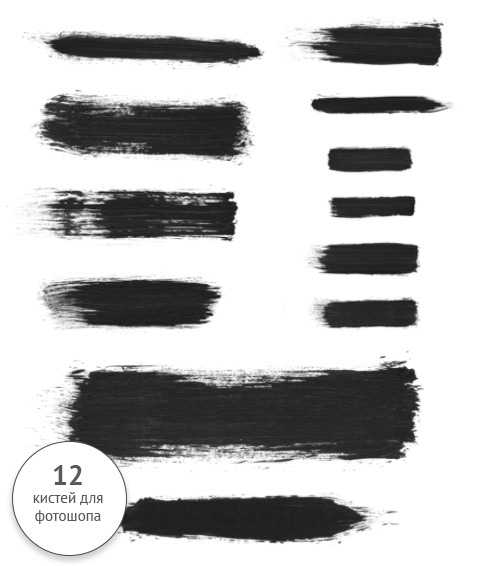Мы принимаем к оплате:
«Подарочный сертификат» от нашего Учебного Центра – это лучший подарок для тех, кто Вам дорог! Оплате обучение и подарите Вашим родным и близким обучение по любому из курсов!!!
«Сертификат на повторное обучение» дает возможность повторно пройти обучение в нашем Учебном Центре со скидкой 1000 рублей!
А также:
Измерить угол в автокаде
Измерение углов
Для определения линейного размера AutoCAD должен располагать двумя опре деляющими точками. При проставлении значений углов следует указать три точки для определения углового размера: вершину и две конечные точки. Угловые размеры проставляются с помощью команды DIMANGULAR. При использовании этой команды у вас есть три варианта, чтобы определить угловой размер: выбор дуги или окружности, выбор двух пересекающихся линий и выбор трех точек (вершины и двух конечных) (рис. 5.13).
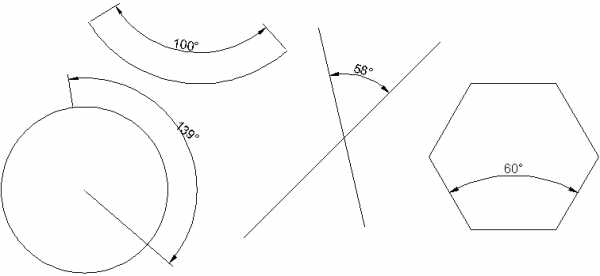
Рис. 5.13. Различные варианты вставки угловых размеров
Когда вы запускаете команду DIMANGULAR, AutoCAD предлагает выбрать дугу, окружность, линию или определить вершину:
Select arc, circle, line, or :
Если вы выберете дугу, AutoCAD будет использовать центр и концы дуги, чтобы определить угловые размеры. Если окружность – выбранная точка будет использоваться в качестве одной крайней точки угла, а центр окружности – в качестве вершины. В таком случае AutoCAD запросит у вас вторую крайнюю точку и позволит разместить текст размера.
Если выбран отрезок, AutoCAD попросит выбрать еще один отрезок и будет измерять угол, ориентируясь на их крайние точки, ближайшие к выбранной точке на линии.
Примечание
Если вы выберете две параллельные линии, появится приглашение Lines are parallel. После этого выполнение команды закончится. Если в качестве второй линии вы выберете не отрезок, а что-то другое, AutoCAD сообщит об этом и еще раз предложит выбрать вторую линию.
Чтобы задать вершину и угловые крайние точки, нажмите клавишу Enter в ответ на запрос:
Select arc, circle, line, or :
Программа попросит задать точку вершины и затем указать две крайние точки.
Потренируемся создавать угловой размер.
1. Нарисуйте угол или линии, расположенные непараллельно.
2. Запустите команду DIMANGULAR. AutoCAD выдаст запрос:
Select arc, circle, line, or
3. Выберите линию. Программа попросит указать вторую линию:
Select second line:
4. Выберите вторую линию. Появится запрос:
Specify dimension arc line location or [Mtext/Text/Angle/Quadrant]:
5. Разместите размерную линию. Обратите внимание, что значение угла изменяется в зависимости от местоположения указателя мыши.
Кроме того, можно управлять расположением текстового значения угловых размеров вне измеряемого угла: если значение указывается в стороне от угла, то для него создается выносная размерная дуга (рис. 5.14).
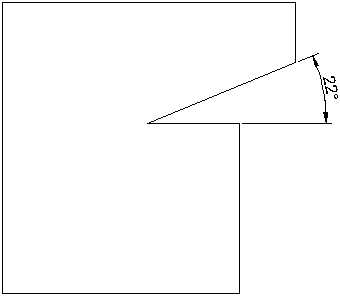
Рис. 5.14. Применение новых возможностей проставления размеров
Следующая глава
Книга AutoCAD 2009. Содержание - Измерение углов
Рис. 5.11. Пример «извилистого» радиуса
Когда вы запускаете команду DIMJOGGED, AutoCAD прелагает выбрать окружность или дугу. После выбора объекта появится запрос об определении нового местоположения центра:
Specify center location override:
В ответ следует указать расположение отправной точки ведущей линии (конца без стрелки). Ведущая линия протянется от этой точки к точке на окружности или дуге. Затем программа попросит указать расположение текстового значения размера. Как только вы зададите его, можно будет корректировать местоположение зигзагообразного участка.
Определение диаметра
Диаметр можно проставить с помощью команды DIMDIAMETER. Эту команду можно вызвать, нажав на стрелку справа от кнопки Linear (Линейный) на вкладке Annotate (Аннотация) в группе Dimensions (Размеры), а затем выбрав способ задания размеров Diameter (Диаметр).
Рассмотрим вставку радиуса и диаметра.
1. Откройте или создайте рисунок, содержащий окружность и дугу.
2. Запустите команду DIMRADIUS. Появится приглашение:
3. Выберите дугу. AutoCAD разместит определяющие точки в центре дуги и в выбранной точке, после чего выдаст запрос об определении местоположения линии размера:
Specify dimension line location or [Mtext/Text/Angle]:
4. Разместите линию размера.
5. Запустите команду DIMDIAMETER. AutoCAD выдаст запрос:
6. Выберите окружность. AutoCAD разместит определяющие точки в центре окружности и в точке, которую вы выбрали на окружности. Затем появится запрос об определении местоположения линии размера:
Specify dimension line location or [Mtext/Text/Angle]:
7. Разместите линию размера. Чертеж должен выглядеть примерно так, как показано на рис. 5.12.
Рис. 5.12. Вставка размеров радиуса и диаметра
Проставление длины дуги
Подобно линейным размерам, AutoCAD может проставлять длину дуги, для чего использует команду DIMARC. При использовании команды DIMARC вы выбираете участок дуги, и AutoCAD измеряет его длину. По умолчанию AutoCAD измеряет полную длину дуги, от одной крайней точки до другой, но вы можете также выбрать измерение длины части дуги. Кроме Mtext, Text и Angle, данная команда располагает параметром Partial, который позволяет выбрать на дуге начальную и конечную точки и измерить длину только указанного участка. Когда вы размещаете размер длины дуги, AutoCAD автоматически вставляет символ дуги перед значением размера.
Проставим на чертеже длину дуги.
1. Создайте в области рисования дугу или дуговую полилинию.
2. Запустите команду DIMARC. Чтобы активизировать данную команду с помощью ленты, щелкните на стрелке справа от кнопки Linear (Линейный) на вкладке Annotate (Аннотация) в группе Dimensions (Размеры) и выберите способ задания размеров Arc Length (Длина дуги). AutoCAD попросит выбрать дугу или участок дуговой полилинии:
Select arc or polyline arc segment:
3. Выберите дугу. AutoCAD создаст определяющие точки в центре дуги и в выбранной на дуге точке. Затем появится запрос об указании расположения размерной линии:
Specify arc length dimension location, or [Mtext/Text/Angle/Partial/Leader]:
4. Разместите линию размера. Чертеж примет приблизительно такой вид, как на рис. 5.13.
Рис. 5.13. Вставка длины дуги
Создание центральных меток
При проставлении размеров дуг и окружностей AutoCAD ставит метки в центрах измеряемых объектов. Вам может понадобиться разместить центральные метки для дуг и окружностей, которые не измеряются. В AutoCAD существуют разные способы сделать это. Один вариант – просто рисовать центральные метки с помощью команд LINE или PLINE. Другой – использовать команду DIMCENTER.
Команда DIMCENTER размещает перекрещенные отрезки в центре окружности или дугового участка. Когда вы запускаете эту команду, AutoCAD предлагает вам выбрать окружность или дугу и затем ставит перекрестье центральной метки.
Измерение углов
Для определения линейного размера AutoCAD должен располагать двумя определяющими точками. При проставлении значений углов следует указать три точки для определения углового размера: вершину и две конечные точки. Угловые размеры проставляются с помощью команды DIMANGULAR. При использовании этой команды у вас есть три варианта, чтобы определить угловой размер: выбор дуги или окружности, выбор двух пересекающихся линий или выбор трех точек (вершины и двух конечных) (рис. 5.14).
Рис. 5.14. Различные варианты вставки угловых размеров
Запуск команды DIMANGULAR можно осуществить, введя ее с клавиатуры в командную строку или с помощью ленты, щелкнув на стрелке справа от кнопки Linear (Линейный) на вкладке Annotate (Аннотация) в группе Dimensions (Размеры) и выбрав способ задания размеров Dimangular (Угловой).
Выбор объектов
Когда вы запускаете команду DIMALIGNED, AutoCAD предлагает выбрать дугу, окружность, линию или определить вершину:
Select arc, circle, line, or
Если вы выберете дугу, AutoCAD будет использовать центр и концы дуги, чтобы определить угловые размеры. Если окружность – выбранная точка будет использоваться в качестве одной крайней точки угла, а центр окружности – в качестве вершины. В таком случае AutoCAD запросит у вас вторую крайнюю точку и позволит разместить текст размера.
Если выбран отрезок, AutoCAD попросит выбрать еще один отрезок и будет измерять угол, ориентируясь на их крайние точки, ближайшие к выбранной точке на линии.
Выбор точек вершины и угла
Чтобы задать вершину и угловые крайние точки, нажмите клавишу Enter в ответ на запрос:
Select arc, circle, line, or
Программа попросит задать точку вершины и затем две крайние точки.
Примечание
Если вы выберете две параллельные линии, появится приглашение: Lines are parallel. После этого выполнение команды закончится. Если в качестве второй линии вы выберете не отрезок, а что-то другое, AutoCAD сообщит об этом и еще раз предложит выбрать вторую линию.
Потренируемся создавать угловой размер.
1. Нарисуйте угол или линии, расположенные непараллельно.
2. Запустите команду DIMANGULAR. AutoCAD выдаст запрос:
Select arc, circle, line, or
3. Выберите линию. Программа попросит выбрать вторую:
4. Выберите вторую линию. Появится запрос:
Specify dimension arc line location or [Mtext/Text/Angle]:
5. Разместите размерную линию. Обратите внимание, что значение угла изменяется в зависимости от местоположения указателя мыши.
В итоге чертеж должен выглядеть примерно так, как показано на рис. 5.15.
>> 2.Как измерить наружный угол?
|
Единицы Измерения
Линейные единицы измерения в AutoCAD – это формат представления линейных размеров объектов чертежа. По умолчанию принимаются десятичные единицы измерения. Возможны также технические, архитектурные, дробные и научные единицы (табл. 2.1).
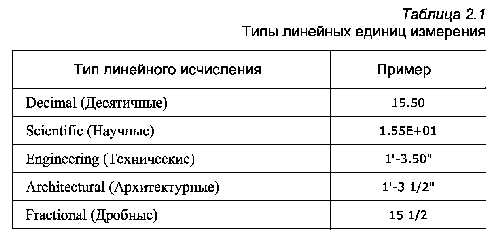
Для назначения линейных единиц измерения одного объекта (или группы) необходимо предварительно его выделить. В противном случае установленная единица измерения будет автоматически применена ко всему документу. Единицы измерения назначаются с помощью команды Units или выполнением команды в меню приложения Drawing Utilities {Чертежные утилиты) | Units {Единицы).
После запуска команды появляется диалоговое окно Drawing Units (Единицы чертежа), где в раскрывающемся списке Туре (Тип) раздела Length (Линейные)можно задать необходимый тип исчисления (рис. 2.1а).
Удобным средством для выполнения такой операции также является палитра свойств объекта (рис. 2.16). Для вызова палитры Properties (Свойства) необходимо выбрать вкладку Ноте (Основная) | группу Properties и нажать стрелку, расположенную в правом нижнем углу панели (), которая и вызывает это окно. Можно также воспользоваться комбинацией клавиш Ctrl+1 или контекстным меню, предварительно выделив объекты.
В появившейся палитре Properties перейдите в раздел Primary Units (Основные единицы). Теперь достаточно выбрать из раскрывающегося списка Dim Units (Размерные единицы) нужный тип линейного исчисления.

УГЛОВЫЕ ЕДИНИЦЫ ИЗМЕРЕНИЯ
Угловые единицы измерения — это формат представления угловых размеров объектов чертежа. По умолчанию принимаются десятичные угловые единицы. Возможны также градусы (градусы, минуты, секунды), грады, радианы и топографические угловые единицы.
Выбор той или иной единицы измерения определяется требованиями, предъявляемыми пользователем к чертежу. AutoCAD Использование общеизвестных угловых единиц измерения {Deg/Min/Sec и Radians) не должно вызывать затруднений для пользователя. При работе с углами, задаваемыми в радианах или градусах, приходится применять одну из следующих формул пересчета:
радианы = градусыхЗ. 14159/180
градусы = радианы х 180/3.14159
Что касается угловой единицы измерения Grads (Грады), то нужно помнить, что окружность составляет 400 градов (или 360°), а угол 90° – соответственно 100 градов.
Рассмотрим такую специфическую угловую единицу измерения, как Surveyor’s Units (Топографические). В формате Surveyor’s Units (Топографические) задается угол, который образует его главный вектор с северным или южным направлением. На рис. 2.2 показано, как в отмеченном формате представляются четыре угла, два из которых {S45W и S40E) отсчитываются от южного направления {South) и два {N75 Wи N60E) – от северного {North). использует пять форматов исчисления угловых размеров. В табл. 2.2 они приводятся с примерами.
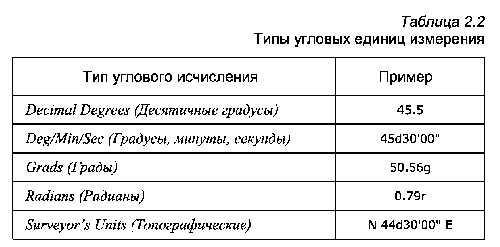
Например, для назначения угла 60°, измеряемого от северного направления, следует ввести в командную строку N60dE, где N – это сокращенное название направления, от которого ведется отсчет, т.е. North (Север), а Е – ближайшее направление по ходу отсчета, т.е. East (Восток). Понятно, что в этом формате невозможно задать угол, превышающий 90°.
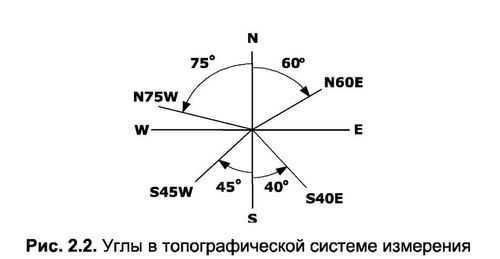
Например, для назначения угла 60°, измеряемого от северного направления, следует ввести в командную строку N60dE, где N – это сокращенное название направления, от которого ведется отсчет, т.е. North (Север), а Е – ближайшее направление по ходу отсчета, т.е. East (Восток). Понятно, что в этом формате невозможно задать угол, превышающий 90°.
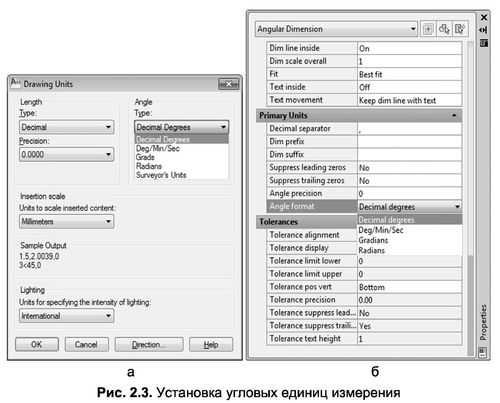
НАПРАВЛЕНИЕ НУЛЕВОГО УГЛА
[ads]
Направление нулевого угла — это положение вектора, определяющего начало отсчета углов всех объектов чертежа относительно четырех направлений света. По умолчанию принимается восточное направление нулевого градуса, т.е. отсчет угла производится от вектора, направленного слева направо.
Это положение главного вектора исправлять не рекомендуется без крайней необходимости. Однако если такая потребность все– таки возникла, то изменить установленную по умолчанию базу углов можно при помощи диалогового окна Direction Control (Выбор направления) (рис. 2.4). Для его вызова следует в окнеDrawing Units (Единицы чертежа) (рис. 2.3а) нажать кнопку Direction (Направление).

ОРИЕНТАЦИЯ ОТСЧЕТА УГЛОВ
Ориентация отсчета углов — это направление положительного хода отсчета углов. По умолчанию оно совпадает с вращением против часовой стрелки. Для переключения этой настройки следует в разделе Angle (Угловые) диалогового окна Drawing Units (Единицы чертежа) установить флажок переключателя Clockwise
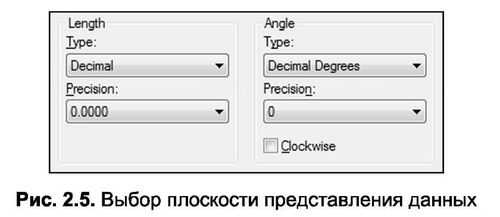
Изменение базы углов и перемена положительного направления отсчета углов отражается на многих параметрах работы AutoCAD, и, как уже было отмечено, менять настройки по умолчанию не рекомендуется. Дело в том, что эти изменения сказываются на способе ввода углов в командную строку, а также на отображении значений углов в палитре свойств объектов, окнах полярной трассировки, строке состояния и других элементах интерфейса.
ТОЧНОСТЬ ПРЕДСТАВЛЕНИЯ ДАННЫХ
Точность представления данных — это количество учитываемых значащих цифр после запятой, разделяющей целую и дробную часть числа.
Примечание. По умолчанию точность линейных данных исчисляется до четвертого (включительно) знака после запятой, а для угловых – дробная часть исключается.
Точность представления данных устанавливается в диалоговом окне Drawing Units (Единицы чертежа) с помощью раскрывающихся списков Precision (Точность):для линейных величин – раздел Length (Линейные), а для угловых – Angle (Угловые). Указанное количество нулей после запятой характеризует точность исчисления (рис. 2.5).