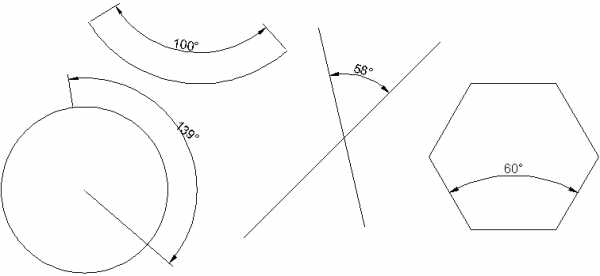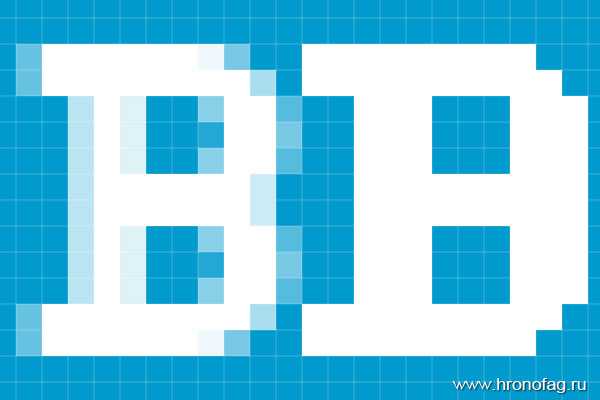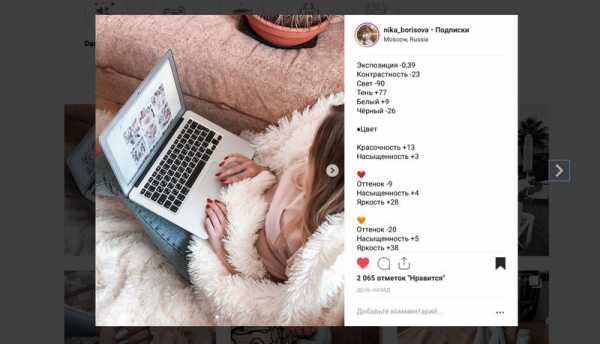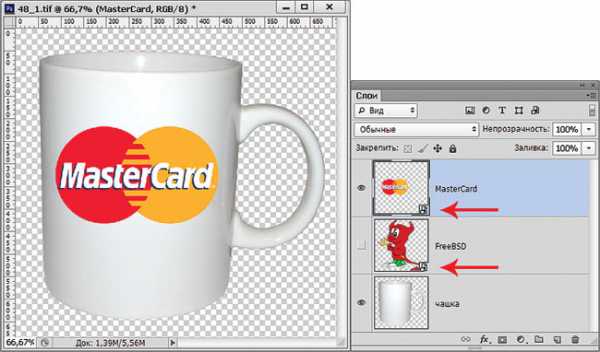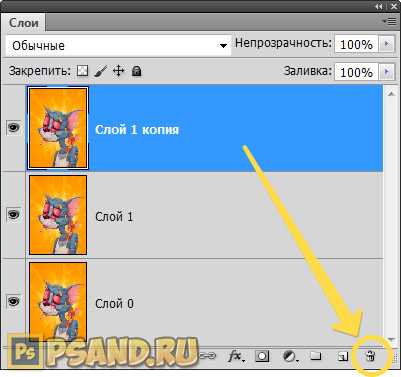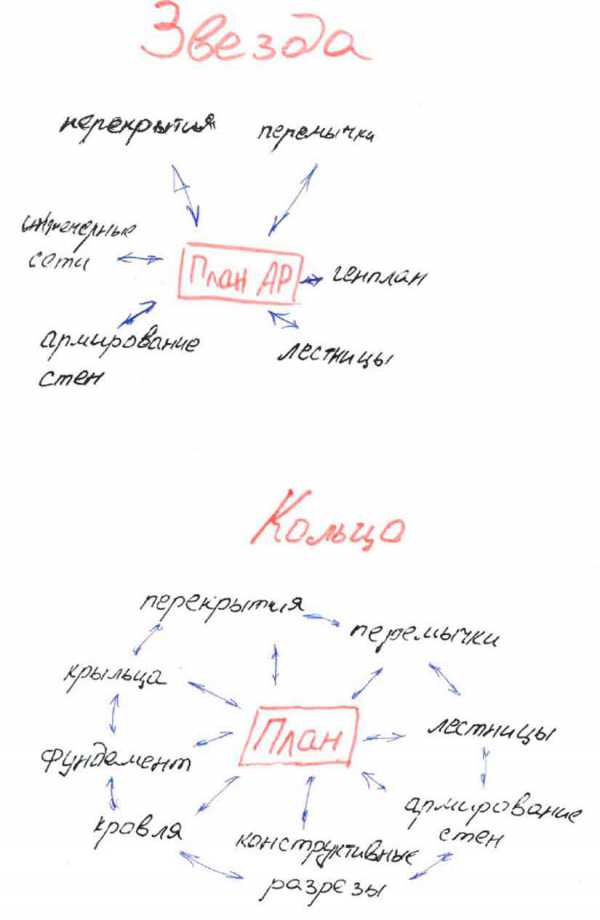Мы принимаем к оплате:
«Подарочный сертификат» от нашего Учебного Центра – это лучший подарок для тех, кто Вам дорог! Оплате обучение и подарите Вашим родным и близким обучение по любому из курсов!!!
«Сертификат на повторное обучение» дает возможность повторно пройти обучение в нашем Учебном Центре со скидкой 1000 рублей!
А также:
Как в фотошопе сделать ровные зубы
Делаем идеальные зубы в фотошоп
И так начнём! Открываем в программе фотошоп фото, с которым вам хотелось бы поработать.

Зубы на этом фото практически совершенны, но сейчас вы убедитесь, что это не совсем так. Для начала нужно выделить зубы. В данном случае это можно сделать двумя способами .
Способ первый
Используем инструмент Волшебная палочка Для данного изображения рекомендую выставить вот такие настройки :Удерживая клавишу Shift кликайте по изображению зубов пока они полностью не выделятся. Примерно вот так:
Настройку Tolerance можно подбирать под конкретные под свои фото.
Второй способ
Используем для выделения инструмент Перо(pen tool) (этот инструмент дает более качественное выделение чем капризная Волшебная палочка). Применяем кПерутакие настройки :Увеличиваем для удобства изображение и начинаем выделять зубы по контуру.
Как только закончили, нажимаем правой кнопкой мыши по контуру. В выпавшем меню выбираем команду Make Selection
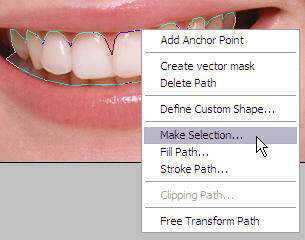
В следующем окне выставляем вот такие параметры и нажимаем ОК :
Появится выделение. Скопируем выделение на отдельный слой - Ctrl+J.
Скройте основной слой, нажав глазик слева. Теперь зубы находятся отдельно на прозрачном фоне. Их можно подкорректировать, если есть необходимость. Я удалил темные участки между зубами справа.
Верните видимость основному слою. Перейдите на слой с зубами и нажмите комбинацию клавиш Shift + Ctrl + U. Этим мы обесцвечиваем зубы.
Напомню, что режим смешивания на обоих слоях, должен быть Normal. Далее заходим Изображение - Коррекция - Цветовой тон /Насыщенность (Hue/Saturation) либо комбинация Ctrl + U.
С помощью параметра Lightness доведём цвет примерно до такой степени, как на картинке. Не переборщите, нам нужна естественность!
В панели слоев, с помощью параметра Opacity (Прозрачность), добейтесь максимальной натуральности .
Должно получиться примерно следующее:
Теперь сравним
Впечатляет? Совершенству нет пределов!
Как в фотошопе выровнять зубы?
Для выравнивания зубов на снимке подойдет комбинация фильтра Liquify с инструментом Clone Stamp. Чтобы всегда иметь под рукой редактируемое изображение в исходном виде, все изменения следует применять к копии фонового слоя.
Вам понадобится
- - программа Photoshop;
- - фотография.
Инструкция
Как вставить зубы в фотошопе
Вам понадобится
- - программа Photoshop;
- - фотография для обработки;
- - снимок с зубами.
Инструкция
Загрузите в графический редактор фотографию, которая нуждается в исправлении, и оцените масштаб предстоящей работы. Если снимок требует незначительной доработки и дефект можно устранить, закрыв его фрагментом существующего изображения, примените для работы инструмент Clone Tool.
Воспользовавшись опцией Layer группы New меню Layer, вставьте в документ новый слой. Включите Clone Tool и убедитесь, что в панели его настроек в чекбоксе Sample All Layers стоит галочка. Это даст вам возможность копировать пиксели с фона на новый слой, не переключаясь между слоями.
Зажав клавишу Alt, щелкните по фрагменту снимка, который подойдет для того чтобы закрыть дефект. Отпустив Alt, переместите скопированные пиксели поверх того участка изображения, куда надо вставить зубы.
Если вы клонируете фрагмент из левой части снимка чтобы замаскировать дефект, находящийся в правой стороне рта, вам может потребоваться зеркальное отображение скопированных пикселей. Для этого примените опцию Flip Horizontal группы Transform меню Edit. Передвиньте сместившийся фрагмент инструментом Move Tool. Лишние пиксели можно удалить инструментом Erazer.
Бывают случаи, когда проще полностью скопировать зубы с другого изображения, чем реставрировать снимок при помощи клонирования. Подберите фотографию, сделанную в том же ракурсе, что и снимок, который вы ретушируете. Выделите на нем зубы инструментом Lasso Tool, скопируйте фрагмент опцией Copy и вставьте его на новый слой редактируемой картинки опцией Paste меню Edit.
Отрегулируйте размер вставленного фрагмента опцией Free Transform меню Edit. Опцией Warp группы Transform меню Edit деформируйте границы скопированного участка так, чтобы зубы выглядели естественно.
Сотрите лишние фрагменты вставленных зубов инструментом Erazer. Для создания незаметного перехода между исходным снимком и добавленным участком изображения уменьшите величину параметра Hardness в настройках кисти инструмента.
При необходимости вставленные зубы можно осветлить. Для этого создайте копию видимых слоев документа, применив сочетание Ctrl+Alt+Shift+E, и поменяйте режим наложения созданного слоя с Normal на Screen. Применив опцию Hide All, которая находится в группе Layer Mask меню Layer, добавьте на слой маску и закрасьте ее белым цветом в тех областях, которые нуждаются в осветлении.
Сохраните отредактированный снимок под названием, отличающимся от имени исходного файла, опцией Save As меню File.
Источники:
- Отбеливание зубов в фотошопе