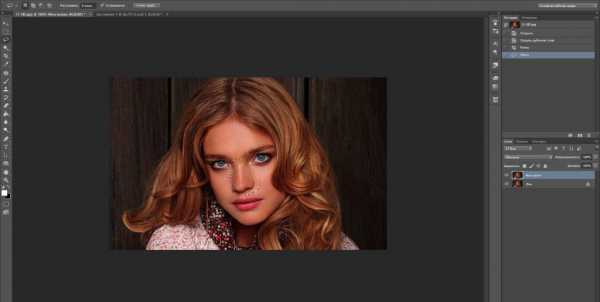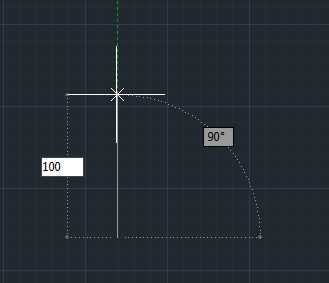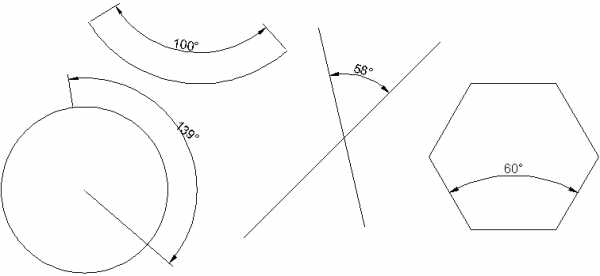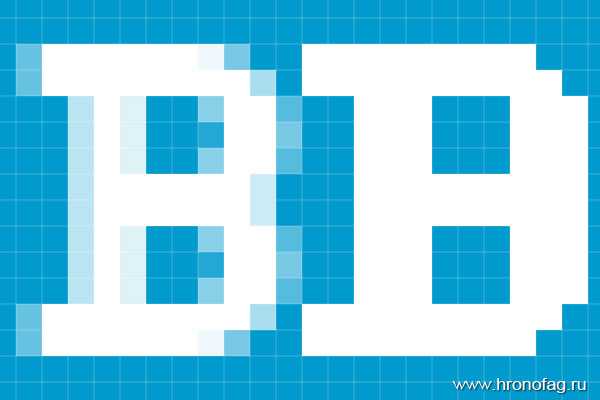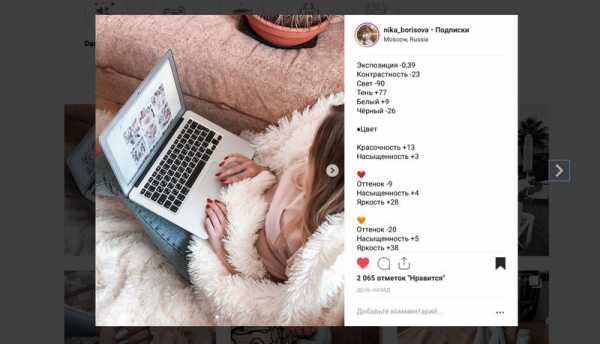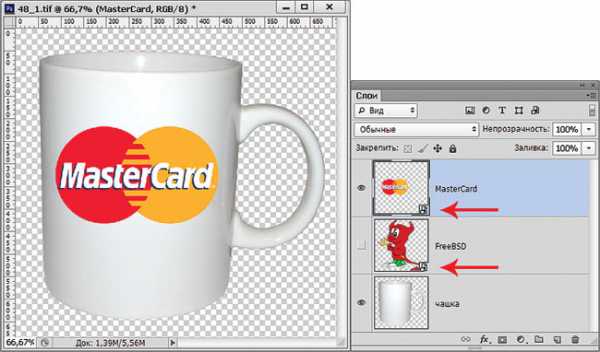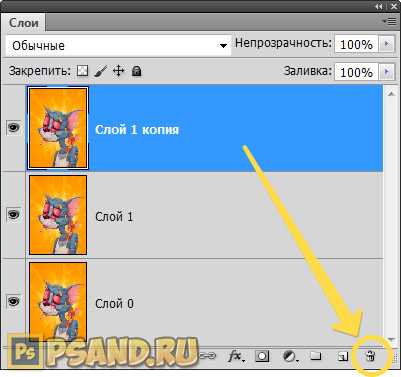Мы принимаем к оплате:
«Подарочный сертификат» от нашего Учебного Центра – это лучший подарок для тех, кто Вам дорог! Оплате обучение и подарите Вашим родным и близким обучение по любому из курсов!!!
«Сертификат на повторное обучение» дает возможность повторно пройти обучение в нашем Учебном Центре со скидкой 1000 рублей!
А также:
Как быстро сделать загар в фотошопе
Как сделать загар в Photoshop?
Не всем и не всегда удается понежиться под лучами южного солнца и получить золотистый цвет кожи, а иногда так хочется похвастаться им хотя бы на фото. В этом мини-уроке вы узнаете, как сделать загар в Фотошопе.
Существует много способов этого добиться, ведь графический редактор – профессиональная программа с массой опций. Мы расскажем об одном из простейших способов, не требующим операции по точному выделению фрагмента, с которой у новичков часто бывают сложности.
- Откройте исходное фото в программе. Вам также понадобится окошко «Слои». Если его нет на рабочей области, вызывается оно одним кликом через верхнее меню «Окно». Также очень удобно использовать окно «Навигация», с помощью него вы легко сможете регулировать размер нужных участков изображения, чтобы четко видеть все детали
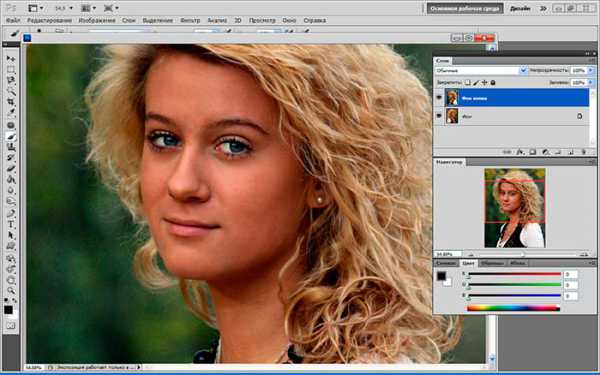
- Находясь в окне «Слои» и выделив пока единственный слой, кликните правую кнопку мышки и далее «Сделать дубликат слоя», оставайтесь на новом слое.
- В самом низу панели инструментов, которая обычно находится слева, нажмите кнопку «Быстрая маска», расположенную прямо под образцами цвета.
Как сделать правильный загар в фотошопе
Наверняка у вас есть фотки где вам не помешало бы добавить красивого загара. Добавить загар можно в фотошопе, причем все это делается довольно быстро и просто.

Самый действенный способ сделать хороший правильный загар
Открываем фотографию в Фотошопе, там где не хватает загара.

С помощью Прямоугольного Ласса я выделяю всю кожу. Позаботьтесь о том, чтобы не выделились белки глаз и волосы.
Если у вас возникнут проблемы при выделение, вы не знаете как это правильно сделать — качайте бесплатный видеокурс.

Теперь будем накладывать загар.
Для начала создайте новый слой (CTRL+SHIFT+N)
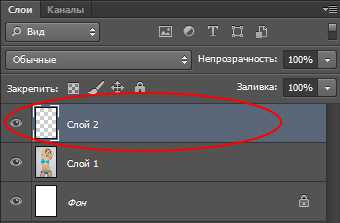
Теперь активируйте кисть на панели инструментов (это справа в фотошопе) и настройте кисть как у меня:
Коричневый цвет: #432300 (но здесь индивидуально, вы можете выбрать потемнее или посветлее).
Мягкая кисть — Жесткость 0%.
Размер можно сразу большой установить.
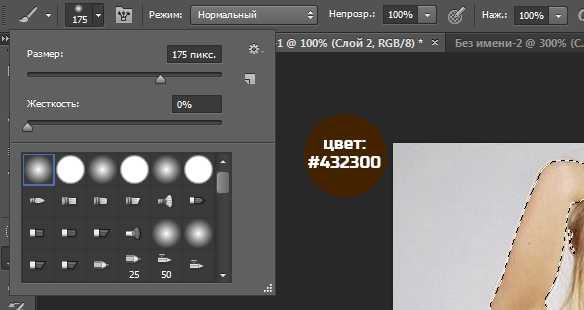
Зарисуйте кистью полностью девушку.

Режим смешивания для данного слоя установите Мягкий свет.
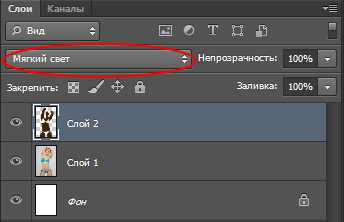
Загар лёг на кожу идеально:

Автор урока — Александр Акимов.

❶ Как сделать в фотошопе загар
Вам понадобится
- Для выполнения этой инструкции вам рекомендуется иметь базовые знания программы Adobe Photoshop, а именно: понимать что такое слои и маски фотошопа, а также иметь хотя бы небольшой опыт пользования фотошоповской кистью.
Инструкция
Сразу оговоримся, что задача обработки изображений, связанная с правильной передачей цвета и фактуры кожи – одна из самых сложных. Владение всеми нюансами этого дела бывает доступно только профессионалам-цветокорректорам и приходит к ним в результате долгой работы. Ведь стоит чуть «перемудрить», и фотография тут же становится неестественной, а досадные недоработанные детали выдают подлог. Но несколько достаточно простых шагов этой инструкции смогут приблизить изображение в ваших руках к ожидаемому виду, если знать меру в дозировке параметров.Загружаем изображение. Вам предстоит первый и самый сложны этап. Логично, чтобы изменить цвет кожи, нужно каким-то образом выделить на изображении все участки, где, собственно, эта кожа есть.Для начала можно попробовать воспользоваться инструментом выделения Color Range / Диапазон цвета (меню Select> Color Range), который автоматически может распознать нужные нам зоны. Настройка параметров происходит таким образом: инструментом в виде пипетки на изображении указывается основной цвет кожи, далее, удерживая клавишу Shift к нему добавляются участки кожи иных оттенков. Если в выбираемый диапазон случайно попали участки не подходящие по цвету, их можно исключить, указав на них при нажатой клавише Alt. Конечная цель этой процедуры – добиться того, чтобы на окне предварительного просмотра образовалась черно-белая маска, где области кожи будут обозначены белым цветом, а области, которые перекрашивать не надо – черным. С помощью движка Fuzziness над окном предпросмотра добиваемся того, чтобы маска приобрела контрастность, и выделенные зоны радикально разнились.
 Проверяем выполненную операцию. Нажимаем ОК в окне Color Range – видим как вокруг необходимых нам областей начал мерцать контур выделения. Создаем новый корректирующий слой Levels. Для этого можно воспользоваться меню Layer>New Adjustment Layer>Levels или же создать такой слой, нажав значок внизу диспетчера слоев. В появившемся окне настроек изменяем уровни примерно так, как показано на рисунке. При этом режим наложения слоя установим на значение Soft Light. Если вам повезло, и первый этап автоматика выполнила верно, то кожа модели приобретет очевидно более темный и контрастный оттенок южного загара.
Проверяем выполненную операцию. Нажимаем ОК в окне Color Range – видим как вокруг необходимых нам областей начал мерцать контур выделения. Создаем новый корректирующий слой Levels. Для этого можно воспользоваться меню Layer>New Adjustment Layer>Levels или же создать такой слой, нажав значок внизу диспетчера слоев. В появившемся окне настроек изменяем уровни примерно так, как показано на рисунке. При этом режим наложения слоя установим на значение Soft Light. Если вам повезло, и первый этап автоматика выполнила верно, то кожа модели приобретет очевидно более темный и контрастный оттенок южного загара.  Но фортуна может повернуться к нам спиной, и вместо ровного загара мы увидим рваные края пятен непонятного оттенка. Значит полученная нами на первом этапе маска не была совершенной. Можно попытаться повторить шаги выбора Color Range снова, слегка изменяя параметры. После нескольких попыток, скорее всего, вам, обучаясь на собственных ошибках, удастся создать наиболее приемлемую маску. К сожалению, доводку ее придется делать вручную.В диспетчере слоев выберем созданный нами корректирующий слой, и кликнем в ту его часть, где схематически изображена маска. Теперь мы будем дорабатывать именно маску (кстати, информацию о том, что обрабатывается именно маска можно увидеть в заголовке рабочего окошка с изображением – обратите внимание на самый конец строчки, после имени файла и слоя): - во-первых, можно попробовать сделать края маски чуть размытыми, это более естественно. Для этого пользуемся фильтром размытия (Меню Filter>
Blur>Gaussian Blur/ Размытие по Гауссу), где диаметр размытия подбираем, визуально контролируя конечное изображение.
Но фортуна может повернуться к нам спиной, и вместо ровного загара мы увидим рваные края пятен непонятного оттенка. Значит полученная нами на первом этапе маска не была совершенной. Можно попытаться повторить шаги выбора Color Range снова, слегка изменяя параметры. После нескольких попыток, скорее всего, вам, обучаясь на собственных ошибках, удастся создать наиболее приемлемую маску. К сожалению, доводку ее придется делать вручную.В диспетчере слоев выберем созданный нами корректирующий слой, и кликнем в ту его часть, где схематически изображена маска. Теперь мы будем дорабатывать именно маску (кстати, информацию о том, что обрабатывается именно маска можно увидеть в заголовке рабочего окошка с изображением – обратите внимание на самый конец строчки, после имени файла и слоя): - во-первых, можно попробовать сделать края маски чуть размытыми, это более естественно. Для этого пользуемся фильтром размытия (Меню Filter>
Blur>Gaussian Blur/ Размытие по Гауссу), где диаметр размытия подбираем, визуально контролируя конечное изображение.- во-вторых, можно воспользоваться кистью фотошопа, цвет которой, варьируясь от черного до белого, будет либо что-то добавлять к нашей маске, либо исключать из нее. Так можно исключить из покраски некоторые детали – обычно попадают брови, губы, отдельные локоны, мелкие детали одежды, и т.п. Напротив, зачастую необходимо перекрасить и зоны глубоких теней, и цветные блики на коже, которые автоматика могла посчитать чужеродными. Большой мягкой кистью мы можем выровнять большие участки кожи, если они по какой-то причине оказались изрезаны маской.
- в-третьих, с помощью инструмента Lasso можно дополнительно выделить зоны, которые были недостаточно точно распознаны инструментом Color Range, а на деле не должны попасть в зону воздействия эффекта. Например, если на модели надето бежевое платье, скорее всего ткань, цвет которой схож с цветом кожи, тоже будет перекрашена. Это нарушает наши планы, поэтому следует вручную выделить контур одежды и координально удалить этот участок с маски корректирующего слоя. Кроме того, может возникнуть ситуация, когда цвет кожи на исходном изображении – в силу освещения или несовершенства фотоаппаратуры – имеет глубокие отклонения от естественного бежевого оттенка, тогда при эффекте потемнения такая кожа будет покрыта не шоколадным загаром, а бордовыми воспалениями или серо-синими пятнами грязи.Для корректирования этой проблемы создадим еще один слой. Теперь это будет слой Gradient Map (меню Layer>New Adjustment Layer>Gradient Map или значок внизу диспетчера слоев). Маску для этого слоя заново создавать не надо – ее можно позаимствовать у уже созданного: удерживая клавишу Control, кликнув на прямоугольник с маской со слоя Levels, увидим как на изображении вновь появились мерцающие контуры – создаваемый слой наследует эту маску.Итак, составим градиент из необходимых нам цветов приятного шоколадного загара. Визуально контролируем, чтобы цвета выглядели естественно в контексте освещения исходной фотографии. Прозрачность (параметр Opacity) полученного слоя можно варьировать, чтобы соблюсти золотую середину между тем, чтобы цвет кожи был ровным, с одной стороны, а с другой, чтоб картинка не выглядела пластмассовой, лишенной естественных цветовых бликов и нюансов.
Поэкспериментируйте с параметрами обоих созданных слоев – цветами градиента, уровнями затемнения и контраста, параметром прозрачности корректирующих слоев. Помните, что пусть легкая цветокоррекция и не на 100% выполнит задачу, но сохранит реалистичность изображения, нежели радикально примененный эффект окончательно убьет все надежды на то, что зритель поверит в реальность подобного цвета кожи.Источники:
- как сделать загар в фотошопе в 2018
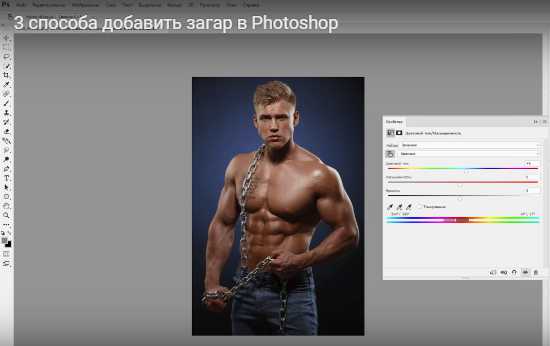
В этом видеоуроке мы рассмотрим три относительно простых способа добавить загар на тело человека в Photoshop. Мы будем использовать корректирующие слои, режимы наложения, работу с каналами, масками и фильтром Camera Raw.
Автор: Евгений Карташов