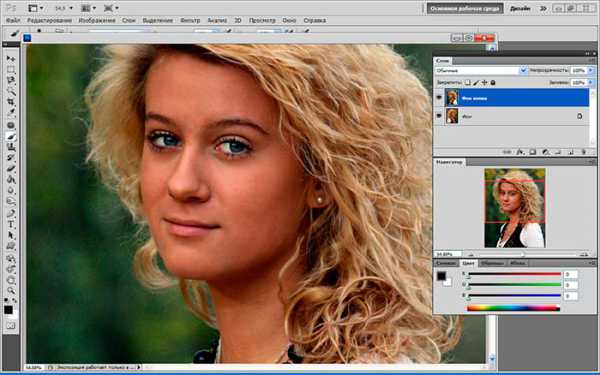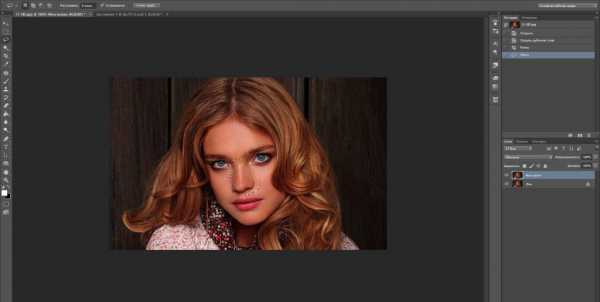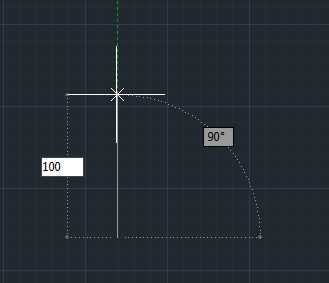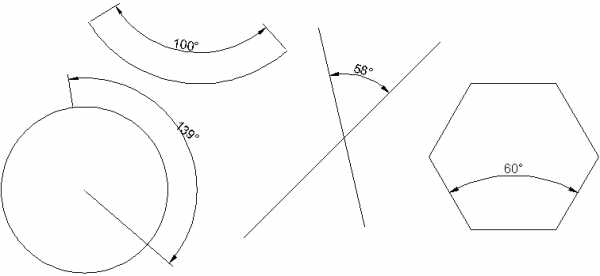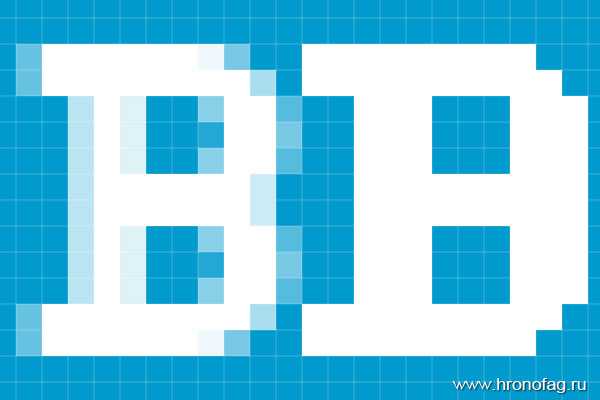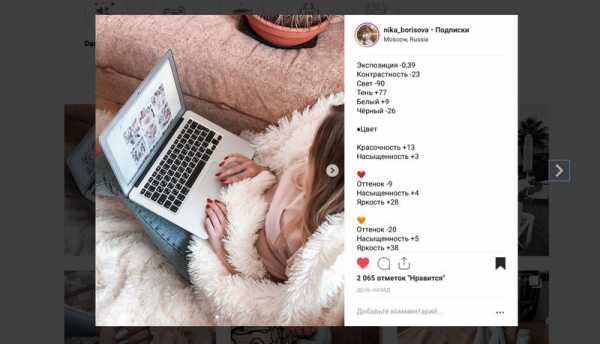Мы принимаем к оплате:
«Подарочный сертификат» от нашего Учебного Центра – это лучший подарок для тех, кто Вам дорог! Оплате обучение и подарите Вашим родным и близким обучение по любому из курсов!!!
«Сертификат на повторное обучение» дает возможность повторно пройти обучение в нашем Учебном Центре со скидкой 1000 рублей!
А также:
Как в автокаде создать шаблон
Создание шаблонов рамки основной надписи в AutoCAD
При работе в программном пакете Autocad пользователь часто сталкивается с необходимостью использования однотипных элементов для нескольких различных чертежей (таблицы, рамки и т.д.). Ускорить создание чертежей и процесс настройки рабочего поля поможет использование шаблонов.
Данная статья посвящена созданию и применению шаблонов на примере рамки основной надписи (ГОСТ 2.104-2006 ЕСКД. Основные надписи).
Создание шаблонов
Основным назначением шаблона является хранение всех настроек, которые будут использоваться в последующих чертежах. Шаблон отвечает за настройки единиц измерения, слоев, текстовых стилей, размерных стилей, масштаб типа линий и сам ЛИСТ (размеры листа, видовые экраны, первоначальную графику, параметры печати) которые настраиваются пользователем .
Сам процесс создания шаблонов производится следующим образом.
1. Сначала создается новый файл на основе шаблона Autocad по умолчанию. Для этого нужно нажать «Создать» в левом верхнем углу панели программы
2. Затем из появившегося окна необходимо выбрать шаблон-основание для будущего шаблона, после чего необходимо нажать «Открыть».
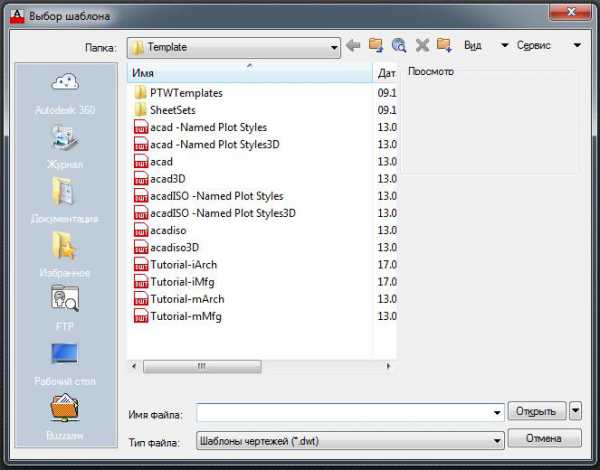
Также любой создаваемый файл DWG создается на основе файла-шаблона. AutoCAD использует для этой цели один из стандартных файлов-шаблонов:
- acad.dwt – для британской системы измерений (в дюймах);
- acadiso.dwt – для метрической системы (в миллиметрах)
Таким образом, возможно создание шаблона и из автоматически загружаемого окна.
3. После задания всех необходимых параметров будущего шаблона: тип и точность представления единиц, основные надписи, рамки и логотипы, имена слоев, значения параметров «Шаг», «Сетка» и «Орто», границы сетки, стили аннотаций (размер, текст, таблица и мультивыноска), типы линий строится сам блок шаблона.
Внимание! Настройка параметров шаблона имеет важное значение, так как в будущем могут возникнуть проблемы с ними.
4. После завершения создания макета шаблона он сохраняется «Файл» ? «Сохранить как» задается имя шаблона Autocad и в строке «Тип файла» выбирается «Шаблон чертежа Autocad (*.dwt)». Шаблоны сохраняются в специальную папку «Template» по умолчанию.
Внимание! Если сохранить шаблон в версии Autocad2013, то в Autocad2009 его использовать не получится. Для его использования необходимо пересохранить шаблон.
Создание шаблона рамки основной надписи
Существует несколько стандартных видов рамки основной надписи по ГОСТ 2.104-2006 ЕСКД. Основные надписи. Их классификация происходит по номеру листа:
- Основная надпись и дополнительные графы для заглавного листа текстовой технической документации
- Основная надпись и дополнительные графы для последующих листов текстовой технической документации
Для создания шаблона рамки основной надписи необходимо выполнить следующие действия:
1. Открыть новый документ и провести все необходимые настройки для него или открыть существующий настроенный шаблон (Например acadiso.dwt).
2. Прорисовать необходимый контур рамки и ввести текст. Шрифты текста устанавливаются GOST type A– и являются ГОСТированными (скачать шрифт можно по ссылке: Шрифты чертёжные по ГОСТ 2.304-81).
3. Настроить необходимую толщину линий
4. Объединить в блок построенные элементы
5. Сохранить документ как шаблон.
Также, после создания шаблона существует возможность его использования по умолчанию при открытии. Для этого на Панели «Меню» необходимо выбрать «Параметры».
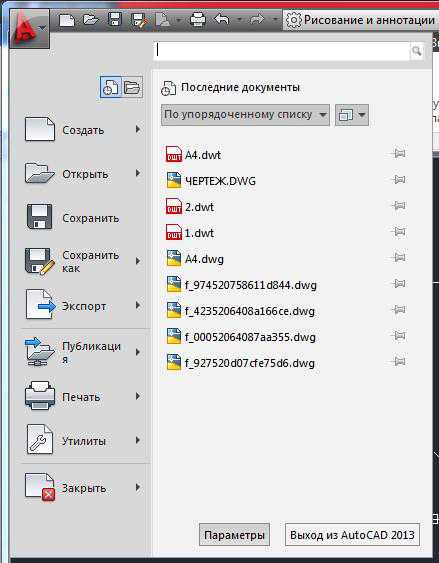
Где разворачиваем узел «Параметры шаблонов», в котором выбираем ветку «Шаблон по умолчанию для команды БСОЗДАТЬ» и кликаем на «Нет».
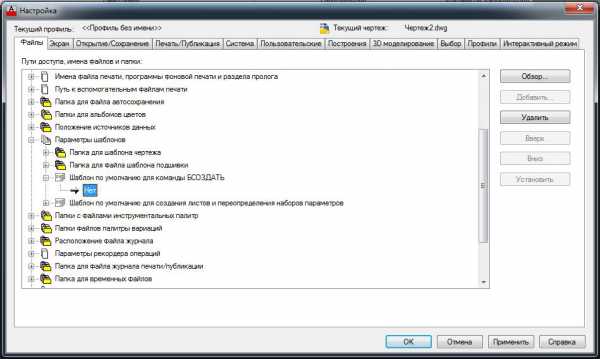
Появляется окно выбора, где необходимо выбрать имя интересующего шаблона и открыть его.
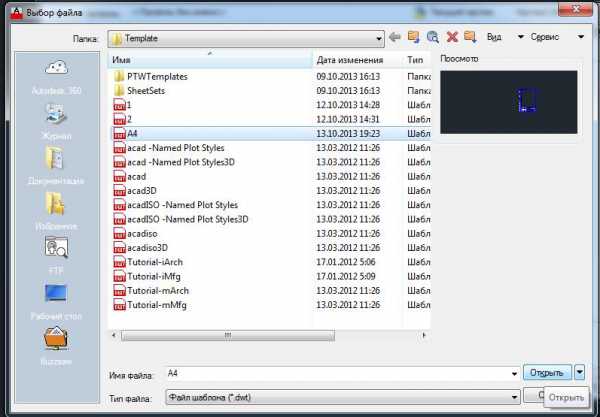
Затем жмем применить и можно работать!
На сайте Вы также можете скачать следующие рамки:
Если статья оказалась Вам полезной — вы можете поделиться ей в социальных сетях!
Как создать шаблон в AutoCAD 2014

Вы можете создать шаблон в AutoCAD 2014 из любого файла DWG с помощью диалогового окна «Сохранить чертеж». Выполните следующие действия, чтобы сохранить чертеж в качестве шаблона:
Нажмите «Сохранить как» на панели быстрого доступа.
Появится диалоговое окно «Сохранить чертеж как».
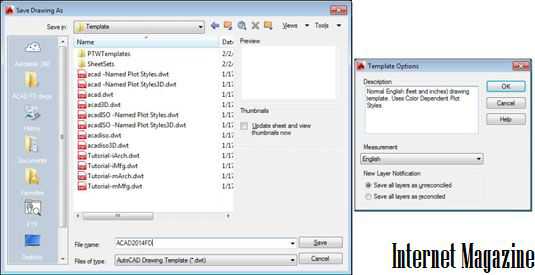
В раскрывающемся списке Файлы типа выберите шаблон чертежа AutoCAD (*. Dwt) или шаблон чертежа AutoCAD LT (*. Dwt).
Перейдите в папку, в которой вы хотите сохранить шаблон чертежа.
Папка по умолчанию для шаблонов чертежей AutoCAD 2014 находится глубоко в недрах вашего профиля пользователя Windows, который по умолчанию не отображается в Проводнике Windows. Сохраните свои шаблоны там, если вы хотите, чтобы они отображались в списке «Выбор шаблона» AutoCAD. Вы можете сохранить свои шаблоны в другой папке, но если вы хотите использовать их позже, вы должны перейти к этой папке, чтобы использовать их.
Введите имя шаблона чертежа в текстовое поле «Имя файла» и нажмите «Сохранить».
Появится диалоговое окно для описания шаблона и единиц.
Укажите единицы измерения шаблона (английский или метрический) в раскрывающемся списке.
Введите ключевую информацию сейчас; вы не сможете сделать это позже, если не сохраните шаблон с другим именем. Не заполняйте поля «Описание»; AutoCAD не отображает его в диалоговом окне «Выбор шаблона». Не беспокойтесь о Уведомлении о новом слое.
Нажмите OK, чтобы сохранить файл.
Диалоговое окно «Параметры шаблона» закрывается, и шаблон сохраняется на вашем жестком диске.
Чтобы сохранить рисунок как обычный рисунок, нажмите «Сохранить как» на панели быстрого доступа.
Появится диалоговое окно «Сохранить чертеж как».
В раскрывающемся списке «Файлы типа» выберите «Чертеж AutoCAD 2013» (*. Dwg).
Выберите эквивалент AutoCAD LT, если это ваша версия. AutoCAD 2014 использует тот же формат файла, что и 2013, который не может быть открыт более ранними версиями. Выберите предыдущий формат файла DWG, если вы хотите открыть чертеж в AutoCAD 2012 или ранее, но обратите внимание, что некоторые функции, представленные в более поздних версиях, могут неправильно переводиться на более ранние.
Перейдите в папку, в которой вы хотите сохранить чертеж.
Используйте другую папку из той, что указана в шаблонах.
Введите имя чертежа в текстовое поле «Имя файла» и нажмите «Сохранить».
Файл сохраняется. Теперь, когда вы сохраните его в будущем, обновляется обычный файл, а не файл шаблона.
Хорошо, вы хотите узнать реальный секрет файлов шаблонов? Одна буква. Правильно, единственное отличие состоит в том, что файл чертежа имеет расширение DW G , , а расширение шаблона - DW T .Вы можете преобразовать чертеж в шаблон, просто используя проводник Windows, чтобы изменить расширение.
Дальнейший секрет этого заключается в том, что DWT может хранить любую информацию, которую вы можете поместить в DWG. Например, вам часто может понадобиться создать чертеж нового машинного вала. Все детали такие же, как и предыдущие валы, за исключением длины. Нарисуйте его один раз и преобразуйте в шаблон.
Команда QNEW (Quick NEW) при правильной настройке может обойти диалоговое окно «Выбор шаблона» и создать новый чертеж из вашего любимого шаблона. Первая кнопка на панели быстрого доступа - кнопка с простым белым листом бумаги - запускает новую команду QNEW вместо старой команды NEW.
Чтобы добавить Quick в QNEW, вы должны указать AutoCAD, какой шаблон по умолчанию использовать:
Нажмите кнопку «Приложение», а затем нажмите кнопку «Параметры» в нижнем правом углу меню «Приложение».
На вкладке «Файлы» выберите «Параметры шаблона», а затем «Имя файла шаблона по умолчанию для QNEW».
Значение имени файла по умолчанию QNEW - None, что приводит к тому, что QNEW действует так же, как NEW (то есть QNEW открывает диалоговое окно «Выбор шаблона»). Укажите имя вашего любимого шаблона здесь, и каждый раз, когда вы нажимаете QNEW, вы получаете новый файл чертежа на его основе.
В AutoCAD 2014 хранятся шаблоны чертежей и многие другие файлы поддержки в папке пользователя Windows. Чтобы узнать, где скрывается папка вашего шаблона, откройте диалоговое окно «Параметры». На вкладке «Файлы» выберите «Параметры шаблона», а затем «Нарисуйте расположение файла шаблона».
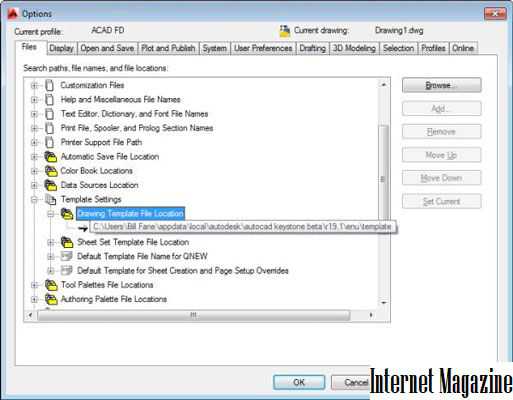
Вам не нужно хранить свои файлы шаблонов там, где вам подскажет господин Гейтс. Создайте папку, которую вы можете легко найти (например, C: Acad-templates или F: Acad-customtemplates на сетевом диске), поместите шаблоны, которые вы на самом деле используете там, и измените параметр «Расположение файла шаблона чертежа» так, чтобы он указывал в вашу новую папку шаблонов.
В офисной среде, в частности, папка шаблона должна жить на сетевом диске, чтобы все начинались с одних и тех же шаблонов.
Auto CAD
При создании нового листа в Автокаде, мы попадаем в папку Template, в которой собраны шаблоны стандартных листов с рамкой и основными надписями чертежа. Открыв любой из шаблонов, мы получаем новый лист без имени и, создав чертёж на этом листе, сохраняем его в файле с нужным нам именем. К сожалению, в Автокаде нет шаблонов соответствующих отечественному ГОСТу. Создадим шаблон со штампом (основной надписью чертежа) и в будущем можем использовать его для использования на чертежах любого формата. По ГОСТ основная надпись чертежа должна быть такой:
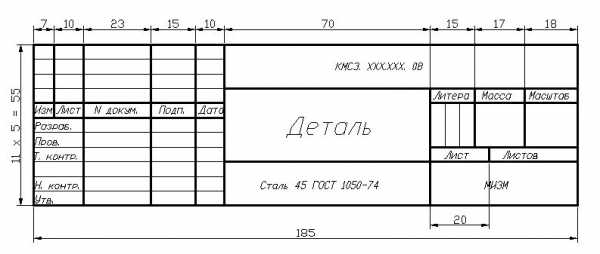
(Подробно смотрите: Чертежи. Стандарты).
Для создания чертежа следует создать один слой, с именем ramka. Толщина линий от 0,5 до 1 мм. Желательно, что бы чертёж основной надписи был изготовлен в одном слое, так как слои имеющиеся в шаблоне добавляются в основной чертёж, что может вызвать путаницу. Создав чертёж рамки, следует создать стиль текста надписей. Для этого следует войти в меню Format / Text Style.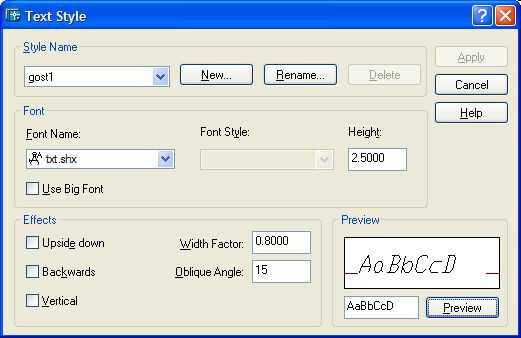
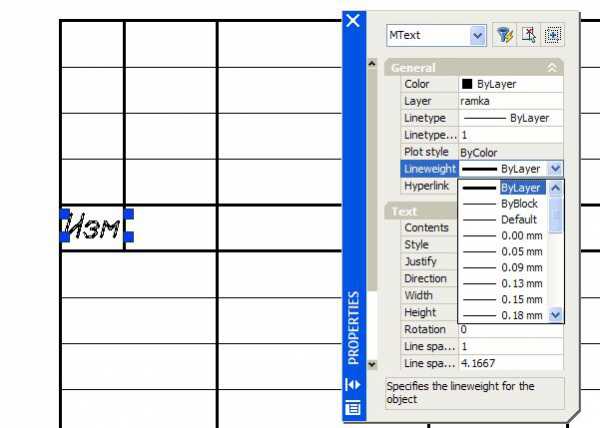
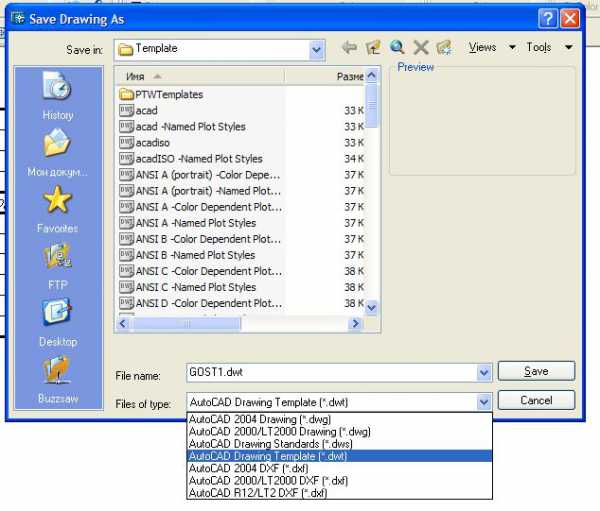
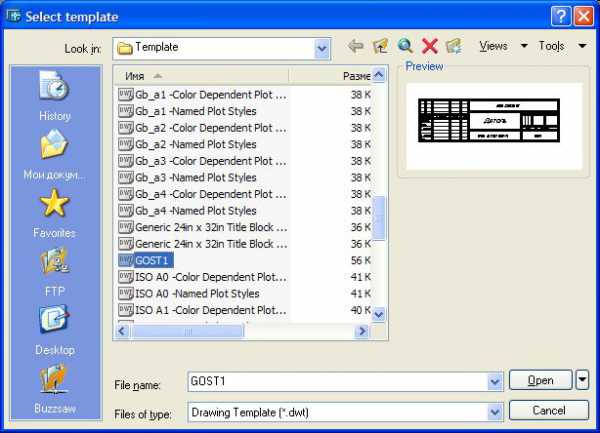
Создадим, например, лист формата А4. Введём команду limits - Enter; введём начальные координаты листа Specify lower left corner or [ON/OFF] : 0,0 - Enter; введём конечные координаты листа Specify upper right corner : 210,297 - Enter. Настроим координатную сетку Grid и привязку Snap, сделав расстояния между узловыми точками равным 5 мм. Далее, следует выделить основную надпись чертежа, и используя инструмент редактирования Move установить выделенный объект в правый нижний угол листа, отступив по 5 миллиметров справа и снизу.
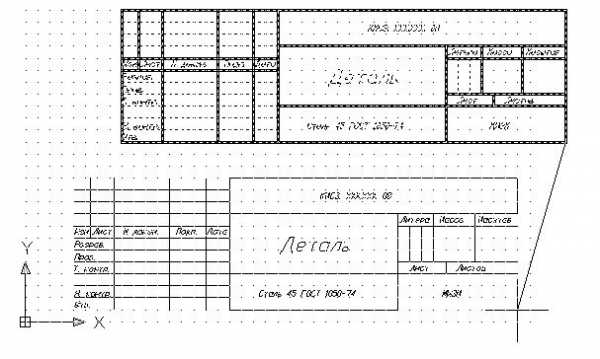
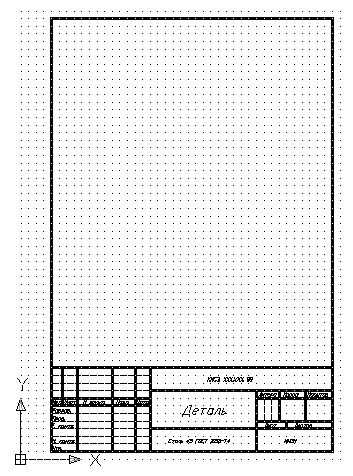
Заготовка листа А4 с использованием шаблона готова.
Как создать новый чертеж из чертежа шаблона в AutoCAD 2014
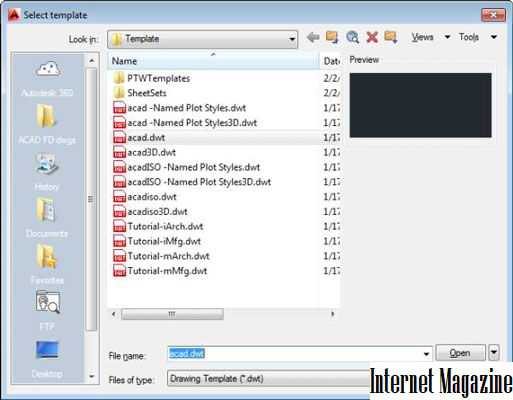
Когда вы начинаете либо в Редактировании & Рабочее пространство аннотации или старое рабочее пространство AutoCAD Classic, AutoCAD 2014 создает новый пустой чертеж, сконфигурированный для 2D-чертежа. В зависимости от того, где вы живете (ваша страна, а не ваш адрес!) И доминирующей системы измерения, используемой там, AutoCAD будет основывать этот новый чертеж на одном из двух шаблонов чертежей по умолчанию:
acad. dwt для Имперской системы измерения, используемой в Соединенных Штатах
acadiso. dwt для метрической системы, используемой на большей части остальной части галактики
В AutoCAD LT два шаблона по умолчанию - acadlt. dwt и acadltiso. мера веса, равная 1,55 г Когда вы явно создаете новый чертеж из AutoCAD, по умолчанию появляется диалоговое окно «Выбор шаблона», поэтому вы можете выбрать шаблон, на котором будет основываться ваш новый чертеж.
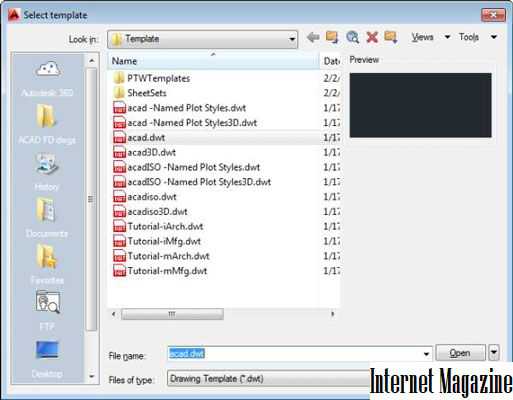
Возможно, вы знакомы с файлами шаблонов Microsoft Word или Excel, а шаблоны чертежей AutoCAD работают почти так же, потому что Autodesk украл у них идею (рекомендуется, конечно, Microsoft, хотя можно было утверждают, что это было наоборот).
Шаблон - это просто рисунок, имя которого заканчивается буквами DWT, , которые вы используете в качестве отправной точки для другого чертежа. Когда вы создаете новый чертеж из шаблона, AutoCAD создает копию файла шаблона и открывает копию в новом окне. При первом сохранении файла вам будет предложено сохранить новое имя файла; исходный файл шаблона остается неизменным.
Использование подходящего шаблона может сэкономить ваше время и беспокоиться, потому что многие параметры настройки уже установлены правильно для вас. Вы знаете, что чертеж будет печататься правильно; вам просто нужно беспокоиться о правильной геометрии и тексте. Конечно, весь этот оптимизм предполагает, что люди, которые создали шаблон, знали, что они делают.
Шаблоны акций, поставляемые с AutoCAD, в порядке, но вы хотите изменить их в соответствии с вашими потребностями или создать свой собственный с нуля. В частности, шаблоны AutoCAD для акций, вероятно, не настроены для масштабов, которые вы хотите использовать.
Итак, единственные проблемы с шаблонами - это создание хороших, а затем поиск правильного, когда вам это нужно. Инструкции здесь показывают, как использовать уже созданный шаблон - скажем, один из шаблонов, который поставляется с AutoCAD 2014, или тот, который вы получаете от коллеги из САПР.
Выполните следующие шаги, чтобы создать новый чертеж из шаблона:
Запустите команду NEW, нажав Ctrl + N или нажав кнопку «Приложение» и выбрав «Создать».
Появится диалоговое окно «Выбор шаблона».
Первая кнопка на панели быстрого доступа запускает команду QNEW вместо обычной команды NEW. Если вы или кто-то другой изменили имя файла шаблона по умолчанию для QNEW в диалоговом окне «Параметры», QNEW будет не открыть диалоговое окно «Выбор шаблона»; вместо этого он просто представляет вам новый пустой рисунок - возможно, не тот, который вам нужен. Однако вы можете воспользоваться QNEW.
Выберите имя шаблона, который вы хотите использовать в качестве начальной точки для нового рисунка, а затем нажмите кнопку «Открыть».
Новое окно чертежа с временным именем, например Drawing2. dwg. (Шаблон, который вы открыли, остается неизменным на жестком диске вашего компьютера.)
В зависимости от того, какой шаблон вы выберете, ваш новый чертеж может открываться в макете бумажного пространства, а не в пространстве модели. Если это так, перед изменением настроек нажмите кнопку «Модель» в строке состояния.
Нажмите Ctrl + S или нажмите кнопку «Приложение» и выберите «Сохранить», чтобы сохранить файл под новым именем.
Найдите время, чтобы сохранить чертеж в соответствующее имя и местоположение.
Внесите необходимые изменения.
С большинством шаблонов, которые поставляются с AutoCAD, рассмотрите возможность изменения единиц, ограничений, настроек сетки и привязки, шкалы типов линий и масштаба измерения.
Сохраните чертеж снова.
Если вам понадобятся другие рисунки в будущем, подобные текущему, подумайте о том, чтобы сохранить измененный шаблон в качестве шаблона в отдельности.
Некоторые из оставшихся шаблонов, которые поставляются с AutoCAD, включают заголовочные блоки для различных размеров листов. Кроме того, большинство шаблонов выпускаются в двух версиях: один для людей, которые используют зависящие от цвета стили сюжета, и один для людей, которые используют именованные стили. Вероятно, вам нужны версии, зависящие от цвета.