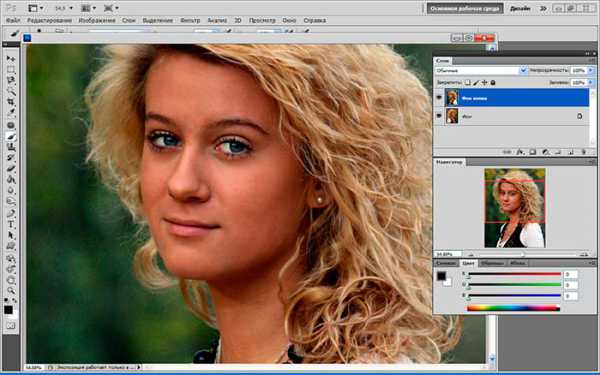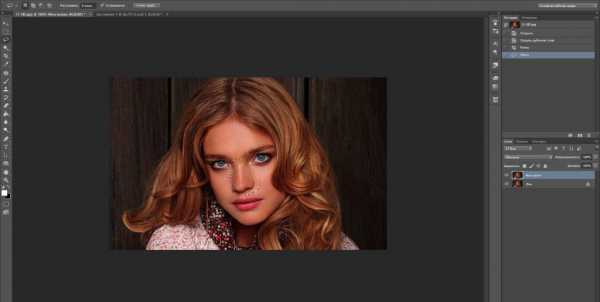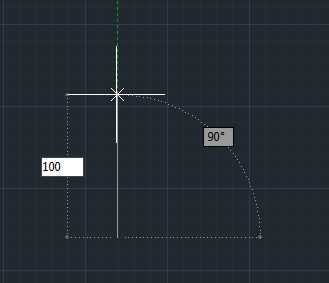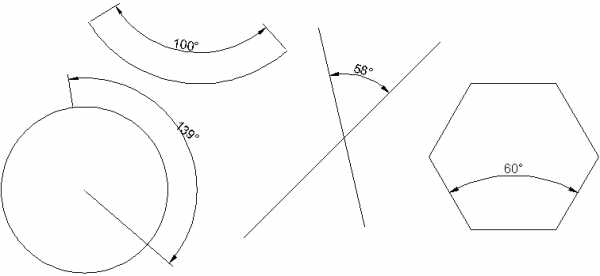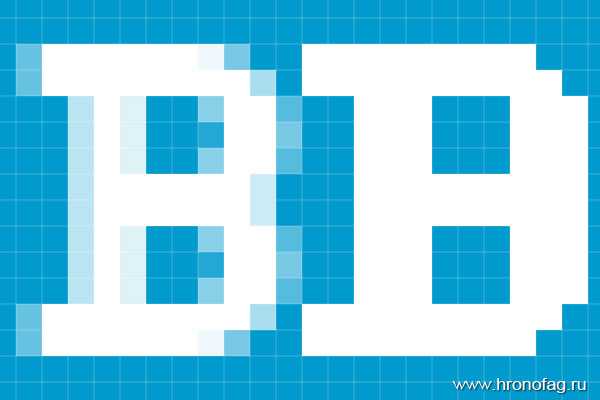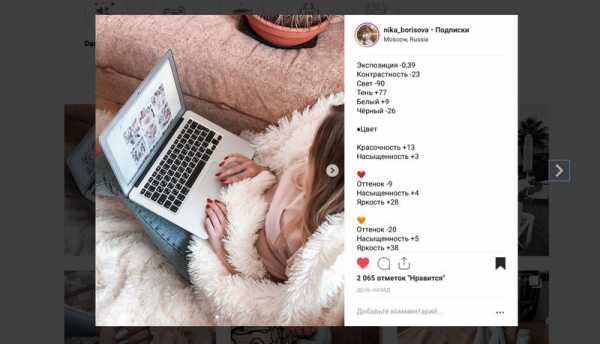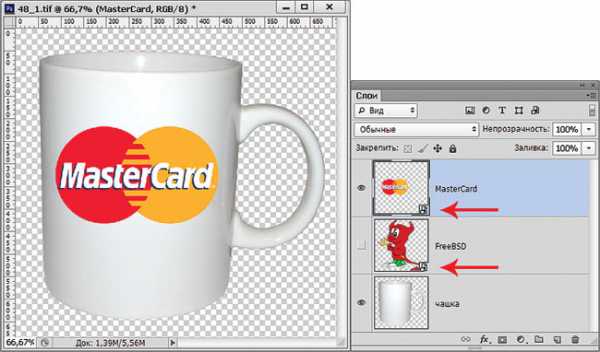Мы принимаем к оплате:
«Подарочный сертификат» от нашего Учебного Центра – это лучший подарок для тех, кто Вам дорог! Оплате обучение и подарите Вашим родным и близким обучение по любому из курсов!!!
«Сертификат на повторное обучение» дает возможность повторно пройти обучение в нашем Учебном Центре со скидкой 1000 рублей!
А также:
Как редактировать фотографии в фотошопе
Как отредактировать фото в фотошопе?
Не фотографирует сегодня только ленивый. Цифровая фотография позволяет щелкать кадр за кадром, не сильно задумываясь о качестве будущего фото. Ведь брак легко можно удалить, а среди сотен кадров хотя бы пара хороших да окажется. Но очень часто случается так, что фотография в целом нравится, а вот качество у нее хромает. Не стоит торопиться выбрасывать ее, можно попытаться улучшить снимок при помощи Фотошопа.
Инструкция
Как отредактировать фото в фотошопе?
Вам понадобится:
#1
На сегодняшний день на планете есть множество людей, владеющих фотошопом. Однако, есть и те, кто ни разу в жизни не открывал эту программу и им интересно, как отредактировать фото в фотошопе. Чаще всего эта программа используется для удаления эффекта «красных глаз». Программа не является сложной, если к ней привыкнуть. Единственный минус это программы – ее объем. Из-за множества функций работа программы замедляется и не каждый может дождаться, пока та или иная команда будет выполнена. Но на последних компьютерах и ОС фотошоп начал работать довольно быстро. Для того, чтобы придать свежесть, яркость фотографии, убрать дефекты, добавить эффекты, поработать с цветами и яркостью, нужно действовать пошагово. Без музы тут не обойтись. Помимо технической составляющей, нужен и творческий подход.
#2
В открытой программе Photoshop нажимается: Файл ,Открыть, далее из нужной папки выбирается фотография, которая подлежит обработке. В папке можно выбрать сразу несколько фотографий и открыть их (нажать на «Открыть» справа, снизу), но если пользователь – новичок, то лучше с этим повременить и перейти к работе с одной фотографией. Фотошоп также существует для того, чтобы сделать старое фото новым, а новое фото сделать старинным. Перед пользователем фотография, которую можно обработать различными способами. Можно начинать с простых способов редактирования.
#3
Выполняется комбинация: Изображение, Коррекция, Яркость/контрастность. Откроется маленькое окошко, где можно регулировать как яркость, так и контрастность с помощью регулятора. Обработать в фотошопе фото таким способом можно осторожно, чтобы всё выглядело грамотно. После того, как фотография подверглась обработке, она перестанет быть скучной. Данные эффекты способны сделать фотографию и тусклее и ярче. Закрепит яркость и контрастность комбинация Фильтр, Усиление резкости, «Умная» резкость, далее откроется окошко, где можно отрегулировать эффект и радиус, выбрав нужный процент. Здесь тоже следует обратить внимание на то, что с эффектами нужно «играть» в меру. Иначе фото с высокой резкостью будет выглядеть так, как будто оно было снято с помощью дешевого аппарата.
#4
Фильтр, Размытие, «Умное» размытие - сделают фотографию с эффектом «софт». Т.е. изображения становятся более мягкими. Данный шаг поможет улучшить в фотошопе изображение в том случае, если резкость высокая. Регулировать с помощью «умного» развития можно точно также в новом окошке и с помощью регулятора. Данный эффект размытия часто используется профессиональными фотографами для удаления морщин на лицах, удаления мешков и кругов под глазами. Нередко размытие используется, когда нужно убрать «большой нос» на фотографии. Размытие визуально скрывает недостаток больших крыльев и кончика носа, а также помогает скрывать недостаток носовой горбинки.
#5
Однако, если фотография хорошая, но лицо человека на фото имеет много недостатков, то лучше применить инструменты «Пипетка» и «Кисть». Нужно с помощью пипетки в нужной области лица выбрать подходящий цвет (которых в фотошопе огромное количество и выглядят они вполне естественно). С помощью кисти, медленно и аккуратно обрабатывается выбранная область. Прозрачность цвета может быть отрегулирована в верхней части панели. Там можно выбрать раздел «непрозрачность» и установить соответствующий процент. И так, фотография отредактирована успешно.
#6
Если какой-то эффект не понравился пользователю, он может нажать на Редактирование, Шаг назад (или нажать на CTRL+Z). Также, можно вернуть шаг, нажав на «Вернуть шаг». Фотошоп способен стать хорошим помощником в любой сфере жизнедеятельности. Именно фотошоп помогал раскрывать множество преступлений в свое время. С помощью данной программы именитые фотографы зарабатывают большие деньги, придавая фотографиям невероятные эффекты. Таким образом повысить качество фото с помощью фотошопа становится легко, сам процесс не может не понравиться. После работы главное – сохранить результат. Иногда бывает, что в порыве радости от итога работы, фотография случайно не сохраняется.
Легкое редактирование портретной фотографии в Photoshop
01.11.09 Уроки Photoshop
В процессе работы над любым сайтом приходится обрабатывать фотографии: уменьшать размеры фото, делать изображение более четким, убирать шумы на фото с мобильника, перекрашивать красные глаза и т.д. Ретуширование портретной фотографии — это довольно сложный процесс, который требует аккуратности и чувства меры. Программа Photoshop предлагает нам массу инструментов для его осуществление. Для веб-дизайнера знать все тонкости профессионального ретуширования портретных фотографий необязательно, но знать основы все же необходимо. Рассмотрим на примере фото симпатичной девушки как провести легкое ретуширование фотографии в Фотошопе перед ее добавлением на сайт.
Фото ДО редактирования:

Фото ПОСЛЕ редактирования:

Этапы легкого ретуширования фото в Фотошопе:
1. Запускаем Photoshop и открываем в нем фото, которое мы хотим улучшить.
2. Чтобы не испортить оригинальное фото во время обработки дублируем исходный слой, используя комбинацию горячих клавиш Photoshop Ctrl+J. Он будет нашим рабочим полотном.
3. Убираем эффект красных глаз у девушки на фото.
4. При необходимости уменьшаем фото до нужных размеров. После уменьшения фотография кажется чуть размытой, поэтому увеличим четкость фотографии, используя стандартный фильтр Фотошопа Filter -> Sharpen -> Smart Sharpen.
5. Для фотографий, сделанных домашними фотоаппаратами при слабом освещении, характерна проблема серости, слабой цветовой насыщенности. Добавим немного контрастности: Image -> Adjustments -> Hue/Saturation или просто нажимаем Ctrl+U. В появившимся окне, изменяем параметры Lightness и Saturation. Я установил -8 для первого и +13 для последнего. Эти настройки разные для каждой фотографии и зависят от качества фото и вкуса дизайнера.
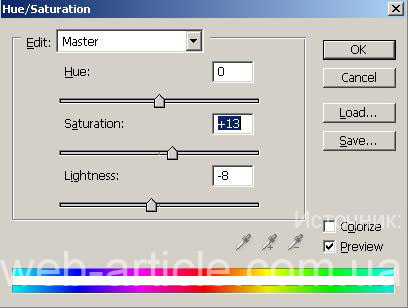
6. Увеличиваем фото до 100% (Ctrl+Alt+ноль), выбираем инструмент Spot Healing Brush и аккуратно удаляем дефекты кожи. Мелкие дефекты, например, родинки и прыщи, можно убирать инструментом Штамп (S). Если результат нам не очень нравится, можно вернуться на шаг назад с помощью Ctrl+Alt+Z или с помощью Исторической кисти (History Brush Tool) из панели инструментов Photoshop.
7. Дизайнеры часто используют размытие, что бы сделать кожу на фото более гладкой. Важно не злоупотреблять размытием и использовать его в меру и только по необходимости. Если вид кожи на фото вас чем-то не устраиваем, можно использовать фильтр Filter -> Blur -> Gaussian Blur с радиусом до 10 пикселей. Потом просто отрегулируйте размытие параметром Opacity. В большинстве случаев подходит значение от 20 до 50 %.
Вот такой получился простенький урок-памятка для новичков Фотошопа. Как видите, мы можем существенно улучшить зрительный эффект фотографии за пару минут, после чего фото можно слать друзьям или выкладывать на сайтах Одноклассников, В Контакте и других социальных сетях. Главное в редактировании любой фотографии — не перестараться и не сделать из лица пластмассовую куклу. Картинка должна выглядеть естественно.
Читайте также: