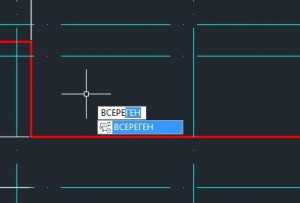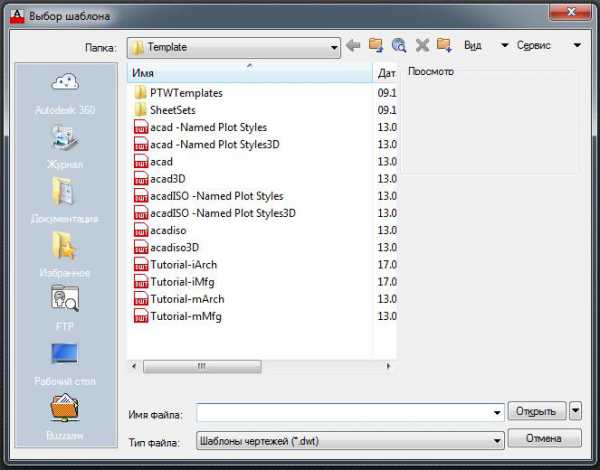Мы принимаем к оплате:
«Подарочный сертификат» от нашего Учебного Центра – это лучший подарок для тех, кто Вам дорог! Оплате обучение и подарите Вашим родным и близким обучение по любому из курсов!!!
«Сертификат на повторное обучение» дает возможность повторно пройти обучение в нашем Учебном Центре со скидкой 1000 рублей!
А также:
Золотой фон в фотошопе как сделать
Создаем в фотошопе логотип с золотым текстурным фоном | DesigNonstop - О дизайне без остановки
Создаем в фотошопе логотип с золотым текстурным фоном
27
В этом уроке мы будем создавать еще одну вариацию текстурного логотипа-эмблемы с золотистым фоном. Для начала сделаем фигурную подложку с помощью простого прямоугольника и четырех текстовых скобок. Потом объединим их в одну фигуру и с помощью кисти закрасим видимые пробелы. Далее применим стиль слоя и получим готовый текстурный фон золотистого оттенка. После этого на нем будем печатать основной и вспомогательный шрифт, к которым также применим стили слоя. В конце украсим декоративными вензелями пространство над и под текстом. Вензеля также немного разнообразим цветом и стилями слоя.
Шаг 1.Создаем в фотошопе новый документ 500х250 пикселей, заливаем цветом #474f4e.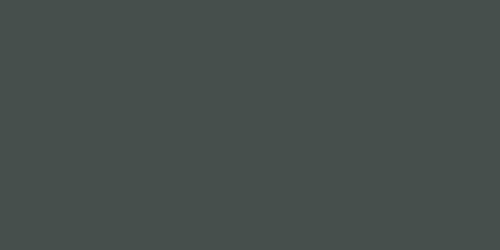
Шаг 2.Воспользуемся «Фильтр» (Filter) > «Шум» (Noise) > «Добавить шум…» (Add Noise…) со значением 3, равномерный, монохромный.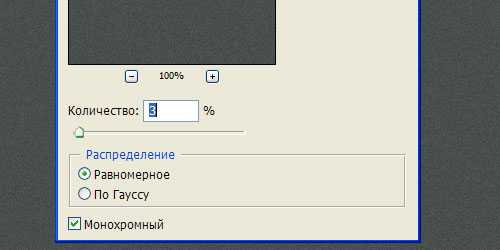
Шаг 3.Получили такой результат.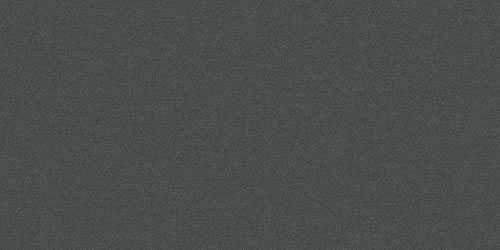
Шаг 4.Создаем прямоугольник размером 145х91 пиксель, заливаем его цветом #af9349.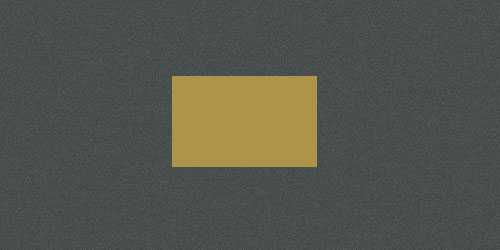
Шаг 5.Далее воспользуемся шрифтом Book Antiqua, цвет #af9349, настройки как на рисунке ниже, и напишем левую скобку. Придвинем ее к левому краю нашего основного прямоугольника.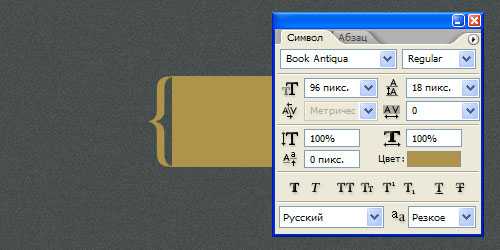
Шаг 6.Аналогично печатаем правую скобку и придвигаем ее к правому краю фигуры.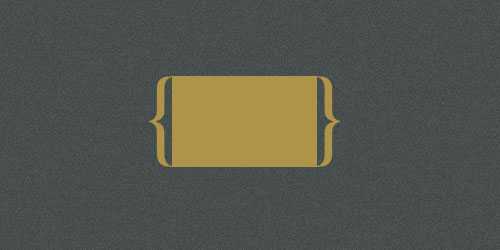
Шаг 7.Теперь печатаем левую скобку указанного размера, цвет #af9349 и трансформируем ее на 90 градусов по часовой стрелке. Прислоняем к прямоугольнику сверху. Потом печатаем правую скобку, трансформируем на 90 градусов по часовой стрелке и прислоняем к прямоугольнику ниже.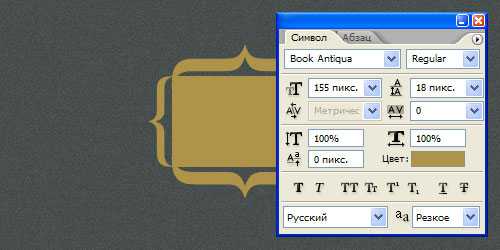
Шаг 8.Теперь объединяем все пять слоев (4 скобки и 1 прямоугольник) в один слой. Далее выбираем инструмент «Волшебная палочка» (Magic Wand Tool) и щелкаем по серому фону вокруг фигуры. Потом нажимаем Shift+Ctrl+I чтобы инвертировать выделение.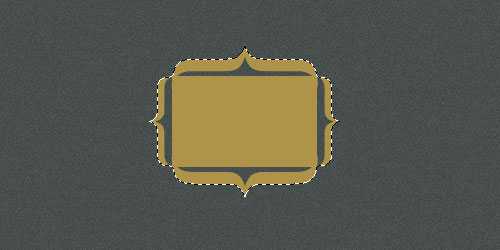
Шаг 9.После этого выбираем жесткую кисть, размер 100 пикселей и цветом #af9349 закрашиваем пустые области внутри выделенной области. Должно получиться так.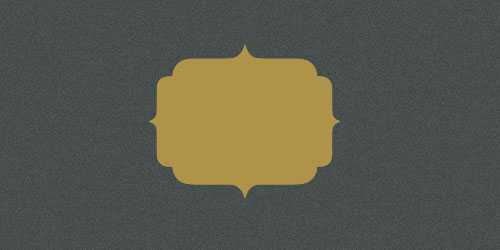
Шаг 10.Применим к фигуре стиль слоя «Наложение градиента» (Gradient Overlay). Цвет от черного слева к #8a7331 справа.
Шаг 11.Применим стиль слоя «Обводка» (Stroke).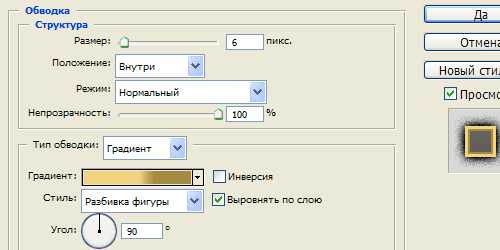
Шаг 12.Так выглядит градиент при ближайшем рассмотрении. Слева цвет #f0d480 (позиция 50%), справа #a68a40 (позиция 65%).
Шаг 13.Применим стиль слоя «Внешнее свечение» (Outer Glow), цвет черный.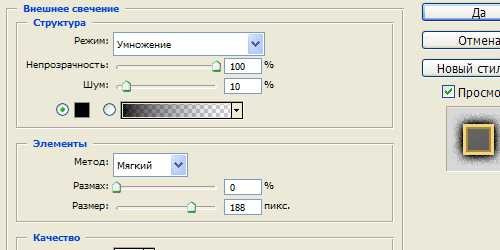
Шаг 14.Получили такой результат.
Шаг 15.Теперь печатаем текст DESIGNONSTOP, цвет #615121.
Шаг 16.Применим к тексту стиль слоя «Тень» (Drop Shadow), цвет #ffed98.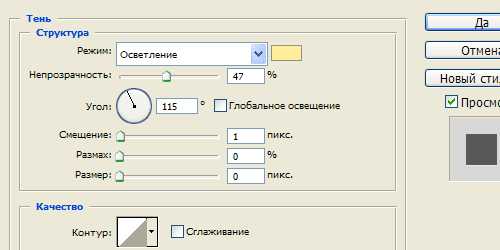
Шаг 17.Получили такой результат.
Шаг 18.Печатаем текст БЛОГ О ВЕБ-ДИЗАЙНЕ, цвет #876c25 и применим стиль слоя «Тень» (Drop Shadow) из Шага 16.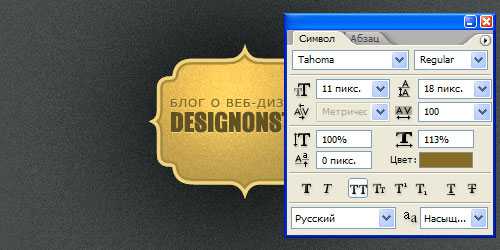
Шаг 19.Теперь печатаем пять звездочек, цвет #483715 и применим стиль слоя «Тень» (Drop Shadow) из Шага 16.
Шаг 20.Получили такой результат.
Шаг 21.Выбираем любую подходящую кисть с вензелем, цвет #b99c4a и ставим выше основного текста, как на рисунке ниже.
Шаг 22.Применим стиль слоя «Внутренняя тень» (Inner Shadow), цвет #a68a40.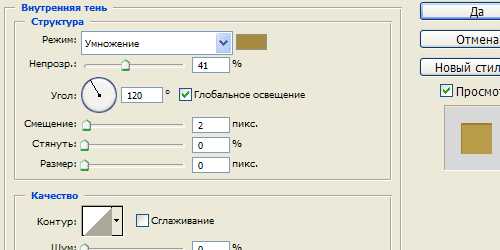
Шаг 23.Делаем дубликат слоя с вензелем, трансформируем его по вертикали, меняем цвет на #b99c4a и ставим ниже основного текста.
Шаг 24.Применим стиль слоя «Внутренняя тень» (Inner Shadow), цвет #a68a40.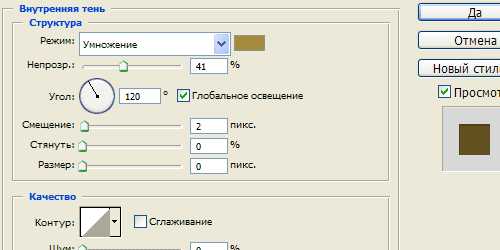
Шаг 25.Получили такой конечный результат.
Золотой градиент
В настоящее время в интернете можно найти что угодно. Обилие информации позволяет дизайнерам существенно экономить время. Хотя порой, в процессе поиска нужной текстуры или фона потери времени просто колоссальны. И проще воссоздать текстуру самостоятельно.
Сейчас я хочу поговорить о золотом градиенте. Да, для человека сведущего в дизайне создать подобный фон – дело нескольких минут. Но для новичка это может стать проблемой. На то есть несколько причин.
Для начала разберемся. А какой цвет считается золотым? Желтый? Белый? Охра? Нет. Так что же представляет из себя золотой цвет? Градиент. Именно плавный переход от одного цвета к другому и воспринимается нами как золотой цвет.
Думаю, вы понимаете, что главное в создании градиента – грамотный подбор цветов. Для того, чтобы добиться нужного оттенка, вы можете найти изображение с золотистым предметом и просто скопировать цвета при помощи пипетки.
Второй не менее важный момент – чередование цветов.
Что такое цвет? Это отраженный свет. Почему мы видим разницу между объемным предметом и предметом плоским? На объемный предмет свет ложится определенным образом. Предмет условно делится на несколько областей.
Назовем все эти области:
Блик – самая светлая часть. Пятно или полоса белого цвета.
Свет – крупная освещенная часть.
Полутень – промежуток между тенью и светом.
Тень – самая темная часть.
Рефлекс – отраженный свет. Узкая полоса, повторяющая свет.
Как именно распределяются эти области мы можем увидеть на следующей схеме:
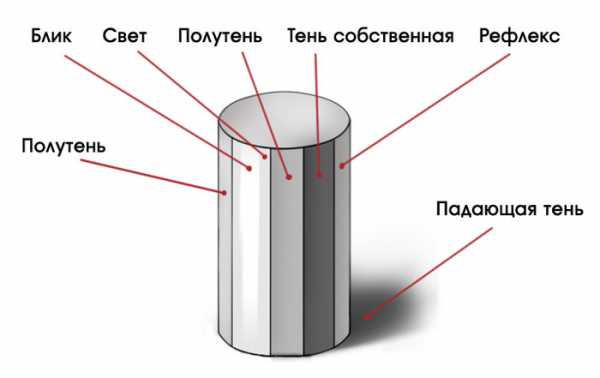
Для примера я приведу золотой градиент. Как видите, здесь тоже учитывается это правило. Именно поэтому мы воспринимаем текстуру золотой (т.е. объемной).

Наша задача – подобрать нужный оттенок для каждой области. При помощи цветов мы можем добиться даже более интересного эффекта.
Приступим к уроку. Для начала создаем рабочую область. Любого размера, удобного для вас. Начнем с линейного золотого градиента.
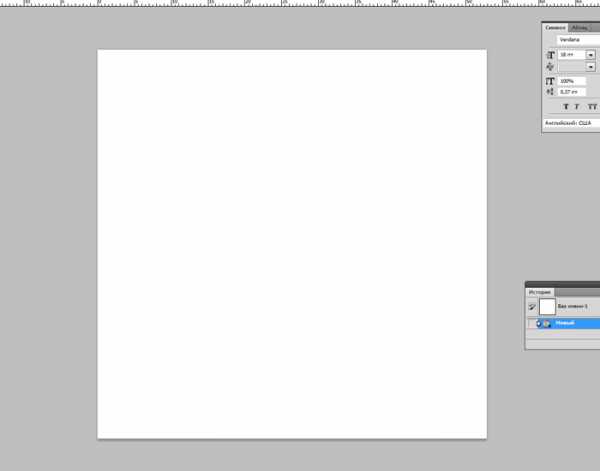
Нажимаем комбинацию клавиш ctrl+shift+n для того, чтобы создать новый слой, с которым мы будем работать.
На боковой панели инструментов ищем «заливка». Заливаем рабочую область любым цветом. У меня будет желтый.
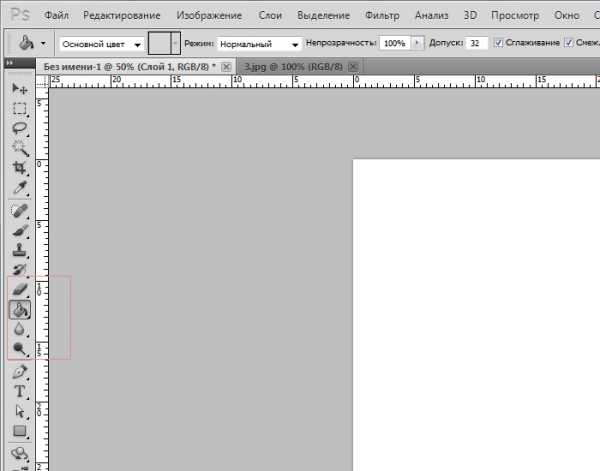

Подготовительный этап закончен. Приступаем к созданию золотого градиента. В окне слоев выбираем наш, созданный. Кликаем по нему правой клавишей мыши. И из выпадающего меню выбираем «параметры наложения».
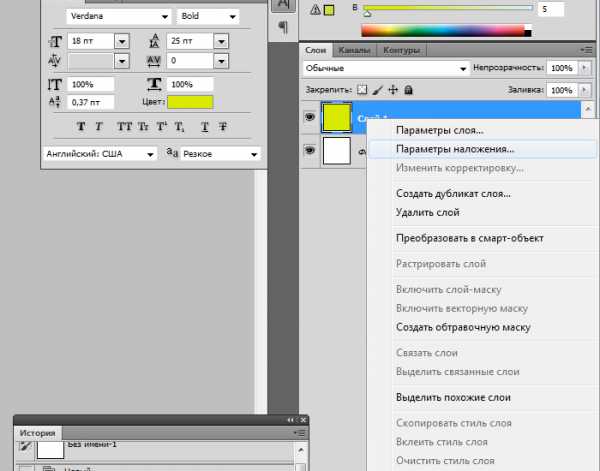
Вот это окошко нас интересует. Выставляем следующие настройки:
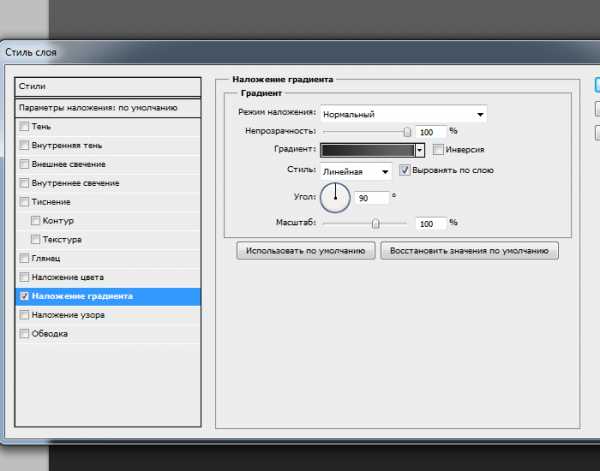
Затем кликаем по полосе с цветом.
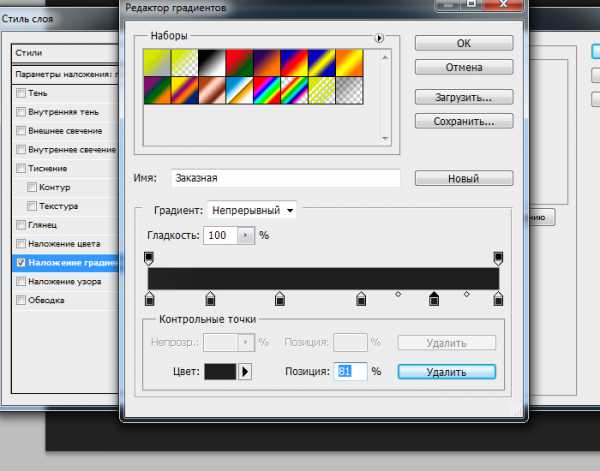
Нижние ползунки - цвет. Как вы понимаете, нам нужен переход более масштабный. Не 2 цвета, а гораздо больше. Поэтому, кол-во ползунков нам следует увеличить. Чтобы вызвать их, кликаем по полосе с цветом.
Теперь их стало больше.
Настал тот момент, когда мы будем подбирать цвета. Как я уже говорила выше, вы можете взять цвета с любого изображения. Подбирать их самостоятельно очень трудно и долго. Я постараюсь повторить градиент как на этом изображении с кольцами.

Вон он, тот самый инструмент, который позволит вам узнать цвет области. Тыкаем по нужным. После чего копируем его данные.
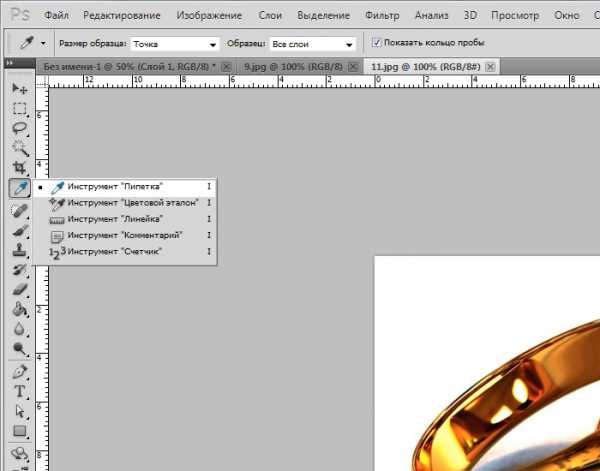
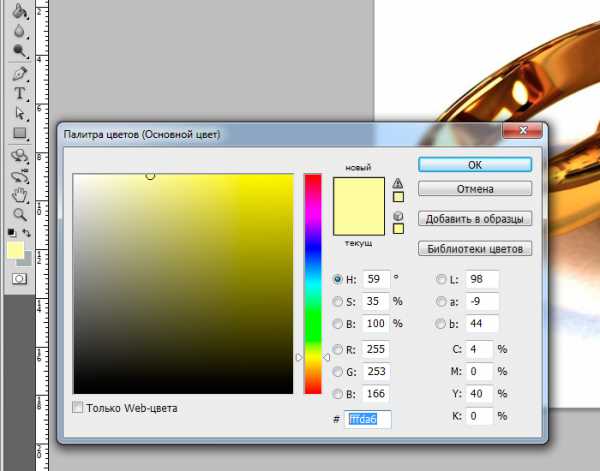
Какие цвета получились у меня:
- свет #fffca4
- тень #5a2b11
- полутень #b37832
- блик #fdfdfb
- рефлекс a #47205
Теперь возвращаемся к окну градиента. Кликаем на ползунок. И в окошке выбора цвета просто вбиваем эти цвета в нужной последовательности, пользуясь схемой.
Я чуть сдвинула ползунки, как видите.
Вот, что у нас получилось в итоге:
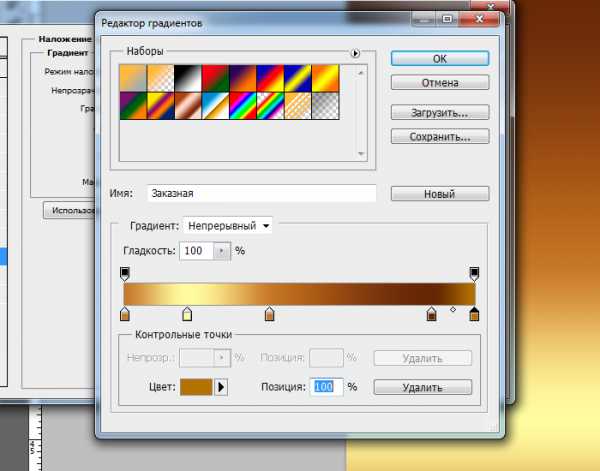
Как видите, наш градиент действительно золотой.
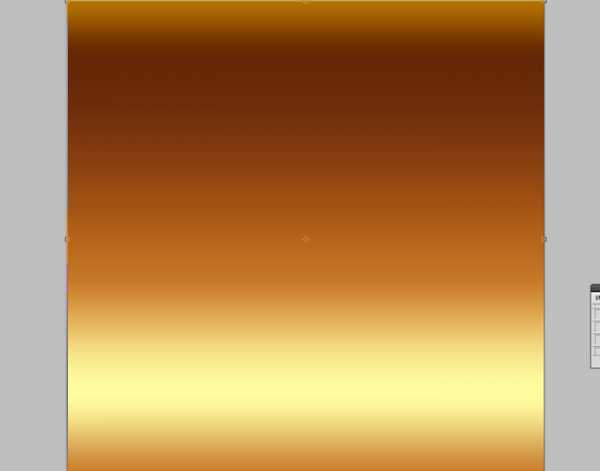
Дабы изменить форму нашего золотого градиента, мы можем вернуться к окну «градиент» и изменить настройки. Допустим, попытаемся сделать градиент угловым.
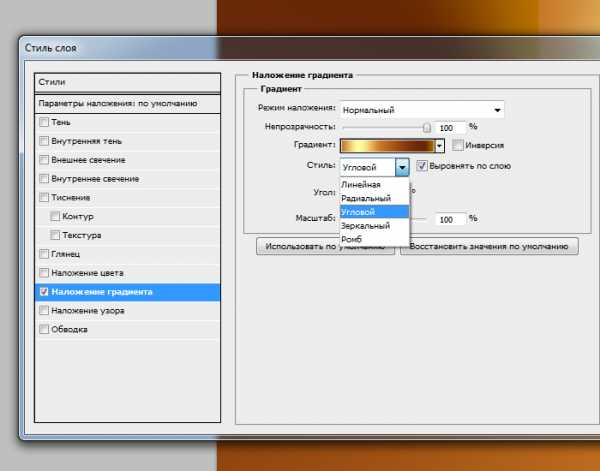
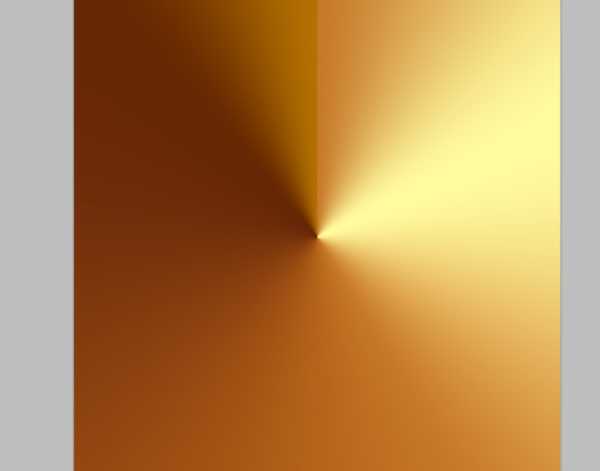
Довольно интересный эффект, не правда ли?
При помощи изменения стиля градиента вы можете создать множество интересных эффектов.
Как видите, сделать золотой градиент или золотой фон необходимого вам оттенка или формы не составит труда даже для начинающего дизайнера. Данный навык пригодится для создания множества интересных элементов, которые могут вам пригодится для создания дизайн – макета сайта.
Как сделать золотые буквы в Фотошоп?
Fotoredactor.com » Уроки и курсы » Как сделать золотые буквы в Фотошоп?
Графический редактор располагает широкими возможностями для дизайна текста, можно сделать надписи с различными эффектами. Сейчас будем учиться делать золотые буквы в Фотошопе. Приготовьтесь к кропотливой работе, нужно делать все пошагово и не пренебрегать мелкими нюансами, тогда все получится. Шаг 1: подготовка к работе 1. Создайте новый рисунок размером 1200х800 px и откройте окно «Слои». 2. Сделайте фон черным, воспользовавшись инструментом «Заливка». 3. Выберите белый цвет в палитре и напишите что-нибудь, используя инструмент «Текст». Мы выбрали шрифт Times New Roman Bold размером 230 пт, рис.2. 4. Расположите текст посередине с помощью инструмента «Перемещение». Чтобы изменить размер надписи используйте «Свободную трансформацию» в меню «Редактирование». Шаг 2: делаем золото 1. Нажмите внизу окна слоев кнопку fx и выберите в списке «Наложение градиента». Кликните один раз по его цвету для редактирования. Появится окошко с цветовой школой. Если на панели инструментов у вас стояли стандартные цвета (черный и белый), то градиент будет черно-белым. На шкале вы увидите ползунки, это контрольные точки цвета. Кликните два раза мышкой на нижний левый ползунок и выберите на палитре желтый (#ffff00), рис.3, точно так же измените конечный цвет градиента, кликнув на второй нижний ползунок справа. Оттенок поставьте ближе к золотому (мы взяли #cc9900), рис.4. Нажмите «Ок». В окошке со стилями градиента измените стиль на «Зеркальный», непрозрачность и масштаб поставьте 100%, рис.5, снова кликните «Ок». Должно получиться примерно как на здесь, рис.6. 2. Снова нажмите fx и «Тиснение». Измените метод на «Жесткая огранка», глубина 195%, размер 90, рис.7, выберите «Двойное кольцо» для контура глянца и поставьте галочку напротив «Сглаживание» рядом с контуром, рис.8. Уже похоже назолото. Можно еще увеличить глубину по вкусу. 3. Но не спешите закрывать окно стилей, слева под «Тиснением» поставьте галочку напротив «Контур». 4. Там же, в окне стилей, поставьте галку перед «Глянец» и выделите его мышкой, перейдя в настройки. Выберите режим«Осветление основы», непрозрачность поставьте примерно 50%, а цвет ярко-желтый (#ffff00), рис.9. 5. Теперь выберите «Тень», режим наложения «Нормальный», непрозрачность 100%, цвет #999900, смещение и размах = 0, размер = 6, контур «Двойное кольцо» плюс «Сглаживание», рис.10. Вот что получилось, рис.11. Шаг 3: усиливаем эффект Мы добавили немного блеска нашему золоту, хотя этот шаг можно пропустить. 1. Создайте новый пустой слой (вторая кнопка справа от корзины в окне слоев). 2. Активируйте инструмент «Пипетка» и возьмите пробу цвета с самого светлого участка букв. 3. Переключитесь на «Кисть» с непрозрачностью 100% и отрегулируйте размер инструмента. 4. В настройках кисти в верхнем меню загрузите категорию «Разные кисти» и выберите кисточку №25 или №48, рис.12. 5. Нарисуйте блеск на буквах, там, где это будет уместно. Примерно как на образце, рис.13.
Шаг 1: подготовка к работе 1. Создайте новый рисунок размером 1200х800 px и откройте окно «Слои». 2. Сделайте фон черным, воспользовавшись инструментом «Заливка». 3. Выберите белый цвет в палитре и напишите что-нибудь, используя инструмент «Текст». Мы выбрали шрифт Times New Roman Bold размером 230 пт, рис.2. 4. Расположите текст посередине с помощью инструмента «Перемещение». Чтобы изменить размер надписи используйте «Свободную трансформацию» в меню «Редактирование». Шаг 2: делаем золото 1. Нажмите внизу окна слоев кнопку fx и выберите в списке «Наложение градиента». Кликните один раз по его цвету для редактирования. Появится окошко с цветовой школой. Если на панели инструментов у вас стояли стандартные цвета (черный и белый), то градиент будет черно-белым. На шкале вы увидите ползунки, это контрольные точки цвета. Кликните два раза мышкой на нижний левый ползунок и выберите на палитре желтый (#ffff00), рис.3, точно так же измените конечный цвет градиента, кликнув на второй нижний ползунок справа. Оттенок поставьте ближе к золотому (мы взяли #cc9900), рис.4. Нажмите «Ок». В окошке со стилями градиента измените стиль на «Зеркальный», непрозрачность и масштаб поставьте 100%, рис.5, снова кликните «Ок». Должно получиться примерно как на здесь, рис.6. 2. Снова нажмите fx и «Тиснение». Измените метод на «Жесткая огранка», глубина 195%, размер 90, рис.7, выберите «Двойное кольцо» для контура глянца и поставьте галочку напротив «Сглаживание» рядом с контуром, рис.8. Уже похоже назолото. Можно еще увеличить глубину по вкусу. 3. Но не спешите закрывать окно стилей, слева под «Тиснением» поставьте галочку напротив «Контур». 4. Там же, в окне стилей, поставьте галку перед «Глянец» и выделите его мышкой, перейдя в настройки. Выберите режим«Осветление основы», непрозрачность поставьте примерно 50%, а цвет ярко-желтый (#ffff00), рис.9. 5. Теперь выберите «Тень», режим наложения «Нормальный», непрозрачность 100%, цвет #999900, смещение и размах = 0, размер = 6, контур «Двойное кольцо» плюс «Сглаживание», рис.10. Вот что получилось, рис.11. Шаг 3: усиливаем эффект Мы добавили немного блеска нашему золоту, хотя этот шаг можно пропустить. 1. Создайте новый пустой слой (вторая кнопка справа от корзины в окне слоев). 2. Активируйте инструмент «Пипетка» и возьмите пробу цвета с самого светлого участка букв. 3. Переключитесь на «Кисть» с непрозрачностью 100% и отрегулируйте размер инструмента. 4. В настройках кисти в верхнем меню загрузите категорию «Разные кисти» и выберите кисточку №25 или №48, рис.12. 5. Нарисуйте блеск на буквах, там, где это будет уместно. Примерно как на образце, рис.13. 






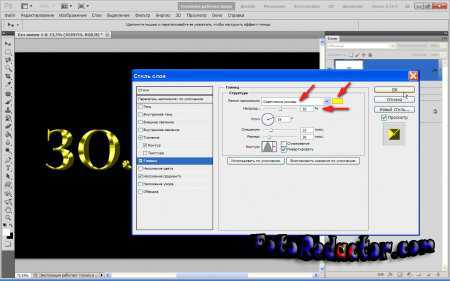




Теперь вы знаете, как в Фотошопе сделать золотые буквы. Возможно, ваш вариант будет лучше нашего. Оттенки желтого можно использовать другие, значения параметров в настройках стилей не возбраняется менять, ориентируясь на то, как при этом меняется вид букв.
Дата публикации: 6-01-2016, 15:28 «|» Просмотров: 7407 «|» Автор статьи: Фотограф Поделиться с друзьями ссылкой на статью в соцсетях: Похожее:-

В этом уроке рассказывается о том, как сделать gif-анимацию (гифку) из фотографий в Photoshop. Операции расписаны пошагово, почти каждый шаг сопровождается скриншотом. Урок рассчитан на пользователей, которые знакомы с азами работы с редактором,...
-

Всем, кто любит перерисовывать портреты или рисунки, станет полезным этот урок. В уроке речь идет о том, как с помощью программы Photoshop разбить любое изображение на равные квадраты, чтобы легче было его...
-

Если вы хотите научиться рисовать, пользуясь компьютерными программами, попробуйте создать простой объект и отредактировать его. Для начала можно остановить свой выбор на...
-

В данном уроке на примере красивой фотографии розы объясняется, как в программе Photoshop добавить на лепестки цветка капли росы....
-

В статье рассказывается, как нарисовать в Photoshop горящую спичку. Урок иллюстрирован красивыми яркими картинками, созданными мною в процессе написания...
Комментарии: