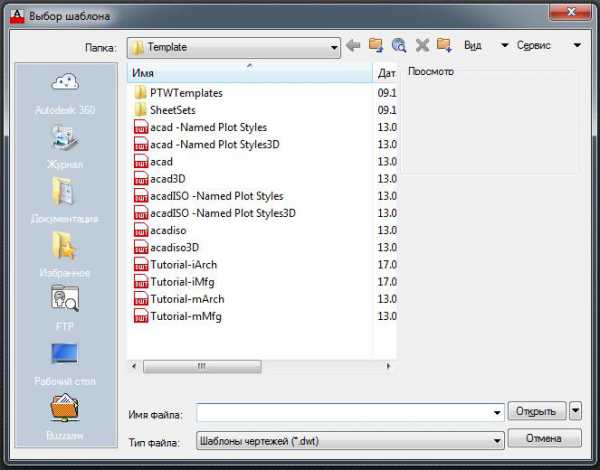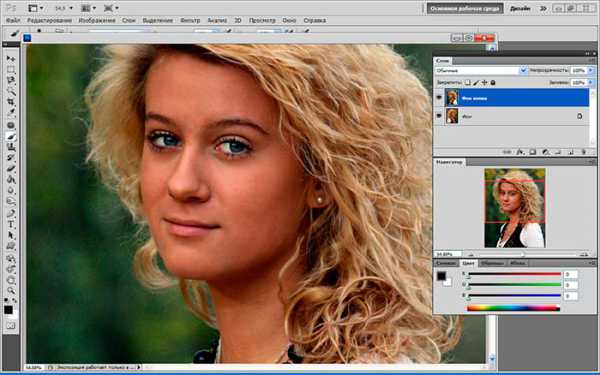Мы принимаем к оплате:
«Подарочный сертификат» от нашего Учебного Центра – это лучший подарок для тех, кто Вам дорог! Оплате обучение и подарите Вашим родным и близким обучение по любому из курсов!!!
«Сертификат на повторное обучение» дает возможность повторно пройти обучение в нашем Учебном Центре со скидкой 1000 рублей!
А также:
Штриховка в автокаде 2015
Как добавить штриховки в AutoCAD
Работа над любым серьезным чертежом, будь это какая-то деталь или строительный план, практически всегда требует использования штриховки. Она нужна, чтобы выделить какие-то детали на общем фоне, показать разрез и т.д. Поэтому у любого новичка, желающего освоить такую работу, как черчение, рано или поздно встает вопрос – как добавить штриховки в AutoCAD. На самом деле, сделать это совсем не сложно.
Штриховка накладывается на какой-либо замкнутый контур, поэтому сначала нужно вычертить все детали, и проследить, чтобы заштрихованное место было замкнутым. При попытке добавить штриховки на свободном пространстве AutoCAD выдаст сообщение, что контур невозможно определить, и ничего не произойдет.
Еще перед тем, как добавить штриховки в AutoCAD, полезно создать для них отдельный слой и переключиться на него. Затем в панели, на вкладке «Главная», можно легко найти пиктограмму «Штриховка». Если по ней кликнуть, программа открывает вкладку «Создание штриховки», где можно не только выбрать всевозможные варианты штриховок, но и задать нужный масштаб, угол наклона, цвет и много другое. Кликнув по контуру, можно залить его штриховкой. После заливки также можно менять любые параметры, например, подобрать масштаб визуально.
В видеоуроке более подробно показано, как добавить штриховки в AutoCAD. Это очень просто, но желательно попробовать сделать это самостоятельно, чтобы посмотреть, какие параметры есть у этой функции, и как их можно менять.
Ускоряем процесс штриховки в AutoCad
07.07.2015 | Полезные советы |
Проблемы со штриховкой в AutoCad? Что делать если в AutoCad глючит штриховка?
Проблема со штриховкой в AutoCad была еще в самых старых версиях. Многие ошибки разработчики исправили, но тормозить процесс штриховки полностью не перестал. В момент штриховки происходят различные сбои, программа долго подгружается и обрабатывает информацию при ее редактировании, а иногда и выкидывает из AutoCad. Есть несколько способов, которые облегчат использование такой нужной функции.
Первый способ. Воспользуйтесь опцией “регенерировать все”. В командную строку пишем ВСЕРЕГЕН и нажимаем enter. Ускоряет процесс штриховки, хотя эта опция имеет более широкое применение. 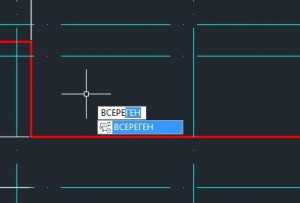
Второй способ. Работать с отдельно взятым чертежом, если их много в одном файле. Для этого создайте отдельный файл с помощью “сохранить как…”, удалите из него все чертежи, кроме того, который вам необходимо заштриховать, сохраните, выполните штриховку, скопируйте чертеж в основной файл. Так как программа обрабатывает меньшее количество информации, повышается быстрота выполнения штриховки.
Третий способ. При проектировании используйте слои. Если вы создаете штриховку отдельным слоем, то заморозьте все, кроме слоя штриховки, а ненужные отключите на время. Выполнение штриховки заметно быстрее.
Пробуйте сочетать 1 и 2 или 1 и 3 способы. Все способы проверены на собственном опыте и повышают скорость штриховки в AutoCad на русском языке.
И в конце несколько советов для начинающих, которые ускорят и упростят работу со штриховкой. 1) Приблизить объект штриховки до размера экрана. 2) Не получается заштриховать по внутренней точке, воспользуйтесь штриховкой по контуру.
3) Всегда создавайте штриховку отдельным слоем.
А в этом разделе вы узнаете, как бесплатно скачать AutoCad 2015, AutoCad 2014 на русском языке?
Сохраните ссылку себе, пригодится ;) Ctrl+D - добавить в закладкиCopyright © 2016 82 запр, 0,864 сек, 32.61 Мб
Как делать штриховку в Автокад
Любой, кто занимается черчением в Автокаде, сталкивается с необходимостью выделения определенных областей с помощью штриховки или цветовой заливки. Особенно часто это встречается в технических чертежах с множеством разрезов, или в строительных. Поэтому полезно знать, как делать штриховку в Автокад, тем более, что это совсем несложно. Примерно также выполняется и заливка цветом или градиентом, отличий очень мало.
Перед тем, как делать штриховку в Автокад, нужно убедиться, что контур, где она будет расположена, имеет замкнутые границы. Это будет гарантией, что заливка не распространится на другие области. Кроме того, желательно делать все штриховки и заливки на отдельном слое, поэтому надо на него переключиться. Это сделает работу более удобной и систематизированной.
Вопрос, как делать штриховку в Автокад, разработчики решили красиво и удобно – для этого есть специальный инструмент «Штриховка», который в классическом интерфейсе расположен на панели слева. Выбрав его, можно в параметрах не только выбрать тип штриховки, но и настроить масштаб, поворот, и прочее. Кроме того, можно посмотреть, как это будет выглядеть, и при необходимости поменять какие-то параметры.
В видеоуроке показано, как делать штриховку в Автокад, а также заливку – они похожи по применению и настройкам, и расположены поэтому в одном окне, только на разных вкладках.