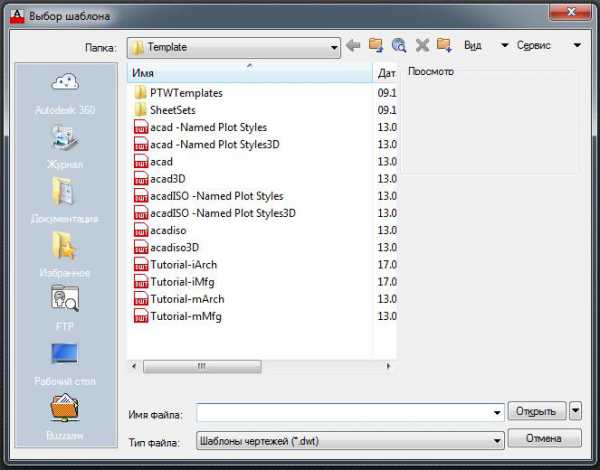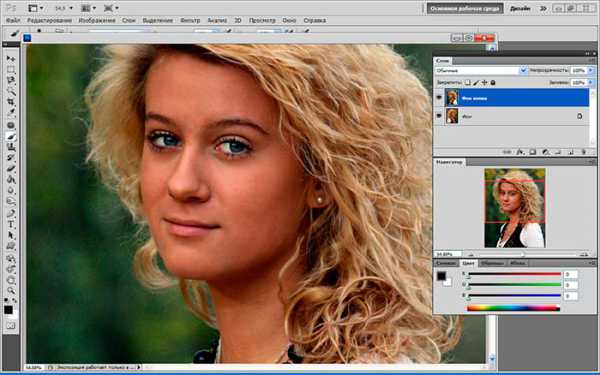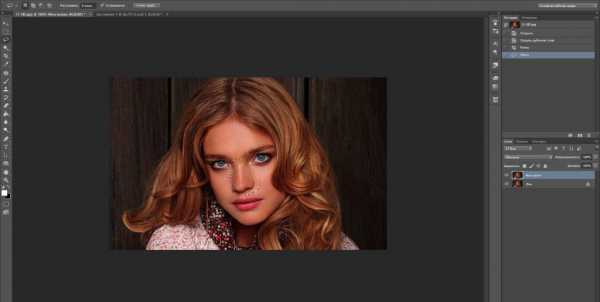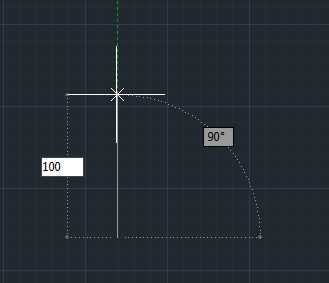Мы принимаем к оплате:
«Подарочный сертификат» от нашего Учебного Центра – это лучший подарок для тех, кто Вам дорог! Оплате обучение и подарите Вашим родным и близким обучение по любому из курсов!!!
«Сертификат на повторное обучение» дает возможность повторно пройти обучение в нашем Учебном Центре со скидкой 1000 рублей!
А также:
Как сделать в фотошопе пакетную обработку
Пакетная обработка изображений в Photoshop
В этой статье вы узнаете, как происходит пакетная обработка фотографий и как применить ее для множества изображений.
Что будем создавать
Мы создадим операцию Photoshop, которая изменяет длину наших изображений до 1000 пикселей, и затем применим эту операцию одновременно к нескольким изображениям. Такие функции автоматизации Photoshop, как операции и пакетная обработка, стали доступны уже давно, поэтому вы сможете выполнить урок в Photoshop CS3 и более новых версиях:
Ресурсы
Изображения для обработки «Distressed Paint Overlays for Your Graphics»
Шаг 1
Сначала создадим новый документ размером 2000 на 1500 пикселей. Это даст нам рабочее пространство для создания операции для пакетной обработки фотографий в Фотошоп:
Шаг 2
Перейдите в меню Окно > Операции (Window > Actions), чтобы открыть панель операций. Нажмите на иконку в виде папки «Создать новый набор» (Create New Set) в нижней части панели операций и назовите набор «Resizing Actions». Вы можете перемещать наборы и операции на панели, нажимая и перетаскивая их:
Шаг 3
Нажмите на созданный набор, чтобы выделить его. Мы будем создавать нашу операцию внутри этого набора, чтобы сохранить его для последующего использования. Нельзя сохранять операции вне Photoshop и открыть их на другом компьютере, если они не находятся в наборе.
Нажмите на кнопку «Создать новую операцию» (Create New Action) и назовите операцию «1000PX Wide» («Ширина 1000 пикселей»):
Шаг 4
Нажмите «Запись» (Record), чтобы начать записывать вашу операцию в этой программе для пакетной обработки фотографий. Все, что вы делаете сейчас, будет записано пооперационно для последующего использования в пакетной обработке. Перейдите в меню Изображение > Размер изображения и задайте ширину 1000 пикселей. Убедитесь, что стоят галочки напротив полей «Масштабировать стили» (Scale Styles), «Сохранить пропорции» (Constrain Proportion), «Интерполяция» (Resample Image).
Установите в выпадающем меню ресамплинга значение «Бикубическая автоматическая» (Bicubic Automatic). Нажмите OK. Не беспокойтесь за настройки размера документа, так как операция записывает значения только для полей с метками, значение ширины, которое мы изменили, и настройки ресамплинга в выпадающем меню:
Шаг 5
Теперь нам нужно сохранить наше изображение в операцию, которую мы записываем. В другом случае мы бы не стали записывать команду «Сохранить как» (Save As) в операции, но пакетная обработка требует этого, чтобы экспортировать корректный тип файла. Перейдите в меню Файл > Сохранить как и сохраните пустой документ как JPEG. Поставьте галочку в поле «Встроить цветовой профиль» (Embed Color Profile). Нажмите «Сохранить» (Save).
Неважно, где вы сохраните изображение во время записи операции, потому что мы определим папку назначения, где будет сохранен пакет изображений позднее, но вы обязательно должны нажать кнопку «Сохранить», чтобы определить тип файла в операции для пакетной обработки фотографий Photoshop:
Шаг 6
Вернитесь обратно на панель операций и нажмите на иконку «Стоп» (Stop). Наша операция готова! Видите последовательность действий по изменению размера изображения и сохранению, которую мы выполнили? Все просто:
Шаг 7
Перейдите в Файл > Автоматизация > Пакетная обработка, чтобы открыть окно пакетной обработки. Выберите «Resizing Actions» из выпадающего меню «Набор» (Set) и «1000PX Wide» из меню «Операция» (Actions):
Шаг 8
Нажмите «Выбрать» (Choose) под пунктом «Источник: папка» (Source: Folder) и выберите папку Distressed Paint Overlays там, где вы ее сохранили. Мы будем изменять размер этих изображений:
Шаг 9
Оставьте поле «Игнорировать команды «Открыть» (Override Action “Open” Commands) неотмеченным, поскольку мы не открывали никакие файлы в процессе записи нашей операции. Поле «Включить все вложенные папки» (Include All Subfolders) также оставьте неотмеченным, так как в стоковом пакете, который мы используем, нет подпапок.
Поля «Подавить диалоги параметров открытия файлов» (Suppress File Open Options Dialogs) и «Запретить сообщения системы управления цветом» (Suppress Color Profile Warnings) должны быть отмечены, чтобы не подтверждать изменения параметров для каждого изображения в пакете.
Большинство JPEG изображений будут иметь встроенный цветовой профиль sRGB, который является рабочим RGB в Photoshop по умолчанию, поэтому в любом случае не должно быть никаких предупреждений системы управления цветом. Если изображение не имеет встроенного профиля, Photoshop может установить для него рабочий профиль sRGB. Важно, чтобы во время пакетной обработки фотографий отсутствовали всплывающие диалоговые окна, иначе все цели автоматизации будут провалены:
Шаг 10
Создайте новую папку на рабочем столе. Назовите ее Batch Process Images Resized. Вернитесь назад и в окне пакетной обработки в Photoshop установите ее как папку назначения. Убедитесь, что поле «Игнорировать команды «Сохранить как» (Override Action Save As Commands) отмечено:
Шаг 11
Выберите «Именование файлов» (File Naming Template) для ваших экспортируемых изображений. Пока что мы можем остановиться на шаблоне по умолчанию. Убедитесь, что поля совместимости для Windows и Mac OS отмечены. Из выпадающего меню «Ошибки» (Errors) выберите «Останавливаться при возникновении ошибок» (Stop for Errors):
Шаг 12
Нажмите OK в диалоговом окне пакетной обработки. Изображения откроются, их ширина изменится до 1000 пикселей, и они сохранятся прямо на ваших глазах.
Финальный результат пакетной обработки фотографий в Фотошоп:
Перевод статьи «How to Edit Thousands of Images at Once in Photoshop with Batch Processing» был подготовлен дружной командой проекта Сайтостроение от А до Я.
Пакетная обработка фотографий и автоматизация действий в Photoshop
Привет всем! На этот раз я покажу вам некоторые из основ автоматизации в Photoshop, а также их практическое применение. Мы создадим сложное действие, на основе его построим Droplet и проведем операцию пакетного редактирования с целой папкой.
Часть I — Как создать Action в Photoshop
Шаг 1 — Приступим!
Не каждый пользователь фотошопа — дизайнер. Есть множество людей, которым необходимы графические инструменты, которые могут сделать их жизнь легче. Если вы фотограф или веб-мастер, этот урок поможет вам.
Во-первых, поместите все фотографии, которые вы хотите обработать в отдельную папку. Затем откройте любую из этих картинок.

Мы будем использовать ее для создания Actions в фотошопе.
Шаг 2 — Настройка экшенов в фотошопе
Для начала откройте окно Actions (выберите Window> Actions или нажмите Alt + F9). Создадим новую группу Action.

После создания группы — создадим конкретное действие. Щелкните на листочек внизу панели Action. Назовем новое действие «Vintage Halftone».
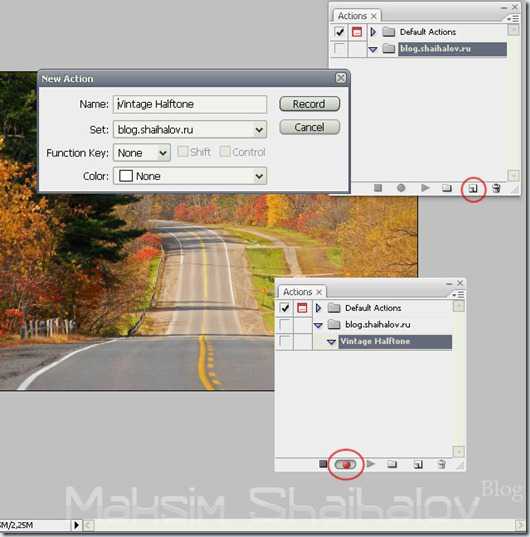
После создания обратите внимание на три маленькие иконки: стоп, запись и воспроизведение. Для следующего шага необходимо, чтобы была активна иконка записи.
Шаг 3 — Изменение размера изображения при помощи Image size
Построим действие. Я объясню, как и что нужно делать. Будьте внимательны и следуйте инструкциям.
После того как вы открыли свою фотографию и иконка записи активна, приступайте к записи шагов.
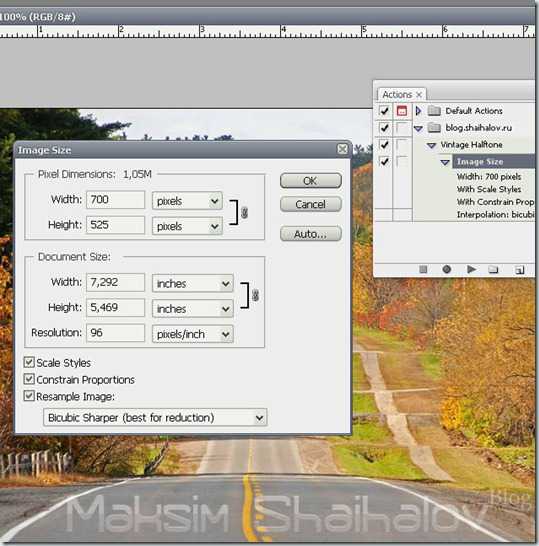
Первым шагом будет изменение размера изображения. Поскольку я собираюсь использовать фотографии в веб-галерее необходимо уменьшить их. Для этого я выбираю Image> Image Size и установливаю значение ширины в 700px и ставлю галочку, чтобы сохранить пропорции. Кроме того, необходим флажок Resample Image и выбрать Bicubic Shaper (best for reduction).
В блоге есть отдельная статья о том, как уменьшить фотографию в Фотошопе.
Не изменяйте размер изображения с помощью других методов (например Free Transform). Потому как на вертикальных изображениях такое не пройдет. Нажмите ОК и перейдите к следующему шагу.
Шаг 4 — Копируем изображение.
Теперь, хорошо бы сбросить цвета которыми мы рисуем. Для этого можно просто использовать D на клавиатуре.
Не меняйте цвета с помощь выбора цвета или пипетки.
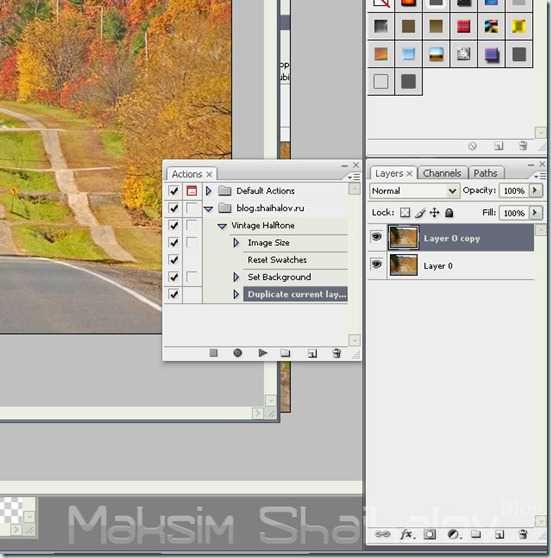
Затем дважды щелкните на слое «Background» в палитре слоев. И нажмите «OK» Перетащите слой на значок «Great new layer», будет создана копия слоя. Убедитесь, что «Layer 0 copy» выбран и перейдите к следующему шагу.
Шаг 5 — Добавляем Diffuse Glow
Слой «Layer 0 copy» выбран и мы собираемся добавить фильтр Diffuse Glow к нему. Это увеличит освещение и придаст драматический вид изображению. Зайдите в Filter> Filter Gallery и выберите Distort> Diffuse Glow. Установите значения, как показано ниже, и нажмите кнопку ОК.
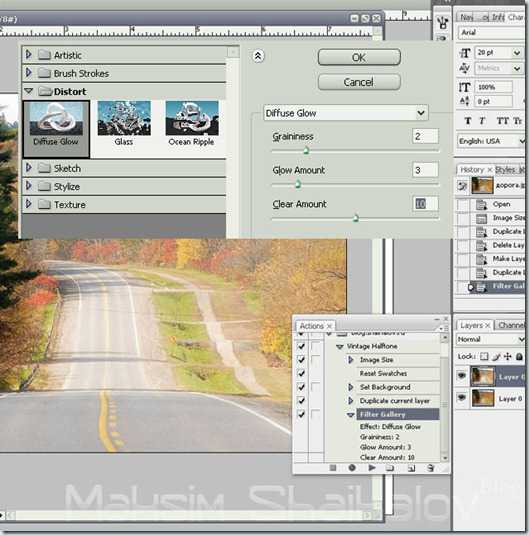
Шаг 6 — Изменение Opacity и Merge Layers
Немного уменьшим непрозрачность слоя «Layer 0 copy» (до 75% например).
Не используйте ползунок, чтобы изменить значение непрозрачности, потому как Photoshop будет записывать каждый шаг на каждый процент (100, 99, 98, 97 ... 75) а этого не хотим.
Далее, Shift + клик на миниатюре слоя «Layer 0», щелкаем правой кнопкой мыши и выбираем пункт Merge Layers.
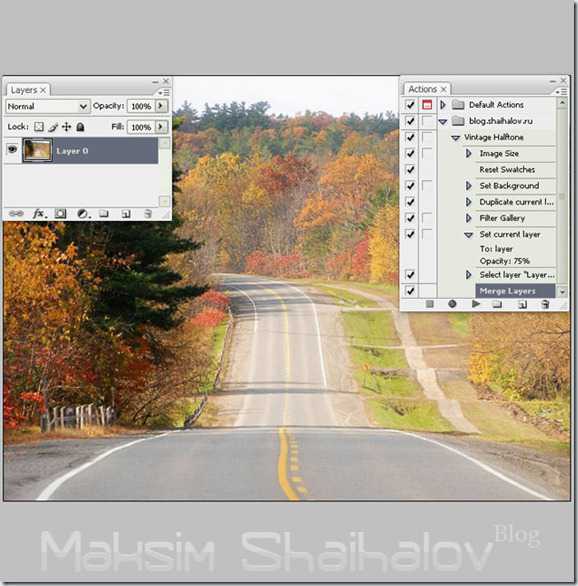
Итоговый слоя должен называться «Layer 0 copy».
Шаг 7 — Gaussian Blur Filter
Дублируйте слой «Layer 0 copy», как было описанно выше.

Убедитесь, что слой «Layer 0 copy 2» выбран и перейдите Filter> Blur> Gaussian Blur, установите радиус 2 пикселя и нажмите ОК.
Шаг 8 — Измененяем Blending Mode копии.
Измените Blending Mode слоя «Layer 0 copy 2» на Overlay.
Если вы хотите попробовать разные режимы смешивания нажмите на кнопку Stop в окне Actions и эксперементируйте! Затем нажмите Record, и выберите желаемый режим смешивания.
Наконец, установите значение непрозрачности на 70%.
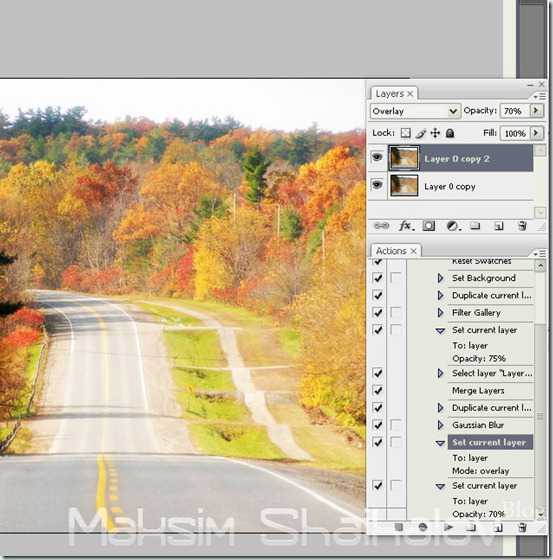
Шаг 9 — Создаем заливку слоя
Теперь, давайте добавим черный фон к нашей работе. Для этого перейдите Layer >New Fill Layer > Solid Color, нажмите ОК и выберите цвет # 000000.
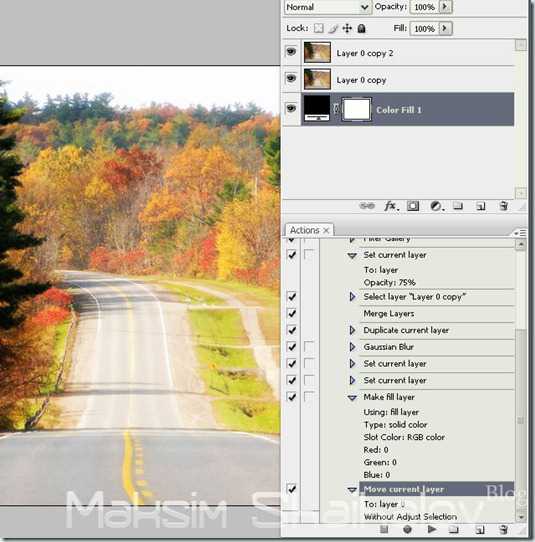
Переместите слой «Color Fill 1» в самый низ.
Шаг 10 — Добавим маску слоя
Нажмите на миниатюру «Layer 0 copy» и выберите Layer> Layer Mask> Hide All.
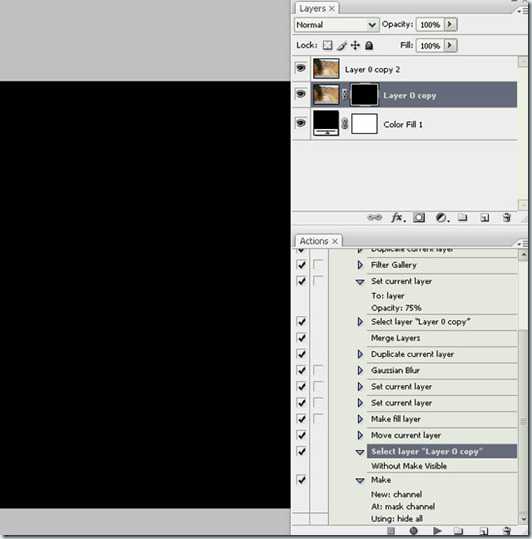
Шаг 11 — Выберите маску слоя
Теперь мы собираемся создать случайную обводку на наших фотографиях. После создания маски слоя, вы должны нажать на ее миниатюре, а затем выделить все, нажав Ctrl+ A на клавиатуре.
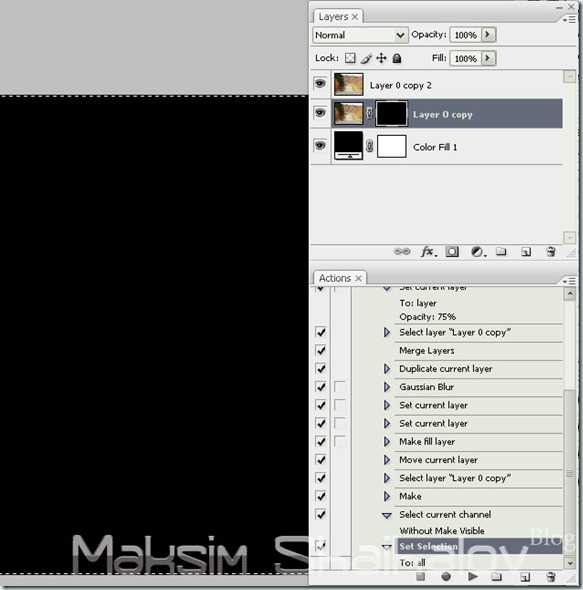
Это важный шаг, если вы не нажмете на миниатюре маски слоя, то в конце получите уродливый результат =)
Кроме того, когда Вы выбираете все, вы не можете использовать Marquee Tool и сделать произвольный выбор. Если вы это сделаете, Photoshop будет хранить координаты как точные цифры только для конкретной фотографии, и это не сработает на любой другой.
Шаг 12 — Преобразование выбора
Теперь выберите Marquee Tool в палитре инструментов. Правой кнопкой щелкаем на выделении, и выбираем опцию Transform Selection. Обратите внимание на верхнюю панель, там есть два значения W и H (это ширина и высота, там должно быть 100%). Нажмите на маленькую цепочку в середине и измените значения до 95%. Таким образом, вы сократите выделение на 5%. Нажимаем на галочку и применяем преобразование.
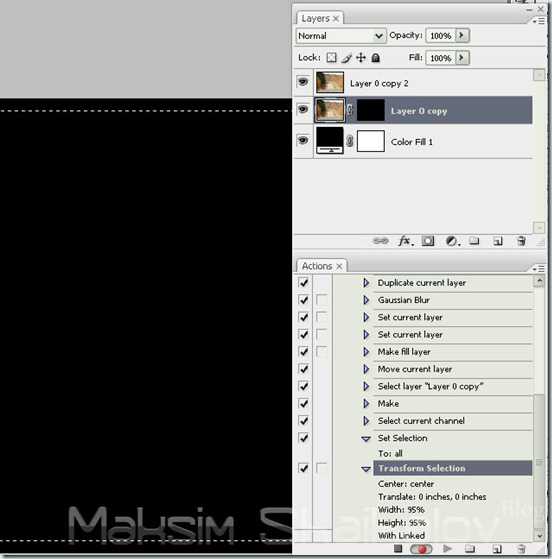
Шаг 13 — Создание произвольной границы
Изменим выделение произвольно.
Убедитесь, что выбрана маска «Layer 0 copy».
Затем зайдите в Select> Refine edge, и установите значение как на скриншоте и нажмите кнопку ОК.

У вас должно получится что-то вроде этого.
Если вы работаете с другим размером изображения, вы должны немного поиграть со значениями Refine edge.
Шаг 14 — Заливаем выделение
Теперь заполните выделение белым цветом.
Сбросьте цвета клавишей D. Затем выберите инструмент Marquee в палитре инструментов, щелкните правой кнопкой мыши и выберите Fill... В диалоговом окне установите настройки как на скриншоте.
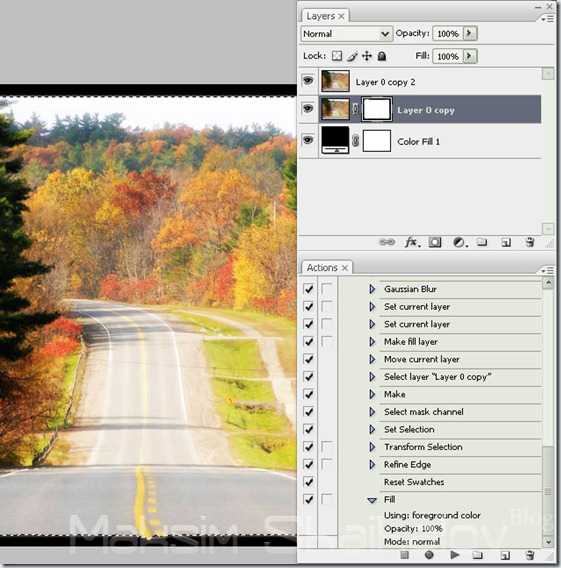
Наконец, нажмите Ctrl + D, чтобы снять выделение.
Шаг 15 — Копируем действия
Теперь давайте повторим процесс создания произвольной границы (шаги с 10 по 14), но на этот раз на слой «Layer 0 copy 2».
Эти действия можно просто дублировать в окне «Actions». Чтобы скопировать шаги, сначала выберите «Layer 0 copy 2». Остановите запись.
Затем выберите (в окне Actions) все этапы процесса по созданию границ, т.е. от «Set Selection» до шага перед Select «Layer 0 copy 2».
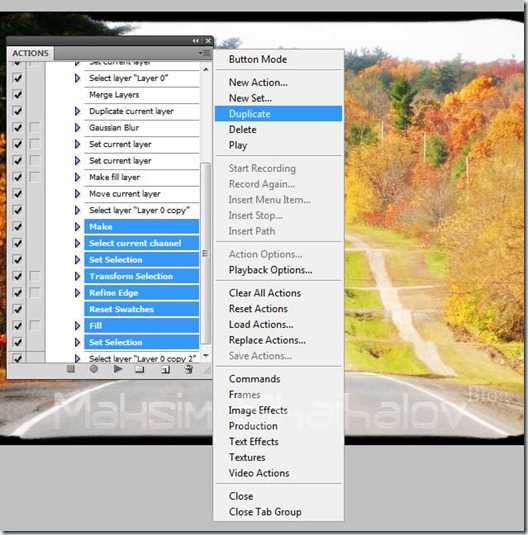
Щелкните на кнопку справа и выбирите Duplicate. Они скопируются. Теперь просто перетащите выбранные действия ниже шага «Select 'Layer 0 copy 2'». Запустите воспроизведение выбранных фрагментов.
Наконец, щелкните на последнем шаге в окне «Actions» и запустите запись.
Шаг 16 — Обработка с Halftone Pattern
Затем щелкните на миниатюре маски слоя «Layer 0 copy.» Далее, войдите в Filter> Filter Gallery, и перейдите к Sketch> Halftone Pattern и установите значения, приведенные ниже, а затем нажмите кнопку ОК.
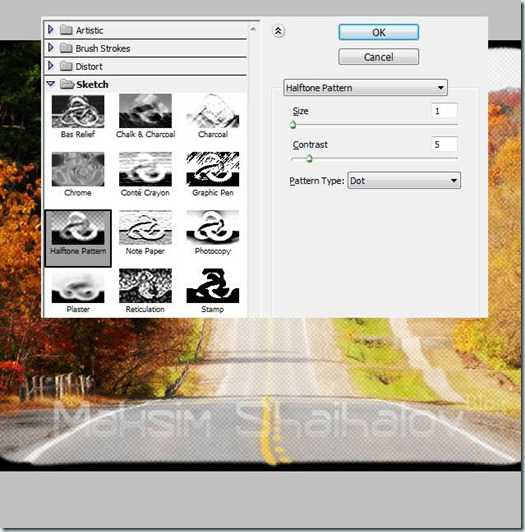
Шаг 17 — Добавиим Photo Filter
Выберите «Layer 0 copy 2» в палитре слоев, а затем идем в Create New Fill или Adjustment Layer> Photo Filter, выбираем цвет (# 957345) и установим Density 100%. Нажимаем ОК.
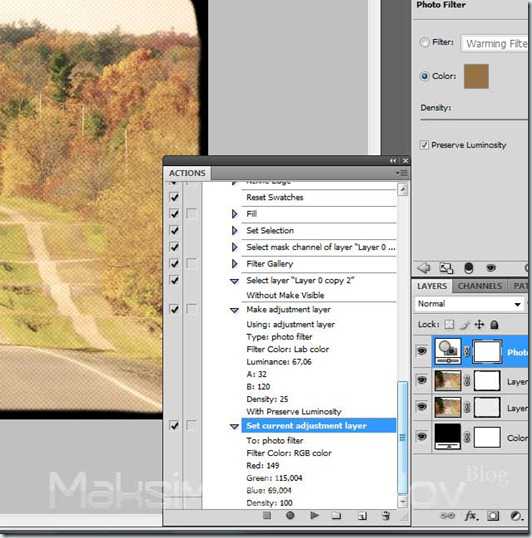
Шаг 18 — Hue / Saturation
После, идем Adjustment Layer > Hue Saturation, выберите значения как на скриншоте и нажмите кнопку ОК.
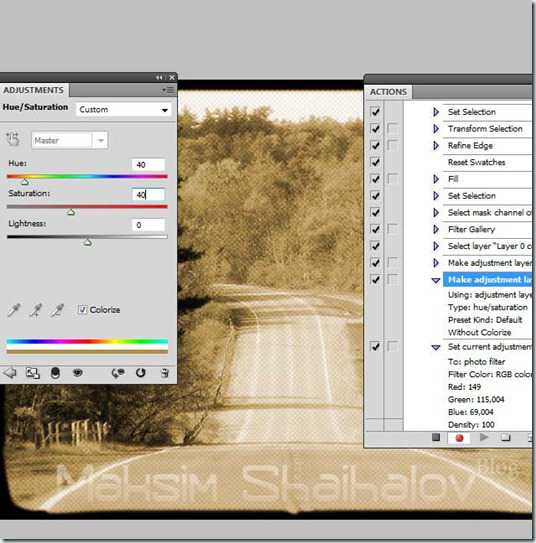
Шаг 19 — Заливаем новый слой
В палитре слоев создаем новый слой, и расположим его выше всех остальных. Оставим ему имя «Layer 1.» Затем Ctrl + A (выделить все) затем выберите инструмент Marquee, щелкните правой кнопкой мыши и выберем «Fill...» используем цвет переднего плана. Все должно залиться черным цветом.
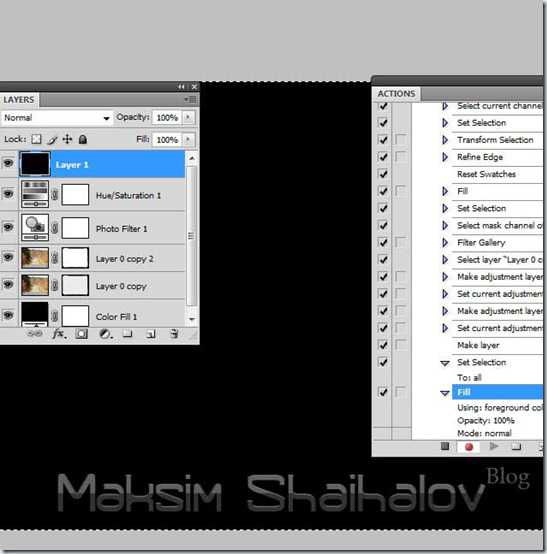
Шаг 20
Теперь добавьте к «Layer 1» эффект Pattern Overlay. Я использую «Gray Granite» из пакета Grayscale Paper.
Шаг 21 — Растризуем эффекта слоя
Создаем еще один слой. Затем Shift+клик на слое «Layer 1» в палитре слоев, чтобы выделить оба слоя. И жмем Ctrl + E, чтобы объединить их.
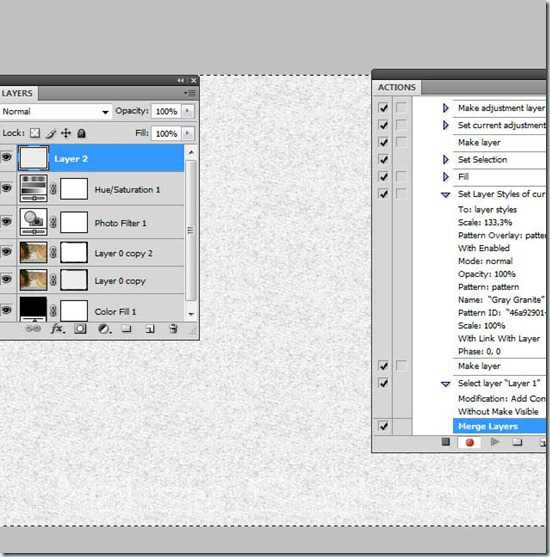
Шаг 22 — Изменения режима наложения и непрозрачности
Теперь изменим режим смешивания «Layer 2» на Multiply и непрозрачность на 75%.
Шаг 23 — Flatten image
В палитре слоев выбираем все слои. Щелкаем правой кнопкой и выбираем Flatten image. Наконец, в окне Actions можно нажать Стоп. Вот и все! Теперь мы можем применять эти действия к любым фотографиям.
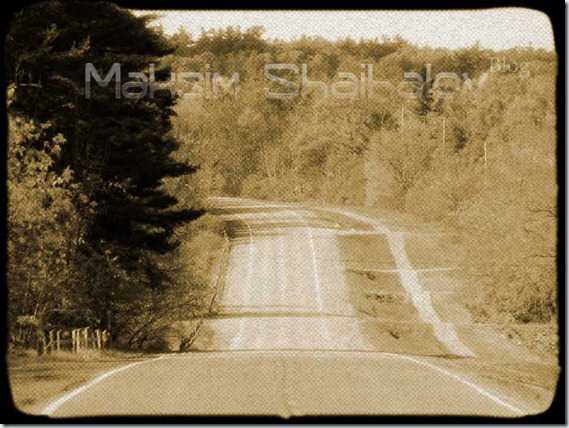
Конец Части I – проверяем!
Теперь пришло время проверить, правильно ли ваши действия работают на другой фотографии. Для этого открываем фотографию находим наше действие (Vintage Halftone) и нажимаем кнопку воспроизведения.
Прежде чем двигаться вперед, неплохо бы сохранить само действие. Для этого выберите набор действий «blog.shaihalov.ru» а окне «Actions», а затем передите к дополнительным параметрам (значок в правой верхней части) и выберите Save Actions... Введите имя для своего действия и сохраняйте его где угодно.
Теперь можно перейти к пакетному редактированию.
Часть II — Пакетная обработка фотографий в фотошопе
Шаг 1 — Создание Droplet для пакетной обработки
Дроплеты применяют actions к одному или нескольким изображениям или даже к папке, если вы перетащите их на иконку капли. Вы можете сохранить droplet где угодно и использовать его столько раз, сколько необходимо. Чтобы создать droplet, перейдите в меню File > Automate > Create droplet... Там вы можете посмотреть всё множество вариантов.
Сначала выберите исходную папку фотографий и сохраните droplet там. Для опции Play выберите набор «blog.shaihalov.ru» и действие Vintage halftone. Для папки назначения я выберу другую папку.
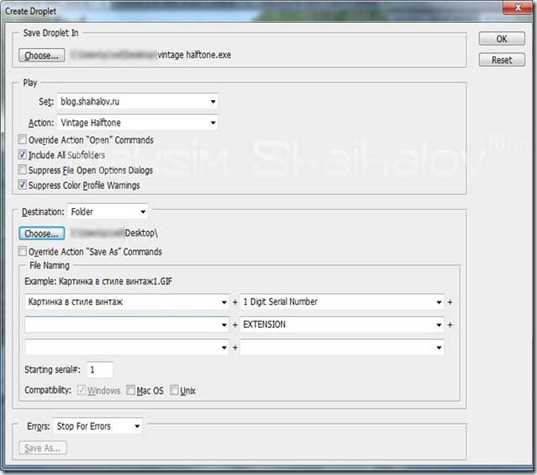
Кроме того, можно настроить имя результирующего изображения путем добавления пользовательского текста, последовательности чисел, расширения и щелкнуть максимальную совместимость. После того как Вы настроили droplet, нажмите кнопку ОК.
Шаг 2 — Работаем с droplet.
Теперь откройте вашу папку с изображениями. Выберите и перетащите нужные изображения на иконку дроплета.Вы увидите что Photoshop автоматом отредактирует выбранные изображения и сохранит их в указаную папку.

Заключение
Автоматизация действий в Photoshop подчас экономит очень много времени. Ей должны уметь пользоваться будущие дизайнеры, веб-мастера и фотографы.
Советую попробовать эти приемы со своей фотографией =)
- droplet
- Photoshop
- компьютерная графика
- урок
Пакетная обработка
Когда начинающий фотограф сталкивается с необходимостью обработки большого количества фотографий, неизбежно возникает вопрос: Как уменьшить затраты времени на обработку, как автоматизировать рутинные операции?
Для этого в арсенале программы Adobe Photoshop есть несколько инструментов: операции или экшены, сценарии или скрипты, и дроплеты.
Операции, иначе называемые также экшенами, макросами или макрокомандами – это записанные и сохраненные действия над изображением, которые можно применить и к другому изображению, а также использовать в пакетной обработке. Экшены являются также основой для создания дроплетов.
Дроплет – это небольшое приложение, своего рода программа, которая автоматически обрабатывает все перетаскиваемые на нее изображения. Значок дроплета можно разместить, к примеру, на рабочем столе и перетаскивать на него папки с изображениями для обработки.
Скрипты или сценарии – это тоже программы, но написанные на одном из скриптовых языков программирования. Использование скриптов позволяет автоматизировать операции, для которых невозможно написать экшен, то есть возможности скриптов значительно шире. Единственный минус – для написания скриптов необходимо освоить определенные языки программирования, например, Java Script.
В этой статье мы запишем простенький экшен и рассмотрим, как использовать его в пакетной обработке с помощью команды Обработчик изображений
В качестве примера возьмем способ тонирования фотографий с помощью цветовой заливки в режиме наложения Жесткий свет. Вот исходная фотография
Сначала создадим набор, в который будем помещать записываемую операцию. Для создания набора нужно кликнуть по значку папки в палитре Операции. В открывшемся диалоговом окне введите название набора.
Теперь, при активном наборе, щелкните по пиктограмме создания новой операции
В открывшемся диалоговом окне введите название операции. При необходимости назначьте цвет и клавиатурное сокращение, чтобы можно было быстро запустить операцию. Нажмите Записать для начала процесса записи. Теперь в палитре Операции будет активна пиктограмма записи, она станет красной.
Перед началом записи желательно спланировать все шаги и написать их на бумаге. Грамотно спланированный экшен работает без ошибок и стабильность его работы не зависит от того, какая версия программы используется, русская или английская. Правильно записанный экшен будет работать в любой. Если это не так – значит, при планировании и записи были допущены методические ошибки, например, записались названия слоев или каналов.
Теперь создадим корректирующий слой Цвет. Для этого кликнем по пиктограмме создания корректирующего слоя в палитре Слои, затем выберем из списка слой Цвет.
В открывшемся диалоговом окне выберите желаемый цвет. Нужно заранее, еще при подготовке к записи, записать значения этого цвета по каналам RGB, чтобы затем ввести его и сразу получить желаемый цвет.
Измените режим наложения слоя на Жесткий свет
Мы получим примерно такое изображение
Теперь нужно ослабить воздействие корректирующего слоя на кожу. Кожа, как известно, наиболее светлая в красном канале изображения. Сделаем активной маску корректирующего слоя. Для этого нажмем комбинацию клавиш CTRL+\. Активная маска слоя будет обведена рамкой
Теперь загрузим на маску красный канал изображения. Для этого переходим в меню Изображение – Внешний канал. В открывшемся диалоговом окне поставим следующие настройки Слой – Фон, так как именно с фонового слоя мы будем использовать красный канал. Канал – Красный, справа нужно поставить галочку Инвертировать, так как для маски нам нужен как раз инвертированный красный канал, Наложение – Обычные, Непрозрачность – 100%. Выполнив настройки, нажимаем ОК. Теперь воздействие корректирующего слоя оказывается через маску на основе инвертированного красного канала, который выглядит следующим образом
Мы получили легкий эффект тонирования на изображении
Теперь запись экшена можно остановить. Затем, вернув исходное состояние изображения с помощью палитры История, необходимо проверить работу экшена. Теперь его можно использовать для пакетной обработки.
Пакетную обработку лучше всего осуществлять с помощью сценария Обработчик изображений. Его можно найти в меню Файл – Сценарии – Обработчик изображений.
Либо, что гораздо удобнее, можно запускать обработчик изображений из модуля Bridge, предварительно выбрав в нем фотографии для обработки. В Bridge Обработчик изображений находится в меню Инструменты – Photoshop – Обработчик изображений.
Настройка параметров пакетной обработки в диалоговом окне Обработчика изображений не представляет сложности. Нужно выбрать место сохранения файлов, формат и качество сохранения, а также набор экшенов и собственно экшен, который необходимо применить к выбранным изображениям.
Далее скрипт сделает все за вас. Таким образом, вы сможете значительно сэкономить время при обработке большого количества фотографий.
Сортировать: Новые Комментируемые ПросматриваемыеВ предыдущей статье мы с вами рассмотрели, как с помощью планшета значительно повысить эффективность работы при ретуши. Сегодня мы поговорим о первых шагах после покупки планшета...
Читать дальше →21/08/2018. Обработка фото — Photoshop и Lightroom. Автор: Евгений Карташов
10 099
15Рано или поздно фотограф, занимающийся съемкой людей, сталкивается с необходимостью ретуши кожи на своих работах. И это вполне объяснимо, так как люди хотят видеть себя красивыми...
Читать дальше →20/08/2018. Обработка фото — Photoshop и Lightroom. Автор: Евгений Карташов
14 916
23Обсуждения многих тем, касающихся фотографии, рискуют перейти к сложной технической терминологии, которая будет ближе ученым, но не творческим людям. Теория цвета – отличный...
Читать дальше →06/08/2018. Обработка фото — Photoshop и Lightroom. Перевод: Алексей Шаповал
10 914
4Улучшение снимков во время постобработки – важный финальный шаг в рабочем процессе каждого фотографа. Некоторые ограничиваются легкими правками экспозиции и контраста...
Читать дальше →04/06/2018. Обработка фото — Photoshop и Lightroom. Перевод: Алексей Шаповал
15 599
7В этой статье вы найдёте обзор уже известного вам редактора On1 Photo RAW, который, по мнению автора, является достойной альтернативой Lightroom ...
Читать дальше →24/05/2018. Обработка фото — Photoshop и Lightroom. Перевод: Алексей Шаповал
7 800
6Всю жизнь синий цвет ассоциируется у нас с небом. В ясный день небо всегда голубое. Этим цветом заканчиваются сумерки и начинается день...
Читать дальше →25/04/2018. Обработка фото — Photoshop и Lightroom. Перевод: Алексей Шаповал
12 455
6Пакетная обработка в фотошопе
Автор: Сергей Бунин. Дата публикации: 24 июня 2016. Категория: Обработка фотографий в фотошопе.
В этом уроке Вам предоставляется 2 способа разобраться как в Photoshop CC 2015, быстро обработать большое количество фотографий, используя стандартные инструменты «Пакетная обработка» и «Обработчик изображений».
Эти функции позволяют применить определенные функции к большому количеству фотографий, что освобождает Вас от однообразной работы по обработке изображений.

Для того чтобы применить пакетную обработку необходимо иметь несколько фотографий, причем исходные изображения могут быть различных размеров и могут иметь различные форматы.
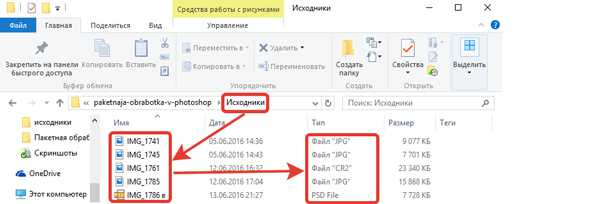
Как теперь запустить пакетную обработку?
I способ: «Пакетная обработка».
Для запуска пакетной обработки используется команда из меню «Файл», вкладка «Автоматизация», пункт «Пакетная обработка».
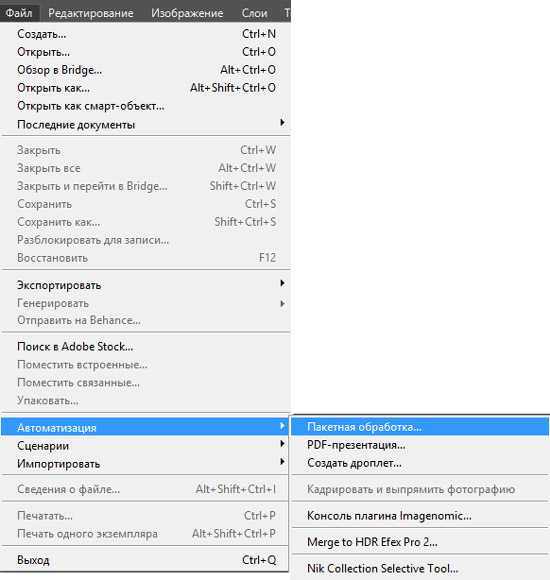
Как только мы ее выбираем, открывается диалоговое окно «Пакетная обработка», в котором Photoshop предлагает произвести некоторые настройки.
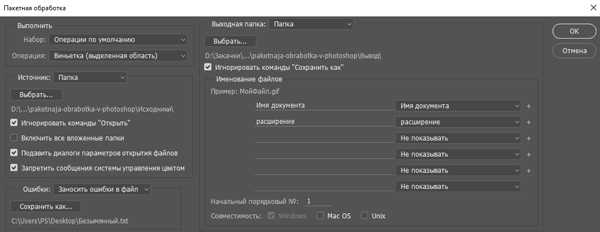
В верхнем левом углу в разделе «Выполнить» производится выбор операции (экшена) из определенного набора. Для демонстрации выбрана операция «JPG 600px» для преобразования размеров всех файлов до 600 пикселей по горизонтали и их конвертация в IPG из набора «Мои».
Ниже, в разделе «Источник» указывается, откуда берутся исходные файлы. В настройке существуют разные варианты источников: папка, импорт, открытые файлы или из программы Adobe Bridge. Так как наши источники находятся в папке «Исходники», выбираем «Папка» и, нажав на кнопку «Выбрать», указываем к ней путь.
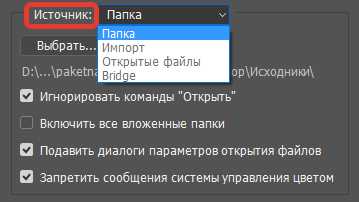
В дополнительных настройках устанавливаем галочку напротив функции «Игнорировать команды «Открыть», так как в экшене уже может быть прописана команда «Открыть», и вот чтобы операция не повторяла выполнение своих действий только с одним и тем же файлом, данная функция переопределяет назначение команды открытия на другие файлы.
Включение функции «Включить все вложенные папки» дает возможность обрабатывать не только отдельные файлы, но и вложенные папки, находящиеся в папке Источника.
Активация двух следующих функций «Подавить диалоги параметров открытия файлов» и «Запретить сообщения системы управления цветом», позволяет не подтверждать применительно к каждому файлу команду «Открыть» и при наличии каких либо проблем несоответствия цветового профиля, программа не заставляла бы Вас, каждый раз на каждом обрабатываемом файле, соглашаться с этими отклонениями.

Точно также в разделе «Выходная папка» выбираем место, куда будут сохраняться обработанные файлы и в дополнительных настройках включаем функцию «Игнорировать команды «Сохранить как» для переопределения команды сохранения на все имеющиеся файлы.
Дальше в разделе «Именование файлов» мы можем задать наименование сохраняемых файлов. Имя можно собрать из шести элементов, при этом Вы можете использовать либо какие то стандартные переменные, либо можете вписать в любое поле любой набор символов. Если в одном из расширений используется порядковый номер, то в строке «Начальный порядковый №» можно указать начальное значение. Ниже можно поставить галочку совместимости с иными операционными системами.

Последний не маловажный раздел «Ошибки», определяет, что будет делать программа, если при выполнении операции произошел некий сбой. Есть два варианта: «Сообщать сразу» – экшен остановится и будет ждать дальнейших Ваших действий, или «Заносить ошибки в файл» – при обнаружении ошибки Photoshop продолжит выполнять операцию, а все недочеты он по окончании работы выведет в отдельный текстовый файл. Закладка «Сохранить как» позволяет определить место нахождения этого файла.
После завершения всех настроек нажимаем «Ок».
Программа начинает выполнять операции с файлами. При этом можно увидеть, как изображения в окне просмотра самостоятельно открываются и после работы экшена самостоятельно закрываются.
По окончанию работы заходим в папку «Вывод». В ней наблюдаем, что все наши файлы в соответствии с алгоритмом операции конвертированы в JPG.
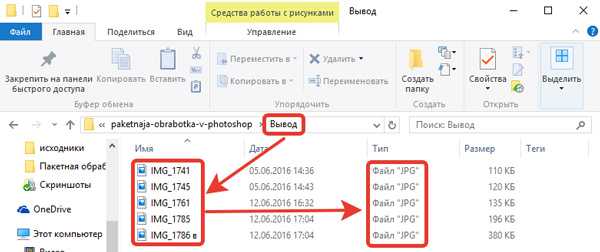
Проверим размеры файлов, они ограничены условиями экшена – 600px по горизонтали, причем все изображения, как с горизонтальной ориентацией, так и с вертикальной.
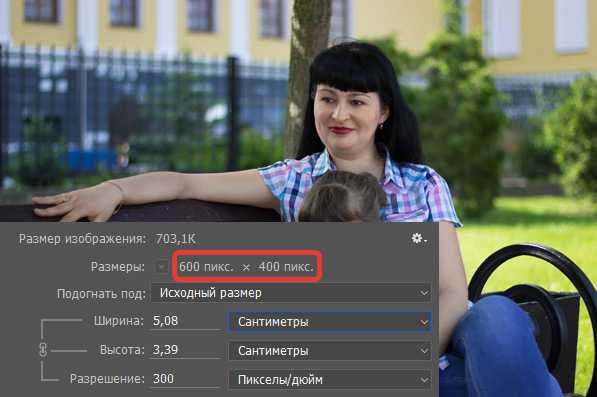
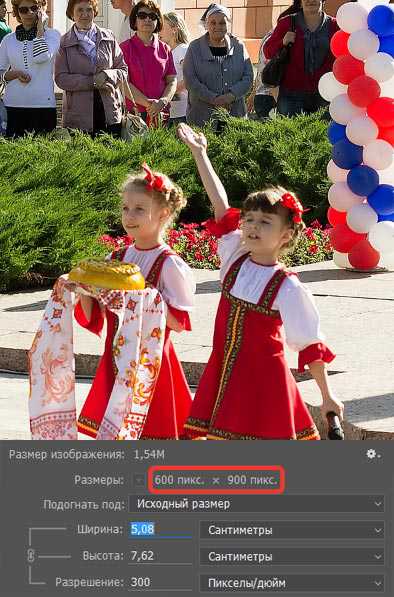
Если заглянуть в файл «Ошибки», увидим, что обработка прошла безошибочно.
В противном случае, при совершении какой-нибудь ошибки программа выдаст сообщение о ней, а в тексте будет указано, при работе с каким файлом и на каком этапе произошел сбой.
II способ: «Обработчик изображений».
Открыть эту команду можно в меню «Файл», закладка «Сценарии», пункт «Обработчик изображений».
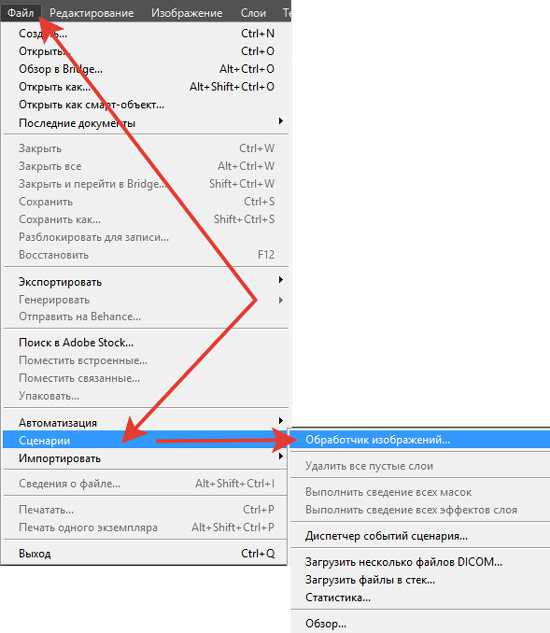
Эта команда также применяется для пакетной обработки, но с ограничением, нет возможности переименования фалов.
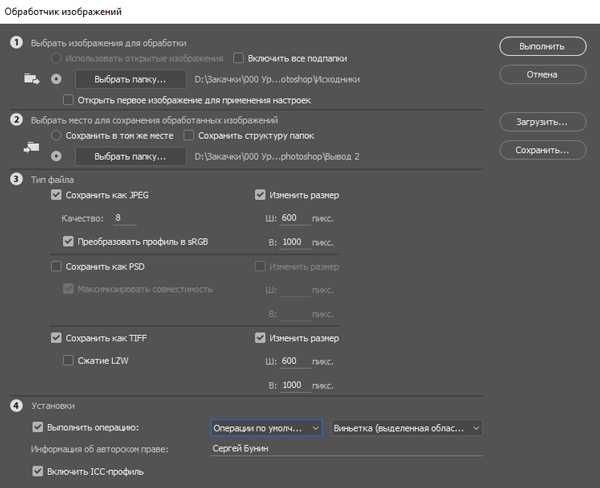
Интерфейс окна настроек достаточно понятный, поэтому можно легко интуитивно, по аналогии с инструментом «Пакетная обработка» выполнить установки.
Отличия в том, что сохранять изображения можно отдельно в JPG, PSD или TIFF формате, либо можно сделать копии в трех или двух форматах.
Теперь мы познакомились с возможностями пакетной обработки в программе Photoshop CC 2015.
Творческих успехов!
Если Вы не хотите пропустить интересные уроки по обработке фотографий - подпишитесь на рассылку.
Форма для подписки находится ниже.
Печать