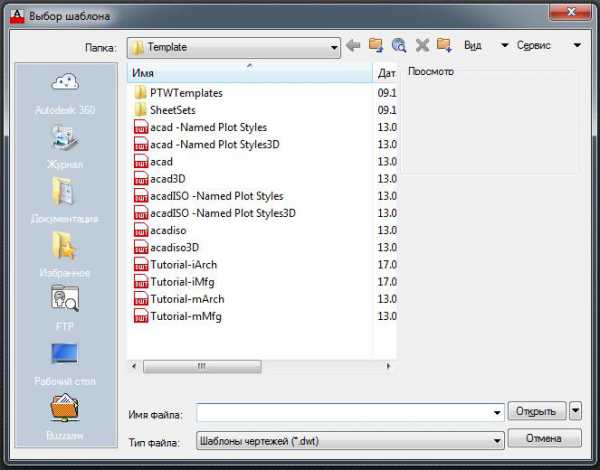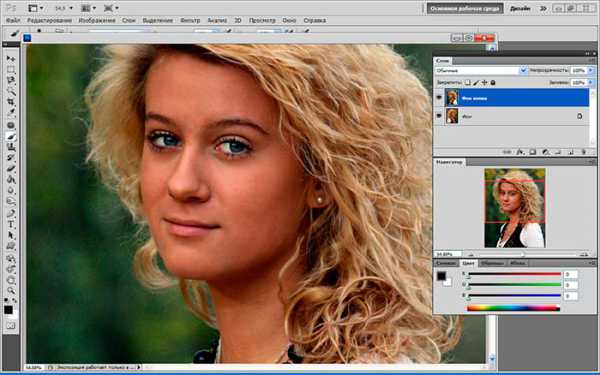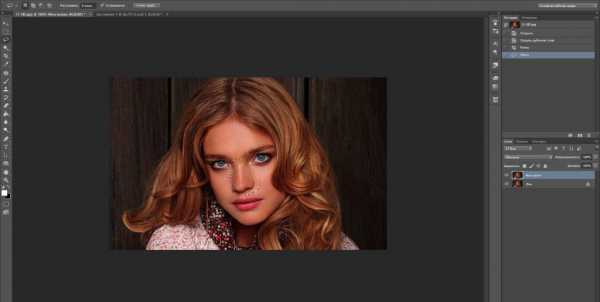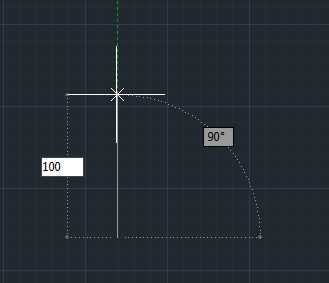Мы принимаем к оплате:
«Подарочный сертификат» от нашего Учебного Центра – это лучший подарок для тех, кто Вам дорог! Оплате обучение и подарите Вашим родным и близким обучение по любому из курсов!!!
«Сертификат на повторное обучение» дает возможность повторно пройти обучение в нашем Учебном Центре со скидкой 1000 рублей!
А также:
Построение 3д дома в автокаде
3D моделирование дома в Autocad - Дизайн и графика

AutoCAD является сложной в изучении программой (и едва ли самой «древней» среди программных продуктов для моделирования). В университетах на работу с ней отводится отдельно несколько курсов (и то не все после курсов способны понять специфику работы).
Autocad: история и интересные факты
Программный продукт, который предлагает передовые решения для строительства, дизайна, проектирования, прокладывания дорог и промышленного производства, появился в 1982 году. С того времени и до наших дней (март 2013 года) американской фирмой Autodesk было выпущено 28 версий. Система, придуманная специалистами компании Автокад, используется по всему миру.
Перестроить автомагистраль, не остановив движения? Лондон
Atkins и Skanska Balfour Beatty, расположенная в Лондоне, – одна из самых оживленных автомагистралей. Закрыть движение по ней = создать транспортный коллапс в Европе. Работы начались весной 2009 г., а завершиться должны были к Летним Олимпийским играм 2012. При создании проекта использовали систему AutoCAD Civil 3D, сумма заключенного британским Дорожным агентством контракта с подрядчиком – 10 млрд. долл. США.
От простого коттеджа до многофункциональной гостиницы!
3D моделирование дома в Autocad – задача для профессионалов, которые готовы в проекте коттеджа «выжать» максимум комфорта и площади. Дополнительно при создании апартаментов могут использоваться продукты AutoCAD Architecture (рабочие чертежи, модели, расчеты затрат) и Autodesk 3ds Max (визуализация).
Без использования программного продукта невозможным было бы возведение многофункционального комплекса CET в г. Будапеште (Венгрия) и появление причудливого по форме автосалона Ekris Utrecht BMW, расположенного в г. Утрехт (Нидерланды). Как невозможным было бы и 3d моделирование в автокаде Храма к. 16 в. святителя Николая Мирликийского в Сабурово.
Космический музей будущего на Ходынском поле
Сложность проекта для архитекторов обуславливалась вычурностью форм и удивительной задумкой. Без использования Autodesk Revit Structure, Autodesk Revit Architecture, Autodesk Revit MEP и программы AutoCAD невозможно было бы создать объемный прототип здания, отобразить детальную настройку элементов конструкции и сократить сроки создания проекта.
3D моделирование дома в Autocad – одна из возможностей, которую дает программное обеспечение от известной американской компании. Миллионы возведенных домов, тысячи реализованных проектов и сотни восторженных отзывов – все это и есть Autocad!
3D моделирование дома в Autocad
- 0.00 / 5 5
- 1 / 5
- 2 / 5
- 3 / 5
- 4 / 5
- 5 / 5
Стандартные приметивы и размеры в 3D AutoCad - СтройМетПроект
Главная » Самоучитель » Обучение AutoCAD » Стандартные приметивы и размеры в 3D AutoCad
Как уже отмечалось ранее, 3d модели Автокад можно делать двумя разными способами: либо используя стандартные примитивы, либо на основе 2d объектов. В данной статье речь пойдет о первом способе. Конечно же, мы не будем рассматривать каждый параметр той или иной команды. Для этого вы всегда сможете воспользоваться справкой AutoCAD (F1). Но вот основные нюансы я просто обязан вам рассказать!
Автокад. 3д моделирование. Стандартные примитивы
Программа AutoCAD 3D насчитывает всего 7 стандартных примитивов. Однако, несмотря на их немногочисленное количество 3д чертежи в Автокаде получаются на очень высоком уровне.
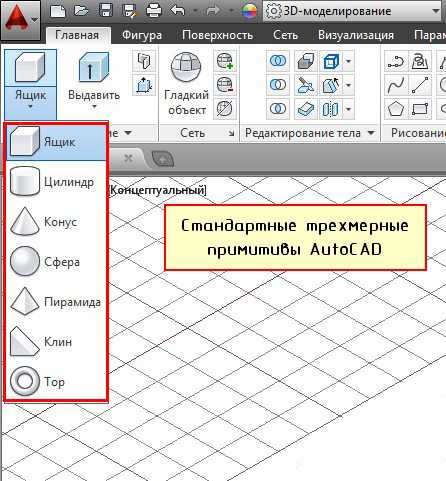
Ну, что ж, пойдем по порядку.
1) Первая и, пожалуй, самая часто используемая команда – это Ящик (параллелепипед). Про эту команду детально рассказывалось в статье про важнейший аспект AutoCAD. 3d модели должны быть правильно ориентированы относительно осей X и Y (читать статью).
Самый важный параметр команды «Ящик» — это «Длина». После указания первой точки следует к нему обратиться. Это позволит задать точные значения длины и ширины прямоугольника, лежащего в основании параллелепипеда. А дальше – указываем высоту. Все готово.
2) Следующая команда – «Цилиндр». Принцип ее выполнения аналогичен команде «Ящик»: сначала необходимо начертить то, что лежит в основании, задавая соответствующие параметры, а затем — задать высоту объекта. Т.к. в основании цилиндра лежит окружность (или эллипс), то, соответственно, вспоминаем 2D примитивы и задаем параметры по аналогии. Для окружности надо задавать центр и радиус (или диаметр). Также можно окружность начертить по «трем точкам касания» (3Т), «двум точкам касания» (2Т) или «двум точкам касания и радиусу» (ККР). Что б выбрать тот или иной режим нужно обратиться в командую строку:
Параметр «Эллиптический» позволяет в основание цилиндра положить эллипс.
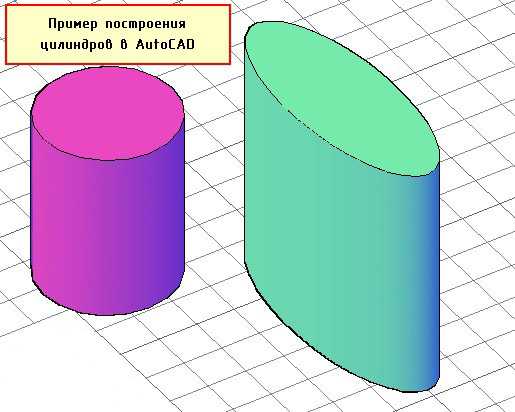
3) Конус. В основании конуса лежит окружность, а значит, все правила, рассмотренные для цилиндра и его основания – идентичные.У конуса есть интересная особенность – его можно сделать усеченным, т.е. как бы срезать верхушку. Для этого служит параметр «Радиус верхнего основания».
Перед тем, как задать высоту конуса, выберите данный параметр и задайте значения радиуса. Пример усеченного конуса показан на рис.
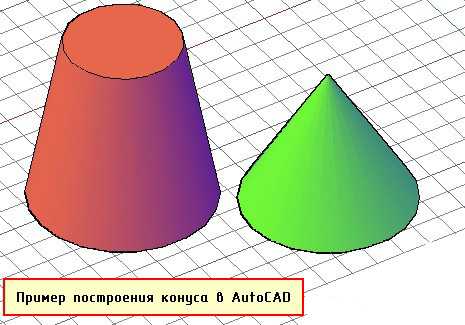
4) Что касается сферы, то данная команда имеет меньшего всего параметров. Что б построить сферу в Автокаде достаточно указать ее центральную точку и радиус (или диаметр). Проблем с данным примитивом у вас возникнуть не должно.
5) Команда «Пирамида». Принцип ее построения несколько отличается от др. примитивов.
После того, как выбрана команда не надо указывать никаких точек в графическом пространстве. Здесь следует сразу же обратиться к параметру «Стороны». Это позволит вам задать нужное количество сторон и только потом указывайте «Центральную точку основания».
Тут следует понимать, что в основании пирамиды лежит многоугольник, и, соответственно, соблюдаются все правила построения 2D примитива «Многоугольник».
Так же, как и с конусом, пирамиду можно сделать усеченной, обратившись к параметру «Радиус верхнего основания». Примеры построения данного примитива показаны на рис.
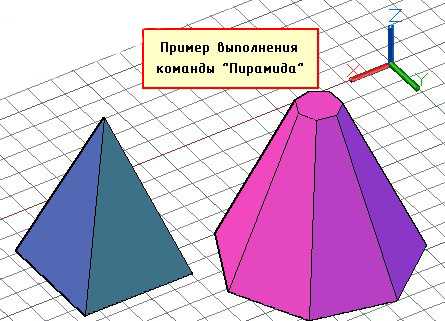
6) Клин по своей сути можно представить, как отсеченную часть ящика. Отсюда и построение примитива очень схоже.
В основании лежит прямоугольник, а значит лучше всего обратиться к параметру «Длина», что б задать точные размеры. Затем следует указать высоту клина.
Особое внимание нужно уделить ориентации данного объекта. Тут существует некое правило, понять которое лучше всего получается на практике: клин будет поднят в ту сторону, где была указа первая точка.
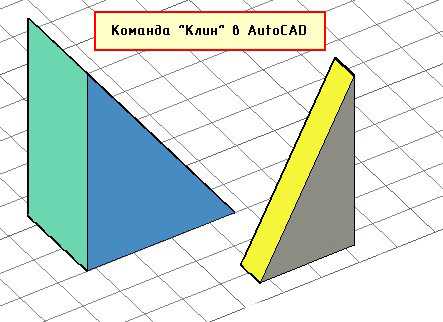
7) Команда «Тор» или в простонародье «бублик» — примитив очень интересной формы. К сожалению, для построения 3D моделей в Автокаде его используют крайне редко. Параметров у него немного. Надо задать центральную точку, радиус тора, а также радиус кольца, лежащего в поперечном сечении. Ничего сложного нет. Просто поэкспериментируете.
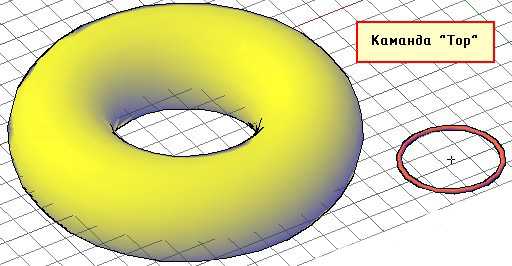
Ну, что ж, осталось разобраться с командами редактирования и вопрос «Как в Автокаде сделать 3д модель» исчезнет сам по себе.
Трехмерное моделирование в AutoCAD позволяет одну и туже поставленную задачу решить различными способами. Так, проект дома в Автокаде можно начертить вручную, используя 2D примитивы, а можно создать неограниченное количество связанных проекций из одной 3д модели Автокад.
В данной статье речь пойдет о том, как создать 3D чертеж дома в Автокаде. Начнем с создания стен, т.к. это основа любого строения.
Создание 3d моделей в AutoCAD. Разные подходы в создании стен
Итак, если у вас есть план дома в Автокаде, то задача существенно упрощается.
1) В AutoCAD дом (стены), можно сделать с помощью стандартного примитива «Ящик» с последующем объединением.
2) Стены можно создать с помощью Выдавливания / Вытягивания замкнутого контура.
3) Создавать стены можно с помощью команды «Политело».

На мой взгляд, самый оптимальный вариант, когда в AutoCAD проекты домов создаются с использованием команды «Политело». Рассмотрим ее подробнее.
Политело является аналогом 2D полилинии и наследует многие ее свойства.
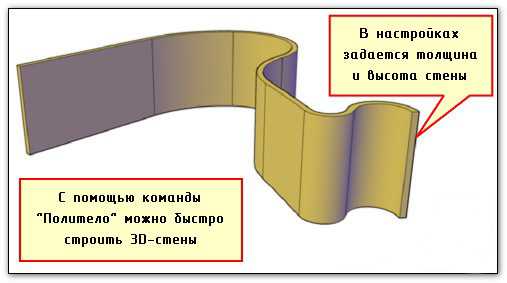
К полезным свойствам данной команды относится следующее:
1) Можно создавать дугообразные сегменты;
2) Параметр «Объект» позволяет преобразовывать плоские примитивы, таких как полилиния, круг, отрезок, прямоугольник и др. в 3D политело;
3) Пользователь задает нужную высоту и ширину Политела. При необходимость в палитре «Свойства» (Ctr+1) их можно изменить, когда уже объект создан.
Данных параметров вполне достаточно, чтобы быстро начертить стены и перегородки в доме.
Немного об AutoCAD из 3d в 2d
Самоучитель AutoCAD 3d дорабатывается каждый день. Следите за продолжением данной тематики. Вы увидите, что в Автокад планировка может быть создана в считанные секунды, если у вас будет готовый 3d жилой дом Автокад. Но и не стоит не уважать 2D моделирование – ведь это основа. Быстрее научится чему-то новому, чем заниматься рутинной работой! Успехов!
Чтобы поставить размеры 3d в Автокаде нужно использовать стандартные команды, которые находятся во вкладке «Аннотации» на панели «Размеры». Ранее мы рассматривали, что из себя представляют размеры в Автокаде, и работая в 3D пространстве принцип остается прежним. Однако, при образмеривании объемной детали выносные линии всегда будут «привязываться» к плоскости XY. И если нужно указать размер по высоте, то он автоматически будет проецироваться на плоскость XY. В этой статье мы рассмотрим, как этого избежать.

Размеры в AutoCAD всегда будут располагается в плоскости XY.
Чтобы поставить размер по оси Z нужно переопределить направление осей и заменить Z на X или Y (в зависимости от конкретного случая).
Поэтому для того, чтобы образмерить объемную деталь нужно изменить ориентацию осей, т.е. работать в Пользовательской системе координата (ПСК). Когда мы запускаем программу и начинаем в ней выполнять различные действия, то находимся в так называем Мировой системе координат (МСК).
Как происходит вставка размеров в Автокад 3д?
Чтобы поставить 3D размер в Автокаде необходимо:
1) «Захвать» мышкой систему координат и переместить ее таким образом, чтобы плоскость XY ориентировалась так, чтобы поставленный размер имел правильное отображение на чертеже.
ПРИМЕЧАНИЕ:
Вам могут быть полезны привязки AutoCAD, т.к. очень удобно размещать ПСК непосредственно на самом объекте, так, как это показано на рис.

2) Используйте инструмент «Размер» для нанесения выносных линий и размерного текста на чертеж.
ПРИМЕЧАНИЕ:
Размерный текст может быть слишком мал и отображаться некорректно.
3) Повторите шаг 1-2 столько раз, сколько необходимо для полного образмеривания детали.
ПРИМЕЧАНИЕ:
При изменении ПСК меняется ориентация координатной сетки. Сетка координат всегда будет соответствовать плоскости XY.
4) Чтобы вернуть МСК и привычное местоположение осей можно воспользоваться соответствующей командой, которая расположена на вкладке «Визуализация», панель «Координаты», команда «МСК». Обратите также внимание на др. команды, которые позволяют переопределять направления осей, тем самым создавая собственные ПСК.

Это, пожалуй, основные правила для правильной простановки размеров в 3D пространстве AutoCAD. Отработайте этот материал на практике, чтобы его закрепить.
Источник данного материала: http://autocad-specialist.ru
Как начертить дом в Автокад
Автокад используется для проектирования и визуализации самых разных трехмерных сцен и объектов. И вопрос, как начертить дом в Автокад, относится к разряду одних из самых популярных – программой активно пользуются для архитектурной визуализации.
Перед тем, как начертить дом в Автокад, естественно, нужно хорошо владеть инструментами этой программы. Многие полезные навыки можно получить из бесплатного курса. После этого работа в AutoCAD будет гораздо понятнее.
В видеоуроке показано на примере, как начертить дом в Автокад, имея только документацию с планировкой и внешним видом. Именно в таком виде обычно и начинается работа с любым проектом по визуализации экстерьеров.
Конечно, для создания такого проекта одного Автокада мало. Потребуется еще Фотошоп, для обрезки чертежей, а на окончательных этапах он может понадобиться для работы с текстурами. Владение этой программой в начале работы необходимо хотя бы на уровне обрезки изображений.
Конечно, чтобы узнать, как начертить дом в Автокад, простого просмотра видеоурока недостаточно. Нужно обязательно проделать все на практике – только тогда придут настоящие знания и опыт, после чего можно будет перейти к следующему этапу.
СКАЧАЙ 40 ВИДЕО
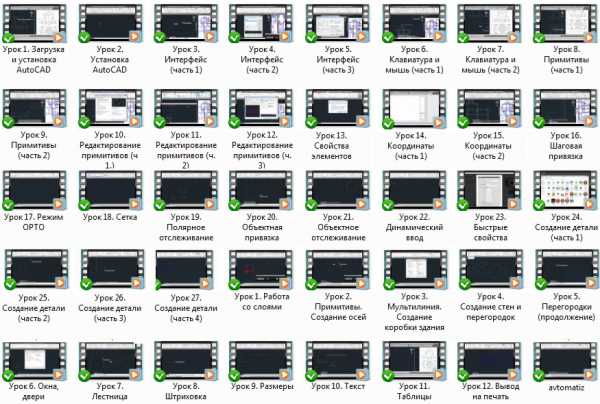
Похожие посты: