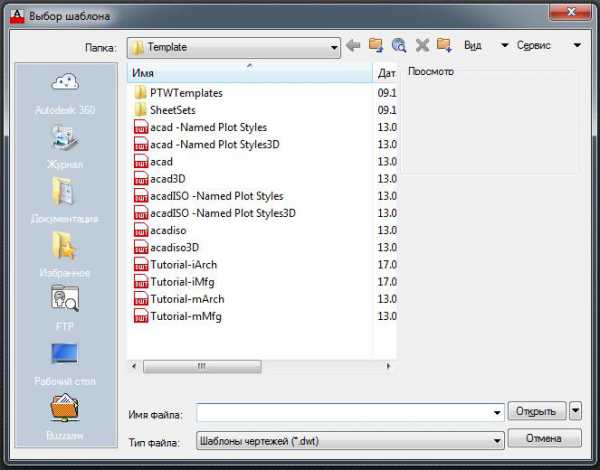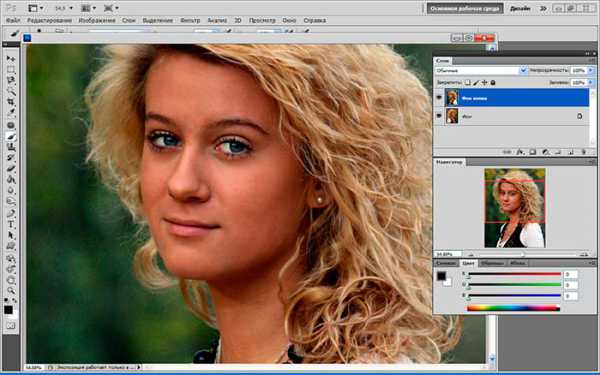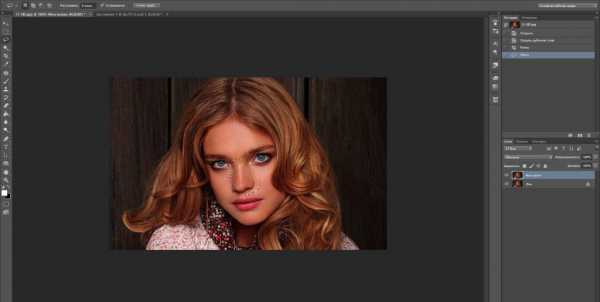Мы принимаем к оплате:
«Подарочный сертификат» от нашего Учебного Центра – это лучший подарок для тех, кто Вам дорог! Оплате обучение и подарите Вашим родным и близким обучение по любому из курсов!!!
«Сертификат на повторное обучение» дает возможность повторно пройти обучение в нашем Учебном Центре со скидкой 1000 рублей!
А также:
Как убрать черно белый эффект в фотошопе
как убрать черно белый эффект
как убрать с готового фото черно-белый эффект?
Ответы:
Если Вы перевели фотографию в ч/б, то после сохранения восстановить цвет уже невозможно. Только Раскраска, цветная ретушь, тонирование.
5 лет назад
Для ответа необходимо авторизироваться
RPI.su - самая большая русскоязычная база вопросов и ответов. Наш проект был реализован как продолжение популярного сервиса otvety.google.ru, который был закрыт и удален 30 апреля 2015 года. Мы решили воскресить полезный сервис Ответы Гугл, чтобы любой человек смог публично узнать ответ на свой вопрос у интернет сообщества.
Все вопросы, добавленные на сайт ответов Google, мы скопировали и сохранили здесь. Имена старых пользователей также отображены в том виде, в котором они существовали ранее. Только нужно заново пройти регистрацию, чтобы иметь возможность задавать вопросы, или отвечать другим.
Чтобы связаться с нами по любому вопросу О САЙТЕ (реклама, сотрудничество, отзыв о сервисе), пишите на почту [email protected]. Только все общие вопросы размещайте на сайте, на них ответ по почте не предоставляется.
Работа с цветом в Фотошопе
13.04.2016
| | Программа Фотошоп имеет большое количество инструментов, для эффективной работы с цветами в изображении. Для создания уникального дизайна сайта или эффективной цветокоррекции фотографии можно воспользоваться фоторедактором. В Photoshop можно обработать фотографии в ретро-стиле, убрать эффект красных глаз, поменять цвета объектов и многое другое. Цветокоррекция изображений предполагает умение работать со слоями, выделять объекты, применять фильтры и стили. Чтобы освоить программу, лучше Photoshop купить лицензию, представленную у нас по лучшей цене. |
| Замена цвета в Фотошопе производится быстро, при знании некоторых основных функций программы. Выберите фотографию, на которой вы хотите изменить цвет объекта. Например, если нужно заменить цвет машины. Откройте вкладку «Выделение» и выберите пункт «Цветовой диапазон». В нижней части окна будут изображены три пипетки. Выбираете изображение со знаком + (добавить цвета). Кликайте по изображению, нажимая на цвет, который хотите изменить. Старайтесь указать все оттенки цвета, который нужно заменить. После того, как все точки будут указаны, нажмите «Ок». Во вкладке «Изображение» выберите «Коррекция» и пункт «Цветовой тон/насыщенность». Двигая ползунки, меняйте цвета. | |
| | Чтобы сделать цветное изображение черно-белым в фоторедакторе, можно воспользоваться несколькими способами. Выберите нужную картинку и откройте ее в Фотошопе. Во вкладке «Изображение» выберите «Режим» и укажите «Градации серого». Изображение станет черно-белым. Другой вариант, выберите изображение и откройте вкладку «Изображение» и кликните на пункт «Коррекция». Выберите «Обесцветить». Это два самых простых способа сделать фото черно-белыми. Чтобы добиться большей глубины цвета, нужно поэтапно изменять изображение, используя корректирующие слои. |
| Для изменения цветов на фотографии воспользуйтесь функцией выделение и изменением цветового диапазона. Перейдите во вкладку «Выделение» и выберите пункт «Цветовой диапазон». Добавив все необходимые цвета, чтобы полностью поменять цвет, нажмите «Ок». Затем выберите в меню инструментов «Изображение» и в пункте «Коррекция» регулируйте цветовой тон и насыщенность, чтобы изменить цвет. Можно создать несколько корректирующих слоев, чтобы добиться интересного эффекта. | |
| | Чтобы избавиться от эффекта красных глаз в Фотошопе можно использовать несколько инструментов. Есть специальная функция, ее можно найти слева от рабочей области в списке с инструментом «Точечная восстанавливающая кисть». Инструмент «Красные глаза» работает очень просто, вы точно выделяете зрачок при помощи пунктира. Чтобы аккуратно убрать эффект красных глаз, можно настроить величину зрачка и величину затемнения. Альтернативным вариантом является обесцвечивание зрачков, после их выделения. Для этого перейдите во вкладку «Изображение» и в режиме «Коррекция» укажите «Обесцветить». Можно изменить цвет зрачков после выделения, регулируя ползунок «Цветовой тон/насыщенность». |
| Рейтинг: | (Голосов: 3) 0 5 3.56 |
← Назад к списку
, Понедельник-четверг с 09.00 до 19.00 Пятница с 09.00 до 18.00
Делаем чёрно-белую цветокоррекцию в Фотошоп
В этом коротком 12-минутном видео вы увидите, как можно получить красивые контрастные эффекты на пейзажном снимке. Лучше всего эта техника работает на снимках с широким углом обзора, а также подходит для фотографий с большими скалами либо предметами на переднем плане. Также, автор хочет показать лёгкий способ создания виньеток и восстановление деталей в тенях и светах, продемонстрировать эффект выборочной резкости.
Перевод выполнен на основе урока, выложенного на видео портал YouTube, поэтому сделаем все, чтобы Вам было понятно и легко в выполнении.
Мы проработаем переэкспонированные (сильно осветлённые) области на изображении (небо, поверхность воды), которые были получены из-да длительной выдержки в момент создания данного снимка. Кстати говоря, эффект «размытия» движущейся воды и облаков также получены в следствие длительной выдержки. Простыми словами, выдержка (она же - скорость затвора (shutter speed value)) - это промежуток времени в течение которого ваша камера делает один снимок.
Финальный результат:
Скачать архив с материалами к уроку
Итак,приступим!
Шаг 1
Откроем изображение в фотошопе. Сделайте копию слоя (Ctrl+J) и, так как мы будем пользоваться фильтрами, преобразуйте слой с копией в смарт-объект Convert to Smart-Object (Преобразовать в смарт – объект).
прим.автора: если вы используете фильтры на слое со смарт-объектом, вы всегда можете отредактировать настройки фильтров, если это вам понадобится.
Шаг 2
Теперь перейдём в Image - Adjustments - Shadow/Highlights (Изображение – Коррекция - Тени и света) для того, чтобы проявить максимальное количество деталей в светах и тенях и применим настройки, как на скриншоте. Поработав с настройками Shadow/Highlights (Изображение – Коррекция - Тени и света), можно запросто придать фотографии эффект HDR.
Примечание: подробнее о том, как применять коррекцию Света и Тени, вы можете прочитать в этом уроке.
Шаг 3
Теперь давайте создадим корректирующий слой Black/White (Чёрное и белое) для придания фотографии большего контраста (по большее части, объектам на переднем плане), а также для выявления деталей изображения и применим указанные настройки.
Шаг 4
Создадим новый корректирующий слой Gradient map (Карта градиента) с чёрно-белым градиентом, как на скриншоте (прим.автора: с этим корректирующим слоем мы добавим контраст фону фотографии). Измените режим наложения, этого корректирующего слоя, на Soft Light (Мягкий свет). После данной операции контраст станет более заметен. Для смягчения эффекта можно снизить Opacity (Непрозрачность) это слоя до 50%.
Шаг 5
Теперь давайте создадим новый корректирующий слой Levels (Уровни) и совсем немного приглушим светлые оттенки. Таким образом, увеличим кол-во света на переднем плане.
Шаг 6
Идём дальше. Создадим эффект виньетки, для нашего фото. Воспользуемся корректирующим слоем Solid Color (Цвет) и зальём его чёрным цветом. Далее, воспользуемся инструментом Elliptical Marque Tool (Овальная область) и создадим такую же овальную область, как на картинке (для её редактирования можно использовать Transform Selection (Трансформирование выделенной области)). Далее, перейдём на маску корректирующего слоя и применим комбинацию клавиш Alt+Del. Дважды кликнув по маске слоя, мы попадём в окно редактирования маски. Если подвигать ползунок Feather (Растушёвка), то мы увидим, как чёрные края начнут размываться. Изменим радиус растушёвки на свой вкус (Автор использовал значение в 260 px). Измените режим наложения, данного слоя, на Soft Light (Мягкий свет), тем самым создав ещё больший контраст.
Шаг 7
Объединим все слои в один (Alt+Shift+Ctrl+E) и применим белую маску слоя. Теперь перейдём в Filter Gallery – Artistic – Paint Daubs (Галерея фильтров – Художественный – Масляная живопись). Этот фильтр придаст фотографии немного резкости. Далее создадим новый слой, в галерее фильтров и перейдём в Filter Gallery – Distort – Diffuse Glow (Галерея фильтров – Дисторсия – Диффузное свечение). С помощью указанных настроек фильтра, добавим фотографии свечения.
Шаг 8
Теперь перейдём в Image - Apply Image (Изображение - Внешний канал) и применим указанные настройки на маске слоя к слою Layer 0 copy (так он назван у автора).
Теперь мы получили тот самый результат, к которому стремились!
Надеюсь, что этот небольшой урок вам понравился и вы достигнете отличных результатов.
Автор: Andrei Oprinca
Как убрать эффект красных глаз в фотошопе
Лично мне становиться очень страшно, когда на какой-нибудь фотографии я вижу человека с красными глазами) Такие фотографии встречаются довольно часто и красные глаза там у людей не из-за того, что они пересидели за компьютером, просто само фото с небольшим дефектом. Такое вот фото лучше вообще не печатать и не оставлять в таком виде для просмотра, а сразу избавляться от эффекта красных глаз. Благодаря развитию современных цифровых технологий данная проблема решается достаточно просто, особенно если воспользоваться программой Adobe Photoshop.
И так для того чтобы убрать эффект красных глаз в фотошопе фотография должна быть в цифровом виде, то есть если она у вас напечатанная, то придется ее отсканировать. Далее графический файл необходимо открыть при помощи программы Adobe Photoshop. Сделать это можно просто перетащив файл на окошко программы.
Я нашел в Интернете одну такую фотографию, чтобы показать, как это всё делается. Из данного фото мне понадобятся только глаза, над которыми мы будем проводить эксперименты:

И так мы убедились в том, что девушку с такими глазами оставлять просто невозможно, поэтому в панели инструментов ищем инструмент «Красные глаза»
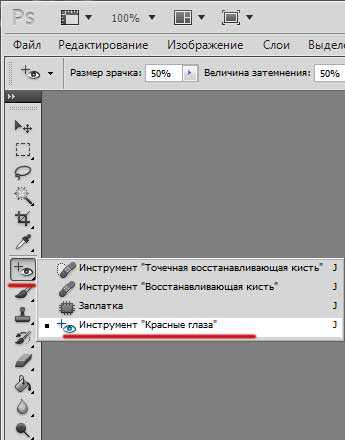
Выбираем данный инструмент и обводим им периметр вокруг одного глаза, задерживая левую кнопку мыши:

Отпускаем левую кнопку мыши и смотрим, что получилось:

Точно такую же операцию проделываем и со вторым глазом:

Сохранить фотографию можно с помощью «Файл – Сохранить как…» либо «Файл – Сохранить для web и устройств».
Вот таким достаточно легким способом мы смогли убрать эффект красных глаз в фотошопе.
А также смотрим тематическое видео: