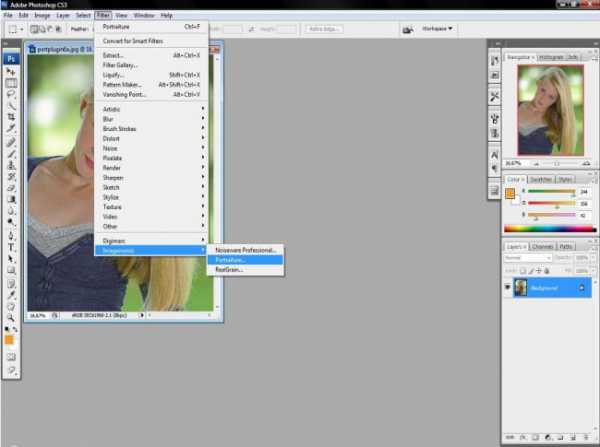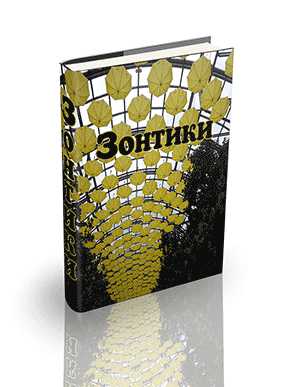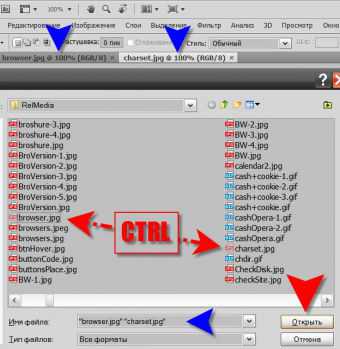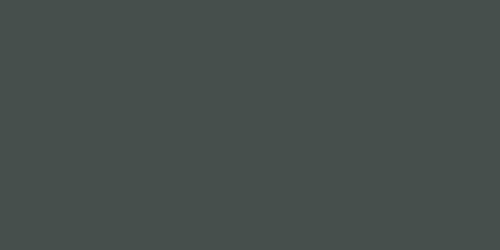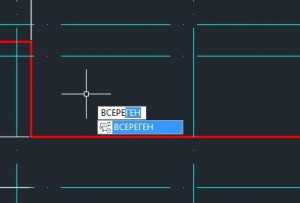Мы принимаем к оплате:
«Подарочный сертификат» от нашего Учебного Центра – это лучший подарок для тех, кто Вам дорог! Оплате обучение и подарите Вашим родным и близким обучение по любому из курсов!!!
«Сертификат на повторное обучение» дает возможность повторно пройти обучение в нашем Учебном Центре со скидкой 1000 рублей!
А также:
Как в фотошопе сделать формат 10х15
Как подготовить фотографию к печати с помощью фотошопа
Урок №6 Я всегда удивляюсь - как можно печатать фотографии, не подготовив их предварительно! Если даже ретушировать фото не требуется, то кадрировать, в любом случае придется. Дело в том, что снимки в фотоаппарате получаются с соотношением сторон три к четырем. Если же вы заказываете фото размером 10 на 15 см., то соотношение сторон будет два к трем.
То есть, необходимо снимок обрезать, иначе, 1) в лаборатории могут кадрировать не так, как нужно; 2) за подготовку снимка к печати в лаборатории берут дополнительную плату. Вы можете сэкономить, если все сделаете сами.
Как обрезать фото в Фотошоп на размеры 10 на 15 и 9 на 13 для печати
Наверное, каждый человек печатал фотографии размерами 9 на 13 или 10 на 15 сантиметров, но не каждый из нас может обрезать фото в программе Adobe Photoshop. Кроме того, существует быстрый способ кадрирования изображений – поговорим об этом в данной статье и узнаем, как обрезать картинку в Фотошоп на заданные размеры.
Прежде всего нам понадобится несколько фотографий. Я буду показывать пример обработки фото на 2-х экземплярах.
Перейдем в меню инструмента Crop и в его настройках введем необходимые данные. Выбираем поле с указанием ширины и высоты нашего изображения, а в поля пишем 10 cm и 15 cm соответственно, что будет означать 10-15 см. В отдельное поле разрешения снимка ставим значение 300 и выбираем пикселей на дюйм (px/in).
Теперь, чтобы сохранить наши настройки для последующего быстрого доступа к ним, переходим опять в меню инструмента и выбираем пункт New Crop Preset.
Можно сразу сохранить и другой набор, например, размеры 9-13 см.
Теперь вы всегда сможете выбирать нужный размер для кадрирования изображения из предустановленных параметров.
Ниже представлены фото с установками 9-13 (в первом случае) и 10-15 (во втором случае). Как можно видеть, снимки обрезаются по краям, если они имеют изначально другие пропорции.
Если у вас фото расположено вертикально, то можно просто нажать на кнопку со стрелочками (находится она между размерами ширины и высоты инструмента кадрирования).
Теперь очередь дошла до самой печати наших фотографий. Чтобы распечатать их, вам необходимо расположить их на отдельном листе (если вы печатаете не по одной фотографии за 1 раз). Мы будем использовать стандартный размер листа – А4.
Переходим в меню – File-New и выбираем международный формат документа.
Размеры и, главное, разрешение сохраняем как указано на рисунке ниже. Основное правило – разрешение всех фото должно быть одинаковым – только в этом случае у вас будут совпадать все размеры!
Копируем кадрированные изображения на новый лист при помощи клавиш CRTL + A и CTRL + V. Нажимаем CTRL + P (печать документа) и настраиваем принтер.
Если вы хотите автоматизировать процесс, и не открывать каждый раз новое изображение, то можете предварительно создать отдельные экшены для Фотошоп, а затем применить следующее:
Открыть меню File-Scripts-Image Processor.
Далее выбрать папку, где будут располагаться файлы для редактирования, сохранить место, где будут опубликованы измененные фото, а также выбрать способ сохранения, формат и его качество.
В настройках нужно указать, какую из операций следует выполнить – в нашем случае это экшен обрезки фото. Нажимаем кнопку запуска и редактируем изображения.
В исходной папке у вас будет отдельная подпапка, в которой и будут готовые снимки.
/_ulp=http%3A%2F%2Fwww_netprint_ru%2Flp%2Fphoto%2F210″ target=”_blank”>Печать фотографий по лучшим ценам!
Печать фото 10×15 на принтере
Иногда у пользователей возникает надобность распечатать фотографию размера 10 на 15 сантиметров. Конечно, можно обратиться в специальный обсуживающий сервис, где работники, используя качественную технику и бумагу, выполнят эту процедуру за вас. Однако если дома имеется подходящее устройство, сделать все можно самостоятельно. Далее мы рассмотрим четыре способа печати снимка 10×15.
Печатаем фото 10×15 на принтере
Сразу хочется отметить, что для выполнения поставленной задачи вам потребуется цветное струйное оборудование и специальная бумага формата А6 или больше.
Читайте также: Как выбрать принтер
Кроме этого советуем убедиться в том, что периферия отображается в списке устройств и функционирует нормально. Если вы производите первое подключение, потребуется предварительная инсталляция драйверов.
Читайте также: Установка драйверов для принтера
Способ 1: Microsoft Office Word
Текстовый редактор Microsoft Word подходит и для выполнения некоторых действий с рисунками. У него присутствует функция, позволяющая настроить и печать. Вам нужно добавить фото в документ, выделить, после чего перейти во вкладку «Формат», открыть параметры размера и задать соответствующие значения в разделе «Размер и поворот».
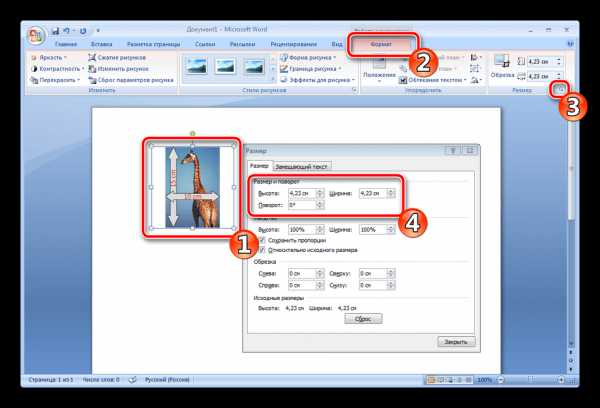
Развернутые инструкции по осуществлению этой задачи вы найдете в Способе 2 в материале по следующей ссылке. Там расписан процесс подготовки и печати фотографии 3×4, однако он практически идентичен, вам только понадобится задать другие размеры.
Подробнее: Печать фото 3×4 на принтере
Способ 2: Adobe Photoshop
Adobe Photoshop является самым популярным графическим редактором и установлен на компьютерах у многих пользователей. В нем вы можете работать со снимками, а подготавливается фото 10×15 следующим образом:
- Запустите программу и во вкладке «Файл» выберите «Открыть», после чего укажите путь к необходимой фотографии на ПК.
- После того как он будет загружен, переместитесь во вкладку «Изображение», где нажмите на пункт «Размер изображения».
- Снимите галочку с пункта «Сохранять пропорции».
- В разделе «Размер печатного оттиска» укажите величину «Сантиметры», задайте необходимые значения и нажмите «ОК». Обратите внимание, что исходное изображение должно быть больше, чем конечное, поскольку так вы сожмете его, не потеряв качество. При увеличении маленькой фотографии она станет некачественной и будут видны пиксели.
- Через вкладку «Файл» откройте меню «Печать».
- По умолчанию настройки заданы для бумаги формата А4. Если вы используете другой тип, перейдите в «Параметры печати».
- Разверните список «Размер страницы» и задайте подходящий вариант.
- Переместите изображение в необходимую область листа, выберите активный принтер и кликните на «Печать».
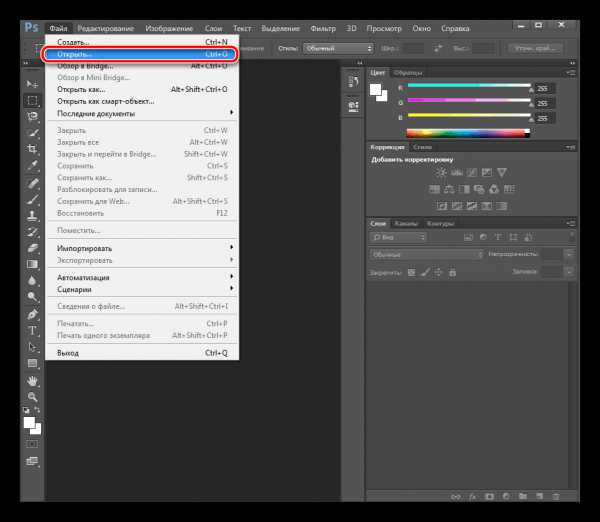
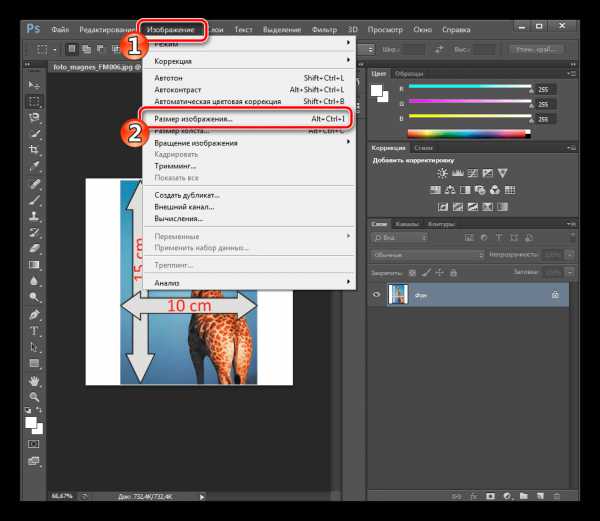
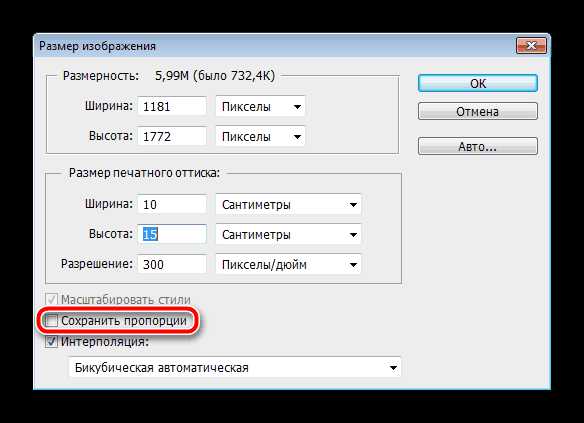
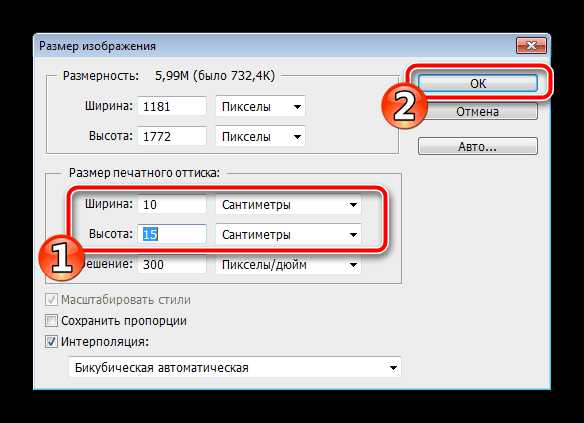
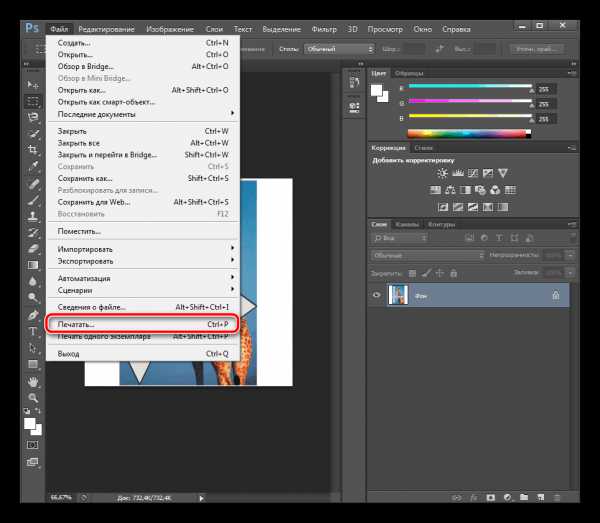
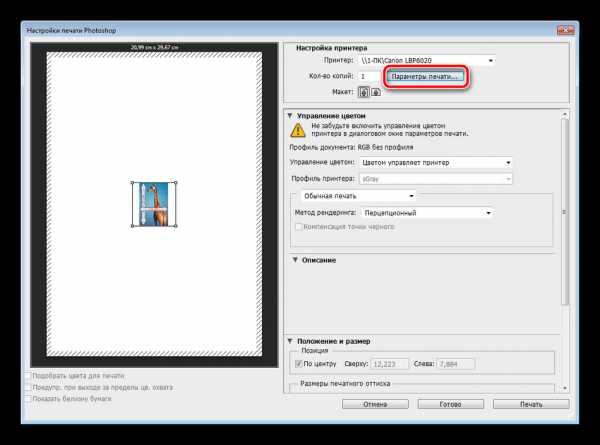
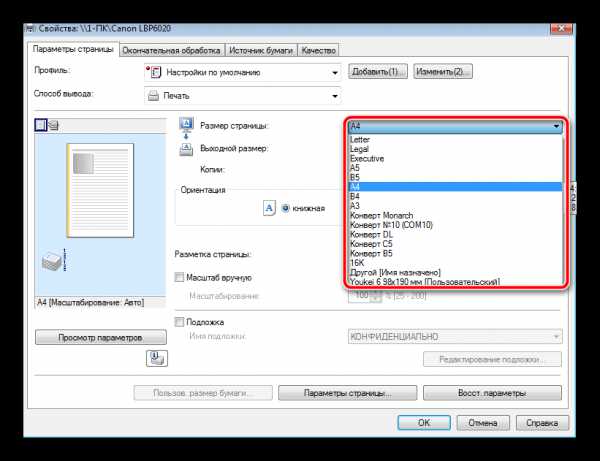
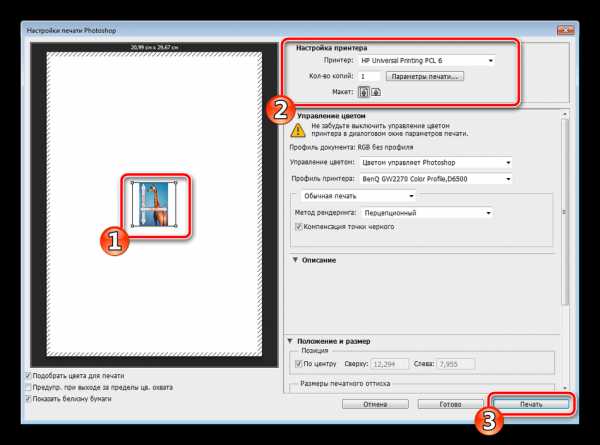
Теперь осталось дождаться, пока печать будет завершена. Вы должны получить фото, соответствующее по цветам и имеющее хорошее качество.
Способ 3: Специальные программы
Существуют программы, позволяющие подготовить и распечатать рисунки разных форматов. С помощью них можно работать и с размером 10×15, поскольку он является достаточно популярным. Управление таким ПО осуществляется на интуитивном уровне, а сами приложения различаются всего некоторыми инструментами и функциями. Знакомьтесь с ними в нашем другом материале по следующей ссылке.
Подробнее: Лучшие программы для печати фотографий
Способ 4: Стандартное средство печати Windows
В Windows встроено средство печати, которое нормально функционирует с большинством популярных форматов кроме 3×4. Если исходная версия вашего снимка больше 10×15, сначала следует изменить ее размер. Выполнить это вы можете в Фотошопе, в чем вам помогут первые четыре шага из Способа 2, что находится выше. После изменения нужно будет только сохранить снимок, нажав на Ctrl + S. Далее произведите следующие манипуляции:
- Откройте файл через программу просмотра изображений, кликнув по нему левой кнопкой мыши. Нажмите на «Печать». Если она отсутствует, воспользуйтесь горячей клавишей Ctrl + P.
- Перейти к распечатке можно без открытия фотографии. Просто нажмите на ней ПКМ и кликните на «Печать».
- В открывшемся окне «Печать изображений» из списка выберите активный принтер.
- Задайте размер используемой бумаги и качество изображения. Пропустите следующие два шага, если вы задействуете листы формата A6.
- Если в принтер загружена бумага А4, в меню справа отметьте пункт «10 х 15 см (2)».
- После трансформации снимок может не полностью помещаться в кадр. Исправляется это снятием галочки с «Изображение по размеру кадра».
- Нажмите на кнопку «Печать».
- Дождитесь завершения процесса.
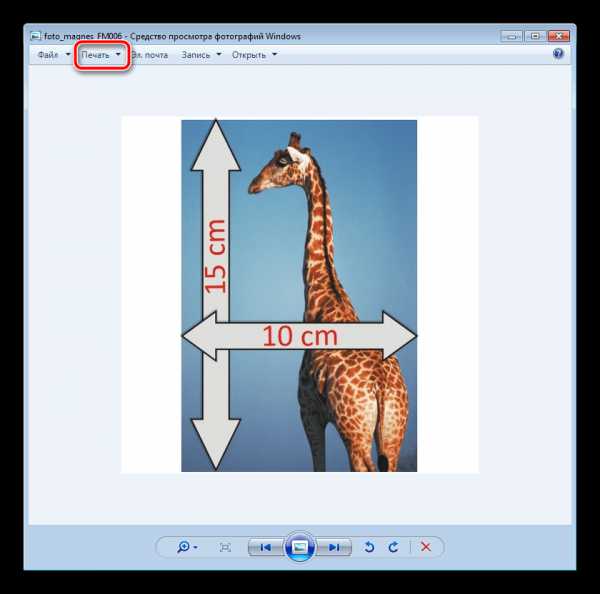
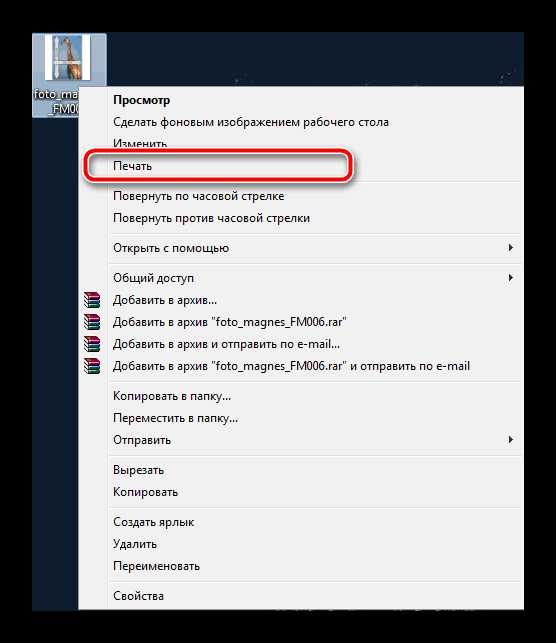
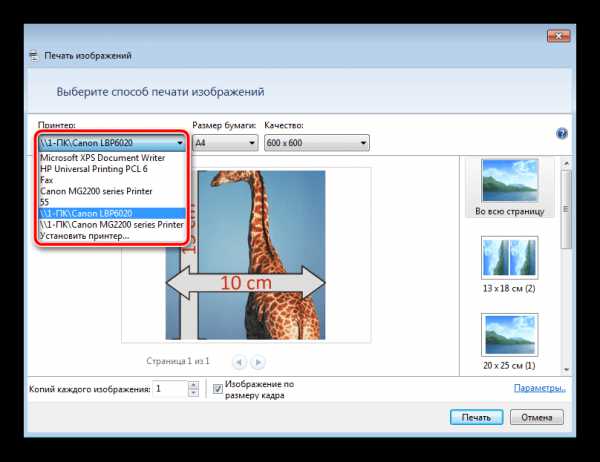
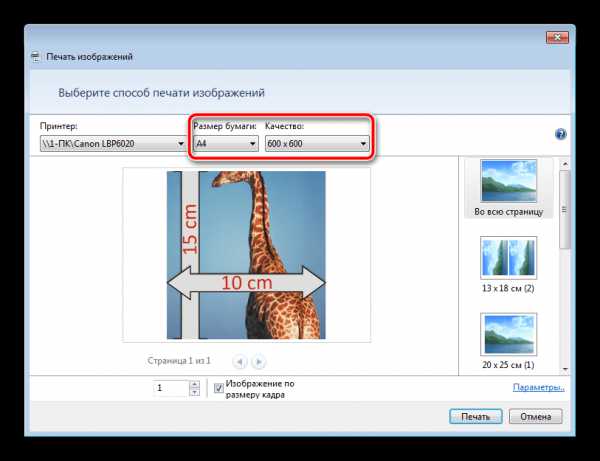
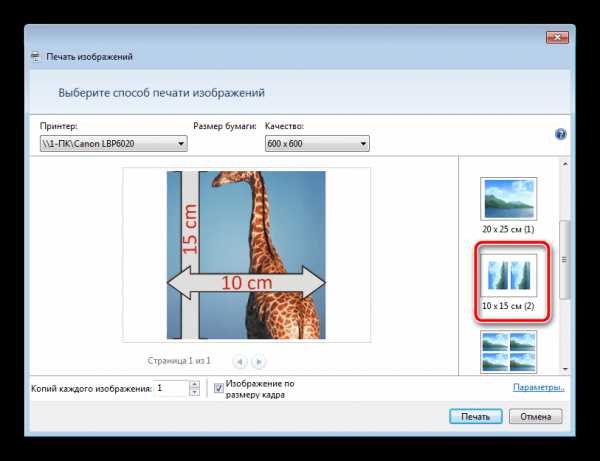
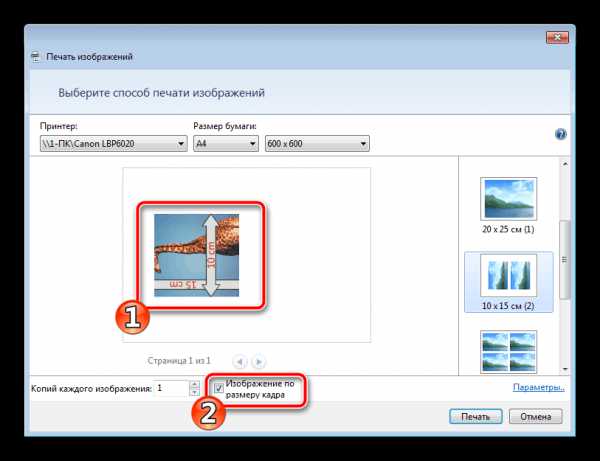
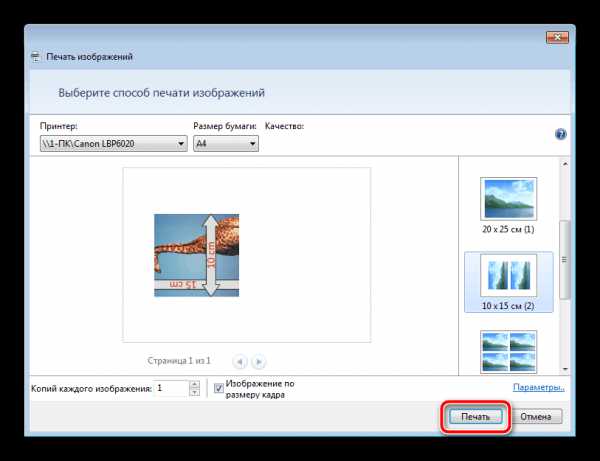
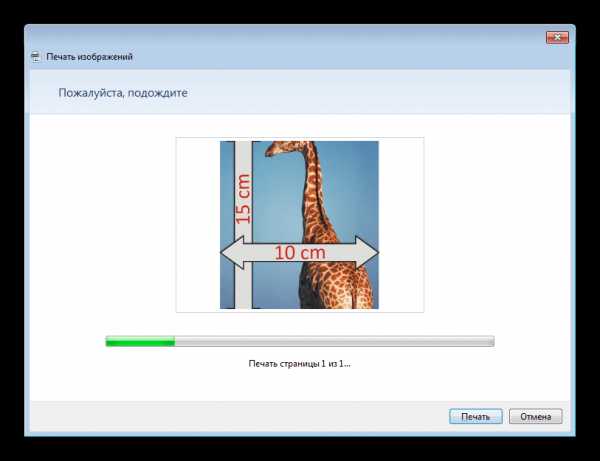
Не вынимайте бумагу, пока процедура не будет окончена.
На этом наша статья подходит к концу. Надеемся, мы помогли вам справиться с поставленной задачей и вы отыскали наиболее удобный вариант получения печатной копии фотографии 10 на 15 сантиметров.
Читайте также: Почему принтер печатает полосами Правильная калибровка принтера Мы рады, что смогли помочь Вам в решении проблемы. Опишите, что у вас не получилось. Наши специалисты постараются ответить максимально быстро.
Помогла ли вам эта статья?
ДА НЕТМК "Как разместить 2 и более фото на формате 10х15 см"
Привет, дорогие наши читатели!
Нам для скрап-работ часто нужны фотографии меньшего размера, чем 10х15. Сейчас я расскажу и покажу как разместить два и более снимка на формате 10х15 см. Я делаю это несколькими способами в программе Photoshop. МК очень подробный, рассчитан больше на тех, кто еще плохо ориентируется или даже никогда не работал в этой программе =) Сразу скажу - у меня PhotoshopCS 5.1 (русифицированный). Так что буду писать все команды на русском, а если у вас программа на английском, то по скриншотам, думаю, понятно будет куда зайти.
Сначала открываем нужные фотографии. Можно по одной, но я сразу несколько, мне так удобнее. В меню Файл – Открыть. Выбираем фото из нужной папки (если несколько - то зажимаем Ctrl).
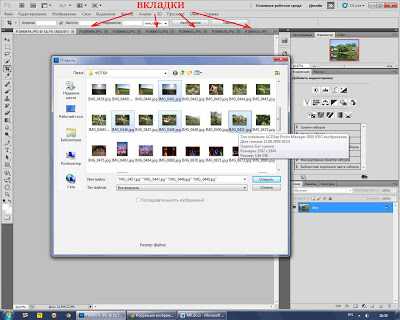
Если будут всплывать такие окошки – жмем ОК. ))
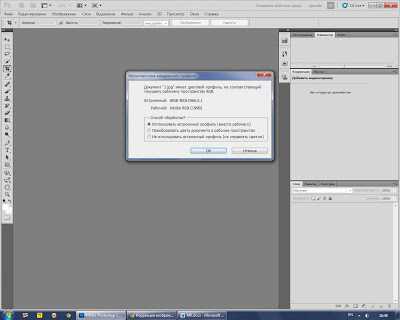
Далее…
Создайте новый документ. Выбираем в меню Файл – Создать. Допустим, нам нужно разместить две горизонтальных фотографии. В параметрах нужно установить Ширину – 10 и Высоту – 15. Проверьте, чтобы единицы измерения были – см. Разрешение ставим - 300 пикс/дюйм. Все, жмем ОК.
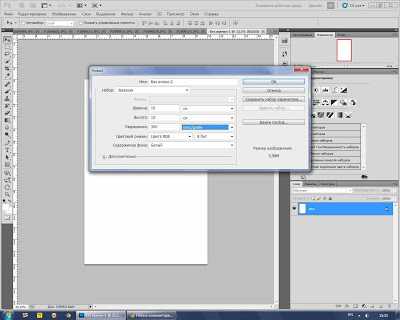
Теперь нам нужно одно из наших открытых изображений переместить на этот чистый лист ;) Кликаем по вкладке с фотографией, наводим курсор (должно быть изображение стрелочки – это интструмент «перемещение»), зажимаем левую кнопку мыши и тащим вверх (где все вкладки) на новый уже созданный документ.
Вот так это должно выглядеть, когда вы переместите. «Что-то не так!» - подумаете вы.))) А теперь надо завершить «фокус» - уменьшить фото до нужного нам размера!
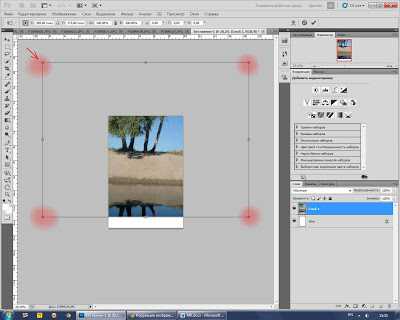
Нажимаем волшебное сочетание клавиш Ctrl +T (примечание: все буквы на английской раскладке клавиатуры, вдруг кто не в курсе:) Появится такая рамочка – это контур нашего изображения. И остается «схватиться» за любой из верхних уголков (на фото - красным), при этом зажав левую кнопку мыши и клавишу Shift (для сохранения пропорций) и тянуть, уменьшая размеры до нужного. Добились желаемого - нажимаем Enter!

Вот что должно получится. Если остается маленький зазор – ничего страшного, там меньше миллиметра.
Затем переносим другое фото уже известным нам способом, и так же его уменьшаем.
 Совет. Чтобы оценивать на сколько мы уже приблизились к нужному размеру, необходимо поместить один из углов фото впритык к краю, а за противоположный тянуть, регулируя размер до нужного (как показано ниже). И не забывайте удерживать Shift!
Совет. Чтобы оценивать на сколько мы уже приблизились к нужному размеру, необходимо поместить один из углов фото впритык к краю, а за противоположный тянуть, регулируя размер до нужного (как показано ниже). И не забывайте удерживать Shift! 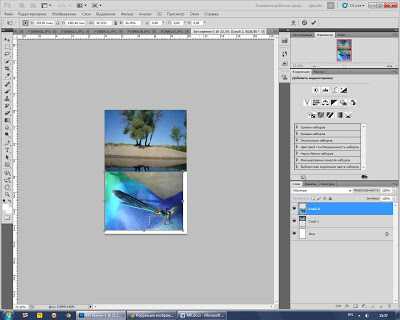
Теперь надо объединить все то, что мы наколдовали =) Слои – Выполнить сведение. Сохраняем в нужное место (Файл – Сохранить как...), выбирая нужное качество (для печати – 12-наилучшее, для публикаций в сетях можно и поменьше).
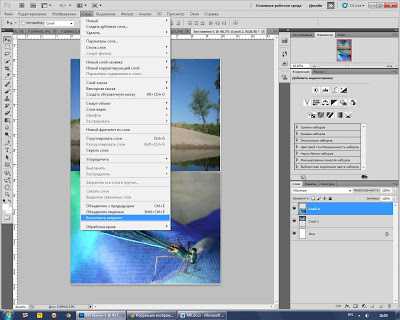

Аналогичным способом можно разместить 4 изображения на формате 10х15.
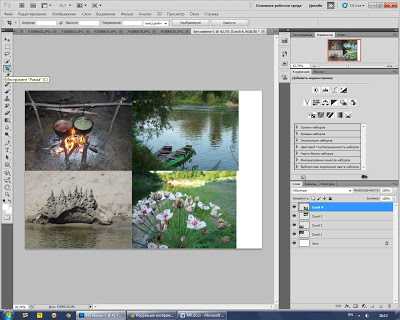 Если остается, по тем или иным причинам, свободное пространство, то его можно обрезать с помощью инструмента «Рамка». Растягиваем до нужного, кликаем правой кнопкой мыши, выбирая Рамка.
Если остается, по тем или иным причинам, свободное пространство, то его можно обрезать с помощью инструмента «Рамка». Растягиваем до нужного, кликаем правой кнопкой мыши, выбирая Рамка. 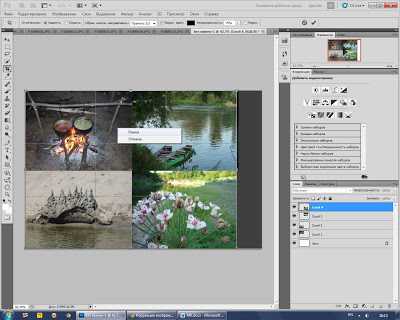
Вуа-ля!
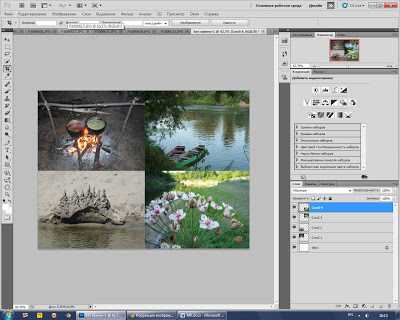
Так же сводим слои и сохраняем.
Но есть еще один метод размещения 2-х фото! Он больше подходит для качественных фотографий.
Допустим, нам снова нужно разместить 2 фотографии горизонтально. Открываем нужное фото. Повернем фотографию. В меню:Изображение – Вращение изображения – 90 градусов…
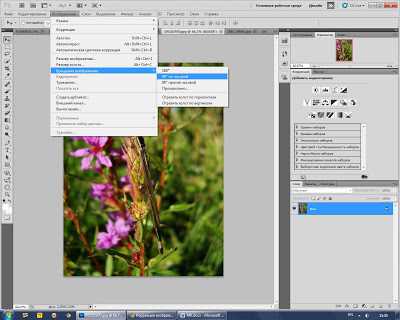
Затем выбираем Изображение – Размер изображения. В поле Ширина ставим10 см, Высота появится автоматически - 7,5 см. Разрешение 300 пикс/дюйм. И проверьте, чтобы стояли галочки на параметрах ниже.

Потом выбираем в меню Изображение – Размер холста. Задаем нужные размеры. Ширина – 10 см, Высота – 15 см. В расположении ставим верхний средний квадратик.

Вот что должно получиться.

На вкладке находим открытое нужное фото (или открываем новое). Проделываем с ней те же манипуляции по уменьшению.


И перетаскиваем на предыдущее изображение в белое поле.

Вот результат.
Снова не забываем объединить слои и сохранить!
Вот и все волшебство, которое я знаю =) Все просто!
Надеюсь, пригодиться…особенно новичкам.
Творческого вдохновения! Ваша Таня - bazilika.