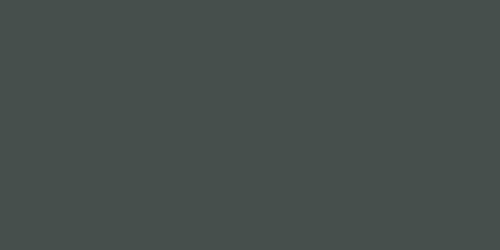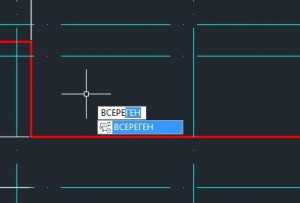Мы принимаем к оплате:
«Подарочный сертификат» от нашего Учебного Центра – это лучший подарок для тех, кто Вам дорог! Оплате обучение и подарите Вашим родным и близким обучение по любому из курсов!!!
«Сертификат на повторное обучение» дает возможность повторно пройти обучение в нашем Учебном Центре со скидкой 1000 рублей!
А также:
Как в фотошопе обрезать волосы
Вырезать волосы в фотошопе

Обрезка волос или шерсти животных на изображениях в редакторе фотошоп всегда проходит очень хлопотно и не так аккуратно, как хотелось бы и достичь реалистичного вида очень сложно. Вот две методики, которые я использую на изображениях с простым, однотонным фоном и на изображениях со сложным, детализированным фоном.
Первая методика: Изображения с простыми фоном
Эта обрезка хорошо подходит для фотографий с однородным или белым фоном, например фотографии сделанные в студии, но обрезка, на этих фотографиях о намного легче найти края объекта, но всё этот процесс имеет свои тонкости. В этом примере мы будем использовать обычную методику Channel.

Откройте ваше изображение в фотошопе. Это конкретное изображение не имеет чистый белый фон, но оно имеет хороший контраст между объектом и фоном. 
Зайдем на панель Channels и рассмотрим каждый из красного, зеленого и синего каналов. Выберите один с наибольшим контрастом между передним планом и фоном. Перетащите этот канал на иконку нового канала, чтобы дублировать его. 
Отрегулируйте уровни (Ctrl + L), чтобы резко увеличить контраст между светлыми и темными участками. Тем не менее, не заходите слишком далеко, когда станут видны ужасные пиксели. 
Используйте инструмент Dodge с низкой непрозрачностью и очистить область фона. 
Переключитесь на инструмент Burn, чтобы значительно затемнить внутренние участки изображения чистым черным цветом. 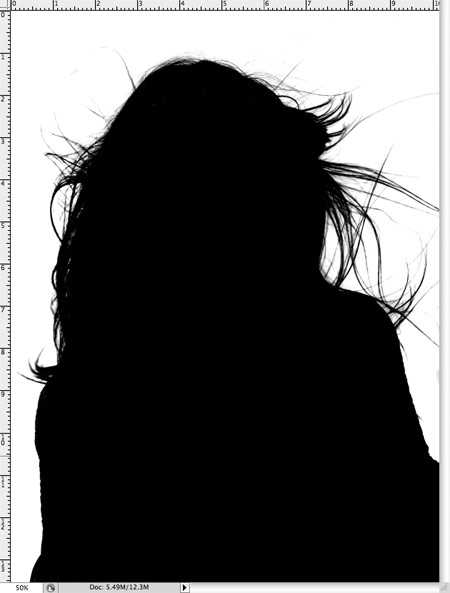
Используйте кисть, чтобы закрасить чёрным края оставшихся областях внутренней части изображения. 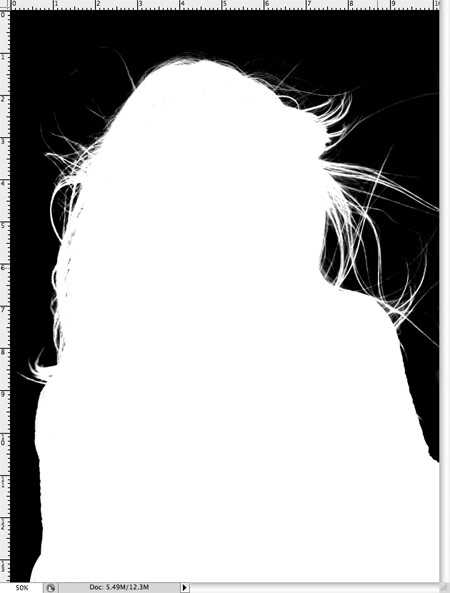
Инвертируйте изображение, чтобы перейти на черные и белые области (Ctrl + I), и проверьте на наличие областей, которые, возможно, были упущены кистью. 
Нажмите Ctrl и кликните на миниатюру Channel, чтобы загрузить выделение, затем снова включите видимость оригинальных каналов. Вернитесь к панели слоев и скопируйте выделение. Вставьте его на новый слой и скройте оригинал. 
Волосы обрезались очень детализированно и качественно . Теперь можно вставить изображение на другой фон. Увеличьте и проверьте наличие светлых полос по краям, особенно если помещаете фото на более тёмный слой. Их можно свести с помощью Burn Tool.
Вторая методика: Изображения с детализированным фоном
Техника Channels хорошо подходит для студийных фотографий и простых фонов, но сложно пользоваться ей на стандартных снимках, как фото ниже. 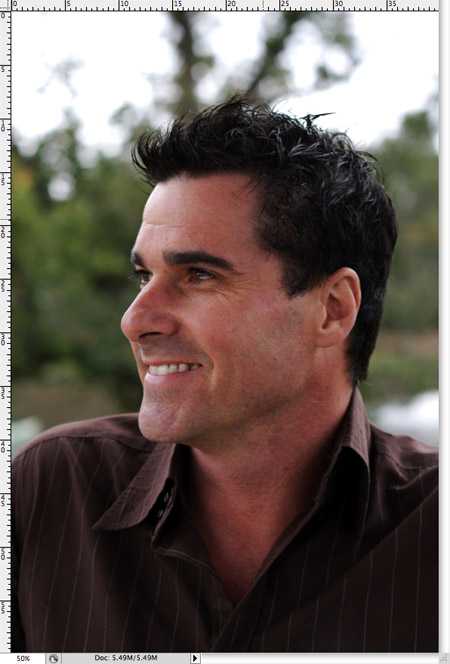
Откройте ваше изображение в редакторе фотошоп. Это фото имеет приличный контраст между передним планом и фоном и некоторые области волос смешиваются с фоном. 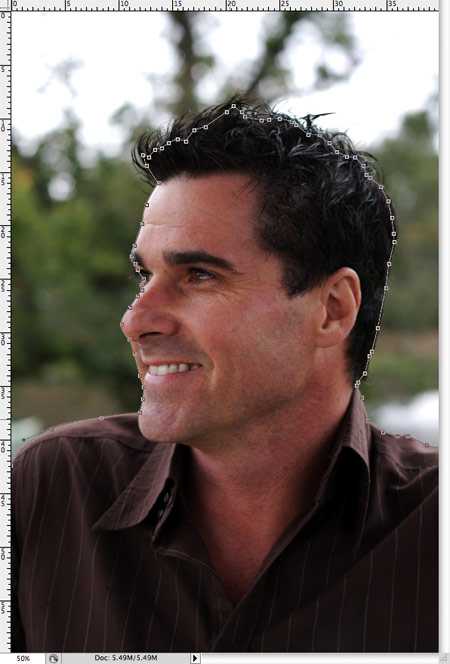
Начнём с обрезки с помощью Pen Tool, но когда вы достигнете волос просто создать грубую трассировку. 
При выделении волос, выделяйте только сплошные участки без отдельных прядей и волосков, т.к. более светлые тона будут нам мешать. 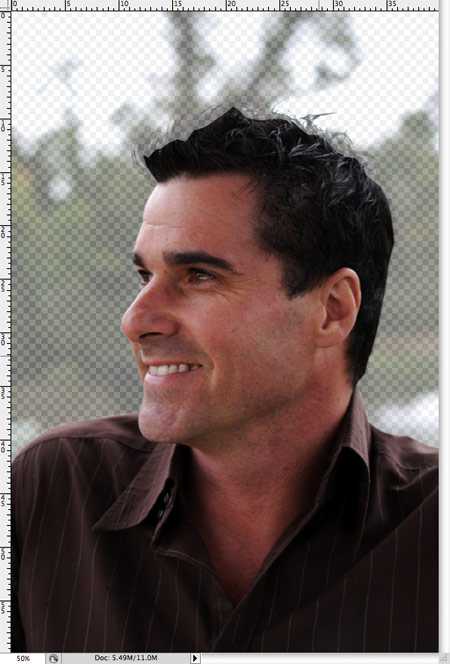
Создайте выделение с растушевкой 0,2 пикселей, чтобы удалить острые края, затем вставьте содержимое области на новый слой. Уменьшите прозрачность изображения, так чтобы оригинальная линия волос была видна. 
Здесь начинается самое интересное! Используйте Smudge Tool(палец), чтобы нарисовать в нужных областях новые волосы, используя оригинальный фон в качестве шаблона. Начните с кисти размером 4px , чтобы нарисовать густые волосы и замаскировать зубчатые линии, оставшиеся после грубого выделения. 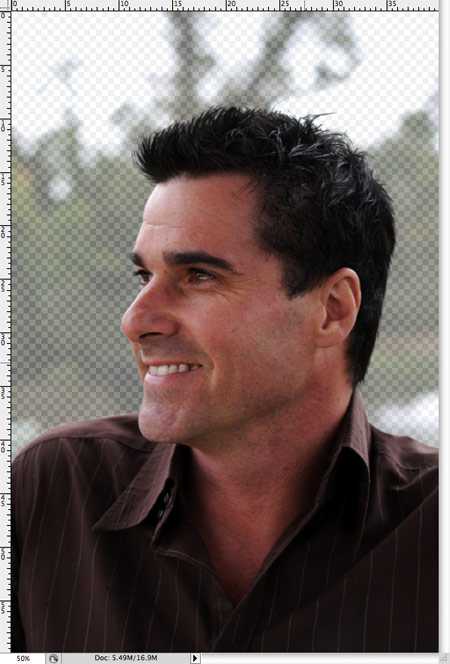
Новые волосы хорошо повторяют шаблон и имеют практически первоначальный вид. Выглядит практически идеально, теперь повторите процесс с более тонкой кистью для прорисовки отдельных волосков. 
Используйте кисть 2px инструмента Палец(Smudge Tool), чтобы нарисовать тонкие волосы в различных направлениях, чтобы добавить реализма в изображение. 
Готово! Данное фото можно разместить на любом фоне!
Как аккуратно вырезать волосы в Photoshop
Автор: Yuri Titarenko Тема создана: 22/12/2018 20:07 Просмотров: 228 Ответов: 13
Автор: Ташечка58 Тема создана: 22/12/2018 17:31 Просмотров: 279 Ответов: 16
Автор: iJeko Тема создана: 21/12/2018 10:53 Просмотров: 271 Ответов: 5
Проблема качественного выделения таких сложных объектов, как волосы, является одной из самых распространённых в Photoshop. В этом уроке мы покажем вам, как выделить волосы, используя инструмент Refine Edge.
Одно из преимуществ цифровой фотографии – это возможность объединения разных снимков. Овладев несколькими приёмами, вы сможете перемещать объекты съёмки в другие страны и континенты или сумеете объединить на одной фотографии людей, которые в реальной жизни никогда не встречались.
Чтобы фотография выглядела реалистично, вырезать и выделять объекты следует очень аккуратно. Самая проблемная часть, с которой можно столкнуться вырезая из фотографий людей – это волосы, так как часто сквозь волосы просвечивается задний фон. К счастью, в Photoshop есть инструменты, которые сделают за вас всю самую трудоёмкую работу.
Представленный в Elements 11, инструмент Refine Edge является самым мощным и действенным для качественного выделения сложных объектов. Если быть точнее, это не инструмент, а опция, которая позволяет улучшить существующее выделение и сделать края более аккуратными.
Поначалу использование этой опции может показаться сложным. Освоив азы работы с ней, вы поймёте, что это очень легко.
Шаг 1. Выберите фон
Для начала скачайте исходные файлы. Откройте файл cut_out_before.jpg. Выберите инструмент Magic Wand tool (Волшебная палочка) и сразу проверьте, стоит ли галочка напротив параметра Contiguous (Смежные пиксели) и установите для Tolerance (Допуск) значение 21. Кликните по серому фону, чтобы начать создание выделения, далее удерживая клавишу Shift, продолжайте выделять задний фон, включая пустое пространство между пальцев рук и волос.
Шаг 2. Откройте Refine Edge
Идите в Select>Inverse (Выделение>Инверсия), чтобы выделить модель, а не фон. А затем откройте вкладку Refine Edge.
Шаг 3. Отрегулируйте радиус
Поставьте галочку напротив Show Radius и экспериментируйте со слайдером, изменяя тем самым размер края. Изменение будет происходить только в выделенной области. Выберите инструмент Refine Radius tool (Очистить радиус), и прорисуйте им область волос по краю, чтобы избавиться от следов фона.
- Совет. Работая с маской слоя, пользуйтесь клавишей X, чтобы быстро переключаться между белым и черным цветами.
Шаг 4. Преобразование краёв
Продолжайте прорисовывать область волос, покрывая участки, где сквозь волосы проглядывает серый фон. Если вам нужно стереть какую-то прорисованную часть, то зажмите клавишу Alt и продолжайте рисовать. Закончив этот этап, нажмите на клавишу F, чтобы увидеть черно белый вид. Поработайте с ползунками Contrast и Shift Edge, чтобы сделать края жёстче.
Шаг 5. Наведите порядок при помощи маски
В меню Output to (Вывести) выберите New Layer with Layer Mask (Новый слой со Слоем Маской) и нажмите OK. Перейдите в панель слоёв (Window>Layers) и нажмите на миниатюру маски. Вероятнее всего, с первого раза у вас не получится обрезать объект идеально ровно, поэтому придётся приводить в порядок края. Вооружитесь чёрной кистью, увеличьте изображение и аккуратно закрасьте области, где остались участки фона.
Шаг 6. Перенесите модель на фон
Откройте файл beach.jpg. Выберите инструмент Move tool (Перемещение). Перетащите слой с вырезанной моделью на вкладку открытого в редакторе изображения пляжа. Затем повторите процедуру с использованием опции Refine Edge (Уточнить края): выделите маску, перейдите в Select>Refine Edge и повторите процесс. Выделите фоновый слой и перейдите в Filter>Blur>Lens Blur (Фильтр>Размытие>Размытие при малой глубине резкости), установите значение для Radius равное 35 и нажмите OK.
Шаг 7. Добавьте цветовые эффекты
Делая подобные композиции из разных фотографий, крайне важно создать ощущение, что фон и объект съемки были сняты при одинаковых условиях. Одним из действенных способов добиться такого результата является добавление цветового тонирования. Лучше всего пользоваться корректирующими слоями. Кликните по иконке Create Adjustment Layer (Создать Корректирующий Слой) на панели слоев и воспользуйтесь такими инструментами, как Photo Filter (Фото фильтр) и Levels (Уровни).
Автор: jpaterson
Сортировать: Новые Комментируемые ПросматриваемыеВ предыдущей статье мы с вами рассмотрели, как с помощью планшета значительно повысить эффективность работы при ретуши. Сегодня мы поговорим о первых шагах после покупки планшета...
Читать дальше →21/08/2018. Обработка фото — Photoshop и Lightroom. Автор: Евгений Карташов
10 099
15Рано или поздно фотограф, занимающийся съемкой людей, сталкивается с необходимостью ретуши кожи на своих работах. И это вполне объяснимо, так как люди хотят видеть себя красивыми...
Читать дальше →20/08/2018. Обработка фото — Photoshop и Lightroom. Автор: Евгений Карташов
14 916
23Обсуждения многих тем, касающихся фотографии, рискуют перейти к сложной технической терминологии, которая будет ближе ученым, но не творческим людям. Теория цвета – отличный...
Читать дальше →06/08/2018. Обработка фото — Photoshop и Lightroom. Перевод: Алексей Шаповал
10 914
4Улучшение снимков во время постобработки – важный финальный шаг в рабочем процессе каждого фотографа. Некоторые ограничиваются легкими правками экспозиции и контраста...
Читать дальше →04/06/2018. Обработка фото — Photoshop и Lightroom. Перевод: Алексей Шаповал
15 599
7В этой статье вы найдёте обзор уже известного вам редактора On1 Photo RAW, который, по мнению автора, является достойной альтернативой Lightroom ...
Читать дальше →24/05/2018. Обработка фото — Photoshop и Lightroom. Перевод: Алексей Шаповал
7 800
6Всю жизнь синий цвет ассоциируется у нас с небом. В ясный день небо всегда голубое. Этим цветом заканчиваются сумерки и начинается день...
Читать дальше →25/04/2018. Обработка фото — Photoshop и Lightroom. Перевод: Алексей Шаповал
12 456
6Уроки фотошопа. Как вырезать. Волосы в фотошопе

Как вырезать сложный объект из фона в фотошопе? Например девушку с распущенными или развевающимися на ветру волосами. Я расскажу об одном способе, который очень хорошо справляется с этой задачей, но при определенных условиях. Объект и фон должны быть контрастными, т.е. если девушка темноволосая, то фон должен быть светлым или наоборот и фон должен быть достаточно однотонным, а не цветным с тенями и переходами. Такие объекты на цветном фоне лучше вырезать пером. Уроки фотошопа. Отделение объекта от фона.
Открываем в фотошопе выбранную картинку. Вы можете взять свою или потренироваться на моей.

1. Переходим сразу в Каналы на Панели слоев, выбираем Синий канал, клик правой кнопкой мыши по каналу и в выпавшем окне выбираем Создать дубликат канала. Итак , У нас активный слой Синий копия — только на нем стоит глазик.
2. Берем на панели инструментов простую круглую кисть размером примерно 43 пикселя, жесткость 100% и начинаем аккуратно закрашивать фигуру девушки черным цветом, при этом мелкие волоски вокруг головы не пытайтесь тоже закрасить, это не получится все равно. Вы захватите с ними фон.
3. Закрасили всю девушку, внимательнее с ее платьем-оно очень светлое, как фон, прорисуйте края платья поточнее.
4. Теперь идем в верхней панели в Изображение — Коррекция — Уровни, двигаем ползунки и выставляем такие значения, как на скриншоте. Если вы взяли для работы свою картинку, то значения к ней нужно подбирать другие, главное добиться очень контрастного отображения. Не переживайте, если с 1 раза что-то получится не совсем так, как хотелось, попробуйте выставить другие значения (вернитесь в работе назад) и выставьте другие значения.
5. Зажимаем на клавиатуре клавишу Ctrl и кликаем левой кнопкой мыши по иконке слоя. Появилось выделение.
6. Не снимая выделения, переходим назад в слои и встаем на слой с картинкой. Он окрашивается из серого цвета в синий, становясь активным.
7. Нажимаем на клавиатуре клавишу Delete или идем в Редактирование — Очистить. Затем в Выделение — Снять выделение. Если у вашей картинки был большой широкий фон, то нужно зайти в Изображение — Тримминг, фон сократится до размеров девушки. Все. Наша девушка благополучно вырезана из фона и при этом ее достаточно растрепанные волосы прекрасно сохранились. Идем Файл — Сохранить как и сохраняем в формате PNG. Удачи вам в учебе и творчестве!

Скачать урок фотошопа Как вырезать волосы в фотошопе можно скачать бесплатно, с Яндекс Диска.