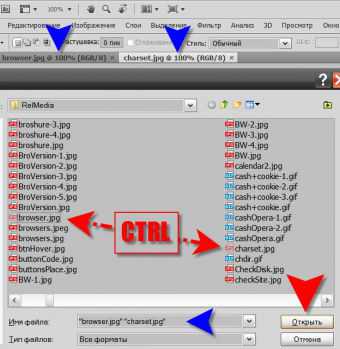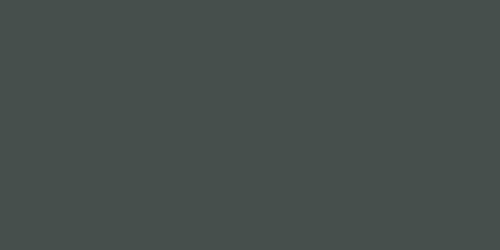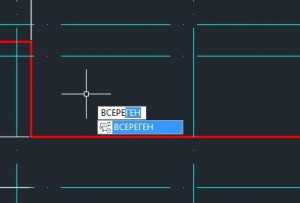Мы принимаем к оплате:
«Подарочный сертификат» от нашего Учебного Центра – это лучший подарок для тех, кто Вам дорог! Оплате обучение и подарите Вашим родным и близким обучение по любому из курсов!!!
«Сертификат на повторное обучение» дает возможность повторно пройти обучение в нашем Учебном Центре со скидкой 1000 рублей!
А также:
Как убрать волоски в фотошопе
Как в фотошопе убрать волосы с лица | Сделай все сам
Автор: admin · 25.03.2017
При обработке фотографий часто появляется надобность убрать с лица волосы. Тонкие пряди, выбившиеся из прически, дозволено замаскировать инструментом Clone Stamp («Инструмент клонирования») редактора Photoshop. Для чистки от волос, гораздо отличающихся от кожи по цвету, подойдет способ, тот, что применяется для удаления пятнышек.

Вам понадобится
- — программа Photoshop;
- — фотография.
Инструкция
1. Применив опцию Open («Открыть») в меню File («Файл») редактора Photoshop, откройте снимок, тот, что необходимо привести в порядок. Сместив вправо слайдер, расположенный в нижней области палитры Navigator («Навигатор»), увеличьте масштаб просмотра области фотографии, с которой вы собираетесь трудиться.
2. Клавишами Shift+Ctrl+N вставьте поверх снимка слой для ретуши. Включив инструмент Clone Stamp, укажите фрагмент фото, с которого программа скопирует цветные пиксели, нужные для маскировки волос. Дабы это сделать, щелкните по подходящему участку картинки, расположенному рядом с прядью, которую нужно убрать с лица, зажав клавишу Alt.
3. Отпустите кнопку и кликните по удаляемым волосам. Дабы итог выглядел старательно, используйте кисть небольшого диаметра. Включив в настройках Clone Stamp опцию Sample all layers («Пример всех слоев»), вы получите вероятность копировать пиксели фона, работая на слое, тот, что лежит выше него.
4. Работа с Clone Stamp требует терпения и довольного числа времени. Если вам надобно стремительно очистить от коротких темных волосков кожу с отлично различимой фактурой, что часто доводится делать при обработке мужских фотографий, можете воспользоваться фильтром Dust&Scratches («Пыли и царапины»).
5. Сочетанием Ctrl+J добавьте в файл копию снимка. Примените к ней фильтр Dust&Scratches, включив его опцией из группы Noise («Шум») меню Filter («Фильтр»). Настройте параметры размытия так, дабы волосы на снимке перестали быть приметными.
6. Кнопкой Add layer mask («Добавить маску слоя») из нижней панели палитры слоев добавьте маску к обработанной картинке. Выделив маску, инвертируйте ее клавишами Ctrl+I. В итоге размытый слой всецело исчезнет.
7. При помощи инструмента Brush («Кисть») окрасьте маску в белый цвет в тех местах, с которых на снимке нужно убрать волосы. Дабы воротить размытым фрагментам часть фактуры кожи, наложите верхний слой на фон в режиме Lighten («Замена ясным»).
8. Для сохранения обработанного фото воспользуйтесь опцией Save As («Сберечь как») меню File («Файл»).
Совет 2: Как убрать шум с фотографии
Зачастую при фотосъемке фотографии получаются пересвеченными, недодержанными, размытыми либо с шумами. Шумы – это следствие неудовлетворительной восприимчивости матрицы фотоаппарата. Они исключительно приметны на темных участках изображения. Степень зашумленности напрямую зависит от модели и класса фотоаппарата и выставленного режима восприимчивости матрицы (ISO). Чем поменьше разрешение матрицы и чем она дешевле, тем в большей степени будут на ней выражены шумы даже на самом низком ISO. Вот несколько методов борьбы с ними.

Вам понадобится
- — программа Adobe Photoshop
Инструкция
1. Фильтр «Dust & Scratches» (грязища и царапины) удаляет некоторую небольшую часть шума с фотографии.Для того дабы применить фильтр, откройте фото в Photoshop, перейдите в меню Filter — Noise (шум) — Dust & Scratches.Испробуйте выставить различные настройки. Увеличьте параметр радиуса.Чем огромнее радиус, тем мягче становится изображение. Главно обнаружить соглашение: максимально удалить шум, но не превратить фотографию в что-то размытое.
2. Для того дабы применить фильтр «Reduce Noise» (удалить шум), откройте фото в Photoshop, перейдите в меню Filter — Noise (шум) — Reduce Noise. Вновь покрутите настройки, перетаскивайте ползунки, глядите на итог, как только он вам понравится, нажимайте ОК.Как и в случае с фильтром «Dust & Scratches» данный фильтр тоже смягчает изображение, но делает это немножко по-иному. Допустимо использование обоих фильтров сразу.
3. Удаление шума с фотографии дозволено сделать с поддержкой художественного размытия. Перейдите в меню Filter — Blur — Smart Blur. Это дозволит снизить шум на однородных участках фото, где он кидается в глаза, и сберечь детали там, где шум виден дрянней. Данный способ применим для портретов.
4. Шум дозволено удалять вручную, восстанавливая детали подходящей кистью. Данный способ применим в том случае, если вы абсолютно верно знаете, что делаете, у вас есть планшет (для отслеживания силы нажатия кисти, без чего дюже трудно будет трудиться), и вы можете себе дозволить потратить на фото много сил и времени.
Видео по теме
Совет 3: Как убрать пиксели
Бывало у вас такое, когда на вашем любимом мониторе внезапно возникала непостижимо откуда черная либо цветная точка либо даже несколько? А чай такие точки мешают и отвлекают внимание во время просмотра любимого кино. Эти точки называют битыми пикселями – основным недостатком монитора. Что есть битый пиксель и как его убрать? Давайте разберемся.

Инструкция
1. Изображение на экране монитора с ЖК-дисплеем состоит из множества точек, которые именуются пикселями. Именно из них складываются разные картинки, которые мы и отслеживаем.
2. Есть два довольно действенных способа лечения битых пикселей. Про черные точки мы говорить не будем, от того что в домашних условиях их не убрать. А мы будем говорить о цветных пикселях.
3. 1-й способ полагает физическое влияние, а именно, мягкое массирование дефектной области вашего монитора. Монитор при этом должен быть отключен. Не делайте эту операцию пальцами и не пользуйтесь никакими твердыми и острыми предметами. В отвратном случае может повредиться антибликовое покрытие, и появятся новые битые пиксели. Массирование дисплея необходимо изготавливать чем-нибудь мягким, скажем, ватной палкой.
4. 2-й метод удаления застрявших пикселей является аппаратным, следственно и не требует физического вмешательства и является безусловно неопасным. В интернете есть целый ряд программ, удаляющих битые пиксели. И многие дозволено запускать непринужденно с сайта. Одним из примеров таких программ является утилита jscreenfix.
5. Поищите информацию о том, какая программа класснее справляется с обязанностями, вбейте ее наименование в поисковом окне и перейдите на формальный сайт программы. В окошке нажмите на ссылочку для запуска программы. Как только программа запустится, на дисплее отобразится малое окно с мерцающими пикселями. Его примитивно необходимо навести на дефектную область дисплея и ожидать итога.
6. Удаление битых пикселей с поддержкой таких программ, как водится, происходит приблизительно за 20 минут работы утилиты. Но если пиксели не убираются, испробуйте оставить программу включенной на несколько часов. А каков правило работы данных программок? Они исполняют смену цветов отдельных пикселей с дюже высокой скоростью. Это дозволяет поправить застрявший пиксель на программном ярусе.
Совет 4: Как сделать в фотошопе цвет лица
Желая придать себе большей притягательности на фотографии, вы можете корректировать параметры изображения в программе Photoshop. Разглядим два особенно примитивных инструмента фотошопа, разрешающих исправить цвет лица на фотографии.

Вам понадобится
- Компьютер, фотография в цифровом формате, фотошоп.
Инструкция
1. Раньше каждого, вам надобно открыть фотографию в программе Photoshop. Сделать это дозволено двумя методами: через саму программу и через свойства изображения. Дабы открыть фото через его свойства, кликните на фотографии правой кнопкой мышки и нажмите на опции «Открыть с подмогой». Обнаружьте программу фотошоп и нажмите кнопку «ОК». Дабы открыть фотографию из самой программы, первоначально запустите фотошоп. В верхней панели откройте вкладку «Меню» и выберите пункт «Открыть». Обнаружьте фото, требующее коррекции и откройте его соответствующей кнопкой.
2. Позже того, как ваша фотография станет доступной для коррекции, дозволено приступить к работе. Вам может потребоваться два инструмента, которые дозволят обыграть цвет лица в необходимую сторону: «осветлитель» (иконка черной лупы) и «затемнитель» (иконка запястья, с объединенными указательным и огромным пальцами). С подмогой 2-х этих инструментов вы сумеете задать особенно симпатичный цвет лица на фотографии. Для больше точной коррекции рекомендуем вам применять увеличение изображения (инструмент «лупа»). Также существуют другие инструменты для коррекции фото, впрочем для их применения вам придется потратить много времени на обучение.
3. Позже того, как вы внесете метаморфозы в фотографию, сбережете ее в надобном для вас формате с максимально высоким качеством изображения.
Совет 5: Как сделать волосы в фотошопе
Если вы хотите, дабы на фотографии у вас были длинные волосы, их дозволено без специальных загвоздок «нарастить», применяя Фотошоп. С поддержкой несложного метода удлинять волосы в Фотошопе вы сумеете также придавать причёске надобный объём, а также изменять и другие детали причёски.

Инструкция
1. Выходит, вы теснее определились с фотографией, на которой хотите сотворить результат длинных волос. Открываем её в Фотошоп: «Файл» (File) — «Открыть» (Open).

2. Выберите инструмент «Лассо»/Lasso Tool (L). Растушёвку поставьте в пределах 9-12 пикселов.

3. Обведите часть волос, которую хотите удлинить, инструментом «Лассо».

4. Скопируйте выделенную область на новейший слой: меню «Слой»/Layer — пункт «Новейший»/New — команда «Скопировать на новейший слой»/Layer via Copy (либо с подмогой комбинации клавиш Ctrl+J).
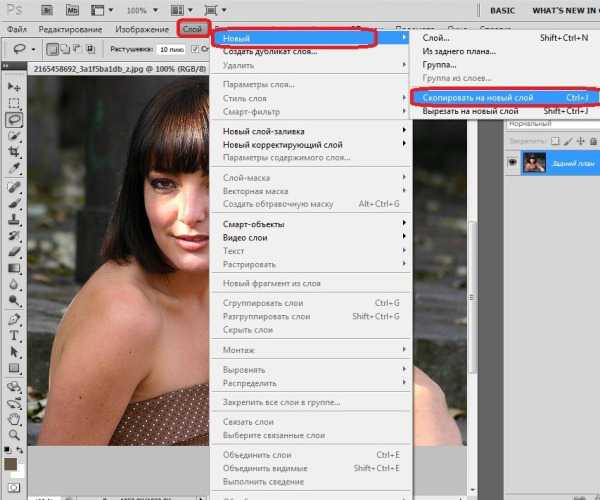
5. При этом в палитре «Слои» появится значок нового слоя.
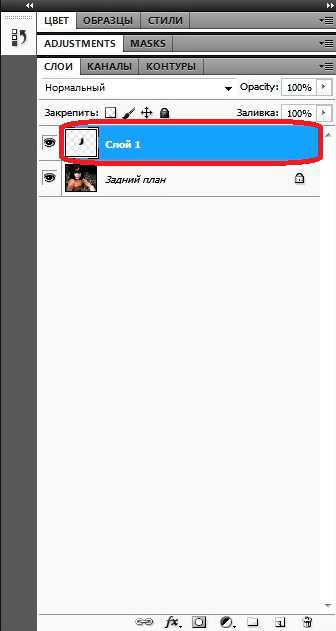
6. Нажмите пункт меню «Редактирование»/Edit — «Свободное трансформирование»/Free Transform (либо сочетание клавиш Ctrl+T).
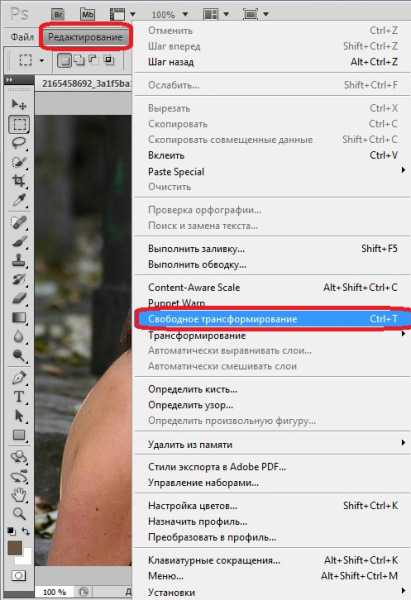
7. Сейчас щёлкните внутри рамки трансформации правой кнопкой мыши и выберите пункт «Искажение». (Правда, если волосы прямые и ровные, дозволено обойтись одним свободным трансформированием, без искажения).
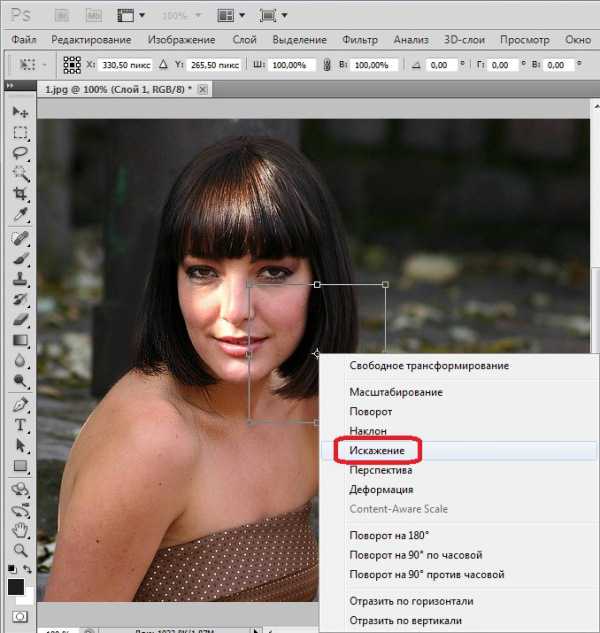
8. Удлините волосы либо видоизмените причёску, двигая квадратики на рамке трансформации.

9. Подобно проделаем с иной стороны волос, выделив часть волос и сделав новейший слой. Для многообразия, дозволено применить команду «Редактирование»/Edit — «Трансформирование»/Transform — «Деформация»/Warp (либо примитивно предпочесть взамен команды «Искажение» пункт «Деформация»). Данный метод дозволяет больше верно настраивать параметры причёски.
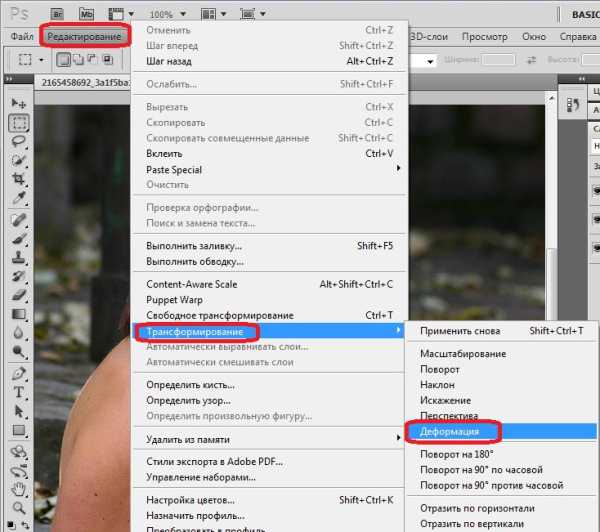
10. Волосы дозволено видоизменять, вновь же двигая квадратиками по решётке трансформации.

11. Причёска готова, но на фотографии присутствует недостаток ясного ореола внизу волос. Данный неугодный результат возник в итоге трансформации, когда часть фона была задействована на волосы. Данный недостаток надобно устранить.

12. Щёлкните по третьей слева иконке в палитре «Слои». На верхнем слое появится белый слой. Само изображение (фотография) при этом не изменится.
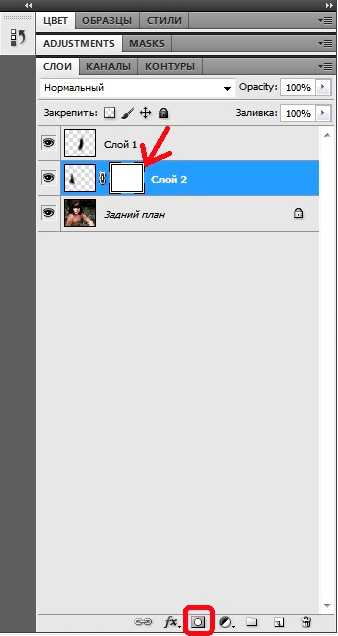
13. Выберите инструмент «Кисть»/Brush Tool (В).

14. В меню инструмента «Кисть» (в верхней части экрана, сразу под основным меню) установите нулевую жёсткость, а также выберите размер кисти.
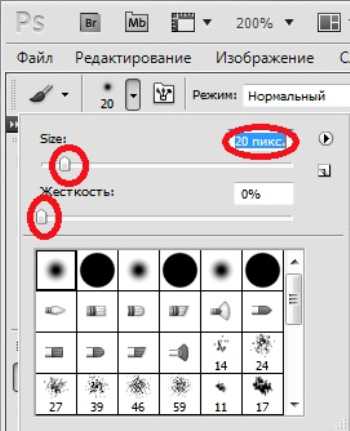
15. Также удостоверитесь, что установлен чёрный цвет переднего плана.

16. После этого необходимо обвести кистью ясный ореол и слегка подправить получившуюся причёску. Сейчас нажмите «мышкой» на 2-й слой, дабы трудиться в нём, и проделайте то же самое с иной стороны. Ваша новая причёска готова.

17. В дополнение дозволено применить какой-нибудь спецэффект для фотографии.

Совет 6: Как убрать царапину с лица
Лицо неизменно остается визитной карточкой женщины. И если его украшает царапина, то и визитка получится никудышная. Красная полоса кидается в глаза, уродуя вашу наружность. Для мужчины эта загвоздка, допустимо, покажется пустячной. Но женщине надолго испортит самочувствие.

Инструкция
1. В первую очередь скрупулезно очистите ранку от допустимой грязи, промойте ее с мылом. Непременно сделайте это, если не хотите, дабы на месте царапины у вас позднее образовалось темное пигментированное пятнышко.
2. В аптеке приобретете 3% перекись водорода и продезинфицируйте расцарапанное место. Не используйте для дезинфекции зеленку либо йод. Зеленые и каштановые полосы на вашем лице будут смотреться нисколько не отличнее красных царапин. Позже обработки перекисью, подсушите царапину и замаскируйте, при помощи корректора либо тонального крема.
3. В той же аптеке поинтересуйтесь, имеются ли в продаже особые средства для заживления повреждений кожи. Вам помогут гели типа «Солкосерил» либо мази сходственные «Актовегину». Средства ускоряют заживление ранки без рубцов и корочек.
4. Возьмите чайную ложку прополиса и залейте четвертью стакана спирта либо водки. Настаивайте в течение 3-х дней. Используйте для заживления царапин, обработки прыщей и герпеса. Это средство должно быть неизменно под рукой. Приготовьте его заблаговременно на любой случай и бережете в холодильнике.
5. Для того дабы царапина зажила без образования рубцов и корок, смазывайте ее касторовым маслом. Касторовое масло приобретите в аптеке. Оно непрерывно имеется в продаже.
6. Для скорейшего заживления ранки используйте облепиховое масло либо препараты на его основе. Облепиха владеет огромным комплектом витаминов и гарантирует заживление царапины без рубцов.
7. Все эти средства классны для лечения мелких царапин. Но если вы получили довольно большое повреждение кожи, отличнее обратитесь к хирургу. Он решит, как убрать царапину с лица . С визитом к эксперту не тяните, потому что через некоторое время края ранки могут разойтись. И тогда ваше лицо наверно «украсят» швы.
8. Ну, а пока царапина на месте, примените чисто женскую хитрость. Замаскируйте неприятную красную полоску искусно сделанной прической. Пустите челку на лоб либо заверните локон к щеке. Это поможет вам избавиться от любознательных взоров.
Совет 7: Как в Фотошопе убрать пятна
Пятна , появившиеся на снимке из-за пыли на объективе камеры, возникшие из-за отражения света встроенной вспышки в снежинках и по целому ряду других причин, дозволено удалить с фотографии при помощи корректирующих инструментов программы Photoshop.

Вам понадобится
- — программа Photoshop;
- — изображение.
Инструкция
1. Применив опцию Open меню File, откройте картинку в Photoshop. Оставьте фоновый слой с изображением заблокированным. Это дозволит вам иметь под рукой начальный вариант снимка, тот, что сгодится, если коррекция на каком-то этапе окажется непомерной.
2. Для того дабы убрать пятнышка с участков изображения, не отличающихся огромный степенью детализации, подойдет фильтр Dust&Scratches. Для его использования добавьте в документ копию картинки с пятнышками, воспользовавшись опцией Duplicate Layer меню Layer, и откройте настройки опцией Dust&Scratches группы Noise меню Filter.
3. Присвойте параметру Threshold минимальное значение, а величину Radius выставьте на максимум. Сокращая величину радиуса и потихоньку увеличивая значение порога, добейтесь исчезновения пятнышек при не вовсе полном размытии картинки. Спрячьте обработанное изображение под маской, применив опцию Hide All группы Layer Mask меню Layer.
4. Инструментом Dodge Tool в режиме Shadows осветлите маску в тех местах, где находятся пятнышка. Если коррекция какого-то из участков вас не устраивает, затемните маску в этом месте, применив инструмент Burn Tool.
5. Если на изображении есть участки, при помощи которых дозволено без урона для картинки закрыть пятнышко, примените инструмент Patch Tool. Для применения этого инструмента скопируйте подлинное изображение на новейший слой либо, если часть пятнышек теснее закрыта корректирующим слоем, примените сочетание Ctrl+Shift+Alt+E. В документе появится слой, состоящий из видимых фрагментов всех слоев, лежащих ниже.
6. Включив опцию Source в настройках инструмента, обведите фрагмент с пятном. При зажатой левой кнопке мышки перетащите выделение на участок картинки, подходящий для перекрытия пятнышка, и отпустите кнопку.
7. Убрать пятнышка с фрагментов изображения, на которых требуется сберечь фактуру, дозволено при помощи инструментов Clone Stamp и Healing Brush. Кнопкой Create a new layer из палитры слоев добавьте прозрачный слой для итогов коррекции. Включите в настройках инструментов опцию Sample all layers и укажите, зажав клавишу Alt, участок картинки, с которого вы будете копировать пиксели для перекрытия пятнышка. Закрасьте испорченный фрагмент, отпустив Alt.
8. Для сохранения картинки без пятнышек примените опцию Save As меню File.
Совет 8: Как в фотошопе добавить волосы
Графический редактор Adobe Photoshop предоставляет многообразные средства для профессиональной ретуши фотографий. С поддержкой него дозволено до неузнаваемости переработать всю композицию. Скажем, изменить пропорции конечностей и черты лица человека, перекрасить ему глаза, удалить либо добавить волосы .

Вам понадобится
Инструкция
1. Загрузите фотографию, на которой необходимо произвести добавление волос, в Adobe Photoshop. Используйте пункт «Open…» в меню File либо совместное нажатие клавиш Ctrl+O.
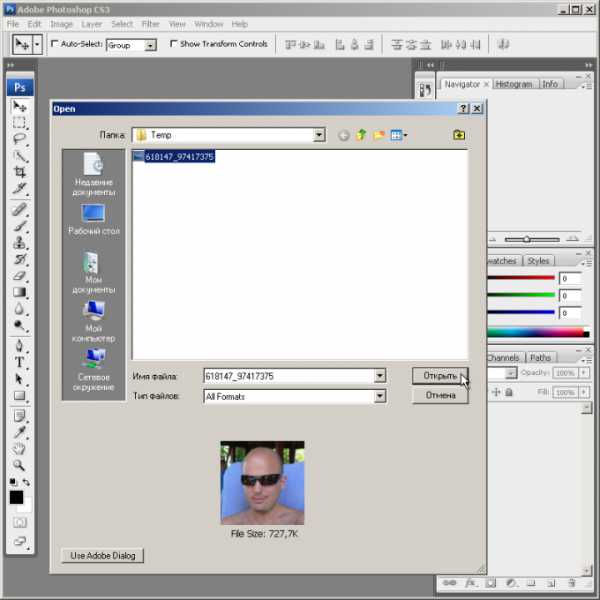
2. Увеличьте масштаб просмотра той части изображения, на которую необходимо добавить волосы . Для этого примените инструмент Zoom Tool.
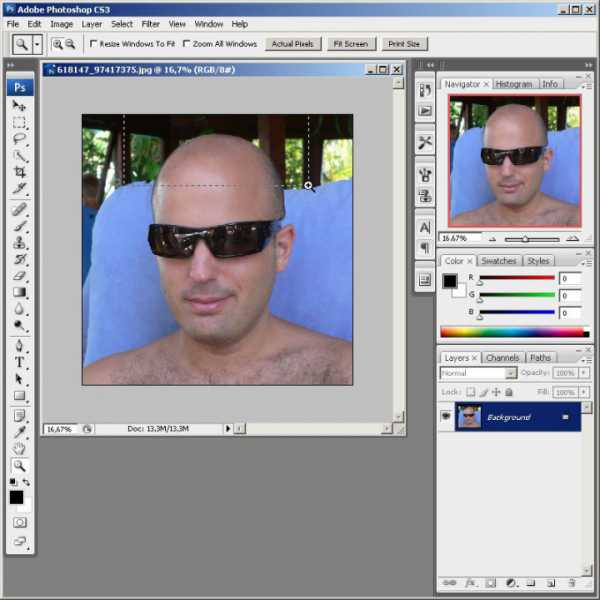
3. Сделайте новейший прозрачный слой. Нажмите комбинацию клавиш Ctrl+Shift+N либо в основном меню разверните раздел Layer, выделите пункт New, выберите «Layer…». В выпадающем списке Color диалога New Layer установите значение None. Нажмите кнопку OK
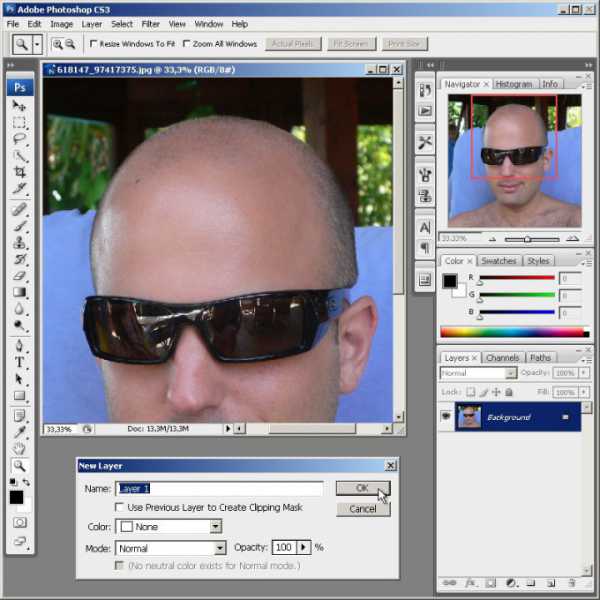
4. Выберите кисть, которой будут добавляться волосы . Активируйте инструмент Brush Tool. Кликните по полю Brush в верхней панели. В отобразившемся окне выделите пример кисти и задайте ее диаметр. Многообразные кисти для рисования волос дозволено обнаружить в интернете. Впрочем если ни одной из них не установлено, выберите Dune Grass. Желанно также изменить значение Opacity инструмента. Установите его в диапазоне 65-75%.
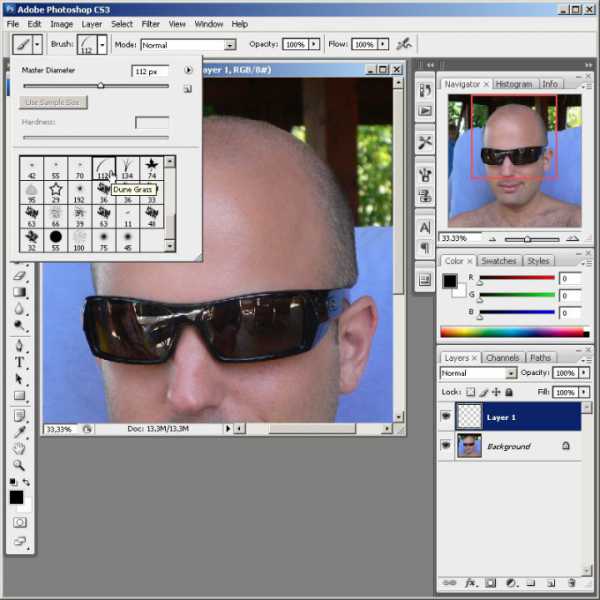
5. Добавьте волосы . Неоднократно проведите кистью по необходимым местам изображения. При неудачных штрихах здесь же отменяйте действие нажатием клавиш Ctrl+Z. Рисование должно производиться в слое, сделанном на третьем шаге.
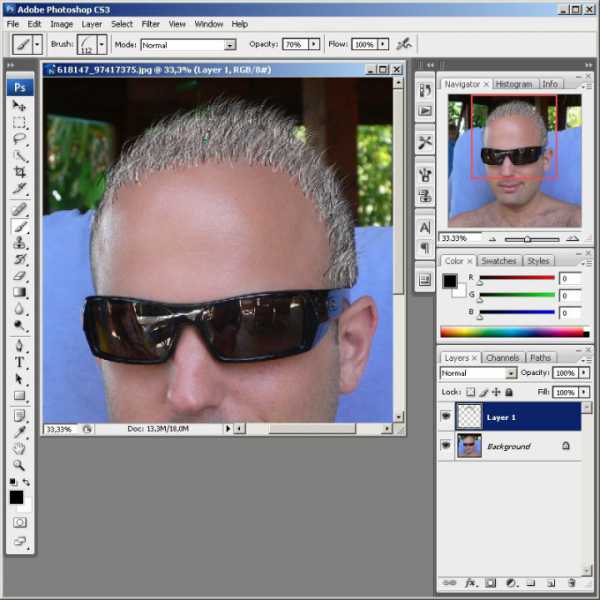
6. Настройте инструмент для размытия изображения. Активируйте Smudge Tool. Кликните по полю Brush в верхней панели. Выберите кисть Rough Round Bristle. Установите для нее подходящий размер и значение Strength, равное 20%.
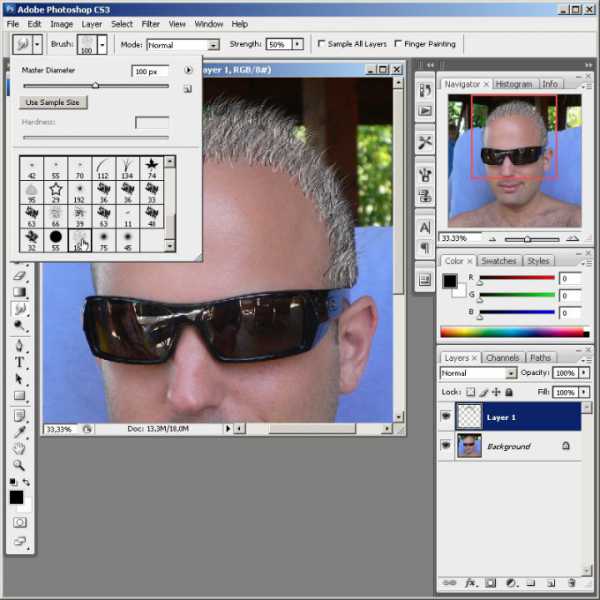
7. Слегка размойте изображение волос. Проводите по ним выбранной кистью под различными углами. Желанно в большей мере делать это по направлению их «роста». Не допускайте крепкого размытия. При необходимости отменяйте сделанные метаморфозы.
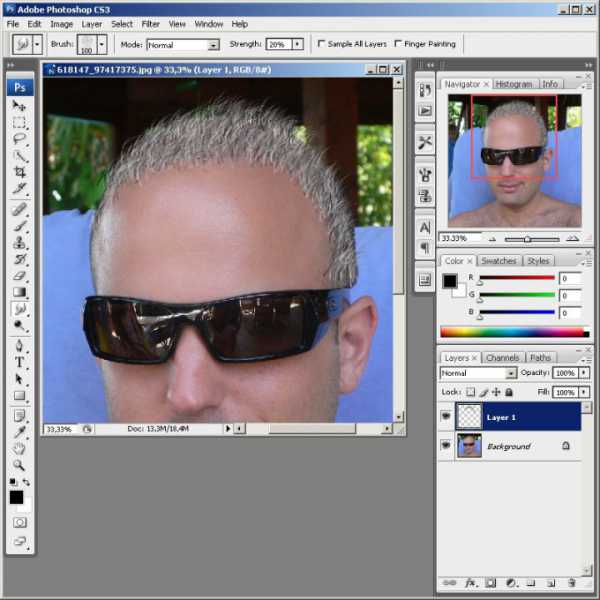
8. Осуществите подгонку к фону передней кромки волос. Активируйте Eraser Tool. Выберите подходящую кисть для работы. Параметр Opacity установите в значение 10-15%. Проводите кистью по изображению волос там, где оно граничит с кожей. Делайте это до достижения реалистичности сопряжения.
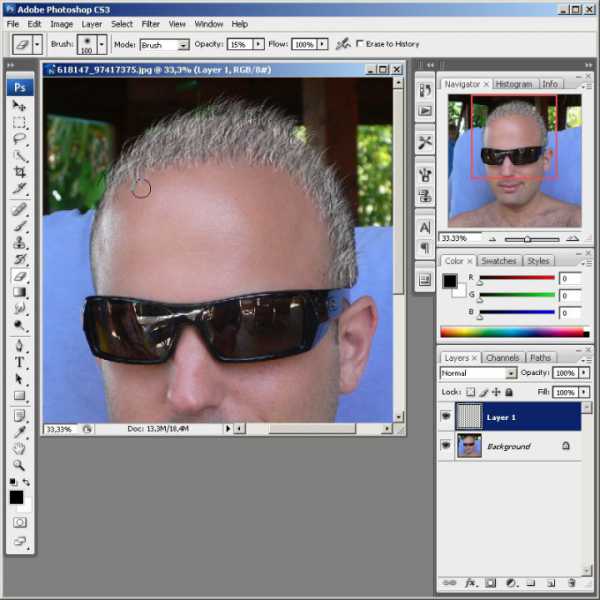
9. Сбережете итог. Используйте команду «Save As…» меню File. Для обеспечения вероятности дальнейших доработок, выгрузите документ и в формате PSD.
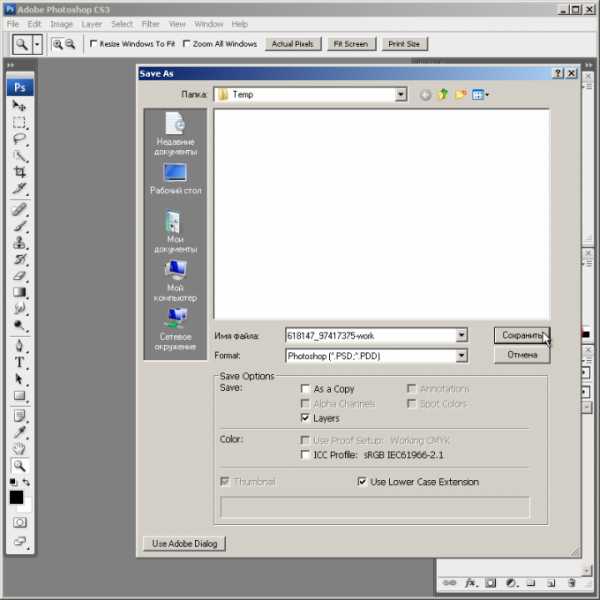
Видео по теме
Как в фотошопе убрать волосы | Сделай все сам
Автор: admin · 02.01.2017
Средства обработки цифровых изображений разрешают дословно преображать всякие фотографии, меняя их до неузнаваемости. Так, человека на фото дозволено сделать безволосым, убрав ему волосы . Подходящим инструментом для этого является редактор Adobe Photoshop.

Вам понадобится
Инструкция
1. Загрузите в Adobe Photoshop начальное изображение. В меню выберите File и Open…. Также дозволено нажать Ctrl+O. Укажите файл в появившемся диалоге. Нажмите кнопку «Открыть».
2. Выделите области изображений, с которыми будет вестись работа. Определите особенно результативный метод ретуши. Так, ясные короткие и не дюже плотно растущие волосы , расположенные на ровной коже (скажем, на руках), дозволено убрать, легко слегка размыв либо размазав их. Отдельные отчетливые волосы (скажем, неудачно спадающие на лоб) отменно удаляются «лечащими» инструментами. Убрать же густую шевелюру дозволено, лишь воспроизводя изображение кожи (либо иного закрываемого ей фона) на ее месте.
3. При удалении ясных волос с рук либо ног вначале сделайте выделение вокруг обрабатываемой области. Это надобно для того, дабы нечаянно не испортить другие фрагменты. Используйте Pen Tool либо Polygonal Lasso Tool в сочетании с стремительной маской. Если кожа на корректируемом изображении довольно ровная, а волосы довольно ясные и тонкие, испробуйте размыть их при помощи фильтра Gaussian Blur либо инструмента Blur. Если в области выделения существуют довольно чистые фрагменты кожи, «размазывайте» их в направлении зон с волосами. Используйте Smudge Tool.
4. Если существуют огромные области, занятые довольно зачастую растущими и отчетливо видимыми волосами (дюже короткая, «под машинку» стрижка на голове), выделите их и скопируйте на новейший слой. Примените к слою фильтр High Pass с таким значением параметра Radius, дабы волосы отчетливо обозначались в режиме заблаговременного просмотра. Инвертируйте цвета, нажав Ctrl+I. Измените режим смешивания слоя на Overlay. При необходимости удалите лишние фрагменты инструментом Eraser. Слейте слои, нажав Ctrl+E.
5. При необходимости удаления пышной прически разглядите вероятность создания коллажа, т.е. переноса большого фрагмента изображения головы без волос с иной фотографии. Если есть подходящий источник, загрузите его в Adobe Photoshop. Выделите и скопируйте необходимый фрагмент (скажем, всю верхнюю часть головы до лба). Вставьте его в целевой документ и подгоните по размерам в режиме свободной трансформации (активируется нажатием Ctrl+T). Если надобно, откорректируйте цвета, применяя команды раздела Adjustments меню Image. Инструментом Eraser с огромный прозрачностью обработайте края для слаженного совмещения с нижним слоем. Нажмите Ctrl+E.
6. Плотные локоны либо элементы прически, находящиеся на фоне лица, бровей, одежды, а также выступающие за пределы контура, убирайте инструментом Clone Stamp, указывая в качестве источника подходящий фон. Отдельные пряди дозволено испробовать удалить при помощи Patch Tool, предпочтя в качестве «заплатки» ближний по фактуре и текстуре фрагмент.
7. Доработайте изображение инструментами Healing Brush и Spot Healing Brush, откорректировав отдельные небольшие детали. Применяя Burn Tool и Dodge Tool, затемните и осветлите изображение там, где нужно.
8. Сбережете итог в файл. Для этого выберите Save As… в меню File либо нажмите клавиши Ctrl+Shift+S.
Совет 2: Как в Фотошопе убрать бока
Средства ретуши цифровых фотографий, предоставляемые сегодня профессиональными графическими редакторами, разрешают доводить до идеала несовершенные снимки. Разгладить кожу, увеличить мышцы, убрать бока — все это может быть осуществлено посредством обработки изображения. Скажем, в Adobe Photoshop.

Вам понадобится
- — Adobe Photoshop;
- — файл с начальным изображением.
Инструкция
1. Откройте в Adobe Photoshop файл, содержащий изображение человека, которое надобно поправить, убрав бока. Для этого в разделе File основного меню кликните по пункту «Open…» либо примитивно нажмите на клавиатуре клавиши Ctrl+O. Появится диалог. Выберите в нем файл и нажмите «Открыть».
2. Активируйте фильтр Liquify. Выберите пункт с данным наименованием в разделе Filter основного меню приложения либо нажмите комбинацию клавиш Shift+Ctrl+X. При помощи кнопок + и -, расположенных в нижней части панели заблаговременного просмотра, либо применяя инструмент Zoom, тот, что может быть активирован кнопкой в правой панели, выберите подходящий для работы масштаб отображения.
3. Приступите к настройке инструмента для коррекции изображения. Кликните по кнопке Pucker Tool в правой части диалога либо нажмите S на клавиатуре. В группе элементов управления Tool Options справа вводите параметры в текстовые поля.
4. При помощи метаморфозы значения поля Brush Size выберите размер кисти, которой будет производиться коррекция. Ее первоначальный диаметр дозволено установить приблизительно равным высоте обрабатываемого фрагмента изображения. Для подбора значения данного параметра примитивно наводите кисть на изображение бока, тот, что надобно убрать. Добейтесь, дабы ужимаемая область всецело либо примерно всецело умещалась в круг.
5. Измените значение параметра Brush Pressure. При помощи него определяется влияние инструмента на изображение. Для первых попыток коррекции выбирайте не дюже весомое значение, в районе 30%. Параметр Brush Density («плотность» кисти) сделайте равным приблизительно 50. Значение Brush Rate измените на 5-15. Чем оно огромнее, тем стремительней происходит коррекция.
6. Уберите бока на фотографии. Подведите курсор мыши к необходимому месту изображения. Кликните один раз. Оцените нрав произведенных изменений. Если он вас не удовлетворил, нажмите клавиши Ctrl+Z либо кнопку Reconstruct и измените расположение кисти либо ее диаметр. Щелкайте либо проводите (при нажатой левой клавише мыши) по убираемым бокам кистью, добиваясь надобного итога. Позже окончания коррекции нажмите кнопку OK для сохранения изменений.
7. Сбережете изображение в надобном формате. Нажмите Ctrl+S либо кликните по пункту File основного меню, а после этого выберите «Save As…». Укажите формат, целевую директорию и имя файла. Нажмите кнопку «Сберечь».
Совет 3: Как убрать переносы
Переносы , разделяющие слова по слогам, привычно видеть на страницах художественных книг. Впрочем в тех случаях, когда текст не читают, а просматривают, переносы лишь отвлекают внимание читателя. В полной мере это относится к текстам для веб. Методы форматирования в вестимых редакторах также дают вероятность сделать текст читабельным и ровным, не прибегая к разбивке слов по слогам. Следственно, если вы готовите отчет либо текст для сайта, перед их публикацией вам может потребоваться убрать переносы.

Инструкция
1. Раньше каждого, определитесь, что вы редактируете текст в программе Microsoft Word. В MS Word существует два варианта удалить переносы в тексте. Они отличаются в зависимости от метода, которым переносы были первоначально расставлены. Существует также две вероятности расстановки переносов: вручную и механически.
2. Если переносы были расставлены с подмогой функции механической расстановки, зайдите в меню «Сервис» и выберите пункт «Язык». В выпадающем меню выберите «Расстановка переносов». Вы увидите малое окно с настройками этой функции. Дабы убрать переносы, снимите галочку с параметра «Механическая расстановка переносов» и нажмите ОК.
3. Если переносы были расставлены вручную, то удалить их придется принудительным путем также вручную. Впрочем данный вариант довольно длинный и трудоемкий. На данный случай в MS Word предусмотрены особые вероятности. Зайдите в меню «Правка» и выберите команду «Заменить». Схожее действие вызывает нажатие клавиш Ctrl+H. В появившемся окне «Обнаружить и заменить» раскройте добавочные параметры, нажав кнопку «Огромнее». Внизу вы увидите кнопку «Особый». Нажав на нее, выберите из списка «Мягкий перенос». В основном окне поиска в поле «Обнаружить» появится особый символ «^-». Дабы убрать переносы, поле «Заменить на» оставьте пустым. Дальше произведите замену всего обнаруженного символа либо механически удалите сразу все переносы в документе.
Видео по теме
Совет 4: Как убрать руку на фотошопе
В программе Фотошоп изредка может появиться такой баг (глюк): пользователь не может предпочесть ни один инструмент в панели Tools («Инструменты»). Взамен инструмента в Фотошопе повсеместно возникает «Рука» (Hand Tool). Скажем, вы выбираете инструмент «Кисть», а взамен курсора возникает «Рука». Что следует предпринять, дабы убрать «руку » в Фотошопе ?

Инструкция
1. Если вы столкнулись с этой неприятной задачей, не торопитесь перезагружать компьютер либо переустанавливать Фотошоп. Всё, что необходимо, — это довольно мощно 1-2 раза нажать клавишу «пробел», и “Рука» взамен инструмента в Фотошопе перестанет вас будоражить.
2. Допустимо, загвоздка происхождения «руки» взамен инструмента в Фотошопе связана с западанием либо залипанием клавиши пробела на клавиатуре, что зачастую случается со ветхими клавиатурами.
3. Скорее каждого, способ с пробелом вам поможет устранить задачу с «рукой» в Фотошопе , т.к. это самый действенный метод. Если же нет, испробуйте другие варианты на выбор:Edit->Preferences->Display & Cursors…Edit>Preferences>Reset all warning dialogs.Редактирование-Установки-Отображение и курсоры.«Редактирование» —> «Определить кисть».
4. И ещё два метода убрать «руку » в Фотошопе .1. Запустите Фотошоп, при его открытии нажмите Shift+Ctrl+Alt, и в появившемся окне согласитесь со сбросом настроек.2. Либо в настройках View-Proof Setup поставьте галочку на пункте Custom.
Совет 5: Как убрать волосы с одежды
С загвоздкой прилипшей к одежде волос либо шерсти доводится часто сталкиваться тем, у кого в доме живет мохнатый четвероногий питомец. Избавиться от нее достаточно трудно, и какого-нибудь неповторимого средства не существует. Но есть несколько способов, которые помогут сберечь одежду чистой.

Инструкция
1. Для того дабы очистить одежду от шерсти и волос, воспользуйтесь обычной губкой. Погрузите ее в воду, отлично отожмите и поведите по поверхности ткани. Прилипшая шерсть соберется в комки, которые дозволено будет легко собрать руками.
2. Чудесно собираются волосы и шерсть с тканевых поверхностей, в том числе и с одежды, широким канцелярским скотчем. Дабы было комфортнее пользоваться, его дозволено намотать на пластиковую бутылку липкой стороной наружу. Вам остается лишь катать бутылку по разложенной на горизонтальной поверхности одежде. Минус данного способа заключается в том, что скотч надобно зачастую менять, если шерсти и волос слишком много. В продаже существуют особые ролики для чистки одежды, основанные на этом тезисе. Дабы очистить запачканный ролик, его довольно промыть теплой водой. Если ролик износился, легко замените его на новейший.
3. Если скотча либо ролика под рукой не оказалось, воспользуйтесь обычной щеткой с мягкой щетиной (в отвратном случае вы рискуете повредить ткань). Смочите щетку в воде и проведите ей по одежде. Данный метод не настоль результативен, но изредка помогает и он.
4. Если у вас есть латексные либо резиновые перчатки, то они тоже могут вам подмогнуть в борьбе с шерстью и волосами на одежде. Для этого легко наденьте и проведите ими по поверхности. Вы увидите, что шерсть и волосы прилипли к латексу. Резиновые перчатки для возрастания результативности дозволено периодично смачивать водой.
5. Любителям праздников и воздушных шаров дальнейший способ наверно придется по душе. Легко возьмите воздушный шар, надуйте его до небольшого размера, а после этого проведите по поверхности одежды – шерсть и волосы прилипнут к нему. Таким методом дозволено совладать с небольшими засорениями. Но у него есть плюс – шар для чистки одежды дозволено применять вторично.
6. Если у вас под рукой не оказалось ни щетки, ни шара, легко намочите ладони и проведите ими по одежде. Волосы и шерсть окажутся у вас на руках. Но данный способ требует слишком огромных усилий, помимо того, может пострадать кожа рук.
Совет 6: Как убрать волосы на ногах
Волосы на ногах выглядят не слишком эстетично, следственно женщины выбирают их удалять. Сделать это дозволено несколькими методами, всякий из которых имеет свои превосходства и недочеты.

Депиляция волос на ногах, ее превосходства и недостатки
Самый легкой и безболезненный метод избавления от неугодных волос на ногах — депиляция. Он полагает лишь удаление верхней части волоса, выступающего над кожей. Исходя из того, что волосяные луковицы остаются неповрежденными, результат от таких процедур сохраняется недолго. Громадной популярностью пользуется такой способ депиляции, как сбривание волос при помощи бритвы. Он безусловно безболезненный, но крайне неэффективный. Теснее на дальнейший день позже бритья волосы начинают отрастать. Бритье неугодно еще и тем, что с всяким разом волосы будут становиться все темнее и гуще. Помимо того, может появиться такая задача, как вросшие волоски. Депиляционные кремы дозволяют достичь больше долгого результата. Как водится, позже химической депиляции ноги остаются гладкими в течении недели. К недостаткам данного способа дозволено отнести малоприятный запах кремов, а также то, что они довольно враждебно воздействуют на кожу. Данные средства невозможно наносить на поврежденные участки ног. Химическую депиляцию дозволено проводить и в домашних условиях. Для этого надобно нанести на кожу депиляционный крем и смыть его через 5-10 минут. Дюже значимо соблюдать все рекомендации изготовителя по поводу времени выдержки крема на коже. Если не смыть средство своевременно, дозволено получить легкий химический ожог.
Удаление волос при помощи эпиляции
Эпиляция — процесс удаления волос совместно с луковицами. Позже проведения сходственных процедур ноги остаются гладкими на протяжении нескольких недель. В домашних условиях дозволено провести восковую эпиляцию. Процедура довольно болезненная, но результат от нее превосходит все ожидания. При этом позже всего удаления волос они будут становиться тоньше и светлее. Абсолютно допустимо, что через какое-то время надобность в проведении процедуры будет возникать все реже и реже.Для того дабы удалить волосы при помощи воска, нужно нанести растопленный косметический продукт на кожу тонким слоем, накрыть сверху особой тканой полоской и круто потянуть за нее супротив направления роста волос. Позже окончания обработки ног необходимо нанести на кожу увлажняющий крем. Исполнить эпиляцию высококачественно дозволено также и при помощи электроэпилятора. Прибор стоит довольно дорого, но но и пользоваться им дозволено долго, не приобретая при этом добавочно никаких расходных материалов. В салоне дозволено сделать лазерную эпиляцию. Под воздействием лазерных лучей волосяные луковицы разрушаются, волосы перестают расти.
Совет 7: Как убрать волосы на руках
Если волосы на руках слишком невидимы, их стоит удалить в домашних либо салонных условиях. К вашим службам бритье, эпиляция воском либо сахаром, а также лазерные и другие процедуры, способные раз и навечно решить задачу волосатых рук.

Временные методы
Самый легкой способ для удаления неугодных волос — бритье. С поддержкой станка со сменными лезвиями либо одноразовой бритвы вы сумеете стремительно убрать всю непотребную поросль. Для безупречного итога используйте гель либо пенку для бритья, а в случае отсутствия того и иного подойдет ополаскиватель для волос. Бритье дает кратковременный итог — теснее на дальнейший день на поверхности кожи могут возникнуть суровые волоски. Впрочем у этого метода есть и плюсы. Процесс дюже стремительный, безусловно безболезненный, бритвой дозволено удалить волосы всякий длины и густоты.Если вы хотите избавиться от нежеланной поросли на больше долгий срок, используйте электроэпилятор. С его подмогой легко убираются даже дюже короткие волоски. Эпиляция может быть болезненной. Дабы смягчить неприятные ощущения, перед обработкой сделайте леденящий компресс либо используйте прибор со особой вибронасадкой, осуществляющий одновременный массаж кожи. Минусом этого метода дозволено считать продолжительность процесса и вероятность врастания волосков. К плюсам относится долговременный итог — руки останутся гладкими около 2-х недель.Еще один вариант — удаление волосков с подмогой воска. Используйте средство в банках, которое нужно подогреть, нанести на руки, а после этого снять с поддержкой особой бумаги. Еще стремительней действуют готовые восковые полоски. Позже обработки остатки воска счищают особыми салфетками либо тампоном, пропитанным оливковым маслом. Восковые полоски не только убирают непотребные волоски, но и удаляют отмершие клетки кожи, делая руки нежными и гладкими. Впрочем для повторного удаления волос придется ожидать, пока они отрастут.
Радикальные методы
Для окончательного решения задачи волосатых рук существуют электрическая, лазерная и фотоэпиляция. Первая довольно болезненна — волосяные фолликулы разрушаются путем вступления тончайшей иглы. За одну процедуру получается обработать маленький участок. Значимо, дабы процесс осуществлялся опытным экспертом — при неправильном вступлении иглы на коже могут остаться шрамы.В последнее время больше знаменита фотоэпиляция, а также лазерная обработка. 1-й вариант подходит девушкам со ясной кожей и темными волосками. Фотовспышки разрушают волосяные фолликулы, прекращая рост волос. Процедура безболезненна, но достаточно долга и дорога. Лазерная обработка стоит еще подороже, но она подходит для всякого цвета и длины волос. К минусам дозволено отнести продолжительность процесса. Для полного удаления волос на руках может понадобиться 5-10 процедур, причем у многих клиенток позже первой обработки волосы вновь вырастают.
Как в фотошопе убрать волосы?
Средства обработки цифровых изображений позволяют буквально преображать любые фотографии, меняя их до неузнаваемости. Так, человека на фото можно сделать лысым, убрав ему волосы. Подходящим инструментом для этого является редактор Adobe Photoshop.