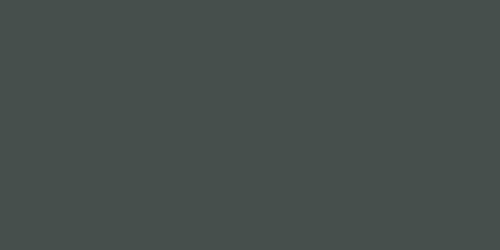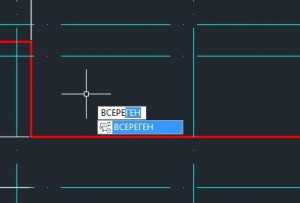Мы принимаем к оплате:
«Подарочный сертификат» от нашего Учебного Центра – это лучший подарок для тех, кто Вам дорог! Оплате обучение и подарите Вашим родным и близким обучение по любому из курсов!!!
«Сертификат на повторное обучение» дает возможность повторно пройти обучение в нашем Учебном Центре со скидкой 1000 рублей!
А также:
Как в фотошопе две фотографии открыть
Как открыть сразу две фотографии в Фотошопе
Необходимость совместить фрагменты двух фотографий возникает достаточно часто, поэтому операция открытия нескольких файлов в графическом редакторе Adobe Photoshop - одна из достаточно часто используемых. В зависимости от ваших предпочтений открыть сразу две фотографии можно несколькими способами.
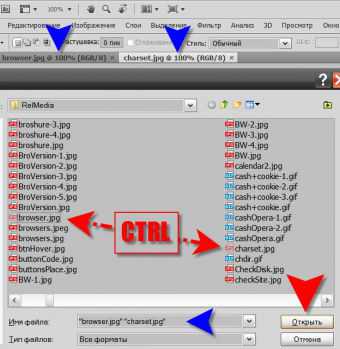
Вам понадобится
- Графический редактор Adobe Photoshop
Инструкция
Нажмите сочетание клавиш CTRL + O, если вы хотите открыть каждую фотографию на отдельной закладке в окне графического редактора. Эти «горячие клавиши» заменяют выбор команды «Открыть» в разделе «Файл» меню Фотошопа и запускают диалог выбора изображений для загрузки в редактор. С помощью этого диалога найдите в своем компьютере файл первой из фотографий и щелкните ее мышкой. Затем так же найдите вторую и тоже щелкните ее, но при нажатой клавише CTRL. В результате увидите в строке «Имя файла» названия обоих файлов, перечисленные через пробел. Таким способом можно открывать и больше двух файлов одновременно. После нажатия кнопки «Открыть» редактор загрузит отмеченные вами фотографии, поместив каждую на отдельную вкладку. Запустите проводник Windows, если не хотите использовать стандартный диалог открытия файлов Adobe Photoshop. Это можно сделать нажатием клавиш WIN + E или двойным щелчком ярлыка «Мой компьютер» на рабочем столе. В проводнике найдите папку с фотографиями. Разместите окна открытого Проводника и Фотошопа таким образом, чтобы была возможность из менеджера файлов перетаскивать выделенные файлы в окно графического редактора. Затем щелкните файл одной из фотографий и, нажав клавишу CTRL, щелкните вторую. Выделив таким способом обе, перетащите их в окно Фотошопа. Редактор вас поймет правильно и откроет обе фотографии на отдельных вкладках. Можно таким методом выделять и перетаскивать фотографии и без файлового менеджера, например, если они хранятся у вас прямо на рабочем столе. Если надо открыть две фотографии, поместив одну в другую, то можно это сделать в два приема. Сначала откройте первую фотографию, нажав сочетание клавиш CTRL + O, затем выбрав нужный файл и щелкнув кнопку «Открыть». Редактор загрузит изображение, а вы откройте в меню раздел «Файл» и выберите в нем пункт «Поместить». Снова откроется окно выбора файла и вам надо будет найти вторую фотографию. Когда вы нажмете кнопку «Открыть», Фотошоп загрузит второе изображение в тот же слой, в котором размещена и первая фотография, при этом включив режим трансформации для второй фотографии. Чтобы уменьшить или увеличить вторую картинку надо перемещать мышкой узловые точки в углах прямоугольного выделения вокруг второй фотографии, удерживая при этом нажатой клавишу SHIFT. Можно изменить положение второй фотографии на фоне первой, перетаскивая ее мышкой или нажимая клавиши со стрелками. Когда закончите позиционирование вставляемого изображения, нажмите Enter.Если вам необходимо открыть сразу два изображения в программе Adobe Photoshop, вы можете сделать это двумя наиболее популярными способами. Следует заметить, что открытие изображений в приложении не вызовет у вас каких-либо затруднений. Все действия можно выполнить несколькими кликами мышки.

Вам понадобится
- Компьютер, программа Adobe Photoshop.
Инструкция
Открытие двух изображений в программе Adobe Photoshop посредством интерфейса приложения. Чтобы сэкономить время в дальнейшем, переместите нужные изображения на рабочий стол. Прежде чем вы сможете начать работу над ними, вам следует запустить сам графический редактор. Делается это посредством соответствующего ярлыка приложения в меню «Пуск», либо же на рабочем столе. Когда Adobe Photoshop будет готов к работе, можно приступить к загрузке изображений в программу. В активном окне программы нажмите на меню «Файл». Сразу после этого вы увидите выпадающий список, в котором необходимо выбрать команду «Открыть». Перед вами появится загрузочное окно программы. В данном окне нажмите на иконку «Рабочий стол» (ранее вы перемещали сюда изображения) и выберите нужные картинки для работы. После того, как картинки будут выбраны, выполните команду «Открыть», нажав на соответствующую кнопку. Изображения будут открыты в программе порознь. Также существует альтернативный способ открытия сразу двух изображений в программе фотошоп. Вам даже не придется запускать программу для этого. Расположите нужные изображения так, чтобы их можно было сразу выделить вместе. После того, как изображения будут выделены, на одном из них нужно кликнуть правой кнопкой мышки. Появится меню, где вам необходимо выбрать команду «Открыть с помощью». На следующем этапе вам нужно перейти по ссылке «Обзор» и выбрать программу фотошоп. Приложение будет запущено с уже открытыми изображениями.Видео по теме
Распечатать
Как открыть сразу две фотографии в Фотошопе
Как открыть сразу две фотографии в Фотошопе?
Необходимость совместить фрагменты двух фотографий возникает достаточно часто, поэтому операция открытия нескольких файлов в графическом редакторе Adobe Photoshop - одна из достаточно часто используемых. В зависимости от ваших предпочтений открыть сразу две фотографии можно несколькими способами.
Вам понадобится
- Графический редактор Adobe Photoshop
Инструкция
Вам понадобится
- Компьютер, программа Adobe Photoshop.
Инструкция
❶ Как открыть два изображения в фотошопе
23 декабря 2018
Автор КакПросто!
Если вам необходимо открыть сразу два изображения в программе Adobe Photoshop, вы можете сделать это двумя наиболее популярными способами. Следует заметить, что открытие изображений в приложении не вызовет у вас каких-либо затруднений. Все действия можно выполнить несколькими кликами мышки.

Вам понадобится
- Компьютер, программа Adobe Photoshop.
Инструкция
Открытие двух изображений в программе Adobe Photoshop посредством интерфейса приложения. Чтобы сэкономить время в дальнейшем, переместите нужные изображения на рабочий стол. Прежде чем вы сможете начать работу над ними, вам следует запустить сам графический редактор. Делается это посредством соответствующего ярлыка приложения в меню «Пуск», либо же на рабочем столе. Когда Adobe Photoshop будет готов к работе, можно приступить к загрузке изображений в программу. В активном окне программы нажмите на меню «Файл». Сразу после этого вы увидите выпадающий список, в котором необходимо выбрать команду «Открыть». Перед вами появится загрузочное окно программы. В данном окне нажмите на иконку «Рабочий стол» (ранее вы перемещали сюда изображения) и выберите нужные картинки для работы. После того, как картинки будут выбраны, выполните команду «Открыть», нажав на соответствующую кнопку. Изображения будут открыты в программе порознь. Также существует альтернативный способ открытия сразу двух изображений в программе фотошоп. Вам даже не придется запускать программу для этого. Расположите нужные изображения так, чтобы их можно было сразу выделить вместе. После того, как изображения будут выделены, на одном из них нужно кликнуть правой кнопкой мышки. Появится меню, где вам необходимо выбрать команду «Открыть с помощью». На следующем этапе вам нужно перейти по ссылке «Обзор» и выбрать программу фотошоп. Приложение будет запущено с уже открытыми изображениями.Видео по теме
Распечатать
Как открыть два изображения в фотошопе
Как открыть сразу две фотографии в Фотошопе | Сделай все сам
Автор: admin · 15.04.2017
Надобность совместить фрагменты 2-х фотографий появляется довольно зачастую, следственно операция открытия нескольких файлов в графическом редакторе Adobe Photoshop — одна из довольно зачастую используемых. В зависимости от ваших предпочтений открыть сразу две фотографии дозволено несколькими методами.
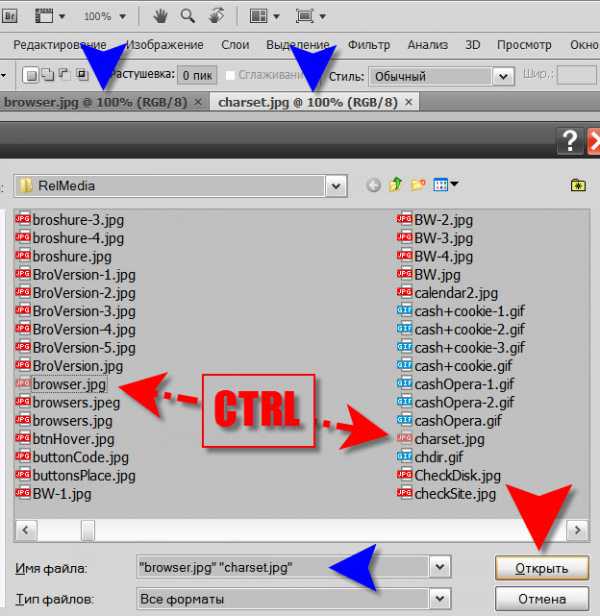
Вам понадобится
- Графический редактор Adobe Photoshop
Инструкция
1. Нажмите сочетание клавиш CTRL + O, если вы хотите открыть всякую фотографию на отдельной закладке в окне графического редактора. Эти «жгучие клавиши» заменяют выбор команды «Открыть» в разделе «Файл» меню Фотошопа и запускают диалог выбора изображений для загрузки в редактор. С подмогой этого диалога обнаружьте в своем компьютере файл первой из фотографий и щелкните ее мышкой. После этого так же обнаружьте вторую и тоже щелкните ее, но при нажатой клавише CTRL. В итоге увидите в строке «Имя файла» наименования обоих файлов, перечисленные через пробел. Таким методом дозволено открывать и огромнее 2-х файлов единовременно. Позже нажатия кнопки «Открыть» редактор загрузит подмеченные вами фотографии , разместив всякую на отдельную вкладку.
2. Запустите проводник Windows, если не хотите применять типовой диалог открытия файлов Adobe Photoshop. Это дозволено сделать нажатием клавиш WIN + E либо двойным щелчком ярлыка «Мой компьютер» на рабочем столе. В проводнике обнаружьте папку с фотографиями. Поместите окна открытого Проводника и Фотошопа таким образом, дабы была вероятность из администратора файлов перетаскивать выделенные файлы в окно графического редактора. После этого щелкните файл одной из фотографий и, нажав клавишу CTRL, щелкните вторую. Выделив таким методом обе, перетащите их в окно Фотошопа. Редактор вас осознает верно и откроет обе фотографии на отдельных вкладках. Дозволено таким способом выделять и перетаскивать фотографии и без файлового администратора, скажем, если они хранятся у вас прямо на рабочем столе.
3. Если нужно открыть две фотографии , разместив одну в иную, то дозволено это сделать в два приема. Вначале откройте первую фотографию, нажав сочетание клавиш CTRL + O, после этого предпочтя необходимый файл и щелкнув кнопку «Открыть». Редактор загрузит изображение, а вы откройте в меню раздел «Файл» и выберите в нем пункт «Разместить». Вновь откроется окно выбора файла и вам нужно будет обнаружить вторую фотографию. Когда вы нажмете кнопку «Открыть», Фотошоп загрузит второе изображение в тот же слой, в котором помещена и первая фотография, при этом включив режим трансформации для 2-й фотографии . Дабы уменьшить либо увеличить вторую картинку нужно перемещать мышкой узловые точки в углах прямоугольного выделения вокруг 2-й фотографии , удерживая при этом нажатой клавишу SHIFT. Дозволено изменить расположение 2-й фотографии на фоне первой, перетаскивая ее мышкой либо нажимая клавиши со стрелками. Когда завершите позиционирование вставляемого изображения, нажмите Enter.
Совет 2: Как открыть два изображения в фотошопе
Если вам нужно открыть сразу два изображения в программе Adobe Photoshop, вы можете сделать это двумя особенно знаменитыми методами. Следует подметить, что открытие изображений в приложении не вызовет у вас каких-нибудь сложностей. Все действия дозволено исполнить несколькими кликами мышки.

Вам понадобится
- Компьютер, программа Adobe Photoshop.
Инструкция
1. Открытие 2-х изображений в программе Adobe Photoshop посредством интерфейса приложения. Дабы сэкономить время в будущем, переместите необходимые изображения на рабочий стол. Раньше чем вы сумеете начать работу над ними, вам следует запустить сам графический редактор. Делается это посредством соответствующего ярлыка приложения в меню «Пуск», либо же на рабочем столе. Когда Adobe Photoshop будет готов к работе, дозволено приступить к загрузке изображений в программу.
2. В энергичном окне программы нажмите на меню «Файл». Сразу позже этого вы увидите выпадающий список, в котором нужно предпочесть команду «Открыть». Перед вами появится загрузочное окно программы. В данном окне нажмите на иконку «Рабочий стол» (ранее вы перемещали сюда изображения ) и выберите надобные картинки для работы. Позже того, как картинки будут выбраны, исполните команду «Открыть», нажав на соответствующую кнопку. Изображения будут открыты в программе порознь. Также существует альтернативный метод открытия сразу 2-х изображений в программе фотошоп. Вам даже не придется запускать программу для этого.
3. Расположите надобные изображения так, дабы их дозволено было сразу выделить совместно. Позже того, как изображения будут выделены, на одном из них надобно кликнуть правой кнопкой мышки. Появится меню, где вам нужно предпочесть команду «Открыть с подмогой». На дальнейшем этапе вам необходимо перейти по ссылке «Обзор» и предпочесть программу фотошоп. Приложение будет запущено с теснее открытыми изображения ми.
Видео по теме