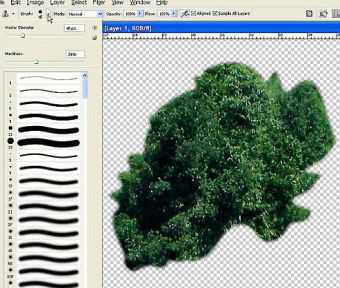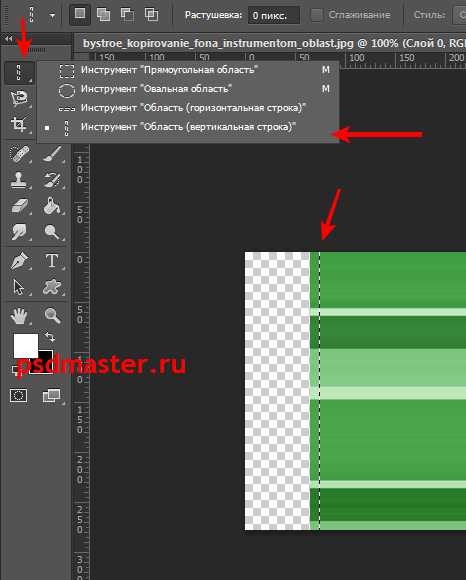Мы принимаем к оплате:
«Подарочный сертификат» от нашего Учебного Центра – это лучший подарок для тех, кто Вам дорог! Оплате обучение и подарите Вашим родным и близким обучение по любому из курсов!!!
«Сертификат на повторное обучение» дает возможность повторно пройти обучение в нашем Учебном Центре со скидкой 1000 рублей!
А также:
Как в фотошопе пользоваться лассо
Как пользоваться инструментами из группы лассо в фотошопе?
Приветствую вас, дорогие читатели моего блога. Сегодня отличный день, чтобы продолжить наше обучение работе с фотошопом. Вы помните, как мы изучали прямоугольное и овальное выделение? Прекрасно. А Сегодня речь пойдет о еще одной группе инструментов выделения и вы узнаете как пользоваться лассо в фотошопе.
Я хочу вам сказать, что данный инструмент для выделения просто великолепен. В использовании он очень прост и практичен. Теперь вы сможете выделять не только овальные и прямоугольные объекты, но и вообще любые. И это просто замечательно.
Ну что же. Надеюсь, что ваш фотошоп уже открыт и ждет, когда вы начнете им пользоваться. Итак, поехали!
Содержание статьи
- 1 Обычное лассо
- 2 Прямолинейное лассо
- 3 Магнитное лассо
Обычное лассо
- Откроем изображение любым удобным способом. Мне, например понравилось изображение домика.
- Теперь выберете инструмент «Лассо» в панели инструментов. Данный инструмент будет выделять область по той траектории, по которой вы его будете вести сами.
- Теперь давайте с помощью него выделим весь дом. Зажмите левую кнопку мышки в любом месте, откуда вы начнете своё выделение. И теперь, не отпуская палец от мышки, аккуратно ведем по контуру дома, пока не выделим весь дом и не вернемся в начальную точку. Только тогда кнопку можно будет отпустить.
Теперь вы можете сделать с эти домиком то же самое, что и с другими выделенными объектами: закрасить, удалить, переместить на другой документ, копировать, трансформировать и т.д. Просто здесь надо быть аккуратным.
Посмотрите, как получилось у меня (я специально отодвинул дом после выделения). Я делал это достаточно быстро, но сразу видно, что рука дрожит и линии получаются неровными. Но это вообще и не страшно. Многие вообще этим инструментом выделяют так, чтобы в область попал дом, и неважно, какие объекты он захватит. Просто потом все лишнее аккуратно подтирается.

Прямолинейное лассо
Перейдем к следующему инструменту в этой группе, а именно «Прямолинейное лассо». Этот инструмент идеально подходит для выделения объектов, который состоит из прямых линий и углов, но вообще можно использовать и в выделении округлых объектов и это не страшно. Если честно, то я им даже лица иногда выделяю, а небольшая угловатость даже не заметна, тем более ее можно сгладить.
Давайте попробуем выделить тот же самый дом. Для этого как раз эта штука подойдет великолепно.
- Выберете инструмент «Прямолинейное лассо». Оно находится там же, где и обычное, просто как вы помните вам надо его выбрать из выпадающего списка. Напомню, что для этого вам надо либо нажать правую кнопку мыши, либо зажать левую кнопку мыши. Всё просто, так что не волнуйтесь.
- Итак выбрали. Кликаем один раз в том месте, где мы начнем наше выделение и теперь кнопку можно отпустить, а дальше искать следующую точку, до которой пойдет линия выделения. В общем отметили точку и идем к следующей, а эти точки в тот же миг будут соединяться прямыми линиями. Давайте, выделяем весь дом таким образом.

Таким способом очень удобно выделять такие объекты как дом например, или вообще любые прямолинейные объекты. Хотя правда и в выделение округлостей его также можно использовать, нужно просто чаще ставить контрольные точки. Как видите, выделение получилось ровнее, чем в случае с обычным лассо.
То есть получается, что каждый клик ставит новую точку и предыдущая линия выделения уже не меняется и фиксируется, а новая линия выделения идет из новой точки. Попробуйте сами, у вас всё получится.
Всё понятно? Если что, то вы всегда можете спросить в комментарии к статье или написать вопрос в обратной связи. Помогу всем.
Магнитное лассо
И последний инструмент из этой серии — это «Магнитное лассо». Тоже очень забавный инструмент. Не зря его называют магнитным. Суть его состоит в том, что вы выделяете объекты вообще не нажимая кнопку мыши, только начальный клик и завершающий. Магнитное лассо само прокладывает себе путь, а вы лишь ведете его в нужном направлении.
Таким инструментом, правда, удобно пользоваться в основном, когда нужно выделить объект, который отличается по цветности и яркости от остального изображения (например черный кот на белой кровати или серая машина на зеленой траве). Когда вы ведете, то выделение само примагничивается к области, но иногда необходимо нажимать левую кнопку мыши в процессе, чтобы зафиксировать результат.
На изображении дом находится на фоне неба и зелени. Это нам подойдет, так что давайте попробуем выделить весь дом с помощью магнитного лассо.
- Выбираем инструмент, нажимаем в любом месте, откуда начнем выделение и отпускаем кнопку.
- Теперь ведем до конца (точнее до начала). Иногда делаем контрольные клики. После того, как мы выделим наш домик, то сможем с ним делать опять же, что сами захотим.

Ну в общем с этой задачей инструмент справился хорошо. Есть, конечно какие-то мелкие недочеты, например в некоторых моментах видно, что линия слегка отклонялась от курса, но потом снова возвращалась.В общем как-то так. Попробуйте поработать с изображениями сами. Вот вам домашнее задание: Попробуйте выделить объекты из прилагающихся изображений сами. Закрепите, так сказать, результат.
Ну а наш урок на сегодня подошел к концу. Я надеюсь, что вам всё было понятно в сегодняшнем уроке? Если хотите изучить работу с инструментами выделения и фотошопом в целом, а также стать профессионалом в этой теме, то настоятельно рекомендую вам посмотреть этот видеокурс. Всё описано понятным языком в формате видеоуроков. Действительно потрясающий курс, посмотрите сами.
Ну а если вам понравился сегодняшняя статья, да и вообще нравится мой блог, то настоятельно рекомендую вам подписаться на мой блог. Тогда вы узнаете самыми первыми о выходе интересных для вас статей, о конкурсах и значимых событиях.
В следующих статьях мы продолжим работу с фотошопом, а на сегодня я с вами прощаюсь. Удачи вам! Жду вас снова! Пока-пока!
С уважением, Дмитрий Костин
Лассо в Adobe Photoshop
Инструмент «Лассо» в фотошопе: возможности, принципы работы, настройки, тонкости использования.
Группой «Лассо» продолжаем тему инструментов выделения Adobe Photoshop. Этот набор позволяет создавать контуры произвольной формы для выделения объектов.
Лассо (Lasso Tool)
Лассо удобно использовать при виртуозном владении мышью, а в графическом планшете им можно рисовать пальцем по монитору, словно карандашом по бумаге. Из этого следует вывод, что на компьютере или ноутбуке лассо можно делать грубые выделения для последующей коррекции. А в планшете он является одним из самых удобных.
Активируется он щелчком по иконке на панели инструментов или горячей клавишей L. Затем в начальной точке выделения следует зажать левую кнопку мыши и обводить объект по периметру, двигая курсор по картинке. Закончив путь в той же начальной точке, кнопку мыши отпустить. Выделение обозначится мерцающим пунктиром.
Если отпустить мышку не доведя линию до начальной точки, редактор соединит выделение прямой линией:
Когда инструментом классическое лассо необходимо сочетать кривые и прямые линии, поступают таким образом:
1. Провести кривую линию описанным выше способом (пп. А – Б).
2. При зажатой мышке нажать клавишу Alt (инструмент автоматически преобразуется в прямолинейный), После этого отпустить мышку. Клавишу Alt удерживать до конца работы.
3. Щелкнуть мышкой в конечном пункте отрезка (п.В). Клавишу Alt не отпускать.
4. Щелкнуть мышкой в конечном пункте второго отрезка (п.Г). Теперь можно отпустить Alt, и выделение соединится с пунктом А прямой линией. Но можно не отпуская Alt щелкнуть мышкой в начальном пункте А.
Выделение завершено.
Прямолинейное лассо (Polygonal Lasso)
Для изображений, состоящих из прямых отрезков, удобно использовать инструмент «Прямолинейное лассо» . Им в Фотошоп обводят прямолинейные участки.
Активировать инструмент и щелкнуть им в отправной точке картинки (1). Мышку отпустить. За курсором будет тянуться линия. Закрепить эту линию щелчком мышки в следующем угловом пункте (2) и так поочередно пройти все точки изгиба. Закончить выделение, щелкнув в начальной точке (1) в то время, когда подведя к ней курсор, возле него появится кружок , обозначающий отправной пункт.
Второй, не менее простой способ соединить выделенную область – двойной щелчок в последнем пункте (12). Программа соединит его с начальной точкой (1) прямой линией.
Третий способ: перед тем, как щелкнуть в п.12, зажать клавишу Ctrl. При зажатой Ctrl щелчок мышкой в последнем пункте (12) так же дает команду программе соединить выделение с первой точкой (1) прямой линией.
Внимание! Строго горизонтальные и вертикальные линии инструмент прямолинейное лассо в фотошопе образует при зажатой клавише Shift.
Прямолинейным лассо можно не только проводить прямые отрезки, но и короткими шажками обводить области любой формы. Чем меньше расстояние между кликами, тем плавне получится изгиб.
Чтобы наглядно обозначить пункты кликов, на этой картинке использовался инструмент Перо. Лассо видимых опорных точек не оставляет, но принцип обводки тот же.
Снять начатое (незаконченное) выделение можно нажатием клавиши Esc.
Чтобы временно преобразовать инструмент в обычное (классическое, свободное) лассо, необходимо при зажатой мышке нажать и удерживать Alt. В это время можно рисовать произвольные формы.
Настройки инструмента
При активации инструмента на панели параметров появляется строка значений:
1. О кнопках режима подробно рассказывается в статье о прямоугольном и овальном выделении. Чуть ниже говорится об этих параметрах применительно к инструментам Лассо в Фотошоп.
2. Растушевка (Feather) с нулевым значении оставляет границы выделенной области четкими. При увеличении числа в этом окошке, будет увеличиваться и ширина размытия краев. Этот эффект станет заметен только после того, как выделенная часть будет вырезана или перенесена на другой фон.
Настраивается растушевка до выполнения обводки.
3. Сглаживание (Anti-alias). Если стоит галочка в окошке этого значения, этот режим смягчает острые углы выделения. То есть, если снять галочку, программа выберет четко пиксели, попавшие в область выделения. При высоком расширении монитора края вырезанной картинки будут выглядеть рваными. Режим сглаживания несколько снимает этот недостаток.
4. В другом уроке подробно рассказывается о кнопке Уточнить край.
Кнопки режима. Работа над ошибками
Вернемся к кнопкам режима на панели параметров. Они определяют, как будет производиться каждое следующее выделение по отношению к уже созданному.
Кнопка 1 – Новая выделенная область.
При активной кнопке 1 следует начинать работу по обводке участка. Но исправить погрешности в этом случае не получится.
Например, обводка выполнена не точно и нужно добавить участок к выделению. В этом режиме будет образовываться новая область, а существующее выделение снимется:
Чтобы добавить участок к выделению, необходимо сменить режим. Для этого нажимают и удерживают клавишу Shift или активируют кнопку 2.
Кнопка 2 – Добавить к выделенной области.
В этом режиме не снимая существующей обводки можно добавить к ней другое выделение. Работает функция при активной кнопке 2 или с любой другой кнопкой при удерживании клавиши Shift.
Допустим, часть фигуры не захвачена при обводке и неточность нужно исправить. Для этого в режиме «Добавление к выделенной области» делают новое выделение, захватывая неправильную обводку и аккуратно пройдя по нужному контуру (рис 1). Так определится новая граница (рис 2).
В этом же режиме можно обвести новый участок за границей выделения, и существующее выделение сохранится (рис 3).
Кнопка 3 – Вычитание из выделенной области.
Эта функция помогает удалить части выделенной области. Активируется она нажатием кнопки 3 на панели параметров или с любой другой кнопкой при удерживании клавиши Alt.
Если обводка захватывает лишнюю область, в режиме «Вычитание из выделенной области» инструментом Лассо проводят линию вокруг лишней части, обозначив нужный контур (рис 4). Граница определяется (рис 5).
В этом же режиме можно обвести новый участок внутри выделения, и существующее выделение сохранится (рис 6).
Кнопка 4 – Пересечение с выделенной областью.
Представим, что из выделения нужно оставить какую-то часть, а остальное отсечь. Выбираем кнопку 4 на панели параметров и обводим участок, как показано на рисунке 7. Останется участок пересечения (рис 8).
Внимание! При работе с инструментом Лассо в фотошопе картинку можно передвигать. Это может пригодиться, например, если изображение сильно увеличено и контур выходит за рабочую область редактора. Нужно нажать и удерживать клавишу пробела. Лассо преобразуется в инструмент Рука. Кнопку мыши не отпускать! Пока пробел зажат, картинку можно двигать в любом направлении. Как только освобождается клавиша пробела, можно продолжить выделение.
В следующей статье читайте о работе с инструментом Магнитное Лассо.
Как отменить выделение читайте здесь.
Учимся пользоваться инструментом Лассо
Задача: Научиться использовать Лассо (Lasso Tool) в фотошопе.
Что имеем: Два билета на родео и шляпу ковбоя.
Инструмент Лассо является незаменимым при обработке фотографий в Photoshop. Он позволяет быстро и удобно выделить нужный участок изображения всего за пару кликов, причём выделение может быть абсолютно любой формы.
С помощью этого урока, Вы за пару минут научитесь работать с данным инструментом.
Для этой статьи я решил не использовать готовую фотографию в качестве «подопытной мышки», поэтому в данном уроке мы будем изучать инструмент Лассо не на очередном примере, а на пустом листе 8O.
Итак, создаём «пустой лист»:
Размеры можете указать произвольные. Я остановился на следующих:
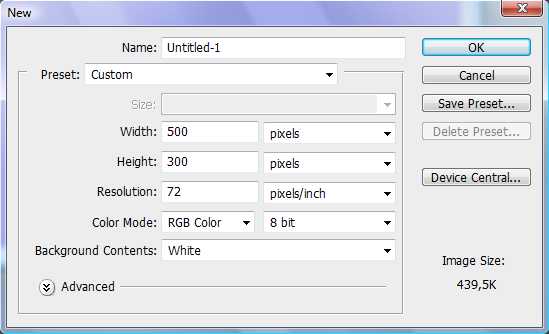
Нажимаем ОК и добавляем новый слой:
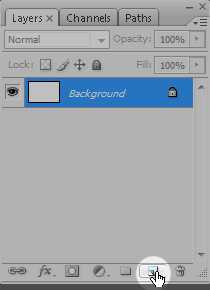
Далее нажмите на значок цвета и установите понравившийся цвет (например, сиреневый), затем выберите инструмент Paint Pucket Tool (Заливка) и кликните по нашему изображению.
Вот что получилось у меня:
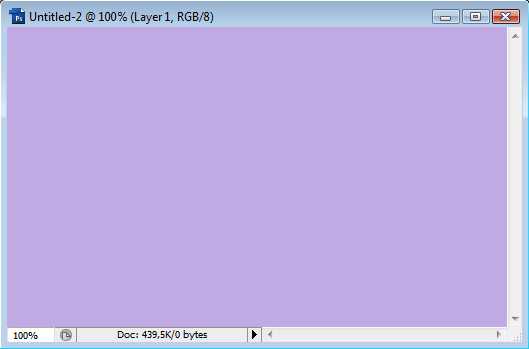
Что же, теперь всё готово для заветного клика по иконке Lasso Tool (Лассо). Кликайте!
Итак, начнём наш урок.
1. Произвольное выделение.
Лассо — отличный инструмент, который часто используют для того, чтобы вырезать из фотографии какой-либо объект, а затем заменить «под ним» фон. Делается это очень легко — просто рисуйте! Да, именно так. Попробуйте с помощью Лассо нарисовать любую фигуру: круг, квадрат, треугольник. Что угодно. Просто зажмите левую кнопку мыши в любом месте изображения и, не отпуская, нарисуйте очертания фигуры:
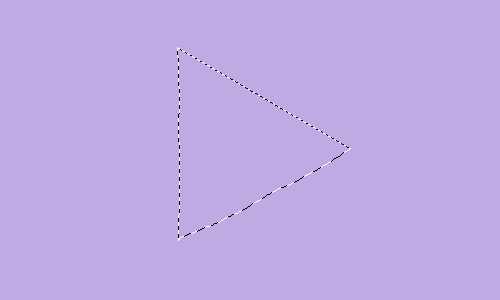
Кстати, если Вы хотите нарисовать такой же треугольник, то достаточно лишь провести вот такую линию и отпустить мышку,
после чего наша фигура автоматически замкнётся, и треугольник будет готов.
2. «Вырезание» из уже существующего выделения.
Сейчас мы попробуем убрать ненужную часть выделения. Для этого зажмите клавишу Alt и нарисуйте, например, вот такую линию:
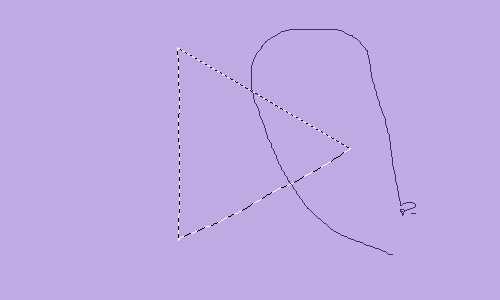
Теперь у нашего треугольника отсутствует один из углов (хотя это уже сложно назвать треугольником).
3. Добавление выделения к уже существующему.
Зажмите клавишу Shift и проведите ещё одну линию произвольной формы, например, такую:
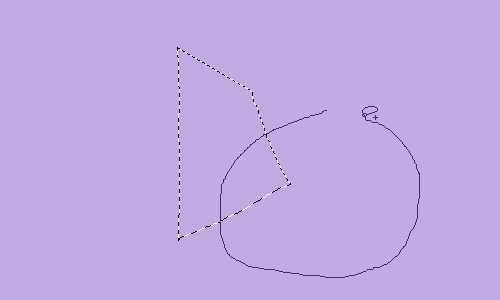
Что получилось? К нашему бывшему треугольнику добавилось ещё одно выделение:
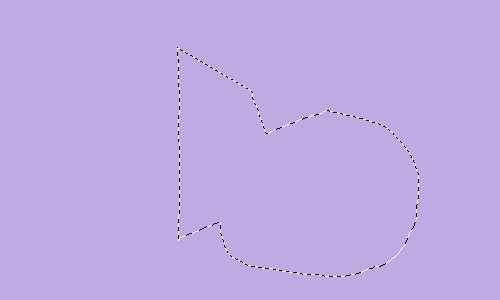
4. «Слияние» выделений.
Теперь зажмите клавиши Shift и Alt одновременно, а затем создайте примерно такое выделение:
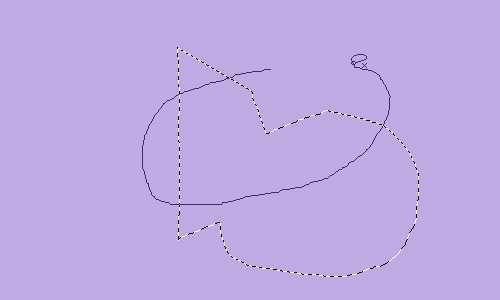
После того, как Вы отпустите мышку, от обоих выделений останется лишь их общая часть:
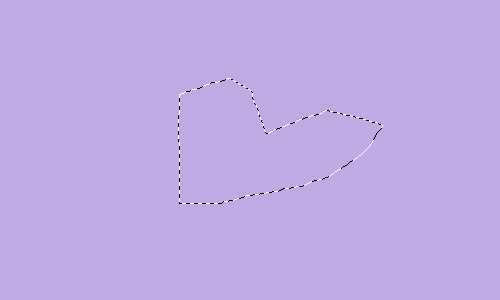
5. Перемещение выделения.
Наведите мышку на нашу фигуру. Курсор станет таким:
Зажмите левую клавишу и перетащите наше выделение на новое место.
6. Снятие выделения.
Для того, чтобы выделение исчезло, достаточно кликнуть в любом месте изображения, и выделения больше нет.
Что ж, мы рассмотрели основные моменты работы с инструментом Лассо. В принципе, можете на этом остановиться и начать воплощать свои идеи в реальность, однако, сначала рекомендую изучить ещё одно важное свойство — Растушёвка (Feather). Данная функция позволяет сглаживать выделения и делать края слегка размытыми.
Убедитесь, что значение Feather равно нулю:
Создайте выделение любой формы и нажмите клавишу Delete:
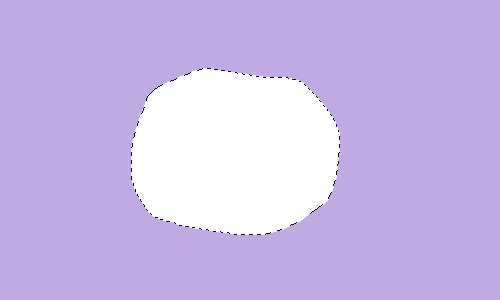
Как видите, из нашего слоя мы вырезали фигуру с чёткими, ровными краями. А теперь установите значение Feather на 10
и создайте новое выделение, например, такое:
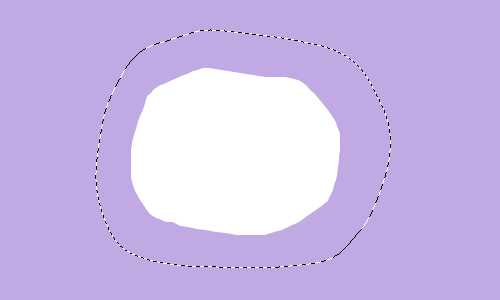
Снова нажимаем клавишу Delete и смотрим что получилось:
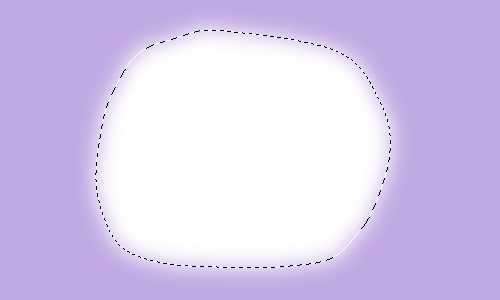
Края нашей фигуры размылись. Зачем это нужно? Например, при удалении какого-либо объекта с фотографии, чёткие края будут бросаться в глаза. А если установить значение Feather, к примеру, в 1 px, то края слегка сгладятся, и фотография будет смотреться гораздо лучше.
Успехов в творчестве!
09.05.10Про инструмент Лассо все знают,вроде всё понятно,обвёл да перенёс один объект на другой,но…есть вещи которые не все знают,сейчас попробую объяснить один нюанс,который в последствии очень пригодится. Способов отделить объекты друг от друга в Фотошоп множество,в зависимости от изображения мы выбираем,тот или иной.Лассо.И так,есть у меня фото кота и надо его вырезать,этим и займусь.

Я обвёл кота и как видно на увеличенном изображение,неаккуратно.

Поэтому будем доводить до ума.Для этого нажимаем на значок 2.
Он добавляет выделение к выделенной области(каламбур),третий-соответственно убирает. Просто переключаемся на второй режим и доводим грани как надо или третьим наоборот,убираем.(только при добавлении,надо чтобы линии пересекались,новыи и старые.
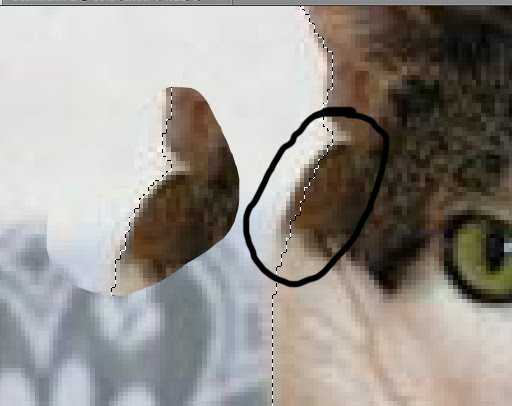
Идеально конечно не будет,но многое исправить можно,есть возможность хоть попиксельно корректировать.Таким образом удаляете видимые косяки. И так,у нас есть выделенное “тело”,теперь можем уточнить края.Для этого жмём соответствующую кнопку(Уточнить край…),вылезет окно и там куча настроек.Вот с помощью их и будем до ума доводить всё.При наведении мыши на надстройку появляются подсказки,так что у кого ФШ русский,как у меня,всё будет понятно,ну и в принципе с английским не трудно.
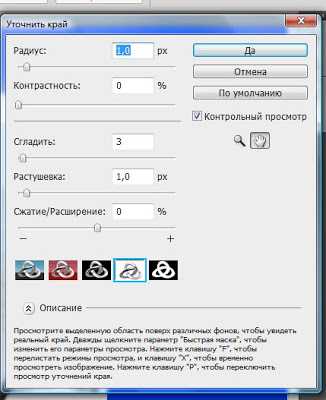
При применении всё наглядно будет видно,что Вы делаете.К тому же 5 режимов просмотра. Устраивает,жмёте Ок,Ctrl+C и копируете на другой документ Ctrl+V.

А вообще с волосатыми фотографиями трудно работать… Ну и конечно не забывайте про другие способы.