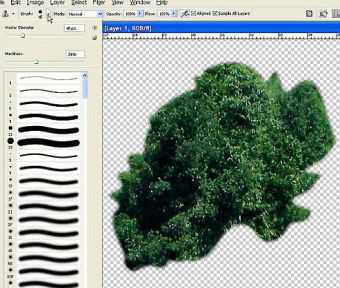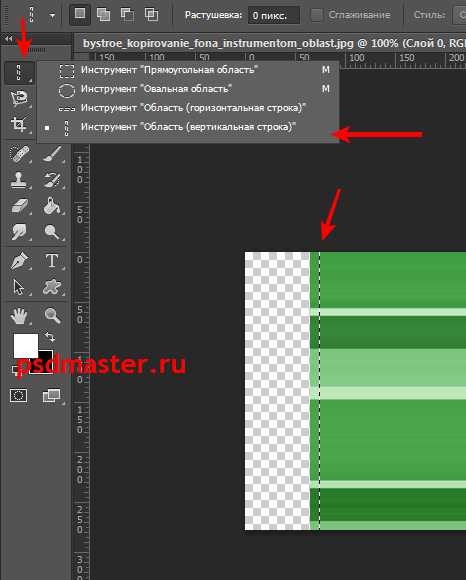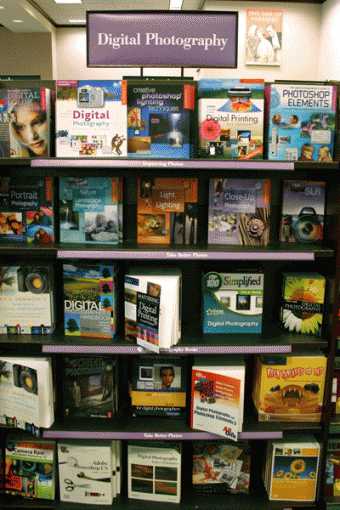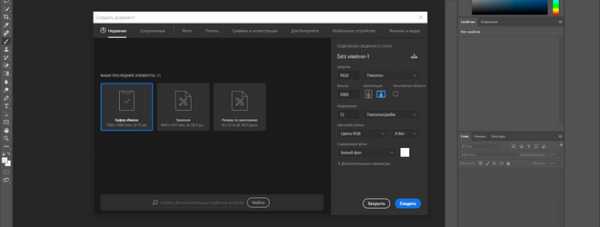Мы принимаем к оплате:
«Подарочный сертификат» от нашего Учебного Центра – это лучший подарок для тех, кто Вам дорог! Оплате обучение и подарите Вашим родным и близким обучение по любому из курсов!!!
«Сертификат на повторное обучение» дает возможность повторно пройти обучение в нашем Учебном Центре со скидкой 1000 рублей!
А также:
Как правильно обрабатывать фотографии в фотошопе
Ретушь фотографий в Photoshop: основы

Данная статья первая в рубрике Фото, которая будет касаться обработки фотографий непосредственно в программе Photoshop. Я бы хотел выкладывать на сайте уроки с примерами работы в этом фоторедакторе, но смотрю на засилье безграмотных или попросту коммерческих курсов в Интернете и боюсь мой материал может попросту затеряться в конкуренции с ними. Но не хочу складывать руки и постараюсь донести свою долю информации об обработке фото до своих читателей, ведь бездарей мнящих себя профессиональными фотографами и гуру Photoshop развелось очень много. По специфике своей деятельности я сталкиваюсь с такими работами, что хочется попросту плакать, а не любоваться этими «творениями». Пока начну лишь с теории, думаю это многим пригодится в дальнейшей или настоящей работе. Я не претендую на гениальность, а просто хочу все разложить по полочкам. Ведь у многих дизайнеров, верстальшиков и цветокорректоров в голове каша, полная различных ингредиентов.

Как правильно ретушировать фотографии
Объем работ ретуширования и сама необходимость в этом зависит от того, над каким изображением вы работаете и что вы хотите получить в результате. Зачастую желаемого эффекта можно достичь с помощью нескольких кликов мыши в приложении Adobe Camera Raw, которое устанавливается вместе с программой Adobe Photoshop. В остальных случаях вы можете начать процесс ретуширования с настройки баланса белого в приложении Camera Raw, а затем уже использовать более сложные способы ретуширования в программе Photoshop, такие как применение фильтров к выделенным областям изображения или использование плагинов, каждый из которых позволяют добиться максимального эффекта.
Последовательный процесс ретуширования фото
Прежде чем я приступлю к описанию последовательности операций при обработке фото, хочу напомнить, что ретушь это не только «замазывание» родинок и прыщей для достижения выразительности лица как у Фантомаса или героев Mass Effect от Electronic Arts. Как правило, ретуширование фото заключается в выполнении следующих шагов по сути являющихся основными и неотъемлемыми:
- дублирование исходного изображения (рекомендую всегда работать с копией файла изображения, чтобы при необходимости можно было восстановить оригинал);
- проверка соответствия разрешения изображения вашим целям (когда «накосячите» для тиража будет поздно);
- кадрирование изображения до нужного размера;
- исправление недостатков сканированного изображения или поврежденной фотографии (например, устранение ряби, пыли, царапин и других дефектов);
- настройка тонового диапазона и контрастности изображения (цветокоррекция по профилю для дальнейшего использования полиграфического оборудования);
- удаление любых цветовых оттенков;
- настройка тонового и цветового диапазона отдельной части изображения для удаления подсветки, средних тонов, теней и ненасыщенных цветов;
- регулирование резкости контуров изображения.
Как правило эти процессы выполняются в том порядке, в котором я перечислил. Конечно вы можете следовать своим алгоритмам, но нередко возникнет ситуация, когда результаты одного процесса редактрования фото могут спровоцировать необратимые изменения в изображении, и вам придется переделать часть работы заново.
Обработка фото как процесс
Приемы ретуширования и обработки, применяемые к изображению, отчасти зависят от того, как вы собираетесь использовать изображение в дальнейшей работе. Абсолютно всё — от разрешения исходника (сканированной или стоковой фотографии) до тонового диапазона и цветокоррекции — определяется тем, для чего предназначено изображение:
- для черно-белой печати на газетной бумаге
- для публикации полноцветного варианта во Всемирной паутине
- для печати на офсетной полиграфической машине
В фоторедакторе Photoshop используется режим CMYK (или цветовое пространство) для подготовки изображения к печати с использованием составных цветов, а также RGB и другие цветовые режимы для подготовки изображений к публикации на сайтах и для просмотра на мобильных устройствах. Далее в своих статьях я буду неоднократно возвращаться к цветовым пространствам и размещу на сайте урок с приемами ретуширования и коррекции фотографии, предназначенной для четырехцветной печати.
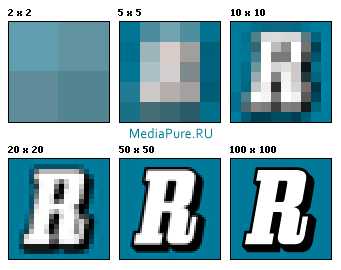
Разрешение и размер изображения
С понятием о разрешении и размере изображения проблемы возникают у многих. Несмотря на то, что большинство думают, что всё знают об этих терминах, при простых наводящих вопросах плавают с четким ответом. Надеюсь, дочитав эту часть статьи до конца пользователи перестанут говорить о качестве фотографии по ее физическому размеру. Перед началом ретуширования, цветокоррекции и обработки фото в программе Photoshop необходимо убедиться, что изображение имеет корректное разрешение. Разрешение — это количество маленьких квадратиков — пикселов, составляющих изображение и слагающих его мельчайшие детали. Разрешение определяется в фотографии размерами пикселов или числом пикселов по высоте и ширине изображения.
Типы разрешения изображения в компьютерной графике
- Число пикселов на единицу длины изображения — разрешение изображения, и обычно измеряется в пикселах на дюйм (pixels per inch — ppi). Изображение с высоким разрешением имеет больше пикселов (соответственно увеличивается и размер файла), чем изображение того же размера, но с более низким разрешением. Разрешение изображений в программе Photoshop варьируется от высокого (300 ppi и выше) до низкого (72 ppi или 96 ppi).
- Число пикселов на единицу длины экрана — разрешение монитора, и обычно также измеряется в пикселах на дюйм (ppi). Пикселы изображения напрямую преобразуются в пикселы экрана. Если разрешение изображения в программе Photoshop выше, чем разрешение монитора, изображение отобразится на экране в более крупном размере, чем будет напечатано. Например, если вы отображаете изображение размером 1×1 дюйм с разрешением 144 ppi на мониторе, имеющем разрешение 72 ppi, изображение будет занимать на экране площадь 2×2 дюйма.
- Количество точек краски на дюйм (dpi), которое наносит на бумагу копировальное устройство или лазерный принтер — разрешение принтера (или выходное разрешение). Разумеется, при наличии принтера с высоким разрешением и изображения с высоким разрешением обычно получается наилучшее качество. Подходящее разрешение для печатного изображения определяется разрешением принтера и частотой экрана (строками на дюйм, lpi). Для воспроизведения изображений обычно используются полутоновые растры.
Для дизайнера, цветокорректора или ретушера важно понимать, что означает выражение «просмотр в масштабе 100%» на экране монитора. Это значение, при котором 1 пиксел изображения равен 1 пикселу на мониторе. Если разрешения изображения и монитора отличаются, размер изображения (например, в дюймах) на экране может быть больше или меньше изображения, которое выйдет на печать.
Касаемо полиграфии, чтобы задать разрешение фотографии необходимо следовать эмпирическому методу компьютерной графики для цветных или черно-белых изображений (он применяется при печати на полиграфических печатных машинах): сканировать с разрешением в 1,5-2 раза выше частоты экрана. Если полиграфическое издание, в котором будет напечатано изображение, предстоит верстать на экране с частотой 133 lpi, то изображение необходимо сканировать с разрешением 200 ppi (133×1,5).
- ТЭГИ
- Photoshop
- обработка фото
- ретушь
- фото
Эффективная обработка фото в фотошопе
22
Читая статьи о фотошоп, я часто удивляюсь тому, насколько многие авторы усложняют решение по сути простых задач по обработке. Этим страдают и многие «монументальные» писатели, например, Дэн Маргулис. Но ему это простительно – его задача написать о всех тонкостях и нюансах процесса обработки, рассмотреть его со всех ракурсов и сторон. Хотя именно эта особенность подачи материала в его книгах отталкивает многих читателей.
На самом деле, корни подобных способов «увеличить резкость в 40 действий» растут из очень простой вещи – люди, которые пишут эти уроки, никогда не работали с большим объемом фотографий. То есть, как правило, у них есть пара фотографий и они готовы в процессе их обработки убить вечер-другой. Но когда у тебя идут постоянные заказы, и с каждой фотосессии тебе надо серьезно обработать несколько десятков кадров – начинаешь задумываться о более простых и удобных способах обработки.
О них мы сегодня и поговорим. Я расскажу вам о пяти простых, но очень эффективных инструментах фотошоп, которые я постоянно использую в своей работе.
Перед тем, как обрабатывать фотографии в фотошоп, я всегда сначала работаю с кадрами в RAW-конвертере. Именно там я провожу основную цветокоррекцию и первичную обработку фотографий. По сути, я создаю «скелет» обработки, а в фотошоп работаю уже с деталями фотографии.
Итак, мы поработали с фотографией в RAW-конвертере и открываем ее в фотошоп. Фотошоп встречает нас огромным количеством инструментов для обработки на все случаи жизни. Но мы поговорим о самых простых и эффективных из них.
1. Dodge Tool/Burn Tool
Главная функция Dodge Tool/Burn Tool – осветление/затемнение отдельных участков изображения. По сути, вы можете «рисовать» затемнение или наоборот – осветлять снимок. Это очень просто, попробуйте: уверен, вы оцените этот инструмент. Dodge/Burn Tool имеет всего две, но очень важные настройки.
Range – Выбор области применения
Вы можете использовать этот инструмент на темные (Shadows), светлые (Highlights) или нейтральные (Midtones) области фотографии. Например, вам нужно осветлить темные участки подбородка (при обработке портрета), а светлые оставить не тронутыми. В таком случае мы ставим режим Shadows в Dodge Tool, и она будет осветлять только темные участки мест, на которые мы ее применим.
Exposure – сила воздействия
Очень важно правильно выставить силу воздействия. Многие люди, экспериментируя с фотошопом, пробуют Dodge/Burn на 100%. И, затемняя изображение, получают черные «дыры», а осветляя – сплошные пересветы. Конечно, получая такой результат, они больше не возвращаются к этому инструменту. Но Dodge/Burn – это тонкий инструмент. Если вы работаете по теням или светам – попробуйте силу применения в 7-10%, если с нейтральными участками – 10-20%. Для каждого случая сила воздействия подбирается отдельно, но, немного поработав с этим инструментом, вы начнете чувствовать, какая именно мощность нужна в каждом конкретном случае.
Использование
Dodge/Burn имеет массу способов применения:
- Осветляйте радужку глаз
- Затемняйте линии формы лица на мужском портрете
- Осветляйте области контрового света
- Отбеливайте зубы вашим моделям
- Ретушь
Скулы, линия подбородка, линия носа, брови – любые лицевые линии, если их немного затемнить, приобретут больший объем и контрастность. Мужчина на фотографии станет выглядеть более жестким и волевым.Этот прием я использую при обработке практически всех мужских Ч/Б портретов. Для цвета этот прием не всегда подходит, так как “рушит” цвета, но на Ч/Б картинке работает просто отлично.

На женском портрете надо очень аккуратно использовать этот прием, так как женщину украсит только акцентирование тех лицевых линий, которые придают ей женственность. В ином случае вы получите портрет мужеподобного существа.
Контровой свет сам по себе – замечательная вещь. Но если вы с помощью Dodge Tool усилите его эффект – картинка станет еще лучше. Особенно здорово это смотрится на концертных фотографиях, когда музыкантов освещает хороший контровой свет.
Именно используя Dodge Tool, проще и эффективнее всего отбеливать зубы на фотографии. Немного попозже я обязательно напишу отдельный урок о правильном отбеливании зубов с помошью Dogde Tool.
Просто примените Dodge Tool на радужку глаз – это самый простой способ ее осветлить. Тем самым вы акцентируете внимание зрителя на глаза модели.На всех этих портретах я высветлял радужку глаз именно для того, чтобы привлечь внимание зрителя к глазам и добавить психологизма в кадр.



2. Clone Stamp
В фотошопе существует несколько инструментов для ретуши изображений, и каждый из них по своему хорош. Но «Штамп» – самый универсальный в применении инструмент.
Его функция – брать определенный участок изображения и копировать его. Тем самым мы можем, например, заретушировать морщины – просто «заменив» их участками гладкой кожи. Для этого нажимаем Alt и выбираем область, откуда будет браться картинка, и потом, просто кликая по нужным участкам изображения, мы будем копировать ее на них.
В настройках штампа важно обратить внимание на два параметра:
Mode
Это режимы, в которых будет работать штамп. Например, в режиме Darken штамп будет «заменять» только более светлые зоны, нежели выбранный участок. По сути – вы можете затемнять светлые зоны изображения, оттого и название режима – Darken. И, сооветственно, в режиме Lighten штамп будет работать только на более темные зоны изображения, осветляя их.
Clone Stamp имеет много режимов работы – поэкспериментируйте с ними, уверен, вы получите интересные результаты. Описывать работу каждого режима, на мой взгляд, не имеет смысла – в фотошопе для всех инструментов действуют по сути одни и теже принципы работы режимов, только немного изменяясь под специфику конкретного инструмента.
Opacity
Opacity – значит непрозрачность. Проще говоря, чем меньше вы поставите процент в этой настройке, тем более прозрачная будет «работа» штампа. Например, при 100% штамп полностью заменит выбранный участок, а при 50% – будет полупрозрачным. Для ретуши лица, как правило, используется 10-30%, в ином случае будет слишком четко виден след штампа.
Использование Clone Stamp
Ретушь во всех ее проявлениях – основное назначение штампа. Прежде всего штамп используется для ретуши кожи – убирать морщины, синяки под глазами, отеки и прочие прекрасные творения матери-природы.

Также можно заретушировать, например, нежелательный объект в кадре. Если, конечно, он не занимает половину фотографии.
Очень удобно использовать штамп для устранения небольших пересветов. Например, у вашей модели на кончике носа небольшое пятнышко пересвета. Мы берем штамп, ставим режим Darken и в пару кликов затемняем это пятнышко.
3. History Brush
Хистори браш – это машина времени для обработки фотографий. Вы можете брать любую стадию обработки и кисточкой рисовать из нее по вашему изображению.
History Brush таит в себе огромные возможности. Подробно о работе этого инструмента я уже писал в отдельной статье. В ней вы найдете подробный урок по применению хистори браш и узнаете, как увеличивать резкость только на нужных вам участках изображения.
Безусловно, увеличение резкости не единственная область ее применения. В будущих статьях, я расскажу, как с помощью History Brush работать с цветом на фотографии.
4. Black&White
Инструмент Black&White находится во вкладке Image–>Adjustments. Или можно просто создать Adjustment layer (Корректирующий слой) на фотографии.
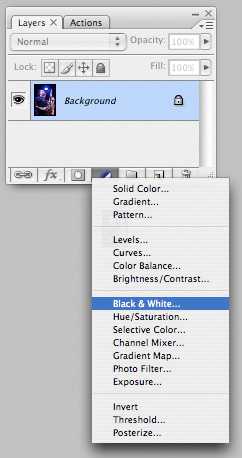
Главная функция инструмента Black&White – «правильный» перевод цветного изображения в ч/б. Правильный потому, что вы можете изменять черно-белое отображение каждого из цветов. Тем самым вы сможете получить красивую и «вкусную» ч/б картинку.
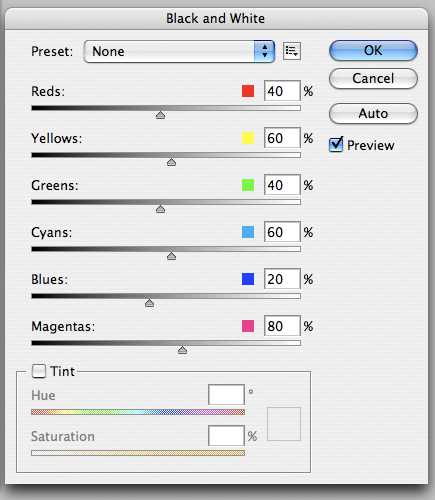
Но на этом функционал B&W не ограничивается.
С помощью этого инструмента можно получить очень интересную и цветную картинку. Применим на нашу картинку B&W, а затем включим режим слоя Overlay.
Теперь, манипулируя рычажками управления B&W и прозрачностью слоя, мы можем получить очень интересную картинку. Для большей наглядности я поставил довольно высокий Opacity слоя с B&W – 62% и повернул на максимум рычажки Greens, Cyans, Blues и Magentas.
Как мы видим, картинка стала сразу насыщеннее и контрастнее (кликните по картинке для увеличения).
А теперь обратим внимание на галочку Tint. Включив ее, мы сможем тонировать изображение в нужный нам цвет.
Использование
Вариантов использования B&W как при работе с цветом, так и при обработке Ч/Б – масса. В одной из следующих статей я, на примере обработки нескольких фотографий, расскажу о всех основных нюансах работы с Black&White.
5. Shadow/Highlights
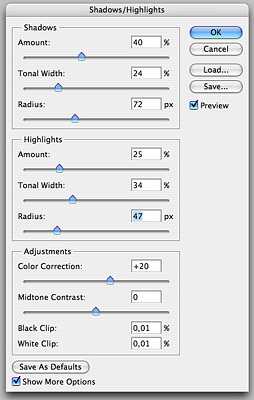
Shadow/Highlights также находится во вкладке Image–>Adjustments (там вообще, кстати, много интересных инструментов находится, советую поэкспериментировать со всеми)
Этот инструмент создан, чтобы затемнять пересвеченые области и вытягивать света из теней. Кроме самого очевидного применения – устранять пересветы и недосветы, S/H отлично работает также и для создания ощущения большей глубины картинки. Мы можем в светлые области добавить темных полутонов, а в темные – светлых. Тем самым, картинка станет более объемной и глубокой.
Например, на этой фотографии с помощью S/H я добавил объема шерсти щенка и картинка сразу стала интересней.

На самом деле, Shadow/Highlights – совершенно незаменимый инструмент для любой серьезной обработки. Практически любую фотографию можно сделать лучше, если грамотно применить S/H.
Хочется рассказать о всех настройках S/H и его функционале, но это действительно тема для отдельной статьи. В будущем, я обязательно вернусь к теме Shadow/Highlights, а пока просто попробуйте поэкспериментировать – пробуйте разные варианты настроек и смотрите на результат. По моему опыту, этот способ – самых действенный для освоения новых вещей.
Как мы видим, все эти инструменты очень просты в использовании, но при этом – потрясающе эффективны. Попробуйте поэкспериментировать с ними и вы почувствуете сколько возможностей они дают при обработке.
Думаю стоит сделать серию статей о простых, но очень эффективных инструментах в Фотошоп. И в следующей статье я расскажу об инструментах для серьезной работы с цветом на фотографии.
Автор: Александр Свет Сайт: http://fototips.ru/ Facebook: http://www.facebook.com/fototips
Twitter: http://twitter.com/fototips
Дизайн, создание, продвижение сайтов и многое другое
Что может быть интереснее, чем обработка фотографий? Этот процесс позволяет не только в полной мере проявить свою фантазию, но и проверить ваши знания такой программы, как Adobe Photoshop.
Обработка фотографий в Фотошопе
Алгоритм обработки фотографий не является чем-то постоянным. Необходимо экспериментировать, применяя новые подходы. Однако наиболее часто используются следующие процессы:
- Удаление мусора. Случайные прохожие, прыщи на лице модели, «лишние» объекты и т. п. часто портят общую картину, поэтому их необходимо удалять;
- Коррекция контраста. Существует множество способов откорректировать контраст, однако наиболее универсальный для этого инструмент в Photoshop – Кривые (Curves);
- Избирательное затемнение и осветление. Такие приемы, как осветление или затемнение отдельных участков фото, – важнейшие технические моменты, призванные не только затушевать или проявить детали в свете и тени, но и сместить композиционные акценты изображения;
- Повышение цветовой насыщенности. Использование Смесителя каналов (Channel Mixer), обеспечивает более гармоничный и менее травмирующий для изображения результат, чем такие инструменты, как Тон/Насыщенность (Hue/Saturation) и даже Резонанс (Vibrance);
- Подавление шумов. Для того чтобы быстро удалить шум на фотографии, можно использовать сторонние плагины для Фотошопа: Neat Image или Imagenomic Noiseware. Однако если фотоснимок не планируется выставлять на продажу, то можно обойтись и стандартными средствами Photoshop;
- Изменение размеров изображения. Если требуется повысить качество фотографии, то самый простой способ – это уменьшить разрешение (хорошо, что мегапикселей в современных фотоаппаратах более чем достаточно). При уменьшении размеров становятся менее заметными такие изъяны, как шумы, шевеленка, незначительные промахи автофокуса;
- Повышение резкости. Практически каждый фотоснимок, сделанный цифровым фотоаппаратом, нуждается в искусственном повышении резкости, даже в случаях, когда во время съемки вы все делаете правильно;
- Водяной знак. Конечно же, необязательно, но все же иногда хочется защитить свои работы от несанкционированного присвоения. Сделав свой водяной знак в Фотошопе, вы в течение нескольких секунд сможете поставить его на любую свою фотографию.
Следует обязательно помнить, что далеко не каждое фото нуждается во всех вышеописанных шагах. Обработкой фотографий занимаются не потому, что так хочется, а из-за неготовности примириться с дефектами изображения. Главная задача – привести несовершенное фото в соответствие с идеальной задумкой фотохудожника. Если снимок изначально идеален, то все обработка сводится к повышению резкости и изменению его размеров.