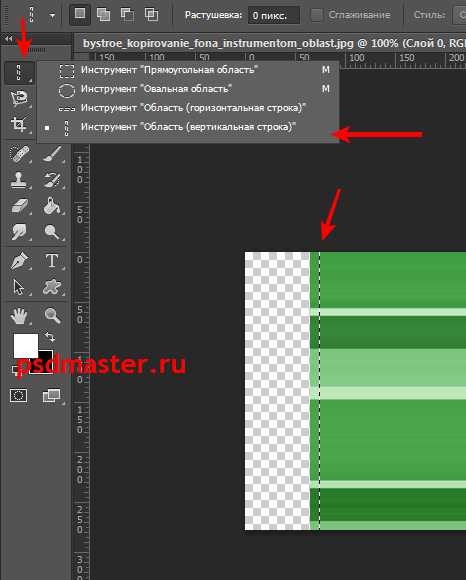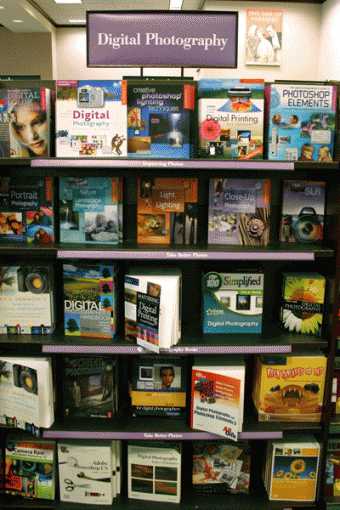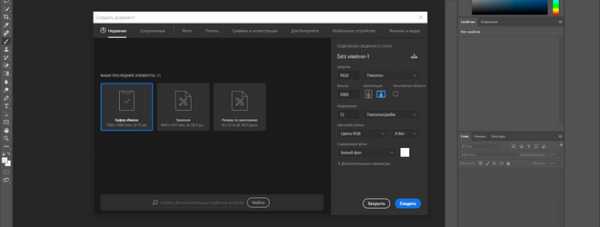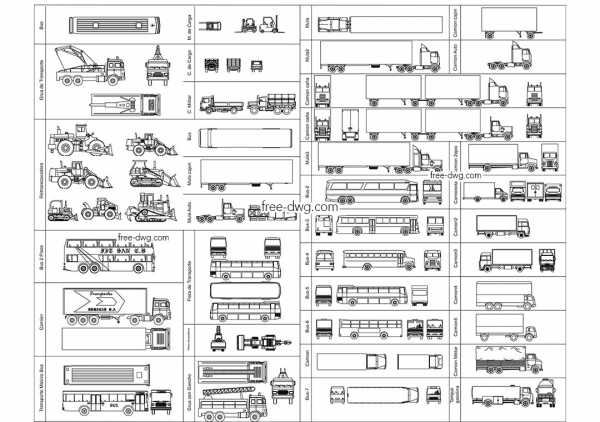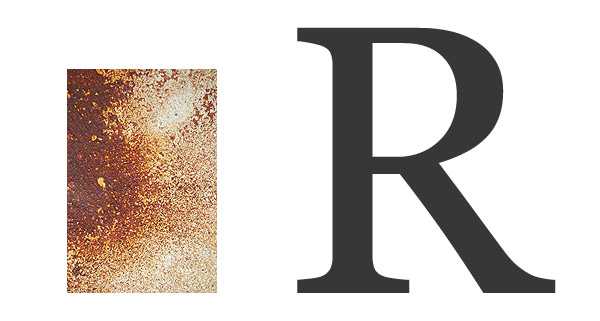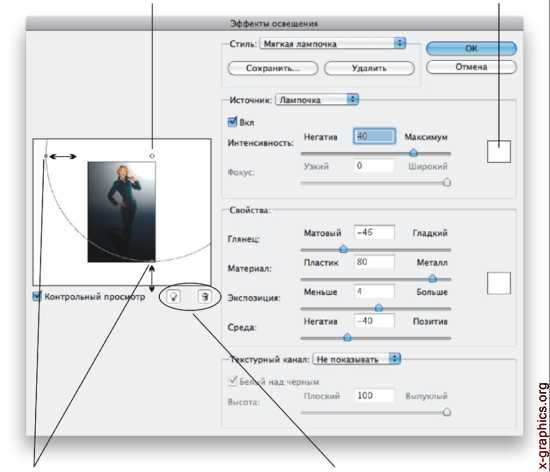Мы принимаем к оплате:
«Подарочный сертификат» от нашего Учебного Центра – это лучший подарок для тех, кто Вам дорог! Оплате обучение и подарите Вашим родным и близким обучение по любому из курсов!!!
«Сертификат на повторное обучение» дает возможность повторно пройти обучение в нашем Учебном Центре со скидкой 1000 рублей!
А также:
Виньетирование как сделать в фотошопе
Как сделать виньетку в Фотошопе

Самый популярный эффект в обработке фотографий – это виньетирование. Однако, непрофессионалы редко знают, как его создать. В этом уроке вы научитесь создавать простой эффект виньетирования в Adobe Photoshop (cs5, cs6, cc) шестью разными способами. Каждый из способов обладает своими особенности, которые вы сможете использовать в разных проектах.
Мы будем работать с этим фото размером 1920 x 1080 пикселей. В нем уже есть легкий эффект виньетирования, созданный из-за вспышки камеры при съемке. Мы же усилим эффект виньетирования, используя шесть разных методов.

Шаг 2. Способ 1
Создайте новый слой (Ctrl + Shift + N) и залейте его (Alt + Delete) черным цветом. Установите Непрозрачность (Opacity) слоя 50% на панели Слои (Layers).
Теперь возьмите Инструмент Ластик - Eraser Tool (Е), выберите мягкую круглую кисть, увеличьте ее размер и просто сотрите часть черного слоя в центре фото. Этот метод самый простой, но его сложно редактировать после создания.
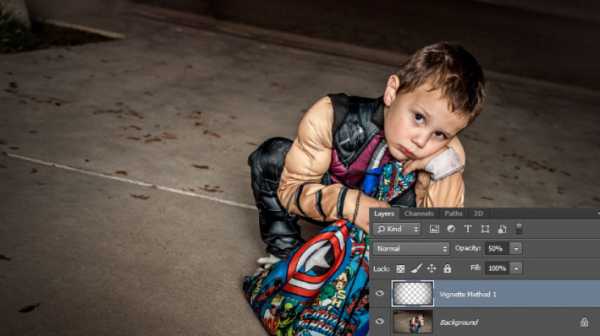
Шаг 3. Способ 2
Перейдите в меню Слой > Новый слой-заливка > Цвет (Layer > New Fill Layer > Solid Color), выберите темный цвет, когда появится окно выбора цвета. В уроке использован темно-синий цвет.
Далее установите Непрозрачность (Opacity) слоя 50%. Теперь перейдите в меню Слой > Векторная маска > Показать все (Layer > Layer Mask > Reveal All), чтобы добавить слою маску.
Теперь возьмите Инструмент Кисть – Brush Tool (B) и выберите мягкую круглую кисть. Увеличьте ее размер и черным цветом рисуйте в маске, скрывая части заливки и открывая фотографию.

Шаг 4. Способ 3
Создайте Слой > Новый корректирующий слой > Кривые (Layer > New Adjustment Layer > Curves) и перетяните центральную часть кривой вправо вниз. Если корректирующий слой не содержит маску, создайте ее (Слой > Векторная маска > Показать все (Layer > Layer Mask > Reveal All).
Затем возьмите Инструмент Кисть – Brush Tool (B), выберите мягкую круглую кисть. Увеличьте ее размер и черным цветом рисуйте в маске, скрывая части эффекта корректирующего слоя.
Этот способ быстрый, относительно простой и позволяет вам редактировать размер и интенсивность эффекта виньетирования впоследствие.

Шаг 5. Способ 4
Создайте новый слой (Ctrl + Shift + N) и залейте (Alt + Delete) его черным цветом. Установите значение Заливка (Fill) на 0%. Теперь дважды кликните левой кнопкой мыши по слою, чтобы открыть окно Стиль слоя (Layer Style). Примените стиль Внутреннее свечение (Inner Glow) с такими настройками:
- режим наложения: Нормальный (Normal)
- Непрозрачность (Opacity): 50%
- Шум (Noise): 0%
- цвет (Color): черный
- Метод (Тechnique): Мягче (Softer)
- Источник (Source): Края (Edge)
- Стягивание (Choke): 0 %
- Размер (Size): 250 пикселей
- Контур (Contour): Линейный (Linear)
- поставьте галочку в окошке Сглаживание (Anti-aliased)
- Диапазон (Range): 75%
- Колебание (Jitter) : 0%
Этот способ ограничен размерами вашего изображения, но все же его можно редактировать после создания.
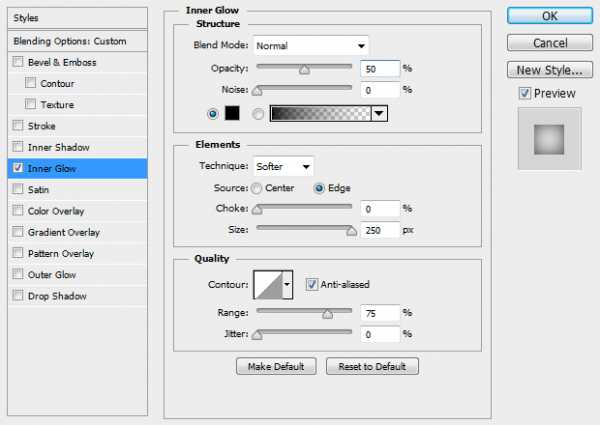
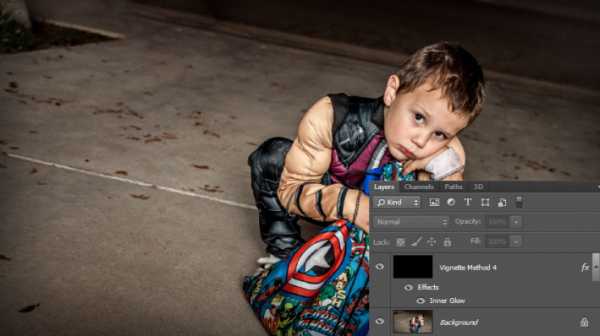
Шаг 6. Способ 5
Создайте новый слой (Ctrl + Shift + N) и залейте (Alt + Delete) его черным цветом. Установите значение Заливка (Fill) на 0%. Теперь дважды кликните левой кнопкой мыши по слою, чтобы открыть окно Стиль слоя (Layer Style). Примените стиль Наложение градиента (Gradient Overlay) со следующими настройками:
- режим наложения Умножение (Multiply)
- снимите галочку Размыть (Dither)
- Непрозрачность (Opacity): 20%
градиент от белого к черному цвету
- поставьте галочку Обратить (Reverse) и Сглаживание (Anti-aliased)
- Стиль (Style): Радиальный (Radial)
- поставьте галочку Выровнять со слоем (Align with Layer)
- Угол (Angle): 90
- Масштаб (Scale): 150%:
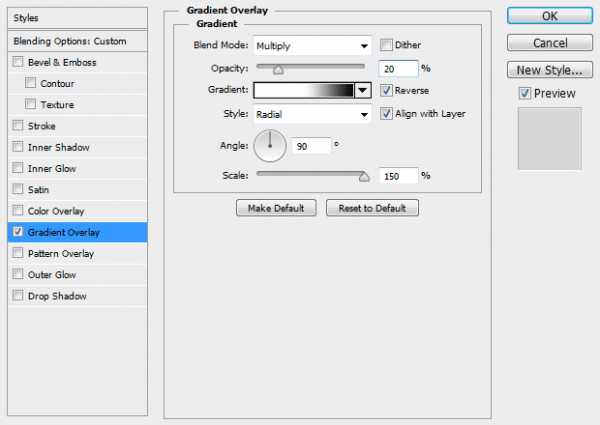
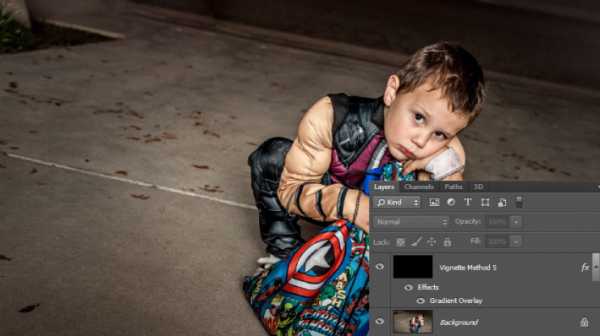
Шаг 7. Способ 6
Теперь кликните по холсту и создайте эллипс размером под ваше изображение. Перетяните выделение на центр вашего изображения.
Затем возьмите Инструмент Выделение контура - Path Selection Tool (A) и потом кликните по эллипсу, выделяя его. В верхней панели кликните на иконку Операции с контуром (Path Operations) и выберите пункт Вычесть переднюю фигуру (Subtract Front Shape) – таким образом эллипс инвертируется и откроется центральная часть изображения.
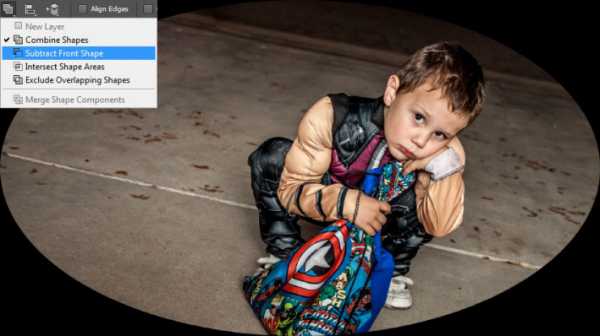
Шаг 8. Способ 6
Нажмите Ctrl + Т, чтобы перейти в режим Трансформирования (Free Transform mode), теперь зажмите клавиши Alt + Shift и немного растяните эллипс так, чтобы его края немного выступали за границы холста. Нажмите Ввод, чтобы применить трансформацию.
При активном Инструменте Эллипс - Ellipse Tool (U) откройте панель Свойств (Properties) и установите Растушевку (Feather) где-то 100 пикселей. Затем уменьшите Непрозрачность (Opacity) до 50% на панели Слои (Layers). Этот метод немного более сложен и занимает больше времени, но он и более гибкий. Вы можете изменить цвет, интенсивность, мягкость, размер, форму и расположение вашей виньетки в любое время.
Вы также можете создавать виньетки, используя другие векторные фигуры.
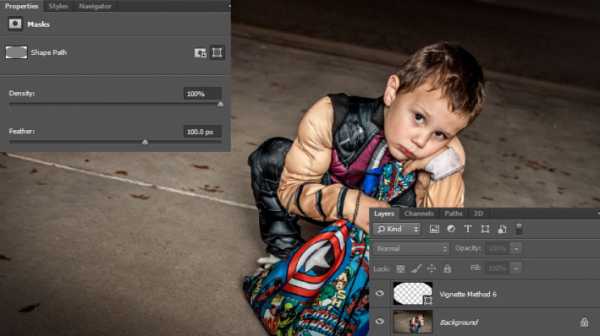
Шаг 9. Финальное изображение
Существует много разных способов создания эффекта виньетирования в Фотошопе, но этот урок поможет вам расширить ваши знания и поможет понять, как использовать разные инструменты для получения похожего конечного результата.
Добавить виньетку. Как добавить виньетку в фотошопе. Как сделать виньетку в фотошопе cs6. Как сделать фото виньетку. Как сделать виньетку в фотошопе cs5. Как сделать виньетку в фотошопе сс.
Ссылка на источник

Виньетирование в Photoshop
Fotoredactor.com » Уроки и курсы » Виньетирование в Photoshop

Виньетирование считается дефектом, причина которого кроется в конструктивных особенностях объектива. В «Adobe Lightroom», например, есть инструмент для борьбы с виньетированием, который отлично справляется со своей функцией, если снимок был сделан в формате «RAW».
 Но почему же тогда многие фотографы уже при обработке фотографий специально добавляют виньетирование поверх изображения, даже если его там не было изначально? Причем виньетирование получается не явным, сразу и не скажешь, есть оно, или его нет. Просто фотографы знают, что виньетирование – это прием, рассчитанный на подсознание. Зритель просто воспринимает вашу фотографию иначе. Фотография вроде бы не изменилась, но смотрится все же как-то лучше, интереснее. В чем же секрет? Виньетирование работает как незаметная рамка, направляющая взгляд в центр кадра и не дающая ему так просто уйти мимо. Как ни странно это звучит, но это работает. Исходя из всего вышеописанного, виньетирование можно разделить на два условных типа. Первый тип – заметное виньетирование, работающее как художественный прием. По периметру кадра создается заметное затемнение. Такое виньетирование вы видите на рисунке 1. Второй тип – неявное виньетирование, работающее с подсознанием зрителя. Сегодня я расскажу, как делать виньетирование любого типа в Photoshop. Вот как выглядит та же фотография без виньетирования.
Но почему же тогда многие фотографы уже при обработке фотографий специально добавляют виньетирование поверх изображения, даже если его там не было изначально? Причем виньетирование получается не явным, сразу и не скажешь, есть оно, или его нет. Просто фотографы знают, что виньетирование – это прием, рассчитанный на подсознание. Зритель просто воспринимает вашу фотографию иначе. Фотография вроде бы не изменилась, но смотрится все же как-то лучше, интереснее. В чем же секрет? Виньетирование работает как незаметная рамка, направляющая взгляд в центр кадра и не дающая ему так просто уйти мимо. Как ни странно это звучит, но это работает. Исходя из всего вышеописанного, виньетирование можно разделить на два условных типа. Первый тип – заметное виньетирование, работающее как художественный прием. По периметру кадра создается заметное затемнение. Такое виньетирование вы видите на рисунке 1. Второй тип – неявное виньетирование, работающее с подсознанием зрителя. Сегодня я расскажу, как делать виньетирование любого типа в Photoshop. Вот как выглядит та же фотография без виньетирования.  Откройте ее, или любую другую фотографию с помощью Photoshop. Создайте новый слой (Layer – New - Layer). Нужно выбрать инструмент «Paint Bucket» и черный цвет в палитре на панели инструментов. Залейте черным цветом весь новый слой. Затем нажмите кнопку с латинской буквой «M» на клавиатуре. Так будет выбран инструмент выделения прямоугольником. В верхней части экрана, под вкладками меню, есть горизонтальная панель с настройками выбранного инструмента. Сейчас там настройки прямоугольной области. Окошко ввода чисел «Feather» позволяет задать степень размытия краев выделяемой области. Нужно ввести такое значение, которое довольно сильно размоет края выделенной области при вашем размере фотографии. Например, у моей фотографии 2000 пикселей по длине. Я ввел значение «150» в счетчик «Feather». Выделяем рамкой весь верхний слой. Должно получиться так:
Откройте ее, или любую другую фотографию с помощью Photoshop. Создайте новый слой (Layer – New - Layer). Нужно выбрать инструмент «Paint Bucket» и черный цвет в палитре на панели инструментов. Залейте черным цветом весь новый слой. Затем нажмите кнопку с латинской буквой «M» на клавиатуре. Так будет выбран инструмент выделения прямоугольником. В верхней части экрана, под вкладками меню, есть горизонтальная панель с настройками выбранного инструмента. Сейчас там настройки прямоугольной области. Окошко ввода чисел «Feather» позволяет задать степень размытия краев выделяемой области. Нужно ввести такое значение, которое довольно сильно размоет края выделенной области при вашем размере фотографии. Например, у моей фотографии 2000 пикселей по длине. Я ввел значение «150» в счетчик «Feather». Выделяем рамкой весь верхний слой. Должно получиться так: 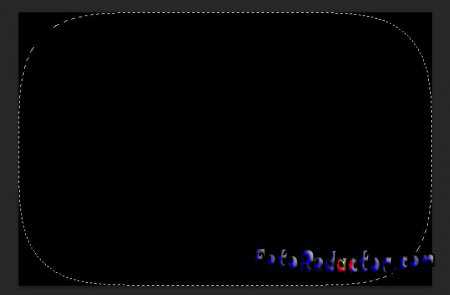 Нажимаем кнопку «Delete». Получаем затемнение по углам. Нужно меньше – увеличиваем прозрачность слоя. Хотим больше– дублируем слой с виньетированием. На рисунке ниже есть виньетирование. Его трудно заметить глазом, но подсознание реагирует на него.
Нажимаем кнопку «Delete». Получаем затемнение по углам. Нужно меньше – увеличиваем прозрачность слоя. Хотим больше– дублируем слой с виньетированием. На рисунке ниже есть виньетирование. Его трудно заметить глазом, но подсознание реагирует на него.  Дата публикации: 6-01-2016, 15:28 «|» Просмотров: 3165 «|» Автор статьи: Фотограф Поделиться с друзьями ссылкой на статью в соцсетях: Похожее:
Дата публикации: 6-01-2016, 15:28 «|» Просмотров: 3165 «|» Автор статьи: Фотограф Поделиться с друзьями ссылкой на статью в соцсетях: Похожее: -

Статья о Xlideit – простой программе, используемой для просмотра и обработки графики на Windows-машинах....
-

Этот урок о том, как уменьшить объем талии в Photoshop, а также изменить другие части тела, например, увеличить грудь. Даже начинающий пользователь программы сможет научиться этому, так как операции расписаны...
-

Самую обыкновенную пейзажную фотографию можно превратить в очень незаурядный «атмосферный» снимок, если выполнить простые действия, описанные в этом...
-

Софт для начинающих фотографов. Общий обзор программы Free Photo Blemish Remover, предназначенной для устранения с портретных фотографий мелких...
-

Обзор утилиты EXIF ReName, предназначенной для переименования фото в соответствии с датой и временем их создания....
Комментарии:
Как сделать виньетку в фотошопе
По поводу выпуска из детского сада, школы, института принято заказывать виньетки. Обычно такую услугу предоставляет приглашённый фотограф. И за неё он просит немалую сумму в несколько десятков долларов.
Обладая даже начальными знаниями графической программы Adobe Photoshop, вы сможете самостоятельно создать яркую запоминающуюся виньетку, следуя приведённым ниже рекомендациям. В статье будет описан процесс создания виньетки в честь выпуска из детского сада с помощью Photoshop CS5.
Классическая виньетка состоит из двух частей: одна большая портретная фотография слева и много маленьких фотографий справа (дети и воспитатели). Также на виньетке должно располагаться название учебного учреждения и год выпуска. Все фотографии должны быть подписаны.
Предварительно покупаем у вашего фотографа диск с фотографиями детей и воспитателей. Заранее готовим папки, в которые будем вклеивать виньетки. Размер изображения виньетки будет делаться под конкретную папку. Мы воспользуемся папкой-книжкой формата А4.
На сайтах, посвящённых дизайну, есть много готовых доступных для свободного скачивания различных рамок для фотографий, в т.ч. и виньетки. Но мы создадим свою оригинальную виньетку. Возьмём, разве что, фоновую картинку из Интернета. Название садика «Радуга», поэтому и фон выбираем соответствующий. Необходимо установить нужный размер и разрешение фоновой картинки таким образом: «Изображение — Размер изображения».
Необходимо установить нужный размер и разрешение фоновой картинки таким образом: «Изображение — Размер изображения».

Так как виньетка будет распечатываться в наилучшем качестве, разрешение должно быть 300 пикс/дюйм. Сохраняем файл. Сверху под меню нажимаем «Подогнать» чтоб видеть всё изображение на экране.
Так как купленная папка для виньетки имеет разворот из двух форматов А4, поэтому сделаем из найденного изображении 2 фоновых рисунка (для левой и правой половины виньетки) с размерами 20 на 30 см. Обрезаем инструментом «Рамка» с соотношением 4 на 6 дюймов.

Сохраняем левый фон (fon-left.psd)
Снова открываем весь фон и аналогично создаём правый фон (fon-right.psd)

Создаём новый слой для рамки: «Слои – Новый слой». С помощью инструмента «Овальная область» создаём большую рамку для портрета.

Активируем инструмент «Заливка». Справа выбираем стиль «Чеканка с небом» и заливаем овальную область.
Далее необходимо оформить внутреннюю границу рамки. Создадим пропорционально уменьшенный овал. В меню «Выделение» выбираем «Трансформировать выделенную область», сверху под меню между значениями ширины и высоты нажимаем кнопку с цепью чтоб сохранились пропорции. Немного уменьшаем внешний овал, передвигая прямоугольное выделение за уголок. При этом удерживаем Alt для уменьшения относительно центра, чтоб он оставался на том же месте, что и у внешней границы рамки, жмём Enter.

Удаляем внутренность рамки клавишей Delete. Рамочка готова.

Инструментом «Волшебная палочка» выделяем внутреннюю часть рамки. Справа на вкладке «Каналы» нажимаем кнопку внизу панели «Сохранить выделенную область в новом канале»

Открываем файл с главным фото, располагаем окна рядом: «Окно – Упорядочить – Мозаика»

Прежде чем вставлять фото в рамку, проведём его отражение, чтоб взгляд мальчика был направлен вправо: «Изображение — Вращение изображения — Отразить холст по горизонтали». Перетаскиваем фотографию на левую виньетку. Фотография окажется сверху виньетки.

На вкладке «Слои» справа нажимаем кнопку внизу панели «Добавить слой-маску»

Фото переместилось под рамку. Нажимаем на кнопке с цепью между фото и маской чтоб убрать связь между ними. Там же выделяем фото, нажав на иконке фотографии. Теперь можно перемещать фотографию за рамочкой и корректировать её размеры.

Сделаем надпись «Детский сад «Радуга». Создаём новый слой, активируем инструмент «Текст». Далее: «Слой — Стиль слоя – Тиснение». Вводим текст, изменяем шрифт, размер, цвет. Дважды щёлкнув на эффект тиснения справа под иконкой текста, в появившемся окне ставим галочку «Контур», выбираем стиль «Внешний скос».

Подпишем имя и фамилию под фото: «Слой – Создать дубликат слоя», меняем текст, делаем его выгнутым кнопкой деформированного эффекта на панели настройки текста (выбираем стиль, настраиваем изгиб).
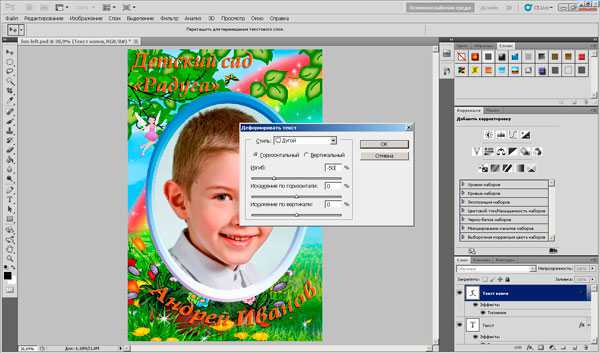
Приступаем к правому фону. Открываем его рядом с левым. Т.к. вся виньетка должна быть выдержана в одном стиле, используем готовые элементы, лишь трансформируя их. Начнём с рамки. Справа должно получиться несколько таких рамок, но меньшего размера. Примерный размер маленьких рамочек просчитайте заранее исходя из количества детей в группе. Создаём дубликат слоя рамки в файл fon-right.psd. Далее: «Редактирование — Свободное трансформирование». Нажимаем кнопку с цепочкой для сохранения пропорций. Уменьшаем рамочку до нужных размеров.

Дублируем слой с именем и фамилией в файл fon-right.psd. Уменьшаем надпись, вводим другой текст. Вверху нажимаем кнопку «Реальные пикселы» чтоб оценить, будет ли текст читаем. Если нет – придётся менять форматирование.

Удерживая клавишу Alt, перемещаем объекты, делая нужное количество копий рамочек и подписей к ним. Изменяем стиль рамочек и цвет подписи воспитателей. Дублированием левой надписи справа делаем заключительную надпись «Выпуск 2013». Красиво располагаем все объекты.

Осталось поменять имена и вставить фотографии детей и воспитателей в маленькие рамочки аналогично тому, как вставляли основную фотографию слева.
Виньетка готова!
Как быстро сделать виньетку в фотошопе?
/ Сергей Нуйкин / Обработка фотографий
Друзья приветствую! Сегодня небольшой урок, в котором я расскажу вам как буквально за несколько шагов можно сделать виньетку в фотошопе. Как вы понимаете, виньетка понятие растяжимое и обширное, что я подразумеваю под виньеткой, в данном уроке под виньеткой я подразумеваю затемнение краев фотографии создавая тем самым эффект виньетирования. Думаю так более понятно. Способов создания подобного эффекта много, зачастую это создание каких-то выделений, заливка их цветом потом размытие и подгонка под нужный результат.
Данный способ удивительно прост, но имеет один минус, если его сразу использовать на фото.
Что за минус? Под минусом я подразумеваю невозможность редактирования, хотя бы уменьшение прозрачности. Но это мы с легкостью можем победить. А плюс в нем такой, что создается буквально за секунды, и в процессе создания вы видите, какой будет результат. Да и можно записать экшен и процесс станет вообще легче некуда.
Ну что же дальше я буду рассказывать, как сделать виньетку в фотошопе. Открываем редактор, загружаем необходимое фото.

Создаем новый слой поверх фото (ctrl+shift+N), заливаем этот слой белым цветом при помощи инструмента заливка (G). Если делать без этого слоя, то эффект виньетки получается не редактируемым.
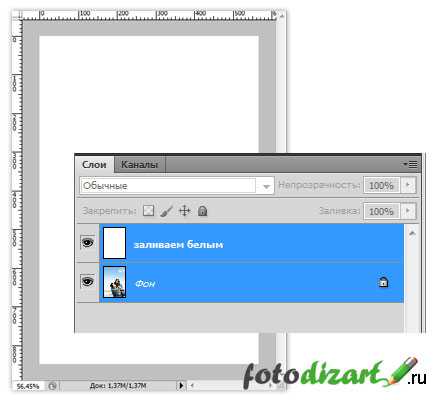
После чего будем добавлять наш эффект. Идем фильтр > коррекция дисторсии (ctrl+shift+R). Переходим на вкладку заказная, отредактируем параметры виньетка и применим наши настройки.
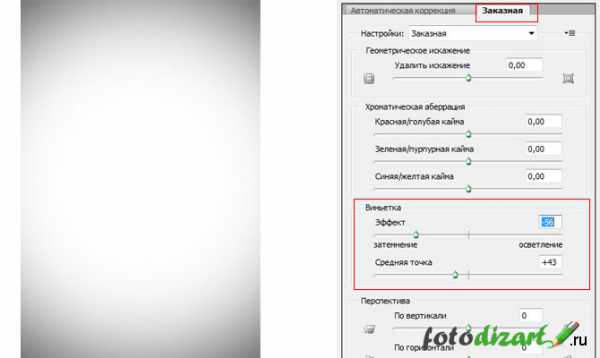
Устанавливаем режим наложения на умножение (Multiply).
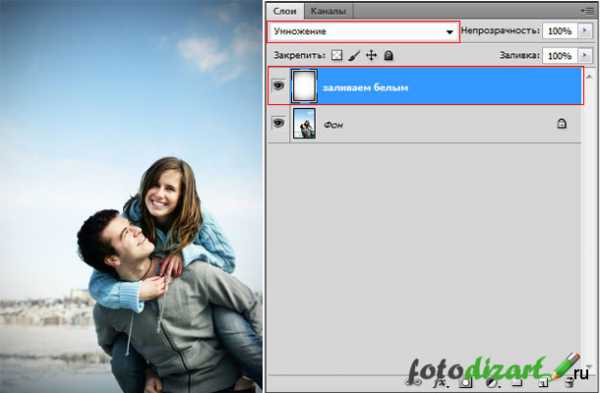
Все, как видите, мы быстро сделали виньетку в фотошопе. Теперь можно добавлять к слою с виньеткой различные корректирующие слои, и редактировать оттенки затемнения, уменьшать непрозрачность, если края сильно затемнились и тому подобное. А чтобы влияние корректирующего слоя было только на слой с виньеткой используйте clipping mask. И В заключение скриншот того как можно использовать корректирующие слои.

Ребят, если есть вопросы, не стесняйтесь, задавайте в комментариях, по возможности отвечу.