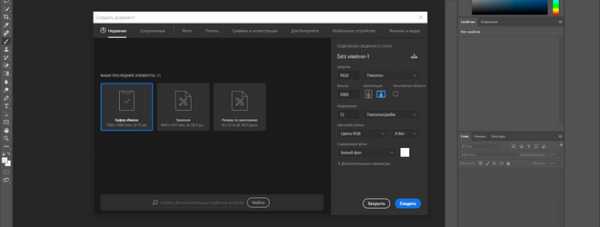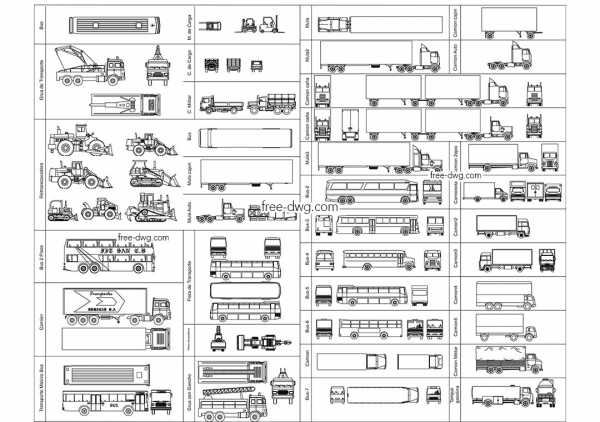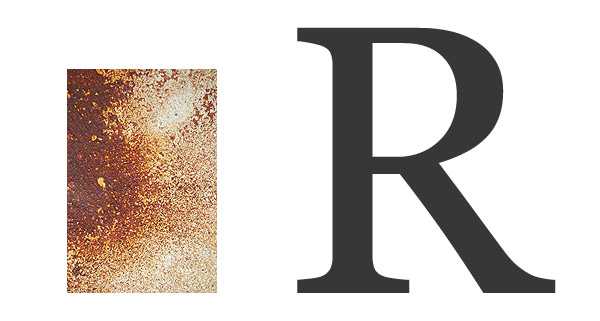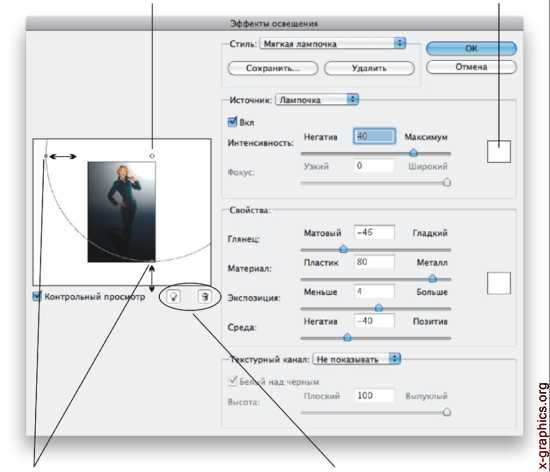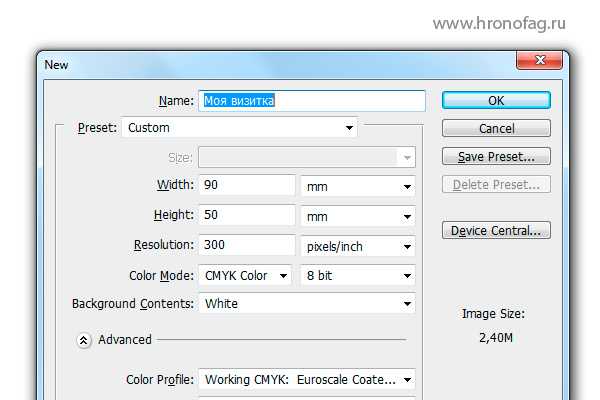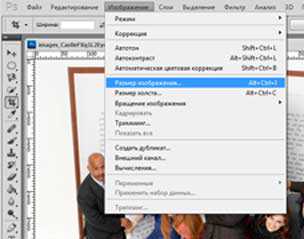Мы принимаем к оплате:
«Подарочный сертификат» от нашего Учебного Центра – это лучший подарок для тех, кто Вам дорог! Оплате обучение и подарите Вашим родным и близким обучение по любому из курсов!!!
«Сертификат на повторное обучение» дает возможность повторно пройти обучение в нашем Учебном Центре со скидкой 1000 рублей!
А также:
Как в фотошоп закачать кисти
Как установить кисти в Фотошоп?
Кисть в Фотошопе – это инструмент, который выглядит, как заготовок к созданию разных изображений или их части, которое на холст наносится одним кликом мышки. Кистью может быть любое изображение (различные точки, геометрические фигуры, полоски, любимый персонаж, глаза, рамка или волосы, кайма и т.д.). Скачать можно уже готовые кисти, а можно свои создать из нужного изображения.
Устанавливаем кисти в Фотошопе
Как установить кисти в Фотошоп? С момента установки, в Фотошопе имеются стандартные кисточки. Однако они очень уж простые, хотя очень нужные и важные. Чтобы воображение могло, как следует разыграться, рассмотрим известные способы загрузки и установки кистей:
- Запускаем Фотошоп. Далее переходим в «Редактирование» – «Управление наборами». Должно выскочить окошко, в котором необходимо выбрать кисти и нажать на «загрузку». Дальше надо выбрать кисть, которую хотите загрузить, выделить файл и нажать на «Загрузку». Необходимо отметить, что кисточки можно хранить в любом месте: на съёмном диске, на компьютере и так далее, главное - запомнить, где они находятся. Обратите свое внимание: если вы скачали файл в формате RAR - это означает, что кисточки расположены в архиве. Для того чтобы их «извлечь» (разархивировать), нужно нажать правой кнопкой мышки на архиве и выбрать «извлечь в текущую папку».
- Выберите в запущенной программе, на панели инструментов, инструмент «Кисть» и кликните на «Предустановка инструмента» – нажмите на треугольник – в выпадающей вкладке найдите «Загрузить» и в появившемся рядышком окошке выберите нужную кисть, выделите ее и нажмите «Загрузить».
- Просто перетащите файлик с кистями на рабочую область ранее запущенного Фотошопа. Это должно запустить кисти в списке сохраненных и загруженных.
Итак, как добавить кисти в Фотошоп мы разобрались, но на этом работа еще не заканчивается. Ведь мы можем регулировать жесткость кисточки, размер и режим ее наложения на изображение. А можем создать совершенно новую кисть.
Как создать в Фотошоп новую кисть
Создаем документ, где что-то рисуем или открываем в Фотошоп готовое изображение, однако необходимо отметить, что фон должен иметь белую поверхность, чтобы посторонних шумов не было. Белый фон также поможет в создании выразительного рисунка кисточки! Нужно попробовать хоть раз, чтобы все понять точно. Создаем кисть: «Редактирование» - «Определить установки кисти» - называем место расположения созданной кисти. Как, оказалось, добавить кисти в Фотошоп cs5 не так уж и тяжело. Однако необходимо, во время создания кисти, тщательно следить за качеством. Ведь от этого зависит все изображение.
❶ Как загружать кисти в фотошоп
23 декабря 2018
Автор КакПросто!
Сегодня практически в каждой семье есть цифровой фотоаппарат. Теперь не нужно прилагать героические усилия для того, чтобы сделать и напечатать фото своей семьи, друзей. В зависимости от применяемой техники, фотографии могут быть лучше или хуже, но у каждого скопилось их великое множество. Просто распечатать их – это уже не интересно. А что если превратить их коллажи, картины?
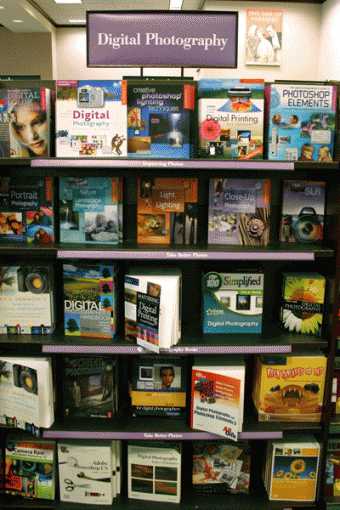
Инструкция
Начиная осваивать программу Photoshop, лучшую на сегодняшний день для редактирования фотографий, нужно начинать с самого простого, с «азов». Работа по установке кистей – одна из них.Прежде всего, подберите нужные вам кисти. В Интернете их очень много, поэтому не надо скачивать все подряд. К примеру, вы решили сделать коллаж на тему зимнего утра. Подходящий пейзаж у вас есть, но дополнительно нужен морозный узор и снежинки. Вот их-то и ищите по запросу «кисти, морозный узор, снежинки».Скачав нужную кисть (они, как правило, хранятся в архивах), распакуйте ее в любую удобную для вас папку. Можно просто создать на рабочем столе каталог «кисти» и поместить файл с кистью в нее. Все кисти для Photoshopа имеют расширение *.abr. Для того, чтобы установить кисть в программу «Фотошоп», откройте ее. Найдите в основном меню пункт «редактирование» (Edit – если у вас англоязычная версия), а в нем - «управление наборами» или «управление библиотеками» (Preset Manager).После нажатия на эту строку левой кнопкой мыши, откроется окно, где в верхней части вы сможете сделать выбор, какое именно дополнение хотите установить: кисти, образцы, градиенты.По умолчанию в первой строке – кисти. Убедившись, что это так, нажимаем на кнопку «загрузить» (Load). Дальше программа предложит вам выбрать паку и файл (работайте как в простом Проводнике). Выбрав нужный вам файл с кистью (расширение abr), жмите на кнопку «загрузить». Все, кисть загружена в программу. В этом легко можно убедиться, нажав на полосу прокрутки в меню выбора кисти. На завершающем этапе пишем романтическое письмо. Вместо обычной белой бумаги делаем шаблон при помощи кисти «сердце». Для того, чтобы сделать подобный шаблон, вам потребуется всего несколько раз кликнуть «мышью». Сочиняем к нему слова любви.
Видео по теме
Обратите внимание
Запустите Adobe Photoshop. Выберите инструмент Brush (Кисть) и в параметрах кисти найдите строку Load Brushes (Загрузить Кисти), и новые кисти добавятся в конце списка Ваших кистей, останется только выбрать нужные.
Полезный совет
В. Как загрузить кисти в Adobe Photoshop? О. Для этого распаковываем архив (если кисти в архиве, используем, например, программу WinRAR для этих целей или любой другой распаковщик) или просто копируем файлы с расширением .abr в папку с Adobe Photoshop, где хранятся все кисточки, поставляемые в комплекте с самим фотошопом.
Источники:
- Видеокурс «Фотошоп уроки для повышения мастерства» в 2018
Распечатать
Как загружать кисти в фотошоп
Как установить кисти в Фотошоп
Инструмент «Кисть» в фотошопе обладает большим количеством настроек, но иногда случается так, что кистей, которые предлагает нам сама программа по умолчанию, не хватает. Что же делать в этой ситуации и как загрузить новые кисти в фотошоп? Сегодня мы разберёмся с этой проблемой.
Проблема с недостатком решается просто: в Интернете есть огромный выбор этих инструментов самых разных форм и размеров, на любой вкус. Большая часть из них предлагается к скачиванию совершенно бесплатно, а за некоторые из них авторы просят заплатить. Впрочем, почти всегда можно найти достойный бесплатный аналог. Однако мало выбрать интересующий вас набор и загрузить кисть на компьютер, её нужно ещё установить в саму программу фотошоп.
После того, как вы скачали нужный набор, в выбранной папке появится соответствующий файл. Советуем создать отдельную папку и дополнительно подпапки для сортировки, так вам будет куда проще при необходимости найти нужные объекты. Расширение файла кисти – ABR.
Перейдём к самому процессу установки скачанных кистей.
Для начала откройте программу и создайте произвольный документ. После этого выберите инструмент Кисть в панели инструментов, которая находится справа. Кликнув правой кнопкой мыши по документу, вы вызовете специальное окно с настройками. Вам нужна маленькая чёрная треугольная стрелка в правом верхнем углу – с её помощью вызывается большое окно настроек, которое выглядит следующим образом:
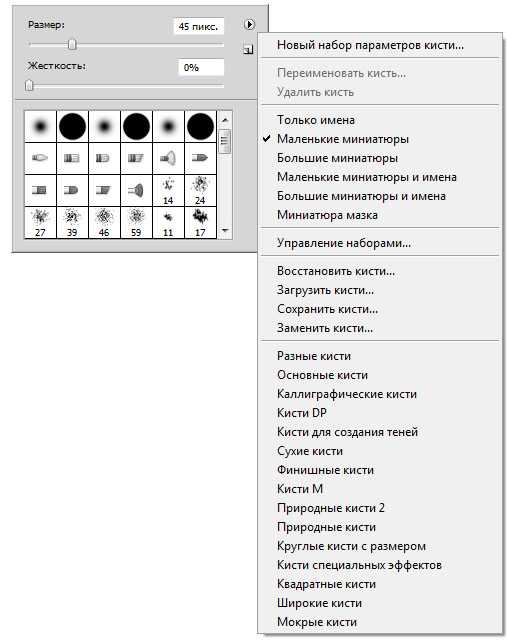
Не пугайтесь большого размера окна: все задачи удобно разбиты на группы, что значительно облегчает нам работу с ними. Задача, которая интересует нас на данный момент, называется «Загрузить кисти». Нажмите на неё – перед нами появится диалоговое окно «Загрузить», в нём вам нужно будет указать путь к набору, который вы хотите установить.
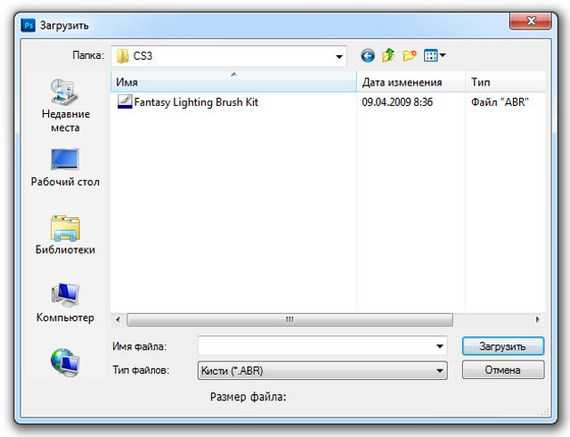
Выберите в папке нужный вам файл и нажмите на кнопку «Загрузить». После этого новые кисточки появятся внизу списка, который вызывается щелчком правой кнопки мыши.
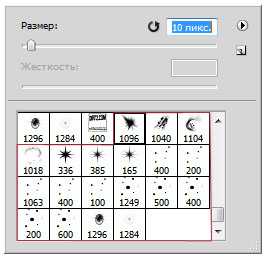
Рассмотрим и другие задачи из этой группы. Помимо загрузки, фотошоп предлагает нам возможности для удаления. Это полезно, если среди установленных вами кистей имеются те, которые вам точно не понадобятся, но при этом их иконки занимают место (а если их ещё и много, то могут замедлять работу программы). Исправить это легко — нажмите на изображение ненужной вам кисти правой кнопкой мыши и выберите пункт «Удалить». После этого она исчезнет из окна библиотеки.

Ещё одна весьма полезная функция – «Заменить кисти». Обычно загруженные вами кисти оказываются в самом конце списка, после всех стандартных. Если же вам нужно, чтобы отображались только новые, то нажмите на пункт «Заменить кисти» и укажите путь к нужному файлу. После этого в меню будут отображены только новые.
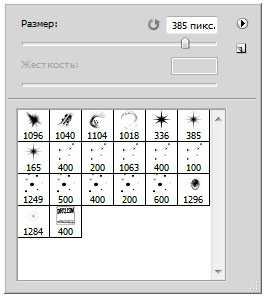
Если вы установили набор или несколько наборов, и удалили из них те кисти, которыми не собираетесь пользоваться, то сохранить изменения вам поможет функция «Сохранить». С её помощью можно сохранить имеющиеся кисти как собственный набор, и в будущем не придётся заново догружать и удалять их. Нажмите на пункт «Сохранить» и выберите ту папку, куда будет сохранён ваш новый набор.
Последний неразобранный нами пункт данной группы задач – инструмент «Восстановить». Он пригодится вам, если вы удалили стандартные кисти, а затем захотели вновь их вернуть. После выбора этого пункта в библиотеке снова появится набор по умолчанию, все остальное исчезнет.
В отдельную группу задач в большом меню настроек выделены некоторые наборы, которые предоставляет нам программа фотошоп. Их список вы можете увидеть в последней группе задач. Не поленитесь потратить немного времени на изучение этих наборов, так как многие из них действительно очень полезны в работе и не раз пригодятся вам.
Как установить кисти в Фотошоп?

Создавая свои шедевры, мастера фотошопа обязательно пользуются таким инструментом, как «Кисть». Этот инструмент позволяет создать на фотографиях замечательные спецэффекты сравнимые с теми, что мы привыкли видеть в фантастических голливудских фильмах. Но не всегда для создания задуманного шедевра в доступных в фотошопе инструментах найдется подходящая кисть. Решается эта проблема довольно просто, так как можно самостоятельно установить кисти в Фотошоп. В интернете всегда найдется сайт, где можно скачать разнообразные кисти для Фотошопа и далее в статье мы как раз и рассмотрим, как установить кисти в Фотошоп.
Новые кисти позволят создать не только незабываемые шедевры из обычных фотографий, но и различные иконки для сайта, что сделает интерфейс ресурса более красочным. Процедура установки кисти в Фотошоп несложная, и есть несколько вариантов решения данного вопроса. Каждая кисть в Фотошопе хранится в отдельном файле с расширением *.abr, и установить кисти в Фотошоп можно простым копированием этих файлов в необходимую папку.
Для начала рассмотрим основной способ установки кистей в Фотошоп, благодаря которому новые установленные кисти в фотошопе смогут использовать абсолютно все пользователи под любой учетной записью. Все файлы в фотошопе отвечающие за типы кистей хранятся в одной папке «Brushes», которая расположена в установочной папке программы. Полный адрес расположения этой папки может зависеть от версии операционной системы и ее разрядности, и будет выглядеть примерно так: «c:\\Program Files\\Adobe\\Adobe Photoshop CS5\\Presets\\Brushes\\». Таким образом, если установить кисти в Фотошоп копированием файлов с расширением *.abr в папку по адресу «c:\\Program Files\\Adobe\\Adobe Photoshop CS5\\Presets\\Brushes\\», новые установленные кисти появятся в меню и будут доступны всем пользователям.
Если же за компьютером работает несколько человек под разными учетными записями, то каждый из них может установить свой набор кистей в фотошопе. Тогда файл стиля кисти необходимо расположить по такому адресу «c:\\Users\\***\\AppData\\Roaming\\Adobe\\Adobe Photoshop CS5\\Presets\\Brushes\\», где вместо звездочек будет имя учетной записи пользователя.
Существует также возможность установить кисти в Фотошоп из произвольной папки через меню самой программы Фотошоп. Для этого запускаем фотошоп и выбираем инструмент «Кисть».
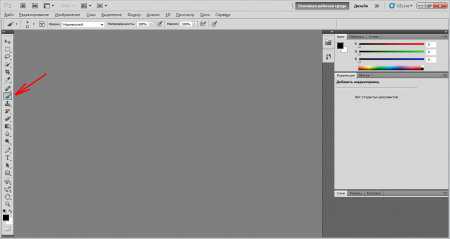 Как установить кисти в Фотошоп. Выбор инструмента Кисть
Как установить кисти в Фотошоп. Выбор инструмента Кисть Далее открываем выбор набора кистей и в меню находим «Загрузить кисти…». В открывшемся окошке находим скачанные и распакованные файлы наборы кистей и подгружаем необходимую кисть, после чего она становится доступна для использования.
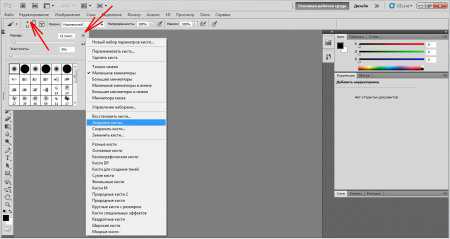 Как установить кисти в Фотошоп. Загрузить кисти
Как установить кисти в Фотошоп. Загрузить кисти Также интересные статьи на сайте chajnikam.ru:Настройка нового компьютераУстановить kis 2013Как установить фотошоп на компьютер?Как добавить шрифт в фотошоп windows 7?