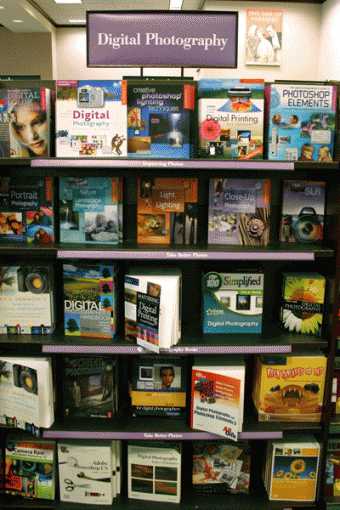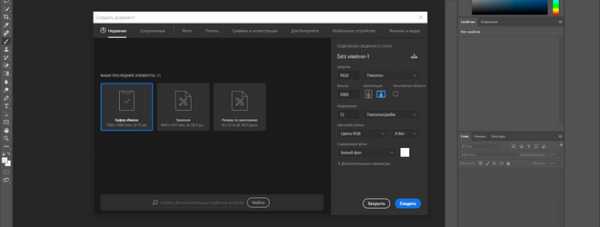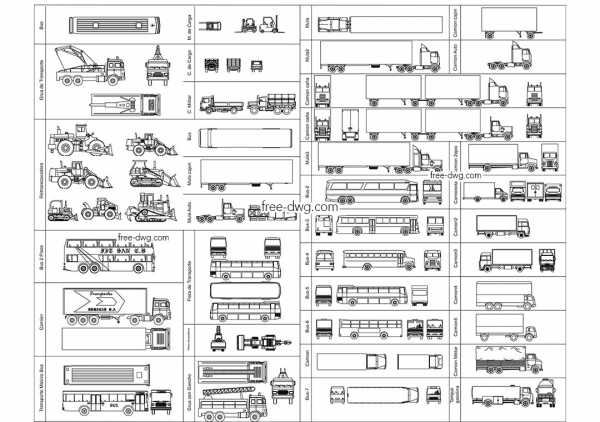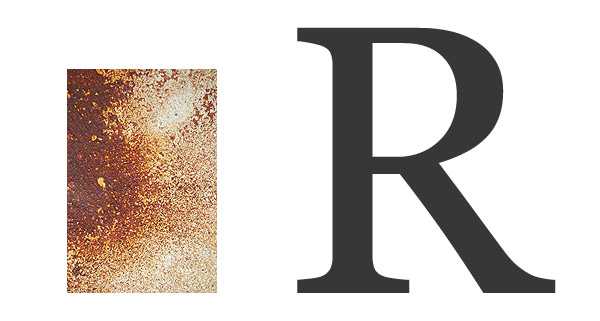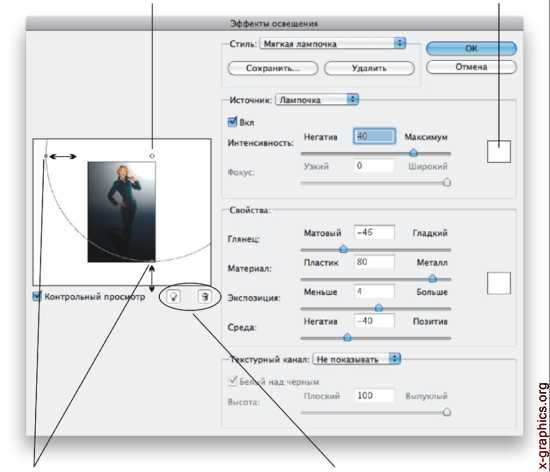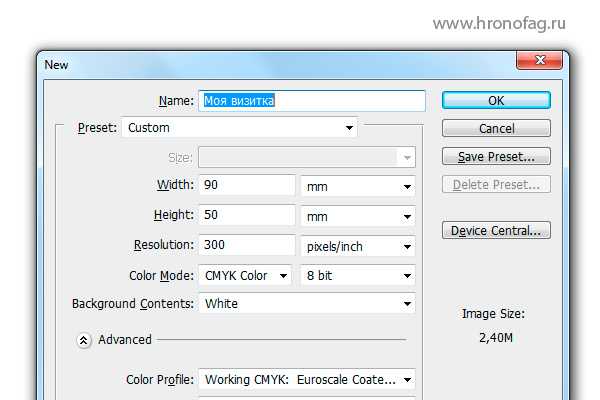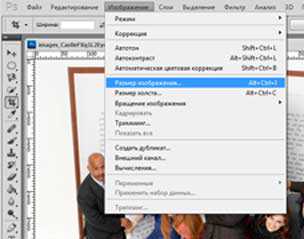Мы принимаем к оплате:
«Подарочный сертификат» от нашего Учебного Центра – это лучший подарок для тех, кто Вам дорог! Оплате обучение и подарите Вашим родным и близким обучение по любому из курсов!!!
«Сертификат на повторное обучение» дает возможность повторно пройти обучение в нашем Учебном Центре со скидкой 1000 рублей!
А также:
Как в фотошопе скопировать фон
Быстрое копирование фона инструментом область
502
29.03.2015 | Автор: Трофименко Владимир | Просмотров: 2319 | текст
Этот фотошоп совет будет посвящен быстрому копированию фона с помощью инструмента область. Давайте представим, что у вас есть фотография, которую необходимо увеличить по ширине и конечно же нужно, чтобы фон фотографии остался. Если логически подумать, то можно выделить кусок этого фона, а затем скопировать его необходимое количество раз, чтобы закрыть всю свободную область. По своей сути это логично, но очень неудобно и долго.
На самом деле есть более легкий способ скопировать фон, который повторяется по всей ширине или высоте. Для того, чтобы скопировать фон нам необходимо выбрать инструмент для выделения вертикальной или горизонтальной строки, в зависимости от самого фона. Затем кликнуть по тому участку фона, который необходимо копировать.
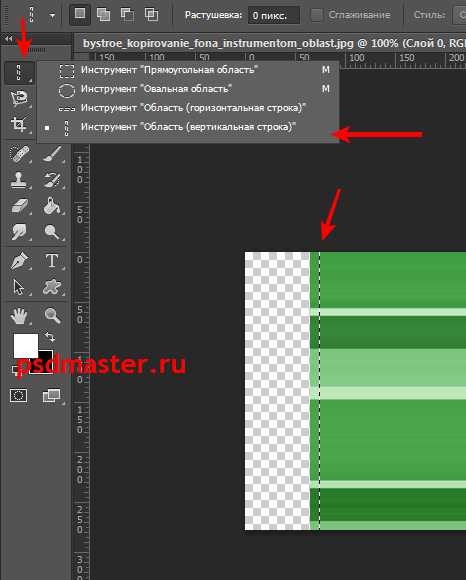
После этого нужно запустить трансформирование. Для этого заходим в пункт меню Редактирование (Edit) -> Свободное трансформирование (Free Transform) или нажимаем на клавиатуре сочетание клавиш Ctrl + T.
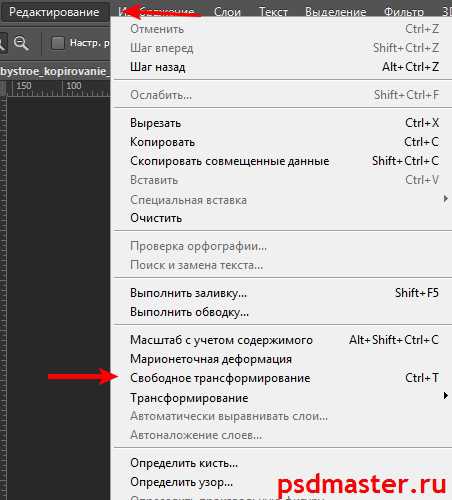
Ну и в конце нужно просто потянуть трансформирование в ту сторону, в которую нужно расширить фон
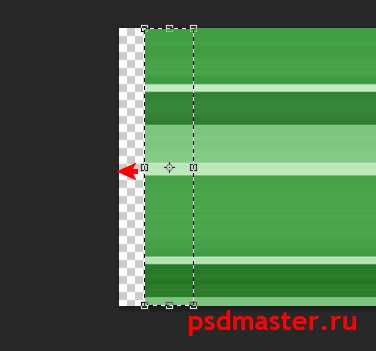
Источник:
Узнайте как скачать видеоурок с сайта
Что еще посмотреть:
12.06.2011 | Просмотров: 3326 | текст
Сегодня открываю новую рубрику, которая называется - «Советы». В ней будут выкладываться советы по повышению и улучшению Вашей работы в программе Adobe Photoshop.
Работа со скруббером при нажатой клавише shift27.06.2011 | Просмотров: 2622 | текст
В программе Фотошоп есть такой удобный элемент управления как скруббер. Для того чтобы им воспользоваться, достаточно щелкнуть и задержать левую клавишу мыши на названии поля, затем просто перетащить указатель мыши вправо или влево...
Советы по фотошопу часть 318.12.2015 | Просмотров: 2235 | видео + текст
В этом уроке фотошоп Басманов Максим продолжит рассказывать про интересные фишки, которые облегчают работу в программе.
30.11.2015 | Просмотров: 2616 | видео + текст
Сегодня будем разбирать полезные советы по работе в программе фотошоп.
Как скопировать фон в фотошопе — копирование участка фона картинки в Photoshop и его вставка в другом месте??? — 22 ответа
В разделе Другие языки и технологии на вопрос копирование участка фона картинки в Photoshop и его вставка в другом месте??? заданный автором Отбросы лучший ответ это выделить участок фона и копировать на новый слой, потом делайте что хотите
Ответ от Nic[гуру]Щас.. . тока запишу процесс на видео )) Ответ от Мефистофель - Орлеанский[гуру]1001 способ - выделение палочкой, лассо, пером, обводкой, штампом, кистью, извлечь и т. д.Ответ от Приспособленчество[активный]Выбираешь учаток лассо или палочкой правый клик мышью ОПРЕДЕЛИТЬ НОВЫЙ СЛОЙ. в менюшке слоев хватаешь этот слой и перетаскиваешь на другую картинку❶ Как скопировать фон
Вам понадобится
- графический редактор Adobe Photoshop
- два цифровых изображения
Инструкция
Откройте в графическом редакторе фотографию, у которой необходимо изменить фон.
Выберите на панели инструментов “Волшебную палочку” (Magic Wand). Выделите ей пространство вокруг объекта (в нашем случае - вокруг девушки). Возможно, для этого потребуется несколько кликов. При этом проследите, чтобы настройки инструмента были такими же, как на рисунке. Если палочка выделила не только фон вокруг объекта, но и некоторые участки самого объекта, это легко исправить. Выберите инструмент «лассо» и режим выделения «вычитание из выделенной области», как показано на рисунке выше. А теперь обведите лассо те участки, которые не должны быть выделены.Инвертируйте выделение, нажав Ctrl+I. Теперь нужно сделать выделение более мягким при помощи пункта меню Select - Modify – Feather (Выделение – Модификация - Растушевка). Укажите в диалоговом окне радиус растушевки 1-2 пикселя и нажмите ОК.
Теперь можно перенести нашу девушку на отдельный от фона слой при помощи комбинации клавиш Ctrl+J. Обратите внимание на палитру слоев: теперь там два слоя. На верхнем из них – девушка отдельно от фона.Если у вас в рабочем пространстве нет палитры слоев, вызовите ее, нажав клавишу F7.Теперь можно удалить нижний слой, нажав на изображение мусорного бака в нижнем правом углу палитры слоев. Наша модель останется на прозрачном фоне, под который вы можете подобрать любую подложку. Откройте файл с новым фоном, который вы хотели бы скопировать. Например, вот эти кленовые листья. В палитре слоев должен быть всего один слой под названием «Background» или «Фон». Теперь вы можете либо скопировать изображение девушки в файл с фоном, либо наоборот. В любом случае, вам нужно перетащить тот слой, который вам нужен из палитры – во второй документ. При перетаскивании держите нажатой левую клавишу мыши. Отредактируйте файл так, чтобы он принял нужный вам вид. Правильно расположите слои в палитре необходимом порядке относительно друг друга. Очередность слоев также меняется при помощи перетаскивания мышью, при нажатой левой клавише. Масштабируйте слои относительно друг друга. Для этого нужно выделить в палитре слой, размер которого вы хотите изменить относительно другого слоя, и нажать комбинацию клавишей Crtl+T. После этого вы можете изменять размер слоя двумя способами: либо вводя числовые значения в панель масштабирования, либо изменяя размер слоя при помощи мыши. Если работаете мышью, держите нажатой клавишу Shift, тогда размер слоя будет изменятся пропорционально. Подобрав тот масштаб, который вам необходим, нажмите клавишу «Ввод».Пользуясь инструментом «Move» («Перемещение») установите фоновый слой и слой с портретом девушки относительно друг друга так, чтобы результат вам нравился. Если нужно, кадрируйте изображение инструментом «Crop» (Кадрирование).
Сохраните готовый файл в нужном вам формате (например, jpeg) при помощи опции меню «Save» или «Save as». Вот и готова фотография с новым фоном!
Видео по теме
Обратите внимание
Постарайтесь подобрать изображение и фон к нему так, чтобы они были примерно одного качества, иначе работа будет выглядеть неопрятно. Для этого сравните разрешение этих двух файлов в dpi - оно должно быть примерно одинаковым.Разрешение в dpi можно посмотреть в меню Image - Image Size (Изображение – Размер изображения), пункт Resolution (Разрешение).
Полезный совет
Сохраните исходник работы в формате psd, на случай, если вам потребуется внести в нее изменения. Если вам нужно отрегулировать оттенки фона и изображения на нем относительно друг друга, воспользуйтесь опцией Hue/Saturation (Тон/Насыщенность). Диалоговое окно для этого вызывается нажатием клавиш Ctrl+U.