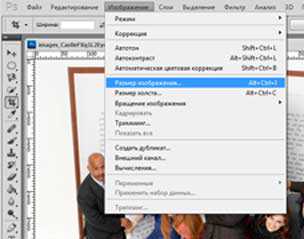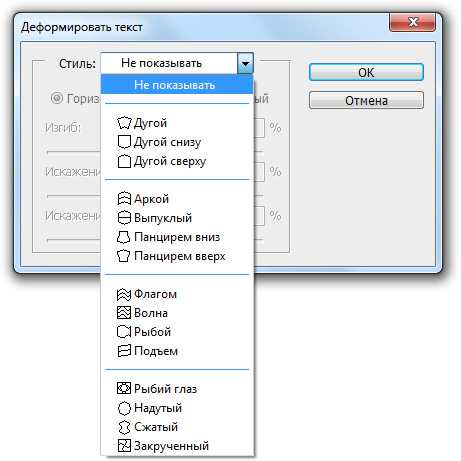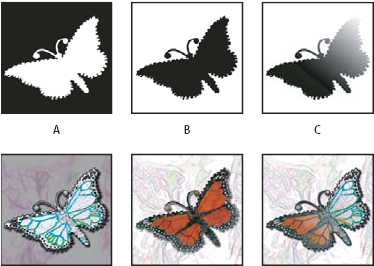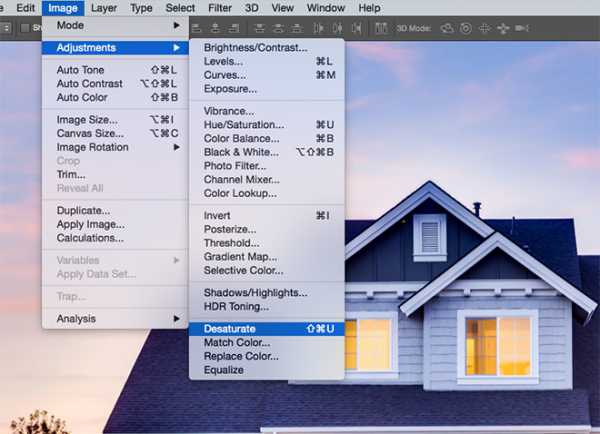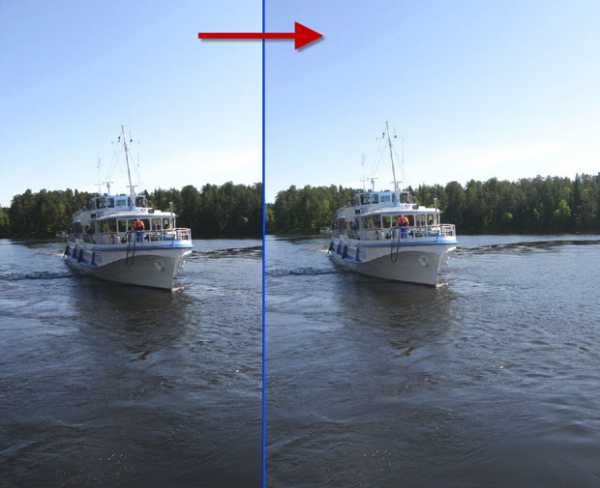Мы принимаем к оплате:
«Подарочный сертификат» от нашего Учебного Центра – это лучший подарок для тех, кто Вам дорог! Оплате обучение и подарите Вашим родным и близким обучение по любому из курсов!!!
«Сертификат на повторное обучение» дает возможность повторно пройти обучение в нашем Учебном Центре со скидкой 1000 рублей!
А также:
Как в фотошопе открыть два изображения
Как настроить 2 окна для одного изображения в Photoshop - Уроки и секреты фотографии
Вы когда-нибудь сталкивались с ситуацией, когда увеличив изображение и отредактировав его часть, возвращаетесь к исходному масштабу и видите, что теперь фотография в целом выглядит не так, как вы хотели? Если да, то я хотела бы предложить вам простое решение, которое поможет вам избежать подобной ситуации.
Открытие нового окна
Открыв изображение в Photoshop, перейдите в строке меню к Window > Arrange > New Window for (название файла вашего изображения). Если вы используете русифицированную версию Photoshop, то ваш путь будет выглядеть следующим образом: Меню>Окно>Упорядочить>Новое окно для (название файла вашего изображения). В результате этого действия откроется вторая вкладка, содержащая копию вашего изображения:

Упорядочение окон
В строке меню перейдите: Window > Arrange > 2-up Vertical (или любому другому варианту ориентации, наиболее подходящему для вашего изображения). В русифицированной версии: Окно>Упорядочить>2 вверх (если вы не обнаружили в меню такой вкладки, взгляните на панель инструментов в строке меню – выпадающее меню Упорядочить документы – именно то, что вам нужно).
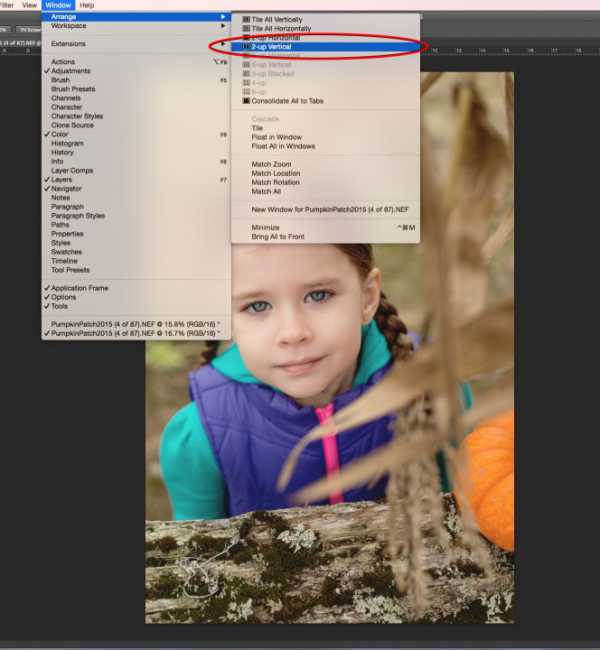
Итак, теперь у вас рядом с друг другом расположены два окна с одинаковыми изображениями:

Выбор варианта изменения масштаба
Если вы хотите одновременно изменять масштаб обоих изображений – установите флажок в чек-боксе Zoom All Windows (Во всех окнах) в строке меню. Этот чек-бокс появляется при выборе инструмента Масштаб. Если же вы хотите изменять масштаб изображения в каждом окне независимо от другого, то снимите этот флажок.
Обычно я оставляю одно изображение с масштабом 50%, а второе подгоняю под размер экрана. Таким образом, при работе с увеличенным изображением я могу одновременно наблюдать за тем, как результат моей работы отражается на всём изображении в целом.

Теперь изображения можно просматривать в двух разных масштабах. Я предпочитаю использовать этот метод при ретуши кожи. Попробуйте его и вы, возможно, он значительно облегчит вашу работу.
Автор и изображения: Нисси Вайденер
Больше полезной информации и новостей в нашем Telegram-канале «Уроки и секреты фотографии». Подписывайся! Метки: Photoshop, Постобработка, Фотосоветы, ФотошопКак открыть несколько фотографий в Photoshop
Довольно часто при работе в Adobe Photoshop возникает необходимость совмещения фрагментов нескольких фотографий. Но как это сделать, если вы не столь близко знакомы с этим графическим редактором. Как открыть сразу несколько изображений?

Вам понадобится
- -компьютер;
- -программа Adobe Photoshop;
- -файлы-фотографии.
Инструкция
Если вам нужно открыть фотографии в отдельных закладах, то зайдите в раздел «Файл», далее нажмите «Открыть», запустив тем самым программу выбора изображений для загрузки в Photoshop. Вы можете сделать все это быстрее, если нажмете одновременно сочетание клавиш CTRL + O. Затем выберите в программе необходимую вам фотографию и щелкните по ней левой кнопкой мыши. По второй выбранной фотографии щелкните мышью, предварительно зажав клавишу CTRL. После этого вы заметите, что в строке «Имя файла» отображаются названия двух фотографий. Таким способом можно выбрать столько файлов, сколько вам необходимо. Когда все фотографии будут отмечены, нажмите «Открыть» и выбранные файлы загрузятся в Photoshop в отдельных вкладках. Если у вас нет желания пользоваться поиском непосредственно через меню Photoshop, то откройте проводник Windows. Для этого дважды кликните мышкой по ярлыку «Мой компьютер» («Компьютер») или нажмите одновременно клавиши WIN + E. Далее найдите папку, где расположены интересующие вас фотографии. Запустите Photoshop и сверните его в окно, расположив так по отношению к папке с изображениям, чтобы их было удобно перетащить. Выделите нужные фотографии, зажав клавишу CTRL, и перетащите их мышью в окно редактора. Он откроет каждую из отмеченных фотографий в новой вкладке.Если вы хотите чтобы одна фотография была помещена в другую, то нажмите одновременно CTRL + O и откройте первую фотографию. Как только редактор загрузит её, откройте раздел «Файл» и нажмите кнопкой мыши на пункт «Поместить». Перед вами опять откроется диалог выбора файла, и в нем уже откройте вторую фотографию. После этих действий обе фотографии будут размещены в одном слое. Вы можете менять размеры изображения при помощи перемещения точек, расположенных в его углах.
Распечатать
Как открыть несколько фотографий в Photoshop
❶ Как совместить два изображения не в Photoshop
Вам понадобится
Инструкция
Запустите ACDsee и откройте в нем необходимые изображения: кликните пункт меню File > Open, выберите файлы и нажмите «Открыть». Размеры картинок должны совпадать, поэтому их нужно подогнать друг к другу.
Узнать и поменять размеры изображения можно через одно и то же меню: выберите фотографию и кликните горячие клавиши Ctrl+R. В появившемся окне активируйте пункт Size in pixels, в поле Width будет указана ширина изображения, а в Height – высота. При помощи этих же настроек можно поменять размеры картинки. Если вы не хотите потерять пропорции изображения, используйте пункт Percentage of original. С его помощью изображение меняется в процентном соотношении. Нажмите Start Resize, а затем Done. В папке, где находится это изображение, появится еще одно, уменьшенное. Откройте Paint, встроенный в Windows стандартный графический редактор. Для этого нажмите «Пуск» и в командной строке введите paint. Кликните Enter. В правом нижнем углу программы находится ползунок, с помощью которого можно приблизить и отдалить изображение, поставьте этот показатель как можно меньше. Возьмитесь за нижний правый край проекта и растяните его пошире, чтобы изображение, которое вы будете в него вставлять, уместилось полностью.Нажмите «Вставить» > «Вставить из», выберите нужное изображение и нажмите «Открыть». Расположите картинку необходимым образом. В Paint отсутствует возможность манипулировать со слоями, поэтому с самого начала расположите изображение в правильном месте. Однако если что-то не получилось, можно использовать горячие клавиши Ctrl+Z (возвращение на шаг назад) и Ctrl+Y (переход на шаг вперед). Снова нажмите «Вставить» > «Вставить из» и загрузите вторую картинку. Расположите ее согласно вашей задумке.
Чтобы сохранить результат, кликните пункт меню «Файл» > «Сохранить как» > «Изображение в формате Jpeg», выберите путь и нажмите «Сохранить».