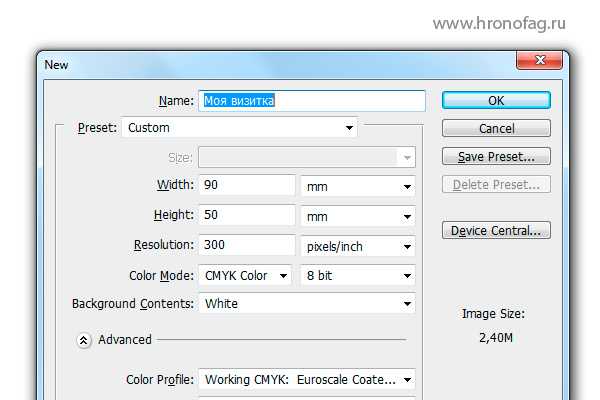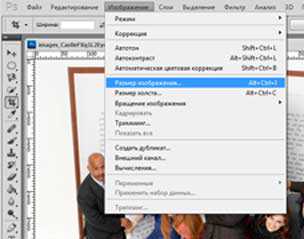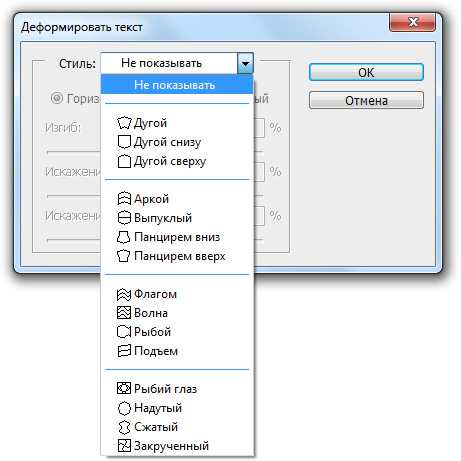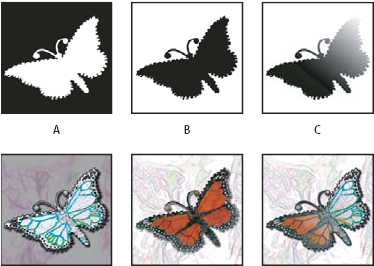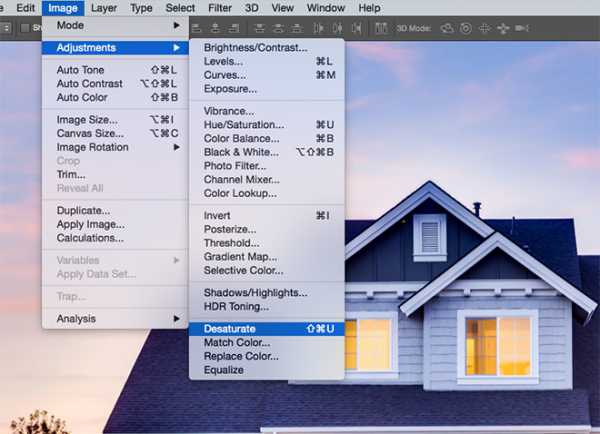Мы принимаем к оплате:
«Подарочный сертификат» от нашего Учебного Центра – это лучший подарок для тех, кто Вам дорог! Оплате обучение и подарите Вашим родным и близким обучение по любому из курсов!!!
«Сертификат на повторное обучение» дает возможность повторно пройти обучение в нашем Учебном Центре со скидкой 1000 рублей!
А также:
Как в фотошопе поменять освещение
Изменение освещения фрагментов в Photoshop
Для изменения освещения фрагментов используется фильтр Эффекты освещения (Lighting Effects) из группы фильтров Рендеринг (Render) (рис. 1.12).
Тип освещения выбирается из списка Стиль (Style), а тип источника освещения из списка Источник (Light Type). Основная настройка фильтра осуществляется в области предварительного просмотра с помощью манипуляторов:
❒ для изменения местоположения области освещения следует переместить центр окружности;
❒ с помощью манипуляторов, расположенных на окружности, изменяется ее радиус (размер области освещения): для увеличения радиуса переместите манипулятор наружу, а для уменьшения — внутрь.
Также вы можете добавить источник света. Для этого переместите пиктограмму лампочки в область предварительного просмотра. Чтобы удалить лишний ис-
точник, перетащите его на пиктограмму корзины , расположенную под областью предварительного просмотра.
В Н И М А Н И Е !
В диалоговом окне фильтра Эффекты освещения (Lighting Effects) всегда должен быть определен хотя бы один источник света!
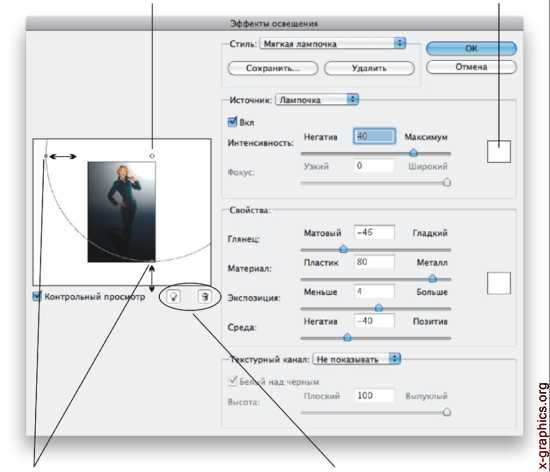
Для перемещения области освещения просто перетащите этот манипулятор
Выбор цвета источника
Для увеличения области действия фильтра перетащите один из этих манипуляторов наружу
Добавить/Удалить источник света
Рис. 1.12. Диалоговое окно фильтра Эффекты освещения
Источник: Скрылина С. Н. Секреты создания монтажа и коллажа в Photoshop CS5 на примерах. — СПб.: БХВ Петербург, 2011. — 288 с.: ил. + DVD
Коррекция теней и света в Photoshop Elements
Инструменты «Умная кисть» и «Умная кисть с прорисовкой» корректируют тональность и цвет на выбранных участках фотографии. Эти инструменты можно использовать также для реализации некоторых эффектов. Для этого достаточно выбрать существующую настройку и применить коррекцию. Оба инструмента автоматически создают слои коррекции. Эта функция обеспечивает гибкость в работе с фотографиями, поскольку оригинальный слой остается без изменений. Всегда можно вернуться назад и изменить коррекцию, при этом никакая часть информации изображения не удаляется.
При использовании инструмента «Умная кисть» выбор по цвету и текстуре делается одинаковым образом. Коррекция одновременно накладывается на выбранные участки. Можно корректировать тени, светлые участки, цвета и контрастность. Примените цвета к объектам на изображении, добавьте текстуры, примените различные фотоэффекты.
Инструмент «Умная кисть», вносящий корректировки на выбранном участке
-
Выберите инструмент «Умная кисть».
-
Выберите эффект в раскрывающемся списке наборов параметров на панели параметров инструментов, а затем перетащите указатель мыши на объекты в изображении, к которым необходимо применить эффект.
С помощью инструмента «Умная кисть» можно применить различные эффекты и узоры из доступных параметров набора.
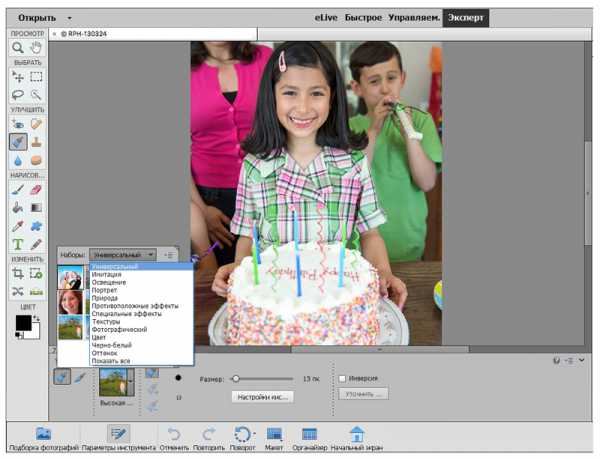
Доступные стили
Однако настройки эффекта недоступны для изменения, поскольку слой с эффектом является пиксельным, а не корректирующим слоем.
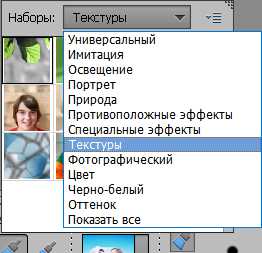
Параметр текстур
Стили текстур помогают достичь следующих результатов на изображениях:
Улучшение скучных фоновых цветов.
Создание эффекта «Глянец» для одежды или текстильных изделий.
Добавление цветочных узоров на платья.
Добавление дизайнерских узоров на обои и фон изображения.
Инструмент «Умная кисть с прорисовкой» позволяет выполнить прорисовку определенных участков фотографии, как с помощью инструмента рисования. Этот инструмент помогает корректировать мелкие детали с использованием стилей узоров и эффектов. Рисование и применение стиля в небольших областях выполняются более точно. Выберите эффект в раскрывающемся списке и раскрасьте область, чтобы применить эффект. На выбор предлагается большой набор кистей. На панели параметров предусмотрены параметры размера и формы кисти.
Этот инструмент можно также использовать в качестве инструмента выделения. Можно выбрать команду «Уточнить края» на панели параметров для изменения формы и размера выделенного фрагмента. Чтобы удалить область из выделенного фрагмента, выберите команду «Удалить область» в кисти выделения.
Обе кисти позволяют добавлять и удалять участки, подлежащие коррекции. К фотографии можно применить несколько заданных корректировок. Каждая заданная корректировка выполняется в своем собственном слое. Каждую корректировку можно изменять независимо от других.
После выполнения коррекции в выбранном месте появляется значок булавки. Значок булавки указывает на определенную коррекцию. Новый значок булавки появляется после изменения коррекции. Эта функция облегчает модификацию специфической коррекции, особенно, если применены различные настройки.

Инструмент «Умная кисть с прорисовкой», применяющий корректирующую штриховку.
-
На панели инструментов выберите «Умная кисть» или «Умная кисть с прорисовкой».
Откроется всплывающая панель с наборами коррекций.
-
Выберите эффект в раскрывающемся списке наборов параметров на панели параметров инструментов.
Примечание.
Выбирайте элементы в меню всплывающей панели, чтобы просмотреть различные наборы коррекций. Подробные сведения о настройке всплывающей панели приведены в разделе Сведения о наборах.
- (Необязательно) Для настойки размера и параметров кистей используется ниже приведенная процедура.
- Если выбрана «Умная кисть», откройте на панели параметров «Выбор кисти» и выполните установки.
- Если выбран инструмент «Умная кисть с прорисовкой», выберите наконечник кисти на всплывающей панели «Наборы кистей». После этого установите размер кисти на панели параметров.
- Выполните рисование или перетаскивайте инструмент по изображению.
Каждая коррекция выполняется в соответствующем слое. Цветная булавка появляется в месте первого применения кисти.
- (Необязательно) Можно выполнить одно из следующих действий:
- Для применения корректировок к другим участкам фотографии выполните рисование или перетаскивайте инструмент по изображению. При необходимости удостоверьтесь, что выбрано «Добавить к выделенной области».
- Для отмены текущих корректировок на участках изображения выберите «Вычитание из выделенной области» и выполните рисование на изображении.
- Для применения других типов коррекции выберите «Новая выделенная область», выделите набор на всплывающей панели, а затем нанесите рисунок на изображение.
Примечание.
При возвращении к инструментам «Умная кисть» и «Умная кисть с прорисовкой» после использования других инструментов из набора панели инструментов, последние использовавшиеся настройки продолжают оставаться в силе.
- (Необязательно) При использовании нескольких корректировок необходимо выполнить одно из приведенных ниже действий для добавления, удаления или изменения корректировок.
- Нажмите значок булавки кнопкой мыши.
- Нажмите изображение правой кнопкой мыши и выберите необходимую корректировку в списке нижней части меню.
- Выполните одно из следующих действий.
- Нажмите изображение или его активный участок правой кнопкой мыши и выберите «Изменить параметры корректировки».
- Для выбора конкретного корректирующего слоя дважды нажмите его миниатюру на панели «Слои».
- Дважды нажмите значок булавки.
- Установите в диалоговом окне необходимые параметры и нажмите кнопку «ОК».
- Нажмите значок булавки или активный участок, затем откройте всплывающую панель наборов на панели параметров.
- Выберите набор коррекции на всплывающей панели.
- Нажмите значок булавки или активный участок правой кнопкой мыши и выберите «Удалить корректировку».
Примечание.
Удалить коррекцию инструмента «Умная кисть» можно также на панели «Слои», если удалить соответствующий корректирующий слой.
Photoshop Elements позволяет применять различные наборы параметров корректировки с использованием инструментов «Умная кисть» и «Умная кисть с прорисовкой» . Заданная коррекция выбирается на всплывающей панели наборов на панели параметров. Всплывающую панель набора «Умная кисть» можно настроить, как и все всплывающие панели. Меню панели используется для отображения коррекций в виде значков или в виде списка. Окно выбора можно перетащить с панели параметров в любое место на рабочем столе.
Все виды коррекции или их специальные наборы можно просматривать путем выбора из меню, расположенного рядом с верхней левой частью панели. Корректировке подлежит тональность изображения и прочие параметры.
Инструмент «Уровни» является мощным инструментом, позволяющим внести масштабные коррективы в тон и цвет изображения. С помощью этого средства можно выполнить корректировку целого изображения или его фрагмента. (Данное диалоговое окно выводится по команде «Улучшение» > «Настройка светотеней» > «Уровни».)
С диалоговым окном «Уровни» можно выполнить следующие действия.
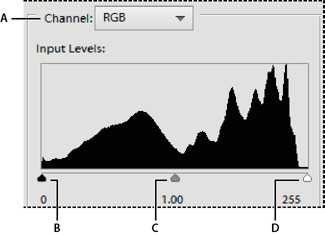
Диалоговое окно «Уровни»
A. Каналы для цветовой коррекции B. Значения теней C. Средние тона D. Значения светаРастянуть тоновый диапазон изображения, задав значения света и теней.
Настроить яркость средних тонов изображения, не оказывая влияния на значения светов и теней.
Скорректировать цветовой оттенок, сделав серые тона нейтральными. Также имеется возможность улучшить изображение, добавив мягкий цветовой оттенок, например теплый оттенок заката.
Задать определенные числовые значения теням и светлым участкам (RGB) изображения, предназначенного для экспертной печати.
При работе с инструментом «Уровни» можно непосредственно корректировать пиксели изображения или использовать корректирующий слой. Использование техники корректирующих слоев предоставляет пользователю несколько степеней свободы. Среди главных преимуществ отметим следующее:
Возможность исправления корректирующего слоя путем вызова диалогового окна «Уровни» двойным щелчком мыши на нем.
Возможность ослабить воздействие коррекции, уменьшив степень непрозрачности корректирующего слоя на панели «Слои»
Возможность сложить корректирующие слои в стопку для внесения множественных корректировок, не искажая оригинал по причине многочисленных дополнительных настроек.
Возможность использовать маску слоя для корректирующего слоя для выполнения корректировки на ограниченном участке изображения.
-
Выполните команду «Улучшение» > «Настройка освещения» > «Тени/Свет».
- Измените положение одного из регуляторов на шкале яркости или введите значения в числовых полях, нажмите «ОК».
Осветляет темные участки изображения и выявляет детали, пребывавшие в тени.
Затемняет светлые участки изображения и выявляет засвеченные детали. Совершенно белые участки изображения не имеют деталей, поэтому эта настройка их не коснется.
Контрастность средних тонов
Увеличивает или уменьшает контраст средних тонов изображения. Воспользуйтесь этим ползунком, если после настройки светов и теней контрастность изображения недостаточна.
Для восстановления исходного состояния фотографии до выполнения корректировочных команд в этом диалоговом окне, нажмите кнопку «Восстановить», удерживая клавишу Alt (Option и Mac OS).
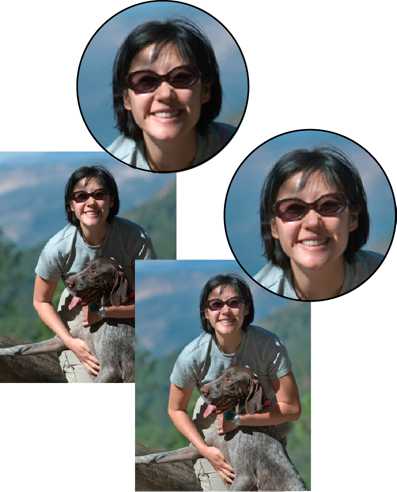 Изображение перед настройкой светов и теней (вверху) и после (внизу). В результате коррекции черты лица стали мягче и обнаружились мелкие детали под солнечными очками.
Изображение перед настройкой светов и теней (вверху) и после (внизу). В результате коррекции черты лица стали мягче и обнаружились мелкие детали под солнечными очками.
-
Выполните одно из следующих действий:
- Выполните команду «Улучшение» > «Настройка освещения» > «Уровни».
- Выберите «Слой» > Новый корректирующий слой > «Уровни» или откройте существующий корректирующий слой «Уровни».
- Выберите композитный канал RGB из меню «Канал». При использовании композитного канала RGB корректирующие команды применяются ко всем трем цветовым каналам (красный, зеленый, синий). Если вы работаете с изображением в градациях серого, вы сможете производить манипуляции только с каналом серого.
- Вносить изменения в распределение тонов можно перемещая регуляторы параметров «Выходной уровень» (левый и правый ползунки непосредственно под гистограммой) к краю первой группы пикселей или к концу гистограммы. Вы также можете вносить значения непосредственно в первое и третье числовое поле шкалы «Входные уровни».
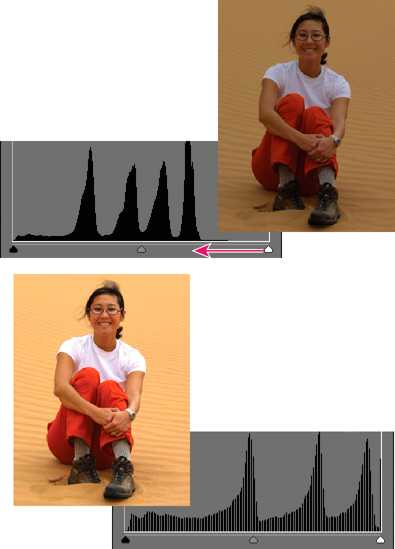 Для осветления фотографии перетащите ползунок влево.
Для осветления фотографии перетащите ползунок влево. Примечание.
Удерживайте клавишу Alt (Option в ОС Mac OS), перетаскивая ползунок «Тени», чтобы увидеть, какие области будут отсекаться до черного (уровень 0). Удерживайте клавишу Alt (Option в Mac OS), перетаскивая ползунок «Свет», чтобы увидеть, какие области будут отсекаться до белого (уровень 255). Точки изображения, окрашенные в другие цвета, отображают тона, отсекаемые в отдельных каналах.
- Для настройки яркости средних тонов изображения (средней точки или гаммы), не оказывая влияния на значения яркости темных и светлых участков, перетащите средний ползунок серого цвета шкалы «Входные уровни». Значения светов и теней можно вносить непосредственно в среднюю текстовую ячейку шкалы «Входные уровни». (Значение 1.0 представляет собой текущее значение гаммы, не подвергавшееся коррекции.) Нажмите кнопку «ОК».
Результаты коррекции можно наблюдать на панели «Гистограмма».
Примечание.
Кнопка «Авто» выполняет автоматическую настройку белой и черной точек, перемещая ползунки к самой светлой или темной точке в каждом канале. Данная команда равносильна использованию команды «Тоновая автокоррекция» и может привести к сдвигу цветового диапазона изображения.
Команда «Яркость/Контрастность» лучше всего подходит для применения к отдельным участкам изображения. Используйте эту команду, чтобы настроить яркость всего изображения или уменьшить результаты контрастности в изображении. Команды «Уровни» и «Тень/Свет» являются лучшими средствами тоновой коррекции изображений.
-
Выполните одно из следующих действий.
- Выполните команду «Улучшение» > «Настройка освещения» > «Яркость/Контрастность» для непосредственной корректировки пикселей изображения.
- Выполните команду «Слой» > «Новый корректирующий слой» > «Яркость/Контрастность» для корректировки слоя.
- Измените положение ползунков на шкале яркости и контраста, нажмите «ОК».
Сдвиг ползунка влево уменьшает уровень яркости или контраста; сдвиг ползунка вправо увеличивает его. Числовое значение справа от каждого ползунка соответствует значению яркости или контраста.
Инструмент «Осветлитель» и «Затемнитель» осветляет и, соответственно, затемняет участки изображения. Инструмент «Осветлитель» используется для выявления деталей в затемненных участках изображения, а инструмент «Затемнитель» — в светлых участках.

Исходное изображение (слева), результат применения инструмента «Затемнитель» (вверху в центре) и результат применения инструмента «Осветлитель» (внизу справа)
-
Выберите инструмент «Осветлитель» или «Затемнитель». Если вы не видите их на панели инструментов, найдите инструмент «Губка».
- Установите параметры инструмента на панели параметров.
Задает форму кончика кисти. Нажмите стрелку рядом с образцом кисти, выберите категорию кистей из всплывающего меню кистей, затем выберите миниатюру кисти.
Задает размер кисти в пикселях. Перетащите ползунок «Размер» или используйте поле ввода для указания точного размера.
Задает тоновый диапазон изображения, настраиваемый с помощью инструмента. Выберите «Средние тона» для изменения среднего диапазона серых тонов, «Тени» для изменения темных участков и «Свет» для изменения светлых областей.
Задает эффект применения инструмента с каждым штрихом. Более высокое значение в процентах увеличивает эффект.
Совет. Для постепенного осветления или затемнения области установите низкое значение экспозиции для инструмента и перетащите его несколько раз над областью, которую нужно откорректировать.
- Перетащите курсор мыши над изображением, которое нужно изменить.
Инструмент «Губка» увеличивает или уменьшает насыщенность областей изображения. Инструмент «Губка» позволяет сделать объект или область более ярким или тусклым.
-
Выберите инструмент «Губка». Если вы не видите инструмент «Губка» найдите инструмент «Осветлитель» или «Затемнитель».
- Установите параметры инструмента на панели параметров.
Задает форму кончика кисти. Нажмите стрелку рядом с образцом кисти, выберите категорию кистей из всплывающего меню кистей, затем выберите миниатюру кисти.
Задает размер кисти в пикселях. Перетащите ползунок «Размер» или используйте поле ввода для указания точного размера.
Устанавливает области увеличения или уменьшения насыщенности.
Задает эффект инструмента с каждым штрихом. В режиме «Увеличить насыщенность» более высокое значение в процентах увеличивает насыщенность. В режиме «Уменьшить насыщенность» более высокое значение в процентах уменьшает насыщенность.
Устраняем перепады освещения на фотографиях
Ключевую роль в фотографии, как известно, играет свет. Это главный инструмент, от умелого пользования которым во многом зависит качество получаемых снимков. Свет обладает различными характеристиками (яркость/цветовая температура и другие), которые влияют на итоговое фотоизображение. Даже у опытных фотографов зачастую на снимках возникают слабо освещенные области, что может быть следствием неправильного выбора экспозиции, особенностей контрового освещения или использования вспышки. Иногда такого рода перепады яркости/освещения на фотографии являются частью творческого замысла. Однако в большинстве случаев появление глубоких теней или сильно освещенных областей на фото – это случайность, вызванная определенными ошибками. И в такой ситуации фотографу приходится устранять дефекты яркости.
Собственно, неприятные перепады освещения на фотографии выражаются в градиенте перехода между световыми и теневыми областями. То есть освещенная часть объекта может вдруг резко обрываться и переходить в тень. Качественные же фотоизображения характеризуются более плавным переходом от световых областей к тени. Фотография должна быть выравнена по яркости. Как правило, области с глубокими тенями возникают на фотографии при использовании жесткого света.
Именно жесткий свет создает на снимке глубокие падающие тени с выраженными границами. Иногда такие тени являются частью художественного замысла фотографа, например, при съемке мужских портретов, чтобы фотографии получились более контрастными и драматичными. Но в большинстве случаев они просто портят снимок. Мягкий свет, наоборот, крайне рекомендуется для съемки тех же портретов, поскольку на фотоизображении не возникает перепадов освещения и переход от света к тени получается плавным. Такая фотография смотрится гораздо привлекательнее.
На качество света влияет расстояние от источника освещения до снимаемого объекта, а также размер источника относительно размеров объекта. Например, в яркий солнечный день на фотографии образуются неприятные глубокие тени, поскольку солнце находится очень далеко от фотографируемого объекта. Динамический диапазон сенсора современных камер все же оказывается недостаточно широким для корректного отображения значительного разброса уровней яркости. В итоге, кадры получаются недоэкспонированными. В том же случае, если свет будет проходить через облака на небе, он рассеивается, создавая приятное, мягкое освещение. Причем в качестве источника света в этой ситуации можно рассматривать облака, расположенные гораздо ближе к объекту съемки, чем солнце. Ведь именно облака и рассеивают свет.
Помимо недоэкспонированных снимков, часто можно столкнуться с ситуацией, когда на фотоизображении возникают пересвеченные области, которые совершенно портят картинку. Это является следствием ошибок в экспозиции или неправильной постановки освещения, если съемка производится в закрытом помещении. С пересвеченными областями и снимками гораздо труднее бороться при постобработке, а иногда и становится практически невозможно серьезным образом улучшить фотографию. Так что нужно быть внимательным и ответственно подходить к выбору параметров экспозиции и других настроек.
На практике, чтобы получить качественные результаты, всегда стоит стремиться к использованию мягкого, рассеянного света. Чтобы добиться смягчения света, можно воспользоваться различными отражателями и рассеивателями. В качестве рассеивателя подойдет любой просвечивающий предмет, который размещается между источником освещения и фотографируемым объектом. Это могут быть как профессиональные софтбоксы, так и обычная простыня или полупрозрачная ткань.
Смягчить слишком жесткий свет можно путем его отражения. Для этого применяют специальные отражатели, на которые должны падать световые лучи от источника освещения. Отражатель располагают таким образом, чтобы отраженные лучи попали на объект съемки. Снимая в помещении, можно просто направить внешнюю вспышку на потолок или стены, чтобы отразить свет. Необходимо только учитывать, что при рассеивании или отражении света освещенность объекта уменьшается, поэтому следует вносить грамотные поправки в параметры съемки.
Но как убрать тени или выровнять перепады яркости на фотографии, если съемка уже завершена? Разумеется, для этого придется воспользоваться возможностями различных графических редакторов и специального ПО. Особенно необходимость в устранении перепадов освещения или выравнивании яркостей возникает тогда, когда такие дефекты уже становятся хорошо заметными. Для работы с яркостью фото можно воспользоваться популярным редактором Adobe Photoshop. Для начала стоит попробовать автоматические режимы коррекции фотографий, которые находятся в меню Изображения – Коррекция.
В частности, Вам будут доступны такие команды, как Цветовая коррекция, Автоконтраст и Тоновая коррекция. Простая функция Автоконтраст, например, позволяет преобразовать самые светлые пикселы изображения в белые, а самые темные, соответственно, в черные и, тем самым, более правильно распределить между ними уровни серого. Это может положительным образом сказаться на яркости и контрасте снимка. Впрочем, результаты применения автоматических функций могут быть не самыми лучшими, но благодаря им Вы сможете понять, по какому пути двигаться дальше.
Чтобы выровнять яркости слоя в редакторе Photoshop, можно использовать в том же меню команду Equalize. Эта функция поможет улучшить фотоизображение, которому не хватает контрастности, либо если оно получилось слишком темным. Для плавного изменения яркости/контраста следует использовать меню Изображение — Коррекция — Яркость/Контраст. Вы можете чуть осветлить слой, сдвинув ползунок в правую сторону. Ели же надо, наоборот, затемнить изображение, то двигаем ползунок влево. Таким же нехитрым способом можно корректировать контрастность снимка.
Если Вам требуется быстро увеличить яркость снимка, нивелировав перепады освещения, то можно применить фильтр Размытие. Для этого нужно сначала создать дубликат слоя, затем выбрать меню Фильтр – Размытие – Размытие по Гауссу. Выбираем оптимальное значение в районе 9,0. Далее используем для этого слоя функцию Перекрытие. Экспериментальным путем подбираем значение прозрачности слоя и, в конце концов, получаем более яркую и красивую фотографию. Кроме того, обеспечить более плавный переход между светлыми и темными участками изображения поможет инструмент «Восстанавливающая кисть».
Одна из наиболее частых проблем, с которыми сталкиваются фотографы при постобработке изображений, это необходимость устранения глубоких теней, которые резко контрастируют со светлыми участками фото. Способов убрать некрасивые глубокие тени существует довольно много.
Пример 1 (Использование Фотошоп)
Есть изображение:
 Видим, что на нем сильно засвеченный верх и темный низ.
Видим, что на нем сильно засвеченный верх и темный низ.
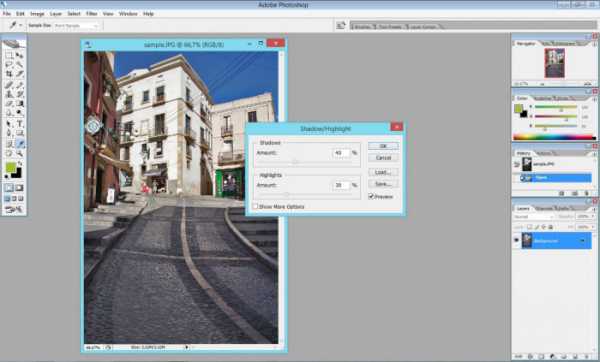
Открываем изображение в Фотошоп, переходим в Image-Adjustments-Shadow/Highlight и начинаем двигать ползунки.

В итоге получаем вариант первоначального изображения с улучшенным балансом света и тени.

Помимо Фотошопа, подобные возможности предоставляют и многие другие программы. Например, удобный и бесплатный просмотрщик фотографий FastStone Image Viewer имеет функции редактирования, с помощью которых легко исправить некоторые огрехи на фотографии.
Пример 2 (использование FastStone Image Viewer)
Есть изображение:

Нас интересует черная область между камнями.

Открываем изображение в FastStone Image Viewer, слева на панели выбираем «Коррекция освещенности». Внизу открывается панель с бегунками, нас интересуют два бегунка в зеленой рамке.

Немного поэкспериментировав с параметрами света и тени обнаруживаем, что в черной области гнездо голубя, в котором он и находился в момент фотографирования.
Существуют и специальные программы для выравнивания яркости неравномерного освещения на фотографиях. К ним относится, в частности, программа BrightnessGuide, которая помогает быстро осветлить темные участки снимка, оставляя светлые нетронутыми. Она может стать хорошим подспорьем для тех фотографов, кому часто приходиться снимать в условиях недостаточного или неравномерного освещения.
Работа со Светом в Фотошопе для Начинающих
7Сегодня вам покажу как нужно трудиться с визуальными эффектами в фотошопе, а именно игра с светом, и сильнее детальная доработка изображения в фотошопе. В качестве подопытного экспоната над которым мы и станем изготавливать я выбрал достаточно характерное пристраивание некого “завода”, впихивание характерно тем что довольно темное, “пасмурное”. И в нем присутствует сверху окна, их мы будем использовать в качестве источника нашего мерцание, что и попытаемся выделить и подчеркнуть.
Иллюстрация это НЕ позитив =) это работенка в 3D Max довольно детальная, и по своему хороша, но многие дизайнеры, дорабатывают последствие полученный из 3D Max с помощью программ работы с уже готовыми изображениями, в данном случае будет использоваться все тот же Фотошоп, который сполна подходит для будущего результата.
И так приступим.
Спервоначала сдублируем слой с изображением.

Для нового слоя поменяем режим смешивания 
Контраст и насыщенность возросли. Того же самого можно достичь разными способами, важно то, что у нас работают двое слоя. Переключимся в режим быстрой маски 
Выберем инструмент градиент, радиального типа. Обратите отзывчивость, что передний колер выбран негритянский, обратный – светлый 
Нарисуем растяжку (градиент) от центра композиции до угла кадра 
Переключимся в стандартный режим. Наша растяжка превратилась в выделенную зона, причем “степень выделенности” размеренно изменяется от краев к центру.  Удаляем всё, что выделено.
Удаляем всё, что выделено.




Центральная часть композиции стала “интенсивнее”. Дублируем наружный слой (чуть позже будет рассказано, зачем) 
И применяем к новому слою размытие, используя “Gaussian Blur” (алгоритм Гаусса) 
Параметр “Radius” выставляем фактически 10 
Для чего это было нужно? Потому что, просвечивающий по “оверлэю” хромосфера как бы “размажет” свои оттенки на нижние слои. Рисунок станет мягче. Сейчас этого не ощутимо, потому, что второй эндодерма (неразмытый) тоже работает по оверлэй. Исправим это, поменяв режим для второго слоя на “color” 
Перейдем на нижний слой и поменяем его цветовой баланс. Периферия кадра станет “холодной”, а центр останется тёплым. 

“Схлопнем” все слои 
И добавим “VOLUME LIGHT” используя шаровой плагин LUCE То же самое можно совершить и “в рукопашную”, но зачем, если о нас позаботились?

Настройки плагина можно не менять, укажите точку, из которой должны исходить лучи (несомненно, это окно) и все 
Получилось слишком светло, исправим это при помощи все тех же “Curves” 

Готово! Можно отправлять в галерею 🙂
По материалам: http://www.liveinternet.ru/users/2341402/post103006829/