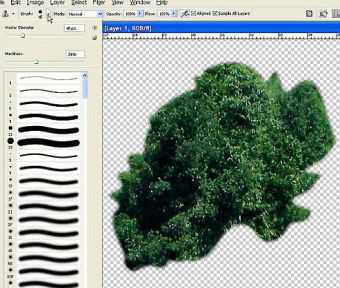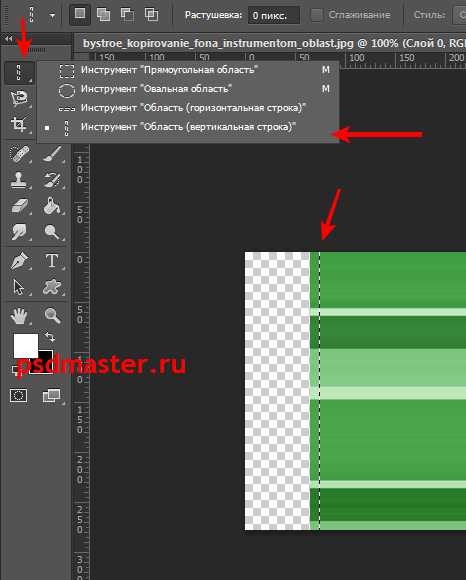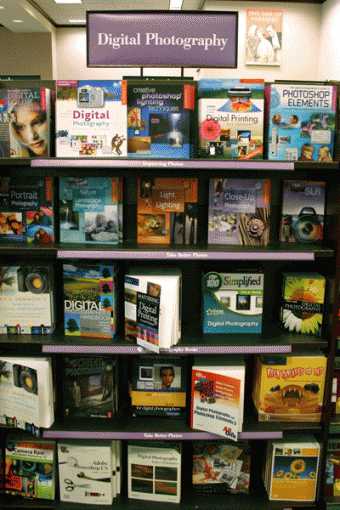Мы принимаем к оплате:
«Подарочный сертификат» от нашего Учебного Центра – это лучший подарок для тех, кто Вам дорог! Оплате обучение и подарите Вашим родным и близким обучение по любому из курсов!!!
«Сертификат на повторное обучение» дает возможность повторно пройти обучение в нашем Учебном Центре со скидкой 1000 рублей!
А также:
Как сохранить все вкладки в фотошопе
Панель вкладок в фотошопе
Рассмотрев общую концепцию интерфейса программы фотошоп, мы приступили к детальному изучению его основных панелей. Уже позади такие обзоры как: панель управления, палитра Adobe Mini Bridge, рабочая среда и панель параметров. Теперь на очереди обзор панели вкладок в фотошопе.
На самом деле, она ничего сложного из себя не представляет. Более опытный пользователь пройдет сразу мимо, но моя цель, при создании учебника, рассмотреть каждый аспект, даже такой простой как панель вкладок.

Что такое панель вкладок?
Каждый открытый документ в фотошопе это отдельное окно. Другими словами, вы открыли фотографию, автоматически создалась вкладка, открыли другую фото — новая вкладка. Таких можно открыть в программе сколько угодно. Панель вкладок помогает:
- переключаться между всеми открытыми окнами;
- удобно их для себя расположить.
Чтобы понять какая в данный момент активная вкладка, обратите внимание на цвет. Активная выделяется более ярким цветом. Все остальные будут одинаково темно-серые (в зависимости от выбранной версии программы, эти цвета могут отличаться, но принцип действия остается тот же).
Переключаться между ними также просто. Нужно только навести указатель мыши на нужную и сделать клик левой кнопкой мыши. На скриншоте выше я отметил красной стрелкой крестик. Если на него нажать, то окно с документом закроется. Если вы не сохранили изменения, программа вам предложит это сделать.
Вкладки можно свободно перемещать по программе. Есть несколько вариантов как это можно сделать.
1. Менять их местами на самой панели (под панель подразумевается тонкая темная линия, расположенная под панелью параметров). Для этого зажмите левой кнопкой мыши нужную вкладку и тащите ее влево или вправо на этой линии.
2. Поскольку это все-таки окно, то его можно свободно перемещать в любое место программы. Зажмите мышью и тащите вкладку, например, вниз. Вы увидите как оно сразу примет очертания окна, так знакомого нам по той же ОС Windows (в верхнем правом углу будут присутствовать кнопки Закрыть, Свернуть и Развернуть.) Вот так оно будет выглядеть:
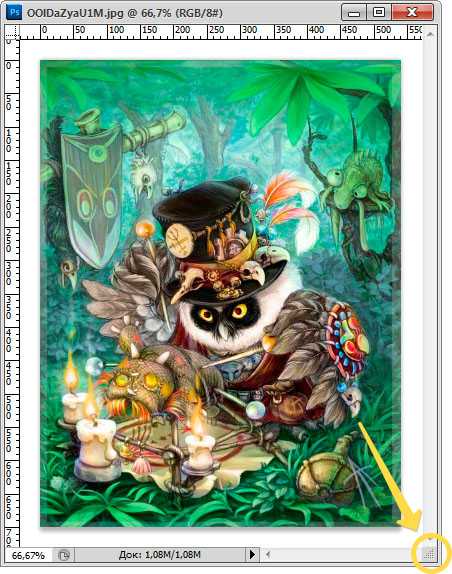
Обратите внимание на желтую стрелочку. По умолчанию, когда вы создаете такое окно, оно будет размером с изображение, которое в себя включает. Бывает так, что оно очень большое и занимает весь экран. Если использовать инструмент изменения размера (как раз и отмеченный желтой стрелкой), то можно регулировать этот размер по своему усмотрению.
При таком изменении размера само изображение не меняется. Меняется только его масштаб.
Вкладки и плавающие окна в Photoshop CS6
Программа Photoshop CS6 позволяет нам отображать документы на экране двумя способами по мере работы с ними. Мы можем открывать их во вкладках или в плавающих окнах.
В этом уроке мы рассмотрим различия между вкладками и плавающими окнами, научимся, как легко переключаться между этими способами отображения документов и как настроить программу таким образом, чтобы в будущем документы автоматически открывались в нужном нам виде.
Вкладки
По умолчанию, программа Photoshop CS6 открывает наши изображения в виде вкладок. Для того чтобы показать вам, что я имею в виду, я воспользуюсь программой Adobe Bridge для открытия папки с тремя изображениями. Я хочу открыть сразу все изображения в Photoshop, поэтому я нажму на эскизе изображения слева, чтобы его выбрать. Затем, удерживая нажатой клавишу Shift, я нажму на эскизе изображения справа. Это действие приведет к тому, что будут выбраны сразу три изображения (включая снимок посередине):
Выбираем три изображения в программе Adobe Bridge
Выбрав все изображения, я дважды кликну кнопкой мыши по одному из эскизов, чтобы быстро открыть все снимки в программе Photoshop. На первый взгляд может показаться, что что-то не так. Я открыл три изображения, но на экране видно только одно (изображение голубой бабочки-парусника из фотобанка Shutterstock):
Только одно из трех изображений кажется открытым на экране
Где же два другие изображения, которые я открыл? На самом деле, они тоже открыты. Просто в данный момент мы их не можем видеть, потому что программа представила нам открытые изображения в виде нескольких вкладок. Если мы посмотрим выше открытого на экране изображения, то увидим несколько вкладок. Каждая вкладка представляет одно из открытых изображений и содержит его имя наряду с другой информацией. Вкладка, которая в данный момент подсвечена, является активной, что означает отображение ее снимка на экране. Другие вкладки спрятаны за активной и в данный момент нам не видны:
Ряд вкладок в верхней части экрана. Каждое изображение имеет собственную вкладку. Подсвеченная вкладка в данный момент активна
Для того чтобы переключаться между открытыми изображениями, все, что нам нужно – нажимать на их вкладки. В настоящий момент, у меня открыто третье изображение (вкладка справа). Я нажму на вкладку посередине, чтобы ее выбрать:
Кликнем на вкладке посередине
И теперь мы видим на экране другое открытое изображение. По умолчанию, активна и видима может быть только одна вкладка за раз, поэтому изображение, которое было видно на экране до этого, сейчас отошло на задний план (изображение яркой бабочки из фотобанка Shutterstock):
Второе из трех открытых изображений сейчас видно на экране после выбора его вкладки
Я нажму на вкладку слева, чтобы ее выбрать и сделать активной:
Нажимаем на первую вкладку в ряду
И теперь видимым стало третье из трех открытых изображений, тогда как два других снимка спрятались за ним (изображение белой бабочки из фотобанка Shutterstock):
Третье изображение теперь видно на экране после выбора его вкладки
Переключение между вкладками с клавиатуры
Мы можем также переключаться между вкладками, используя клавишные комбинации. На компьютере с операционной системой Windows PC, нажмите сочетание клавиш Ctrl+Tab, чтобы переключиться с одной вкладки на другую. Для операционной системы Mac требуется нажать комбинацию Command+~.
Изменение порядка расположения вкладок
Мы можем изменить порядок расположения вкладок, просто нажав на одну из них, и, удерживая нажатой кнопку мыши, перетащить вкладку влево или вправо. Отпустите кнопку мыши, чтобы вкладка встала на новое место:
Переместите вкладку вправо, чтобы изменить порядок расположения изображений
Плавающие окна
Другим способом для просмотра открытых изображений в программе Photoshop CS6 является их отображение в плавающих окнах. Если у вас несколько снимков открыты во вкладках, как в моем случае, и вы хотите отобразить одно из них в плавающем окне, просто нажмите на заголовок вкладки изображения и, удерживая нажатой кнопку мыши, переместите вкладку вниз и в сторону от других вкладок:
Нажмите на вкладку и переместите ее в сторону от других вкладок
Отпустите кнопку мыши, и изображение появится перед остальными снимками в отдельном плавающем окне. Вы можете перемещать плавающее окно документа по всему экрану. Для этого необходимо нажать на заголовок изображения в верхней части окна, и удерживая кнопку мыши нажатой, подвигать мышкой:
Одно изображение появилось в плавающем окне
Если вы хотите преобразовать в плавающие окна все вкладки, вам необходимо перейти в раздел «Окно» (Window) в строке меню в верхней части экрана, затем выбрать «Упорядочить» (Arrange) и «Свободно перемещать все окна» (Float All in Windows):
Перейдите в раздел «Окно» > «Упорядочить» > «Свободно перемещать все окна» (Window > Arrange > Float All in Windows)
И теперь все три изображения открыты в плавающих окнах, одно из которых активно и размещено впереди остальных. Опять, мы можем перемещать окна по всему экрану, переставляя их, как нам удобно. Для этого надо нажать на заголовок окна и перетащить его в нужное место. Чтобы сделать активным другое окно и поместить его перед остальными окнами, просто нажмите на него:
Все три изображения теперь открыты в плавающих окнах
Просмотр перечня открытых изображений
Одно из главных преимуществ отображения наших снимков в плавающих окнах заключается в том, что мы можем одновременно просматривать более чем одно изображение. Но также это вызывает и некоторые неудобства. Если у нас за раз открыто слишком много плавающих окон, они могут сильно загромоздить экран, а некоторые окна могут полностью скрыть другие из вида. К счастью, есть простой способ выбора нужного изображения из открытых на экране плавающих окон.
Если вы обратитесь в раздел строки меню «Окно» (Window) в верхней части экрана и посмотрите в низ появившегося списка, то увидите перечень изображений, открытых в данный момент в программе, каждое из которых располагается под своим именем. Рядом с изображением, которое активно в данный момент, стоит галочка. Чтобы сделать нужное изображение активным и поместить его перед остальными снимками, просто нажмите на изображение в списке для его выбора:
Перечень всех изображений, открытых в данный момент в программе, расположен в самом низу раздела меню «Окно»
Преобразование плавающих окон во вкладки
Для того чтобы преобразовать плавающие окна во вкладки, перейдите в раздел «Окно» (Window) в строке меню в верхней части экрана, затем выберете «Упорядочить» (Arrange) и «Объединить все на вкладках» (Consolidate All to Tabs):
Перейдите в раздел «Окно» > «Упорядочить» > «Объединить все на вкладках» (Window > Arrange > Consolidate All to Tabs)
Теперь мои изображения снова стали открыты во вкладках с одним видимым снимком на экране:
Все плавающие окна преобразовались обратно во вкладки
Установка настроек программы Photoshop
Как только вы решите, в каком формате вы предпочитаете открывать документы (во вкладках или в плавающих окнах), вы можете настроить программу с помощью параметра в разделе «Установки» таким образом, чтобы в будущем все документы открывались в нужном виде. Для этого на компьютере с операционной системой Windows PC перейдите в раздел «Редактирование» (Edit) в верхней части экрана, далее выберите «Установки» (Preferences) (в самом низу предлагаемого перечня) и «Интерфейс» (Interface). Для операционной системы Mac перейдите в меню Photoshop, выберете раздел «Установки» (Preferences) и «Интерфейс» (Interface):
Открываем параметры раздела «Интерфейс» (Interface)
Это действие приведет к открытию диалогового окна параметров раздела «Интерфейс». Ближе к центру располагается параметр «Открывать документы во вкладках» (Open Documents as Tabs). По умолчанию, этот параметр отмечен галочкой, что означает открытие всех изображений во вкладках. Если вы хотите открывать изображения в плавающих окнах, уберите галочку с этого параметра:
Параметр «Открывать документы во вкладках» (Open Documents as Tabs)
Второй параметр, который расположен прямо под параметром «Открывать документы во вкладках», также важен. Возможно, его слишком трудно выговорить быстро, но, тем не менее, параметр «Включить закрепление окон незакрепленных документов» (Enable Floating Document Window Docking) отвечает за возможность наложения одного плавающего окна на другое, объединения окон вместе для создания вкладок внутри плавающего окна:
Параметр ««Включить закрепление окон незакрепленных документов» (Enable Floating Document Window Docking)
Чтобы наглядно показать вам, что имеется в виду, я открою два изображения в плавающих окнах и размещу их рядом. Я нажму на заголовок левого плавающего окна и начну перемещать его вправо, накладывая на второе окно. Как только левое окно начнет попадать на область правого окна, по контуру правого окна появится голубая рамка. Эта рамка говорит мне о том, что если я отпущу кнопку мыши в данный момент, программа объединит оба изображения вместе в одном плавающем окне:
Перемещение изображения из одного плавающего окна в другое
Я пойду дальше и отпущу кнопку мыши, в результате чего оба изображения объединятся как вкладки в одном плавающем окне, что может быть полезно при группировке на экране взаимосвязанных снимков. Как и при работе с обычными вкладками, я могу легко переключаться между объединенными изображениями, нажимая на их заголовки. Чтобы разделить изображения и разместить их обратно в отдельные плавающие окна, нужно просто нажать на один из заголовков и переместить изображение за пределы плавающего окна, после чего отпустить кнопку мыши:
Два изображения теперь объединены вместе внутри плавающего окна как вкладки
По умолчанию, параметр «Включить закрепление окон незакрепленных документов» нам доступен (отмечен галочкой), но если вы решите, что он вам не нужен, вы можете с легкостью его отключить, убрав галочку в разделе «Установки».
Закрытие вкладок и плавающих окон
И, наконец, чтобы закрыть отдельное изображение, открытое во вкладке, нажмите на маленький значок “x” на краю поля его заголовка:
Закрываем отдельную вкладку
Чтобы закрыть изображение, открытое в плавающем окне, нажмите на маленький значок “x”, расположенный в правом верхнем углу окна (для операционной системы Mac нажмите на красный значок “x” в левом верхнем углу):
Закрываем отдельное плавающее окно
Для того чтобы закрыть все открытые изображения, неважно, размещенные во вкладке или плавающем окне, перейдите в раздел меню «Файл» (File) в верхней части экрана и выберите пункт «Закрыть все» (Close All):
Выбираем раздел «Файл» > «Закрыть все» (File > Close All)
И вот мы закончили! Мы вкратце рассмотрели различия между открытием документов во вкладках и в плавающих окнах в программе Photoshop CS6! Посетите наш раздел «Основы Фотошоп» для дальнейшего изучения интерфейса программы, работы со слоями, выделениями и другими необходимыми инструментами! Или перейдите к последующим урокам, которые могут вас заинтересовать!
Автор: Стив Паттерсон
Перевод: Ксения Руденко
Способы сохранения изображения в Photoshop
Сохранение документа в Photoshop происходит аналогично другим программам Windows через меню Файл (File), но есть и нюансы. Как видно во вкладке Файл целых три пункта сохранения, разберем, чем они отличаются. Что произойдет, если вы выберите первый пункт Сохранить (Save)?
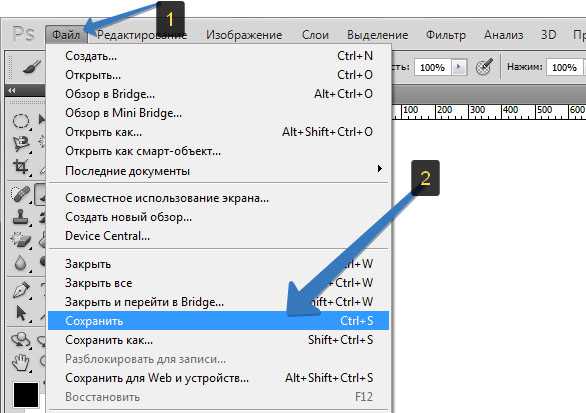
Если для сохранения текущего файла не требуется смена формата, то Photoshop просто сохранит измененный вами файл под тем же именем, под которым он был сохранен ранее. Если это новый документ – вам предложат выбрать имя и формат.
Тоже самое касается ситуации, когда вы открыли, например, jpg-файл и добавили еще один слой.
Понятно, что в данном формате программа не сможет сохранить несколько слоев, поэтому опять же появиться окно выбора формата, такое же, как и при использовании пункта Сохранить как… (Save as…). Указываем путь к папке, в которой требуется сохранить документ, имя файла и формат.
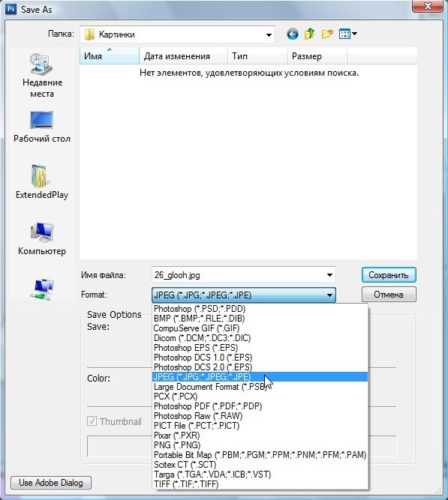
Напомним, что если мы хотим сохранить все слои в отдельности (не сливая в один), необходимо выбрать формат .psd. Если же вы планируете распечатать, переслать снимок – можно выбрать другой формат, который позволит уменьшить объем файла. Широкими возможностями в этом вопросе обладает сохранение с расширением .jpg.
После нажатия кнопки Save, Photoshop предложит выбрать параметры, в частности настроить качество сохранения, и при этом покажет, каков будет размер полученного файла.
Если объем файла имеет решающее значение, несколько снизить его поможет пункт Сохранить для Web и устройств (Save For Web & Devices).

С помощью вкладок в верхней части окна можно просматривать только исходное изображение (Original), изображение с примененными настройками (Optimized), сразу два (2-Up) или четыре (4-Up) предложенных Фотошопом варианта параметров сохранения.
Справа – инструменты для удобства работы: перемещения, выделения фрагмента, изменения масштаба; слева – дополнительные настройки.
Пользователю, по сути, остается только выбрать соответствующее соотношение «размер файла – качество изображения» и сохранить документ. Отметим только, что при этом способе сохранения, Photoshop удаляет всю служебную информацию о файле (Exif).
На этом все, пока!