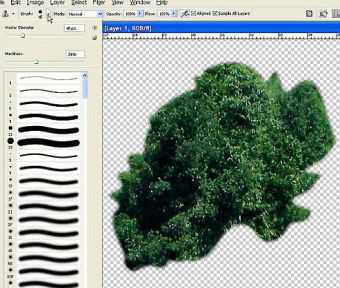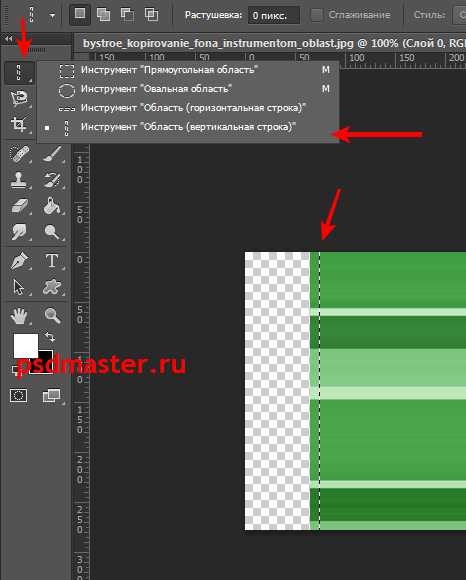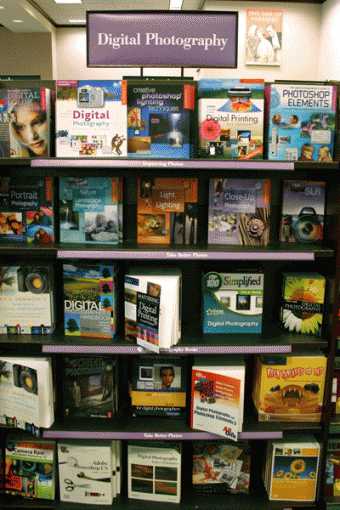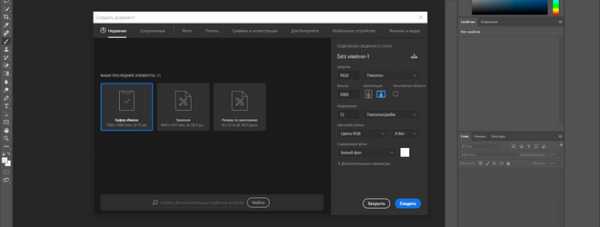Мы принимаем к оплате:
«Подарочный сертификат» от нашего Учебного Центра – это лучший подарок для тех, кто Вам дорог! Оплате обучение и подарите Вашим родным и близким обучение по любому из курсов!!!
«Сертификат на повторное обучение» дает возможность повторно пройти обучение в нашем Учебном Центре со скидкой 1000 рублей!
А также:
Как сделать в фотошопе боке на фотографии
Добавление эффекта "Боке" к фотографии в Фотошоп
6 191 просмотров Автор: victoriaS Легкий, Ретушь фотографий, Текстовые уроки, Уроки Photoshop, Эффекты 13 Апр 2015
В этом уроке я научу вас создавать фотоэффект «Боке», а также покажу, как отвлечь внимание от заднего фона фотографии. Фотография до обработки:

После:

Ресурсы для урока: Текстура «Боке».
Откройте изображение, которое нужно обработать. Перейдите в Изображение – Размер холста, там мы подбираем размер изображения. Размер, который использовал я:
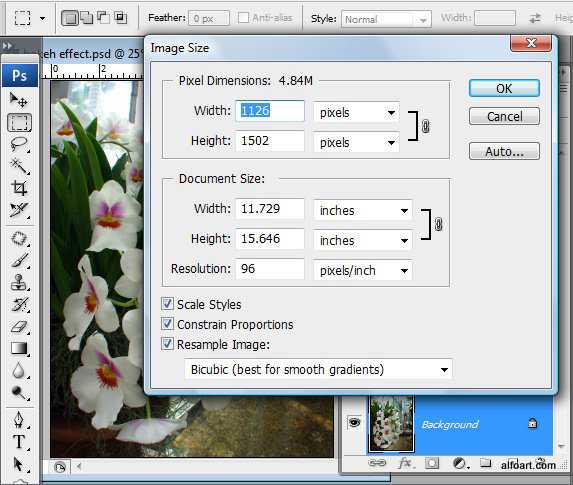
Дублируйте изображение два раза. Пока второй слой сделайте невидимым. Активируйте первый дубликат. Перейдите в режим быстрой маски (Q). Затем выберите Радиальный градиент, черно-белый. Проведите линию градиента от цента изображения вправо, как показано стрелкой:
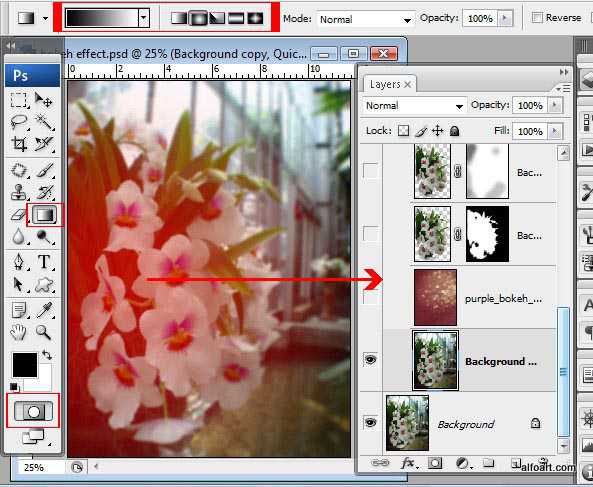
Выйдите из режима быстрой маски.
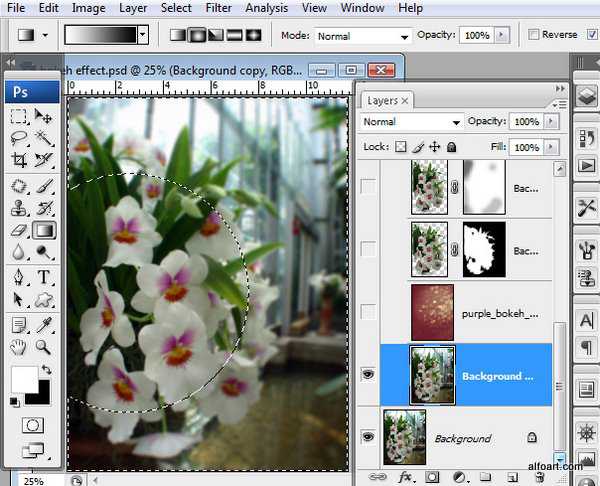
Перейдите в Фильтр — Размытие — Размытие при малой глубине резкости. Установите следующие настройки:
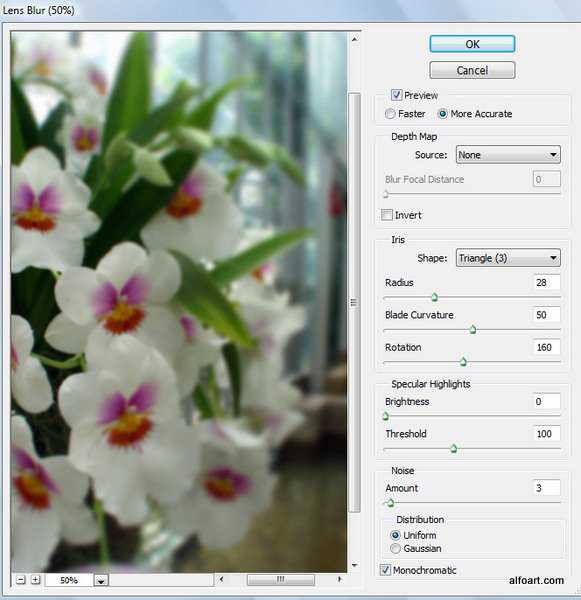
Снимите все выделение. Затем добавьте Фильтр Размытие по Гауссу, радиус 2 пикс. Вернитесь на второй дублированный слой, сделайте его активным и видимым. Теперь добавьте фильтр Умная резкость со следующими настройками: Эффект: 100% Радиус: 0.5 пикс Удалить: Размытие по Гауссу Галочка на «Точнее» Угол: 0
Отделите цветы от заднего фона, используя фильтр «Извлечь» (Extract Filter). (В некоторых версиях Фотошоп этот фильтр отсутствуют, но его легко можно скачать и установить, воспользуйтесь поисковой системой).
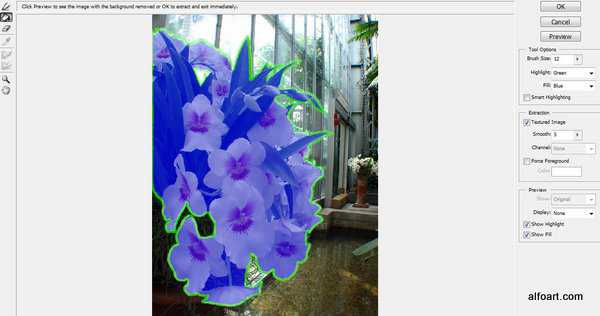
Установите настройки текущего слоя: Непрозрачность -42%. Загрузите выделение из вырезанного слоя. Перейдите в Выделение – Модификация – Сжать – 2 пикс. Затем перейдите Выделение – Модификация – Растушевка – 8 пикс.
Добавьте маску слоя.
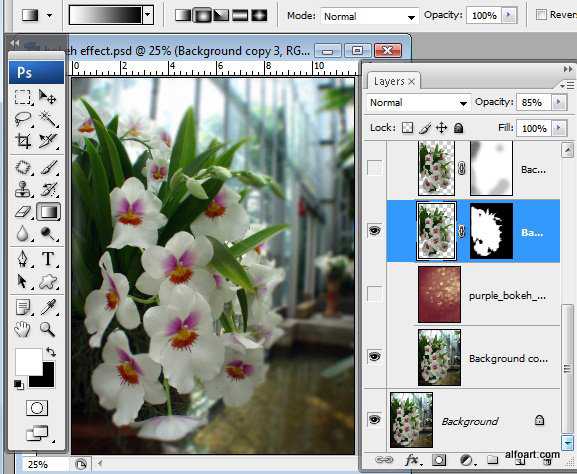
Дублируйте текущий слой, предыдущий сделайте невидимым. Удалите маску слоя. Добавьте новую маску и закрасьте некоторые части светло-серым цветом, иногда делая его чуть темнее, как показано на скриншоте:
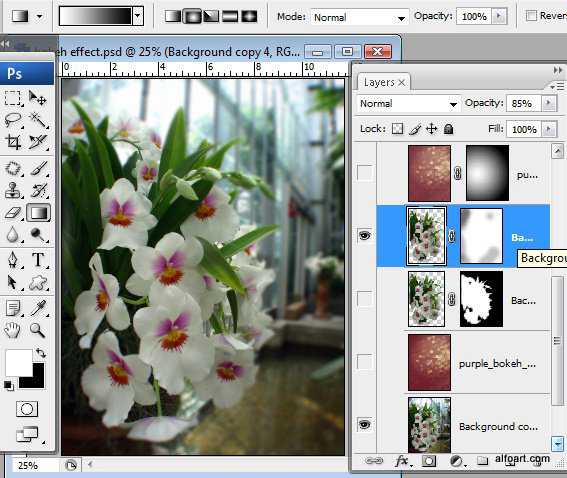
Вставьте текстуру «Боке» в Фотошоп файл.
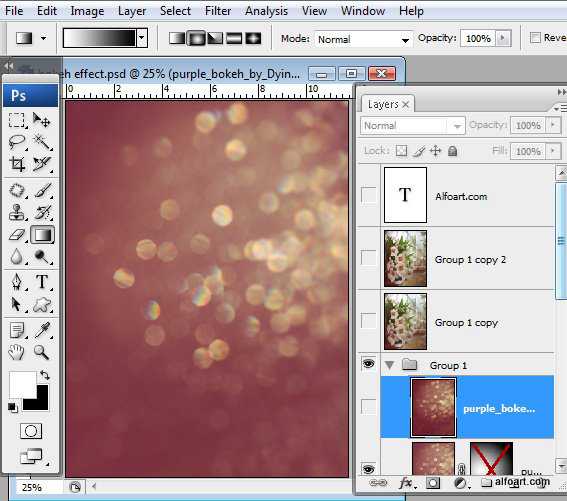
Дублируйте слой с текстурой (пока сделайте его невидимым). Добавьте маску слоя и залейте ее радиальным градиентом (черно-белым). Установите режим наложения слоя на Перекрытие, а непрозрачность уменьшите до 58%.
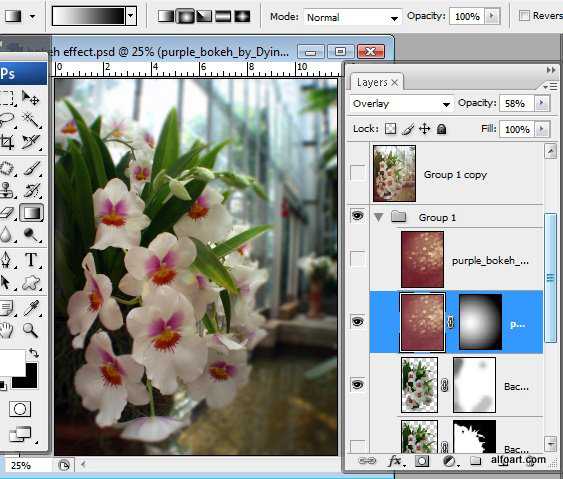
Перейдите на дублированный слой, установите режим наложения слоя на Экран, непрозрачность уменьшите до 25%.
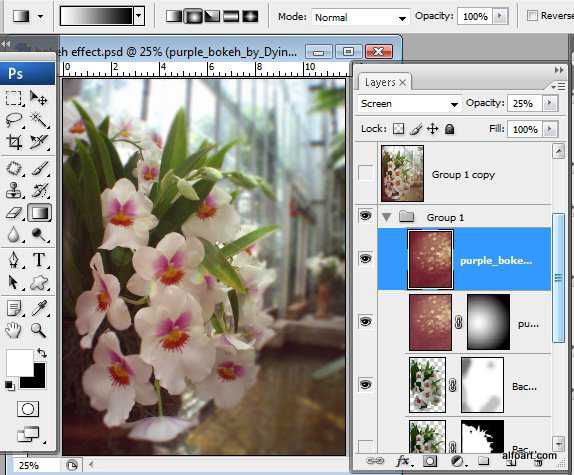
Дублируйте слой с «боке» еще раз и поместите его между слоями с цветами. Установите режим наложения слоя на Экран, а непрозрачность уменьшите до 45%.

Объедините все слои.
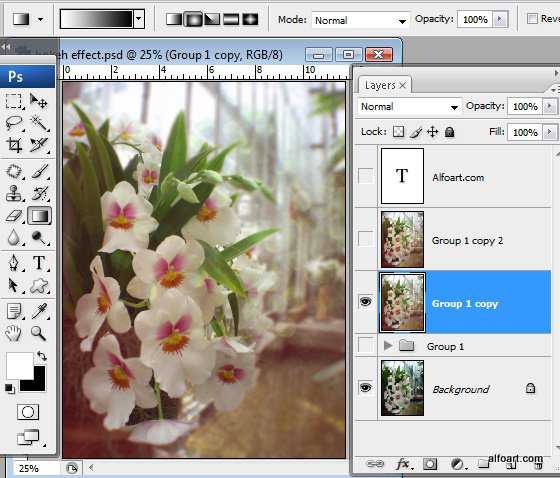
Перейдите в Изображение – Коррекция – Цветовой тон/Насыщенность.
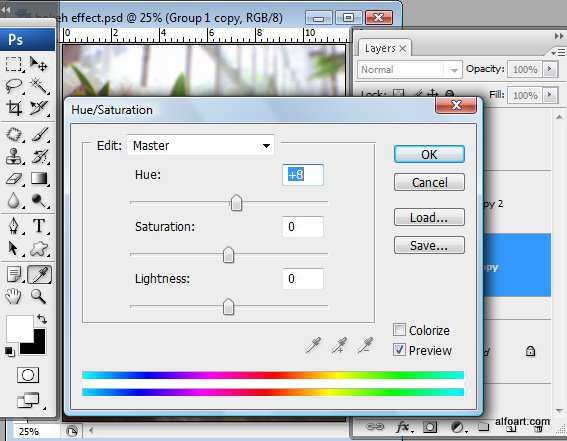
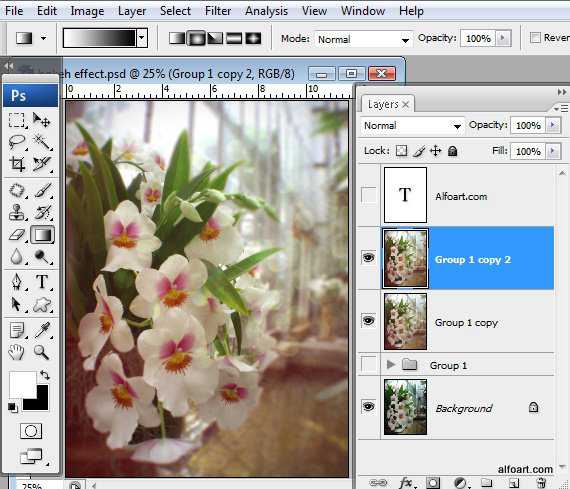
Перейдите в Фильтр –– Коррекция дисторсии – Заказная. Установите следующие настройки:
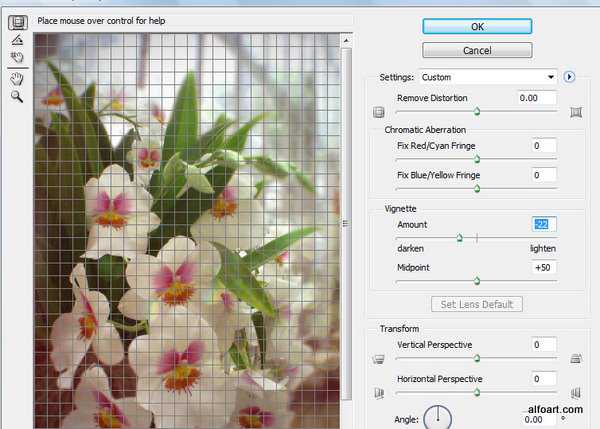
Мы закончили! Вот наш финальный результат:

Ссылка на оригинал урока.
Как сделать эффект Боке в "Фотошопе"?
Эффект Боке – это особый прием художественного размытия фона на фотографии, при котором вне фокуса каждая светящаяся точка становится ярким пятном. Он применяется для того, чтобы привлечь внимание зрителя к определенному объекту на изображении. Создается такой эффект при помощи специальных объективов. Но для получения такого фото не нужна камера с эффектом Боке. Сейчас его можно получить аппаратными средствами – например в программе Adobe Photoshop. Для работы понадобится сама программа, а также специальные текстуры, которые можно скачать в интернете.

Подготовка фото к обработке в «Фотошопе»
Выбираем изображение для обработки и открываем его в программе, выбрав пункт меню «Файл» - «Открыть» или нажав комбинацию клавиш Ctrl+O. В окне «Слои» создаем дубликат изображения и делаем его невидимым, нажав на пиктограмму с глазом. Мы делаем это на всякий случай, если в результате каких-то неправильных действий нужно будет восстановить исходное изображение или захочется сравнить его с итоговым результатом. Перед началом работы картинку нужно немного подкорректировать. Создаем еще две копии слоя, одну прячем, а у другой меняем режим наложения на «Осветление». При помощи индикатора непрозрачности слоя меняем эффект осветления до нужного нам уровня.

Далее кликаем правой кнопкой мыши по верхнему слою и выбираем команду «Объединить с предыдущим». Перед тем как как сделать эффект Боке, создадим эффект размытия. Для этого к фоновому слою применим фильтр «Ветер». Переходим в меню «Фильтры», выбираем пункт «Стилизация» и затем соответствующий фильтр. Значение оставляем по умолчанию или выставляет вручную направление вправо и метод «Ветер».
Применяем фильтр еще раз, используя комбинацию клавиш Ctrl+F. Также можно открыть меню «Фильтры» и выбрать самый первый пункт – в нем будет отображаться последнее примененное нами действие с сохраненными настройками. То, сколько раз нужно применить фильтр «Ветер», зависит от размера изображения, с которым мы работаем.
Теперь нужно поменять настройки и выставить направление «Слева». Снова переходим в меню «Фильтры», выбираем пункт «Стилизация», а затем фильтр «Ветер» и, внеся нужные изменения, применяем его. Вновь нажимаем Ctrl+F, чтобы повторить действие.
Выделение объекта
Эффект Боке помогает привлечь внимание зрителя к определенной фигуре на изображении. Сейчас мы получили равномерно размытую картинку. На следующем этапе, чтобы получить эффект Боке в «Фотошопе», выделим нужный нам объект. Для этого возвращаем видимость копии фонового слоя, а на слой с эффектом добавляем маску, нажав на прямоугольную иконку с кругом внутри на панели слоев.
Снижаем непрозрачность слоя с фильтром «Ветер», чтобы лучше видеть объект. Выбираем инструмент «Кисть» (нам нужна круглая кисть с минимальной жесткостью). Для удобства увеличиваем изображение и на маске слоя черным цветом начинаем закрашивать нужную область. Непрозрачность кисти при этом должна быть 100 %. Убрать лишнее можно при помощи кисти белого цвета.

Как откорректировать маску слоя
Для того чтобы видеть участки, которые мы закрашиваем, переходим в панель «Каналы» и делаем видимым слой с копией маски фона. Теперь на изображении появились участки, окрашенные в красный цвет. Нажимаем сочетание клавиш Ctrl+0 и переходим в палитру «Каналы». Отключаем видимость маски слоя. Удерживая нажатой клавишу Alt, кликаем по маске слоя. На фото с эффектом Боке контуры должны оставаться цельными, а эта операция поможет нам сделать пропущенные участки видимыми и закрасить их. Закончив коррекцию маски, снова нажимаем на клавишу Alt, чтобы вернуться к изображению. Возвращаем непрозрачность слоя, выставив значение 100 %. Кликаем в панели слоев на иконку с фотографией, чтобы переместиться на нее с маски.
Дополнительное размытие изображения
Переходим в меню «Фильтры» и выбираем пункт «Размытие», а затем «Размытие при малой глубине резкости». В настройках выставляем следующие значения:
- «Кривизна листа» - 50;
- «Поворот» - 150;
- «Изогелия» - 100;
- «Распределение» - равномерное.
Внизу отмечаем галочкой пункт «Монохромный». Вручную подбираем нужный нам радиус размытия и закрываем окно фильтра, нажав кнопку Ok. Теперь на фотографии станут заметны неточности по контуру маски. Их можно исправить, если перейти на слой с маской и пройтись по краям объекта кистью нужного цвета.

Продолжим создавать эффект Боке в программе «Фотошоп». Теперь на панели инструментов выбираем пункт «Прямоугольная область» и выделяем весь холст. Делаем верхний слой активным и переходим к пункту меню «Редактирование». Выбираем «Скопировать совмещенные данные» или нажимаем комбинацию клавиш Shift+Ctrl+C. Затем в том же пункте меню выбираем «Вставить» или нажимаем комбинацию клавиш Ctrl+V.
Тонировка изображения
Добавим немного тона на фотографию при помощи следующего приема:
- В панели с каналами делаем активным красный.
- Выбираем пункт «Изображение», а затем – «Внешний канал».
- В появившимся окне выставляем значение канала – «Красный», слой – «Объединенный», наложение – «Умножение», непрозрачность – «100 %».
- Закрываем окно, нажав кнопку Ok.
Кликаем по каналу RGB, чтобы снова сделать изображение цветным, и меняем режим наложения этого слоя на «Мягкий свет». Теперь нам нужно еще раз скопировать совмещенные данные на новый слой, используя пункт «Скопировать совмещенные данные» и «Вставить» в меню «Редактирование» или нажав комбинацию клавиш Shift+Ctrl+C, а затем Ctrl+V.

Выносим объект на передний план
Объединяем в группу два слоя, которые находятся ниже, выделив их и нажав клавиши Ctrl+G, чтобы они не мешали в работе. Переходим на верхний слой – теперь мы будем добавлять эффект Боке на фотографию. Сначала вырезаем объект переднего плана и выносим его на новый слой. Это можно сделать несколькими способами, но мы используем самый простой.
Дублируем слой и переходим на созданную ранее маску, на которой выделяли нужный нам объект. Кликаем по маске слоя, удерживая нажатой клавишу Ctrl. Затем выбираем инструмент «Выделение», кликаем по изображению правой кнопкой мыши и выбираем пункт «Инверсия выделения». Мы выделили объект переднего плана. Теперь выбираем в меню пункт «Выделение», затем «Модификация» и «Растушевка». Значение растушевки – 1 пиксель. В результате мы получим размытые края контура объекта.
Эффект Боке в «Фотошопе»
Переходим на самый верхний слой и нажимаем комбинацию клавиш Ctrl+J. Мы создали новый слой с объектом. Удаляем нижний слой и выбираем изображение с одной из текстур с эффектом Боке. Выбираем пункт меню «Файл» и команду «Поместить». Растягиваем текстуру, удерживая клавишу Shift, чтобы ее размер совпал с исходным изображением. Создаем две копии слоя с текстурой. Один из них перемещаем под слой с объектом переднего плана. Видимым оставляем только верхний слой с текстурой и далее работаем с ним. Меняем его режим наложения на «Перекрытие». Теперь уменьшаем непрозрачность и убираем текстуру с объекта.

Для этого добавляем маску слоя:
- Удерживая нажатой клавишу Ctrl, кликаем по слою с вырезанным объектом.
- Получаем выделенную область и переходим на слой текстуры с маской.
- Цвет переднего плана делаем черным.
- Комбинацией клавиш Alt+Backspase заливаем маску цветом.
- Снимаем выделение при помощи комбинации клавиш Ctrl+D.
Теперь эффект Боке присутствует только на фоне изображения. Переходим на следующий слой с текстурой, делаем его видимым и меняем режим наложения на «Экран». Уменьшаем его непрозрачность до 50 %. Добавляем к этому слою маску и при помощи непрозрачной кисти стираем эффект Боке с центральной части объекта, а затем уменьшаем непрозрачность до 50 % и проходим кистью по всему переднему фону.

Финальная коррекция изображения
Переходим к третьему слою с текстурой и меняем его режим наложения на «Экран». Его непрозрачность меняем на 50 %. На самом верхнем слое с эффектом Боке и добавляем корректирующий слой, нажав на иконку в виде круга. Выбираем пункт «Цветовой тон/Насыщенность» и создаем для него обтравочную маску. Немного увеличиваем яркость слоя и возвращаемся в окно со слоями. Создаем еще один корректирующий слой «Уровни» и, двигая ползунки, немного осветляем изображение. На этом все – теперь вы знаете, как сделать эффект Боке в «Фотошопе».
Эффект боке в Фотошопе/ Как создать эффект боке

Среди фотографов всего мира очень популярен такой термин, как боке. Это необычное слово пришло к нам из японского языка.
Что же это такое? И можно ли создать эффект боке в фотошопе? Давайте разбираться →
Что такое боке?
Боке — это художественное размытие фона на фотографии. Это размывание той части изображения, которая оказалась не в фокусе, с целью визуально выделить основной объект съемки.
Так создается туманная дымка на заднем фоне фотографии, которая интригует и в то же время привлекает внимание к переднему плану.
Особенно эффект боке фотографы любят использовать для портретов и в макросъемке.




Качество боке воспринимается довольно субъективно, то есть зависит от личного восприятия общей картины. Кому-то нравятся красиво размытые звездочки на заднем плане, кому-то кругляшки, кто-то выбирает между плавным или резким размытием.

Вот какие существуют показатели качества боке:
- Диск нерезкости
- Форма отверстия диафрагмы
- Контраст бликов
- Расстояние от фокуса до фона
Сам же рисунок боке напрямую зависит от оптической схемы объектива, от формы лепестков диафрагмы.
Как изменить рисунок боке?
При изменении формы отверстия вы можете добиться художественной нечеткости фона. Многоугольники, звездочки, сердечки так и заиграют на вашем изображении!

Чтобы получить фигурное боке, не обязательно менять форму отверстия диафрагмы. Вот что можно сделать:
- Вырезать в листе картона отверстие в виде нужной фигуры, и во время съемки поместить картон перед объективом.
- Подобрать такой фон, когда свет проходит сквозь плотную преграду. Например, снять что-либо на фоне зелени, сквозь которую пробивается солнечный свет. Игра теней и солнечных зайчиков создаст естественным образом эффект боке.
В обоих случаях лепестки диафрагмы должны быть максимально раскрыты.
Создаем эффект боке в фотошопе
Есть еще один способ добиться эффекта боке — это наш любимый графический редактор! Мы можем имитировать красивое размытие фона, когда обрабатываем фотографии с помощью фотошопа.

Но нужно понимать, что эффект будет отличаться от «естественного» боке, созданного при съемке объективом. А все потому, что степень размытия фона во время съемки зависит от расстояния до плоскости фокуса: чем дальше фон, тем больше нечеткость. Добиться такого результата с помощью обработки фотографий в фотошопе непросто.
И все же, если постараться, можно получить очень даже симпатичное боке. 🙂
Способы создания боке в фотошопе:
- Можно использовать фильтр Lens Blur — размытие при малой глубине резкости. Так вы получите результат, похожий на оптическое боке.
- Существуют кисти для создания эффекта боке в фотошопе, всевозможных форм и размеров. Если вы хотите добавить красивых бликов снимку, то может найти готовые кисти в Интернете, или же сделать их самостоятельно.
- Установите в фотошопе специальный плагин Alien Skin Bokeh, который отвечает за улучшение изображения. При обработке фотографий вы можете корректировать размытость фона, диаметр воздействия, глубину, жесткость, величину диафрагмы, фокусное расстояние и т.д.
А вы уже используете эффект боке в своих работах? Если да, то какой способ используете? Расскажите об этом в комментариях.
Эффект боке в фотошопе
Вы наверняка видели на некоторых фотографиях эффект боке в виде кругов разного радиуса и степени размытости. Этот эффект получают при съёмке фотоаппаратом с зеркально линзовым объективом, если объект не в фокусе. Сегодня я покажу способ, которым можно добиться похожего эффекта в фотошопе.
Вон он, тот самый эффект боке, который мы сейчас и будем делать в фотошопе:
 Как видите, боке довольно интересный эффект, и его можно использовать как для придания особой выразительности фотографии, так и в качестве красивого фона.
Как видите, боке довольно интересный эффект, и его можно использовать как для придания особой выразительности фотографии, так и в качестве красивого фона.
Итак, давайте приступим к нашему photoshop уроку.
Эффект боке в фотошопе: создание кисти
1. Для начала нам нужно создать кисть для рисования кругов боке. Для этого нам понадобится новый документ размером 400x400px (можно больше). На нём с помощью инструмента Ellipse Tool (Эллипс) нарисуйте чёрный круг (удерживайте клавишу Shift для получение ровного круга):
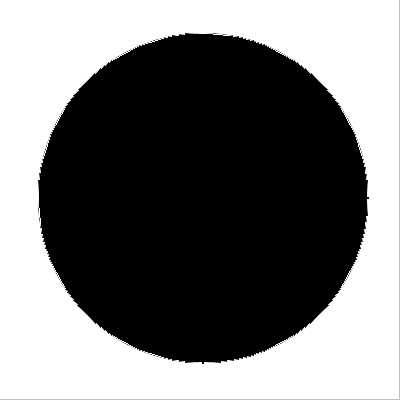
2. Теперь уменьшите значение Fill (заполнение) для слоя с кругом до 55%:
3. Перейдите в Layer Style (Правой кнопкой мыши ->Blending Options (Параметры смешивания)), выберите вкладку Stoke (Обводка) и установите такие параметры:
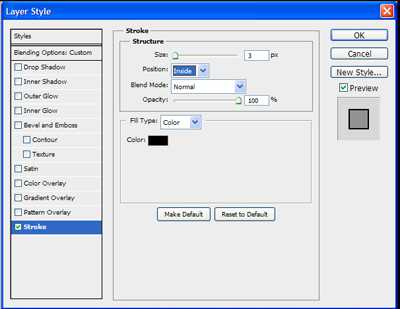
4. Растеризуйте слой. Чтобы это сделать, нажмите по нему правой кнопкой мыши и выберите Rasterize Layer (Растеризовать). Теперь пройдите в Edit -> Define Brush Preset (Определить кисть) и дайте имя новой кисти:
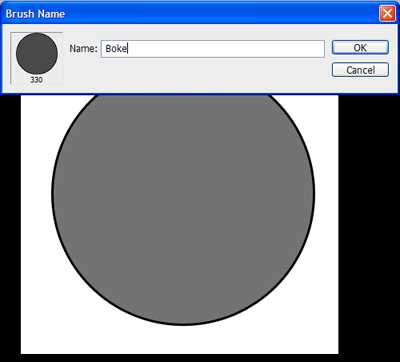
Отлично! Подготовительный этап для создания эффекта боке в фотошопе закончен. Этот документ нам больше не понадобится, поэтому можете закрыть его. Создайте теперь новый документ с размером 1280x1024px.
Создаём эффект боке в фотошопе
5. Залейте документ цветом #1d0800 (Инструмент Paint Bucket Tool (Заливка) ) и выберите только что созданную кисть:
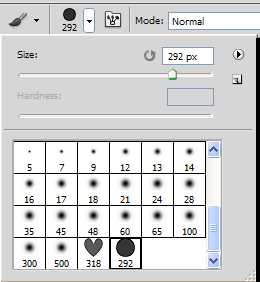
6. Нажмите F5, и вы окажетесь в настройках кисти. Вам нужны следующие параметры:
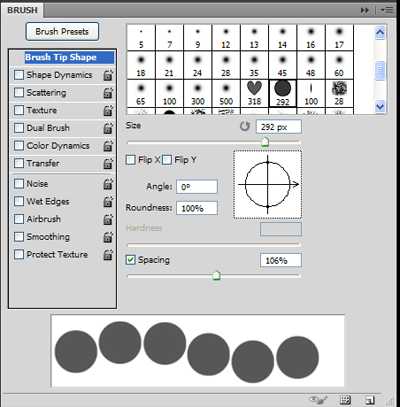
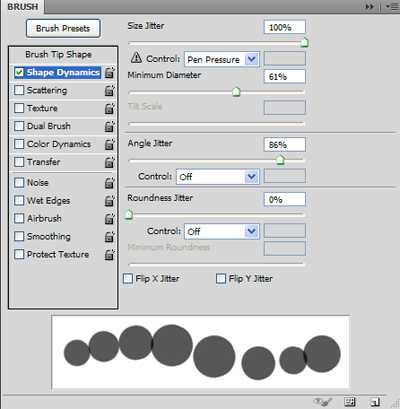
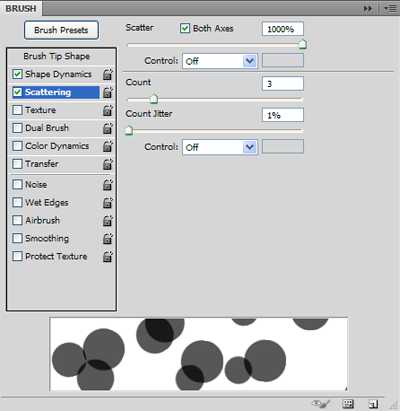

7. Теперь создайте новый слой (Ctrl+Shift+N), возьмите понравившийся цвет и нарисуйте несколько кругов кистью с размером 292:
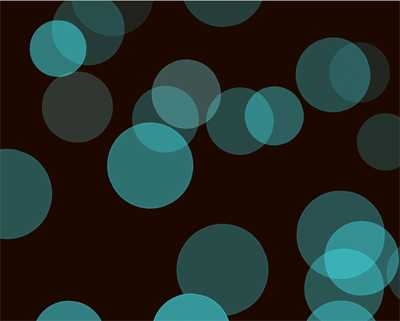
Теперь примените Filter (Фильтр) -> Blur (Размытие) -> Gaussian Blur (По Гауссу) со значением Radius (Радиус) 13px:
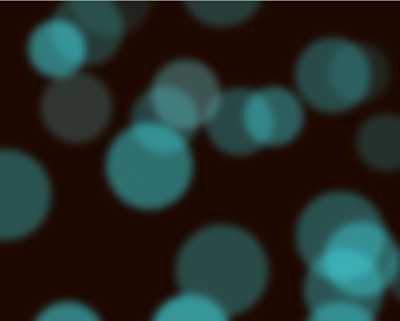
8. Повторите наг 7, только размер кисти на этот раз установите 164px, а радиус размытия 6px, а режим смешивания слоя установите Screen: 
9. И ещё раз тоже самое, только с кистью 65px и размытием 2,5px (не забудьте про режим смешивания Screen:
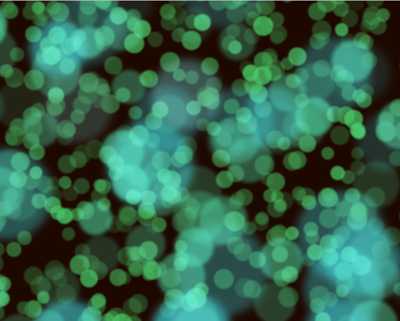
10. А сейчас мы раскрасим наше однотонное боке, для этого нам понадобится ещё один слой и инструмент Gradient Tool (Градиент). Я взял такой градиент:
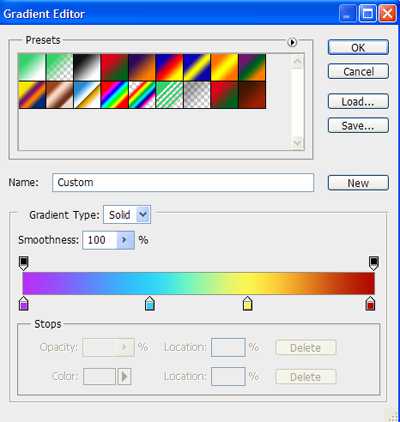
Выполнил заливку
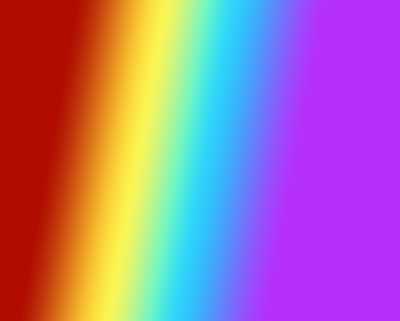
И установил режим смешивания Color:

Вот и всё, мы получили желаемый эффект боке в фотошопе 🙂
На этом photoshop урок закончен, не забывайте оставлять комментарии и нажимать на социальные кнопки. Желаю всем удачи и прощаюсь до новых встреч! 😉