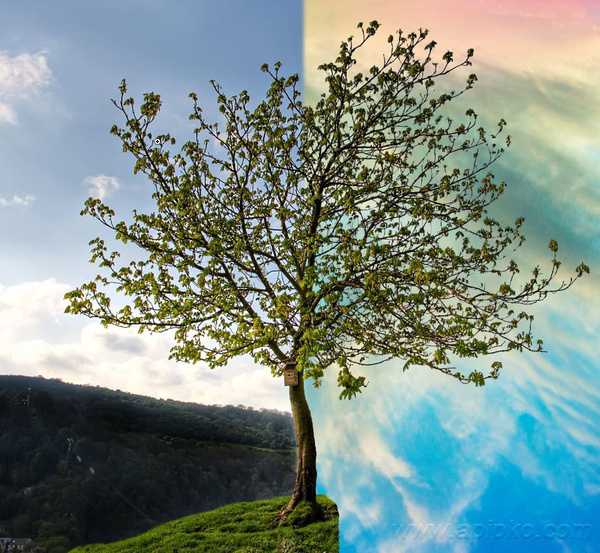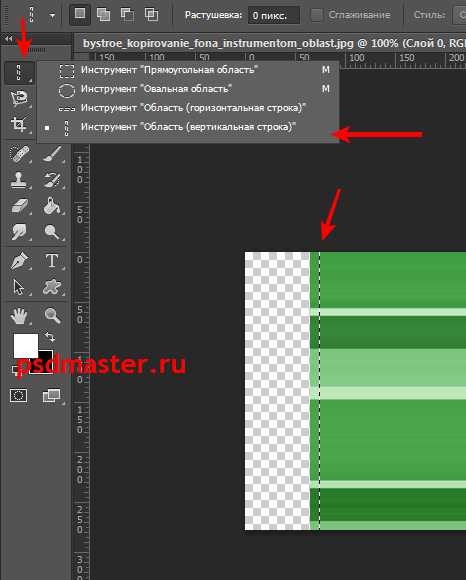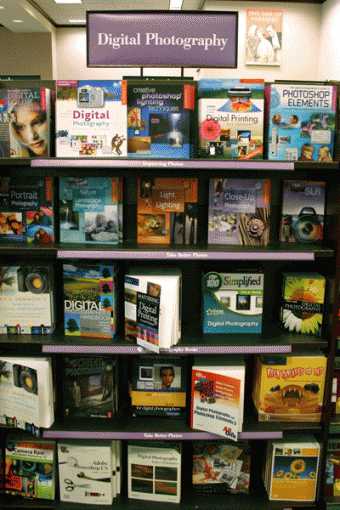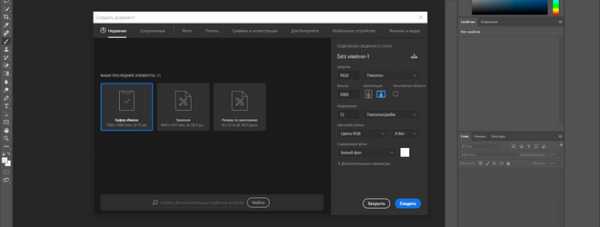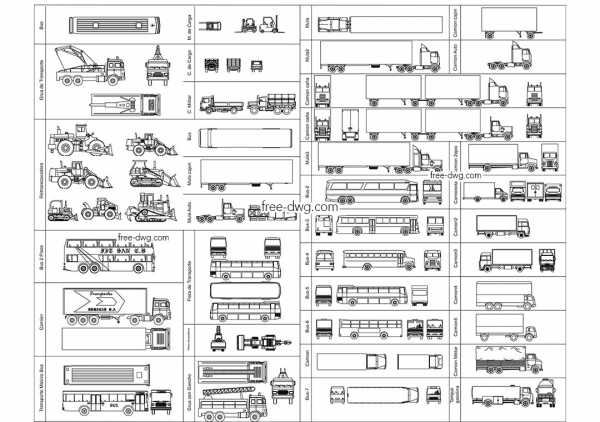Мы принимаем к оплате:
«Подарочный сертификат» от нашего Учебного Центра – это лучший подарок для тех, кто Вам дорог! Оплате обучение и подарите Вашим родным и близким обучение по любому из курсов!!!
«Сертификат на повторное обучение» дает возможность повторно пройти обучение в нашем Учебном Центре со скидкой 1000 рублей!
А также:
Как вырезать фото в фотошопе
Как вырезать фото в фотошопе в 2018 году
23 декабря 2018
Автор КакПросто!
При работе с изображениями очень часто требуется вырезать какой-то объект с картинки или фотографии, сделав его самостоятельным рисунком. В зависимости от того, насколько точным должно быть вырезание, а также в зависимости от вашей цели, для этого могут применяться различные способы. Рассмотрим несколько методов вырезания объекта с фотографии в Фотошопе.
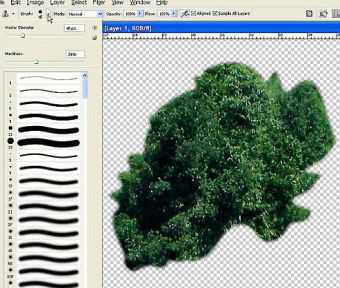
Вам понадобится
- - программа Adobe Photoshop
Инструкция
Первый метод — извлечение картинки с помощью Pen Tool или Lasso Tool. Эти инструменты работают практически одинаково. Откройте нужную вам фотографию или картинку, а затем выберите на панели инструментов нужный вам Pen Tool. Увеличьте картинку и аккуратно обводите ее линиями, пока они не замкнутся, создав общий контур.Откройте раздел Paths и щелкните по пути, на котором сохранилось ваше выделение, а затем нажмите Ctrl+Shift+I, чтобы инвертировать выделенную область. Нажмите Delete, и в вашем распоряжении останется аккуратно вырезанный с фона объект.Вырезая объект с помощью Lasso Tool, обведите его общей линией без промежуточных узлов, после окончания обводки инвертируйте изображение (Select> Inverse) и удалите все лишнее клавишей Delete. Второй метод — применение к вашей картинке фильтра Extract.Откройте меню фильтров и нажмите Extract, после чего возьмите инструмент для обводки рисунка в появившемся окне и обведите по контуру то, что хотите вырезать. Затем выберите на панели инструментов заливку и залейте внутренности контура каким-нибудь цветом, а потом нажмите ОК. Третий метод — это использование маски. Он наиболее удобен для большинства случаев и отличается особенной точностью и аккуратностью.Добавьте на слой с вашей картинкой маску (Add Layer Mask) и нажмите на появившийся белый квадрат, прикрепленный к изображению на значке слоя.Возьмите небольшую мягкую кисть и закрасьте черным все пространство вокруг вашего объекта. Это сделает области вокруг вырезаемого рисунка невидимыми. Если вы случайно закрасили и сделали невидимой лишнюю область, выберите белый цвет и проявите закрашенный элемент.
Четвертый метод подойдет вам, если нужно вырезать изображение с четкими контурами с однотонного фона. Возьмите инструмент Magic Wand Tool и щелкните на фон вокруг объекта, который нужно вырезать. При контрастных контурах инструмент самостоятельно создаст выделение, если оно вас устроит и будет достаточно точным, нажмите Delete, и фон будет удален.Распечатать
Как вырезать фото в фотошопе в 2018 году
Как вырезать картинки в фотошопе
Инструкция
Откройте в программе картинку, с которой нужно вырезать объект. На панели инструментов в левой части окна программы выберите инструмент Magnetic lasso tool и, зажав левую клавишу мыши, обведите нужный объект грубым и приблизительным контуром, который впоследствии будет детализирован.Кликните дважды на готовом выделении, чтобы образовалась выделенная область, отмеченная пунктиром. Кликните на выделенной области правой клавишей мыши и нажмите Layer via cut.
Выделенный объект, таким образом, будет перенесен на новый слой, а на предыдущем слое останется только его фон, который вам уже не нужен – на слое с фоном сделайте общее выделение (Select) и нажмите Delete.После этого удалите сам слой, щелкнув на нем правой кнопкой мыши и нажав «Удалить слой», или перетащив слой на значок корзины в панели слоев.
Так как первоначальное выделение картинки было неаккуратным и общим, займитесь детализацией контура и более аккуратной очисткой картинки от остаточных фоновых фрагментов. Возьмите фоновый ластик (Eraser background tool) и укажите в настройках ластика нужные значения размера и жесткости или мягкости. Чем мягче будет ластик – тем аккуратнее будет выделение. В процессе очистки картинки от фоновых фрагментов лучше всего менять размеры ластика от более крупного к более мелкому, чтобы качественнее обрабатывать мелкие элементы рисунка. Масштабируйте рисунок и аккуратно удалите вокруг него лишний фон, сохраняя контуры и не касаясь самого рисунка. Мягким тонким ластиком проведите по контуру объекта, чтобы слегка сгладить резкие края. После этого рисунок можно вставлять на любой другой фон, создавать коллажи и открытки.Вырезаем объекты в Фотошопе: урок как поменять фон на фотографии
Автор урока Пипко Александр — фотограф и ретушер. Другие статьи о фотограии и авторские уроки на сайте автора http://www.apipko.com/.
Мне часто задают вопросы на тему: «как вырезать объект в фотошопе», «как поменять фон в фотошопе», «как поменять цвет фона в фотошопе»… Особенно это касается качественного вырезания сложного объекта из разнородного фона. В одном из прошлых уроков уже было показано, как вырезать объект из однородного фона стандартными средствами фотошопа.
Сегодня будем решать более сложные задачи, в частности разберем два примера, как вырезать фон фотографии в фотошопе и как вырезать сложные объекты с помощью плагина Topaz ReMask 3. Почему именно он? Я работал с разными: onOne Mask Pro 4.1, Fluid Mask, Photoshop Extract, стандартные средства фотошопа. По моему мнению Topaz ReMask 3 дает отличные результаты даже в самых сложных случаях с минимальными затратами времени и нервов. Главное — понять его алгоритм работы, пользоваться горячими клавишами, и тогда самое волосатое чудовище легко уберется с фона. Будем вырезать вот эту собачку:

И заменять фон у этой картинки с деревом:

Скачивайте и устанавливайте Topaz ReMask 3.
Интерфейс и принцип работы
Открываем изображение с собачкой в фотошопе и идем в Filter – Topaz Labs - Topaz ReMask 3. Интерфейс плагина выглядит следующим образом:
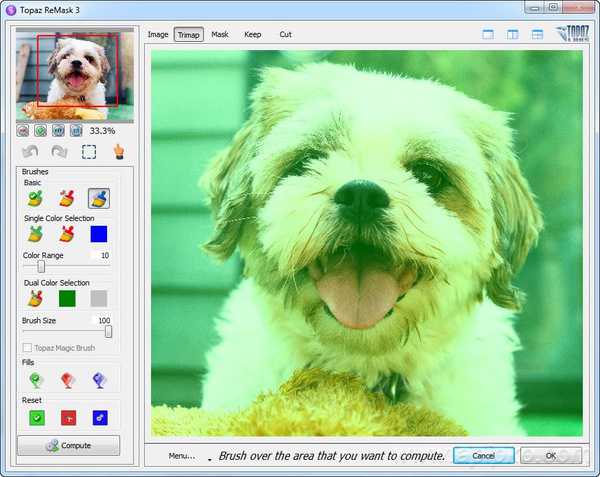
Первое, что необходимо сделать — это включить автоматическое создание нового слоя и создание новой маски к этому слою. Идем в menu – preferences…
…и выставляем настройки как на изображении ниже:
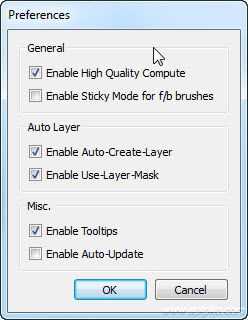
Быстро пройдемся по элементам интерфейса. Слева сверху расположен стандартный превью-навигатор, кнопки изменения масштаба (быстрее пользоваться клавишами + и -), отмена (Ctrl+Z) и повтор (Ctrl+Shift+Z) действий, выделение (M) и перемещение изображения (Н).
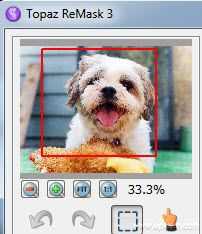
Сверху находятся кнопки для изменения типа просмотра маскируемого изображения и кнопки переключения режимов отображения, подробнее о них я расскажу далее. Основные инструменты находятся в разделе Brushes. Все инструменты имеют зеленый, красный, синий окрас и это неспроста. Алгоритм работы программы схож с другими плагинами — необходимо указать области фона, вырезаемого объекта и их границы. Зеленые — сохраняют объект, красные — удаляют (маскируют) фон, синими указываются границы, которые в результате и будут просчитываться. Подробнее об инструментах расскажу в процессе.
Вырезание сложных объектов (волос, шерсти) в Topaz ReMask
Наша фотография с собакой уже открыта и изначально залита зеленой заливкой. Это означает, что на данный момент все изображение является сохраняемым. Берем инструмент COMPUTE brush (E).
Регулируя размер кисти (клавиши «[« и «]» ) и масштаб изображения (+ и - ) обводим собаку, стараясь чтобы вся шерсть на границе с фоном попала в область обводки.
Далее берем инструмент Fill To Cut (T)…
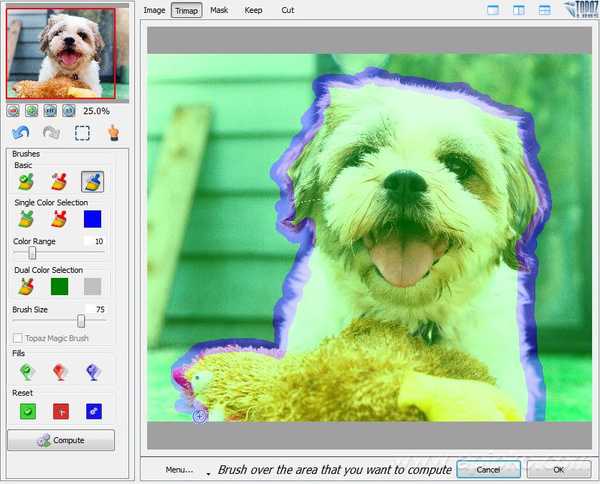
…и заливаем им удаляемый фон.
Щелкаем на большой кнопке Compute (Enter) для просчета нашей маски. В результате мы увидим нашу созданную маску. Для более удобной работы переключимся в режим Side-by-side и слева включим режим просмотра Mask, справа Keep (просмотр вырезанного изображения).
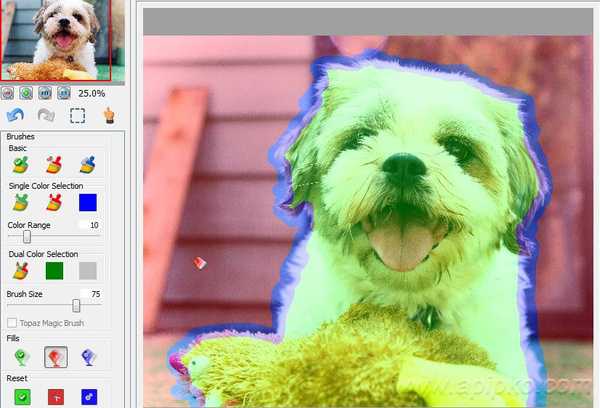
На белом фоне у собаки виден серый ореол, ослабить его можно с помощью функции Recovery и Desaturate.
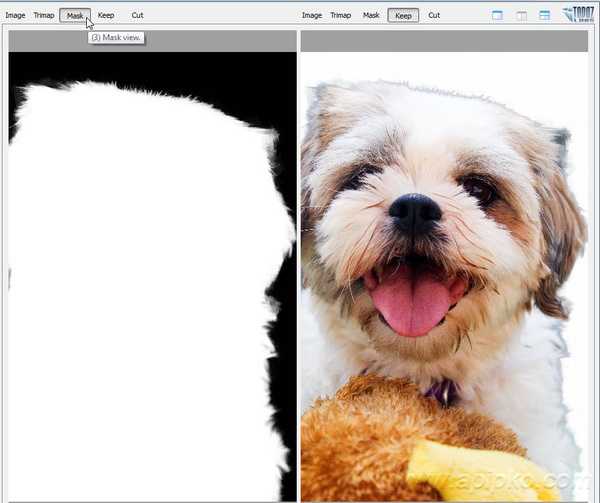
В меню плагина (Menu – Set Background Color) изменим цвет фона с белого на нейтрально серый. Наша маска уже весьма неплохая, и отдельные волоски исчезли, но при увеличении кое-где видны ненужные артефакты с фона.
Исправить это несложно – берем красную кисть для удаления фона небольшого размера …
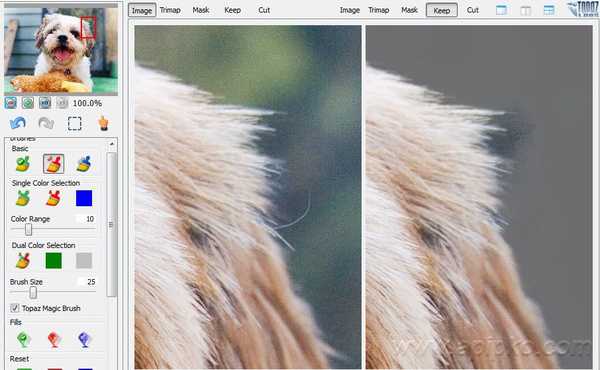
…и аккуратно проходимся ею по артефактам не задевая шерсти.
После просчета фон должен стать чистым. Теперь восстановим отдельные волоски. Для этого воспользуемся инструментом Hair Brush (Z).

Зеленой пипеткой указываем цвет волоса, красной цвет фона, и проходим маленькой кистью по волоскам. Вот что в результате получилось после чистки.
Нажимаем Ок и получаем новый слой с нужной нам маской.
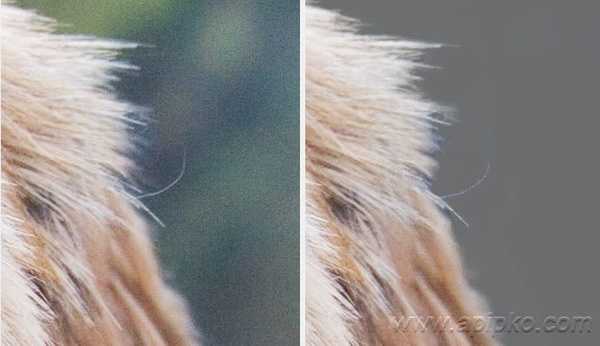
После этого вы можете поменять любой фон в фотошопе и будет выглядеть весьма правдоподобно.

Итого, на вырезание этой собаки потратил примерно 2-3 минуты. Быстро и эффективно.
Меняем фон у изображения с деревом
Открываем изображение с деревом и идем в Filter – Topaz Labs – Topaz ReMask 3. Здесь мы имеем сложный объект для вырезания в фотошопе в виде кроны дерева, и разнородного фона разной тональности и степени освещенности.

Снова берем COMPUTE brush (E).

Закрашиваем ствол дерева и крону по периметру.
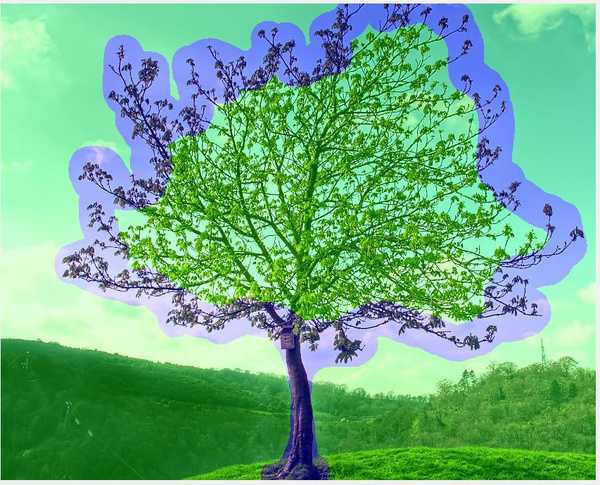
Инструментом Flood fill to COMPUTE (Y)
Заливаем крону дерева внутри обведенного периметра, а красной заливкой Flood Fill to Cut (T) заливаем ненужный нам фон:
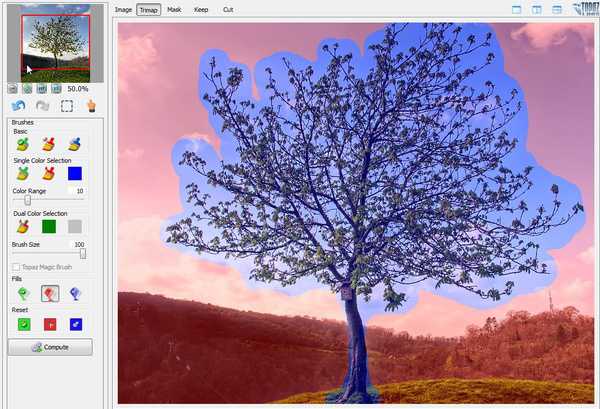
Теперь нам нужно указать области вырезаемого объекта. Зеленой кистью KEEP Brush (Q) небольшого размера проходим по стволу дерева.

Далее нужно маскировать крону дерева, включая ветки и листья. Берем Foreground Brush (A), Color Range увеличиваем примерно до 20, размер кисти ставим на максимум.
Далее все просто — зеленой пипеткой тыкаем в ветки и проходим кистью по кроне, затем в светлые участки листвы, опять кистью по кроне и стволу, затем в темные участки — и снова повторяем. Наша задача — указать как можно больше разнородных участков на дереве и закрасить их. Маскируемые участки на дереве будут выглядить зеленым, в результате все дерево должно быть залито зеленым.
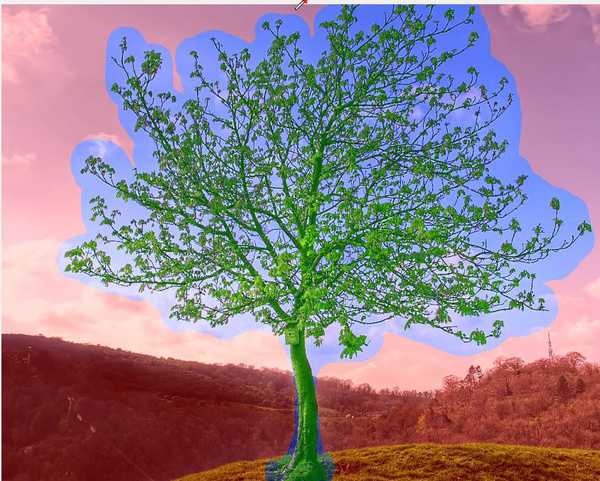
Затем берем Background brush (S) с такими же настройками, только увеличим Color Range до 30. Тыкаем красной пипеткой в фон, т.е. в небо и опять красим крону и ствол.

В данном случае нам нужно избавиться от синей заливки: ткнул в нее — стер, и так до конца (сделать это гораздо проще чем расписать).
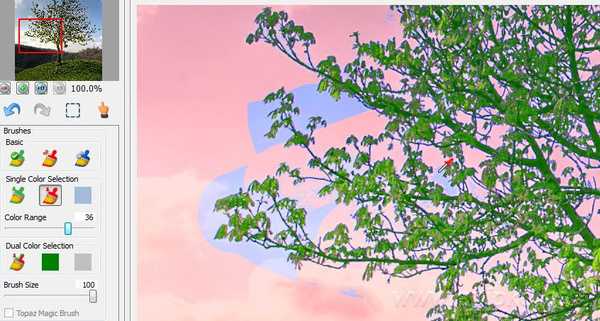
В результате имеем дерево, залитое зеленой заливкой на красном удаляемом фоне, нажимаем Compute.

В результате получаем отлично вырезанный объект с маской:
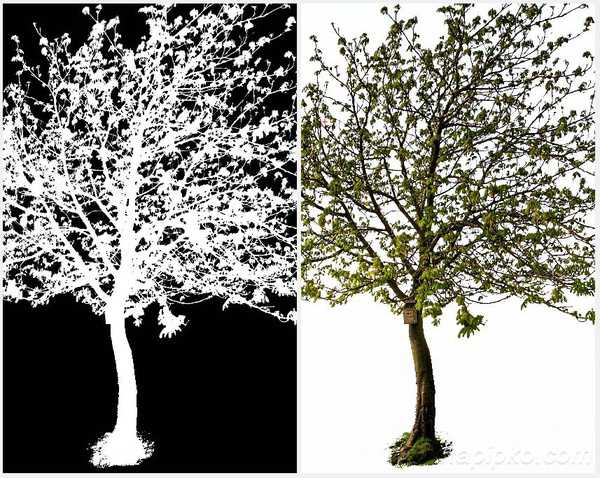
Тоже самое, при 100% масштабе.
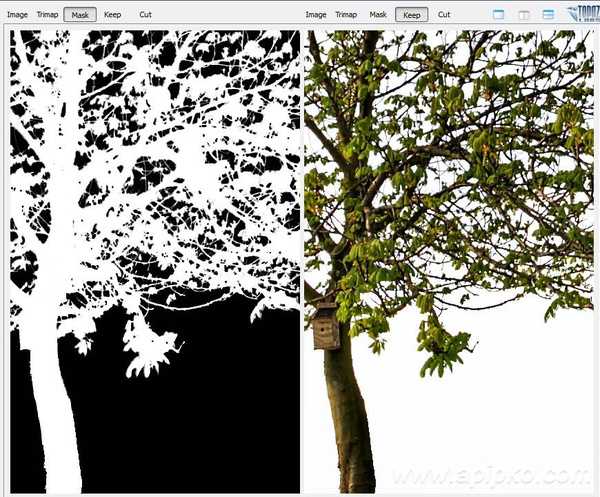
Нажимаем Ок и получаем новый слой с деревом и массированным фоном.

Подставим произвольный фон и наслаждаемся результатом: