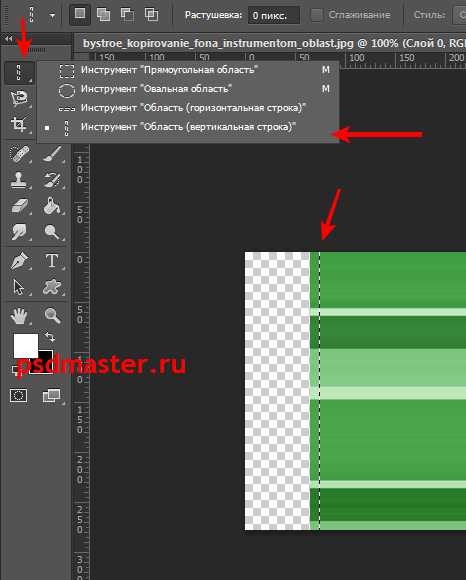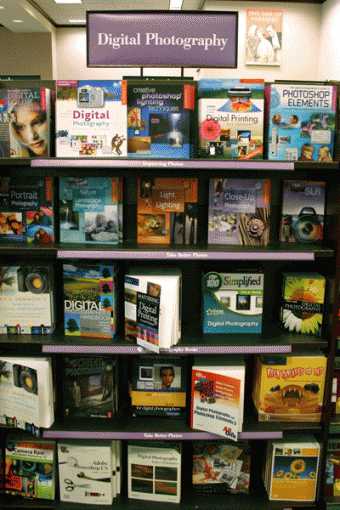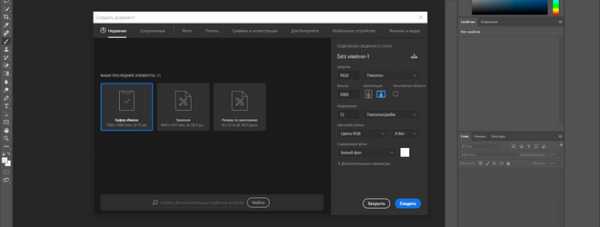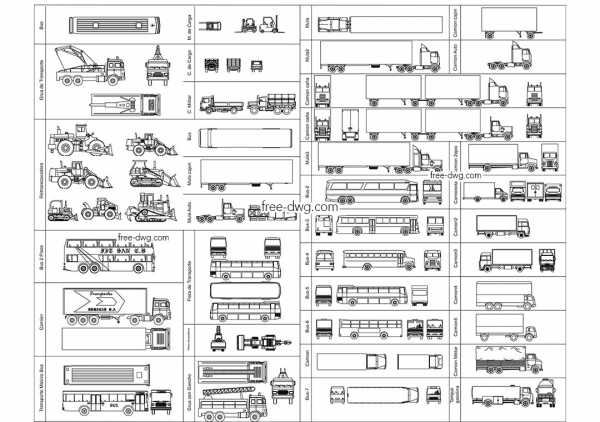Мы принимаем к оплате:
«Подарочный сертификат» от нашего Учебного Центра – это лучший подарок для тех, кто Вам дорог! Оплате обучение и подарите Вашим родным и близким обучение по любому из курсов!!!
«Сертификат на повторное обучение» дает возможность повторно пройти обучение в нашем Учебном Центре со скидкой 1000 рублей!
А также:
Как в фотошопе сделать белые зубы
Как сделать белые зубы в Photoshop. | FotoCamers.Info - фото сайт для любителей и профессионалов.
Убрать желтизну зубов бывает необходимо для получения более приятного портрета. Это могут быть желтые зубы курильщика или просто естественный цвет эмали, разницы нет, нам нужно достигнуть единственную цел – сделать зубы белыми.

В фотошопе такая процедура не займет много времени и не требует глубоких познаний Photoshop. И так, что следует сделать, чтобы зубы стали белыми:
Выделяем зубы любым удобным инструментом выделения.

Это может быть инструмент «Быстрое выделение»(клавиша W) или инструмент «Перо»(клавиша P). Если вы выделяете зубы инструментом Перо, то после закрытия контура вызываем контекстное меню (нажатием правой кнопки мыши) и выбираете «Образовать выделенную область». Устанавливаете Радиус растушевки 1-5пикселей. В зависимости от размера вашей фотографии, чем больше площадь занимают на фотографии зубы тем больше растушевываем). Если использовали инструмент быстрое выделение, то в контекстном меню выбираем пункт «Растушевка», и устанавливаем необходимое значение. После того как зубы выделены и необходимая растушевка установлена копируем наше выделение на новый слой нажатием комбинации клавиш Ctrl+J.
Выделяем слой с скопированными зубами и идем в меню Изображение -> Коррекция -> Цветовой тон/Насыщенность или нажимаем комбинацию клавиш Ctrl+U. В появившемся окне нам необходимо перевести ползунок насыщенности в лево. Чем сильнее окрашены зубы в нежелательные цвета, тем больше необходимо убрать насыщенность.
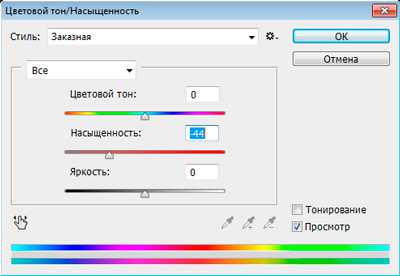
Затем создадим новый корректирующий слой Уровни.
Тут нам необходимо стянуть ползунки ближе друг к другу сместив точки черного и белого.
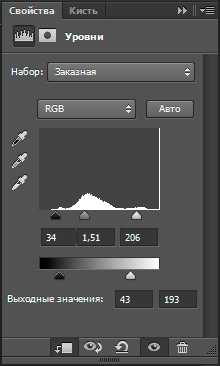
Смещение делается до тех пор пока зубы не станут белыми, но при этом они не должны стать пересвеченными. Чтобы корректирующий слой Уровни не применялся к другим слоям фотографии его необходимо привязать только к слою с зубами, для этого выделяем слой уровни, нажимаем клавишу Alt и переводим курсор мышки в промежуток между нижним уровнем (там где находятся скопированные зубы), возле курсора должна появится стрелочка, нажимаем мышку левую клавишу мышки. Появившаяся перед слоем стрелочка и будет означать что корректирующий слой привязан только к слою с зубами.
Если зубы стали сильно выделятся на фоне портрета, то добавляем еще один корректирующий слой Яркость/Контрастность. Также как и в случае со слоем Уровни привязываем его только к слою с зубами.

После того как мы сделали белые зубы и результат нас устраивает можно соединить слои в один. Для этого выделяем наши слои Зубы+Уровни+Яркость/Контрастность удерживая клавишу Shift, когда необходимые слои выделены, нажимаем комбинацию клавиш Ctrl+E или через меню Слои -> Объединить слои. На этом все. Приятной работы.
13.12.2013 в 0:03 | Aleks Теги: обработка | photoshop | фотошоп | белые зубы | обработка портрета |Как сделать белые зубы в Фотошопе
Большинство из вас наверняка сталкивались с желтыми забуми на фотографии. Причин тому множество, плохой свет, излишняя желтизна на эмали. Даже если зубы день и ночь тереть зубной пастой их естественный цвет никогда не приблизится к белоснежному. Но все мы в той или иной степени хотели бы щеголять ослепительной белоснежной улыбкой хотя бы на фотографии. Кроме того, в некоторых случаях зубы действительно не мешает хотя бы немного осветлить и убрать чрезмерную желтизну.
Фотошоп сравляется с этой работой за несколько минут. В этом нам поможет всего 2 цветокорректирующих слоя. Я просмотрел массу уроков на тему отбеливания и чаще всего авторы начинают городить какой-то огрод из десятка масок, слоев и прочего. Чтобы грамотно и красиво отбедить зубы нам нужно всего 2 цветокорректирующих слоя, а в некоторых случаях и один. В конце урока вы как обычно сможете скачать мой фаил исходник в PSD формате со всеми слоями.

Как сделать зубы белее в Фотошопе?
Я перерыл Гугл и выбрал не самую удачную фотографию для демонстрации отбеливания зубов. Зубы на этой фотографии смотрятся гармонично, так как весь тон снимка теплый желтый. Отбеленные зубы на таком атмосферном снимке будут выбиваться из ряда вон, поэтому для начала я изменю тон снимка в целом, чтобы отбеленные зубы смотрелись естественно.
Цветокорректирующий слой Сolor Balance
Чтобы изменить тон фотографии я воспользуюсь цветокоррекцией Layer > New Adjustiments Layer > Color Balance. Этот шаг не имеет отношения к цвету зубов, но он необходим конкретно в случае этой фотографии, чтобы белизна зубов смотрелась естественно. В окне Adjustiments я перенастрою баланс цвета так, чтобы в темных, средних и светлых тонах сделать цвет холоднее.
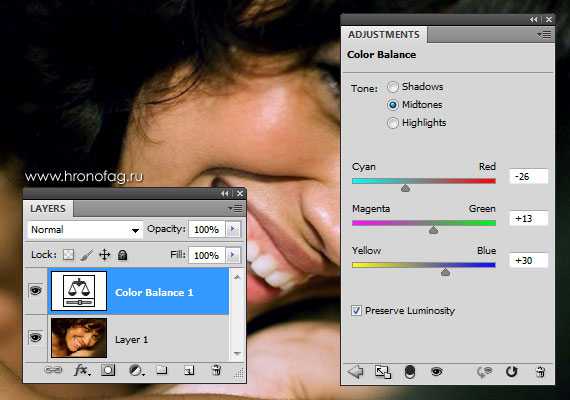
Создаем область выделения
Чтобы отбелить зубы нам нужно создать цветокорректирующий слой. Но влиять этот слой должен только на зубы. Чтобы добиться этого мы создалим область выделения, а на её основе маску. Выберите инструмент Lasso Tool и создайте быстрое выделение вокруг зубов. Не пытайтесь быть слишком аккуратным. Если выделение зайдет на губы — не страшно, если выделение будет не ровное — все равно. Мы поправим это на следующих шагах работы.

Создаем маску и цветокорректирующий слой Hue/Saturations
При активном выделении создаем цветокорректирующий слой Layer > New Adjustiments Layer > Hue/Saturation. В окне Adjustiments снижаем насыщенность цвета. Это необходимо чтобы убить желтый цвет.
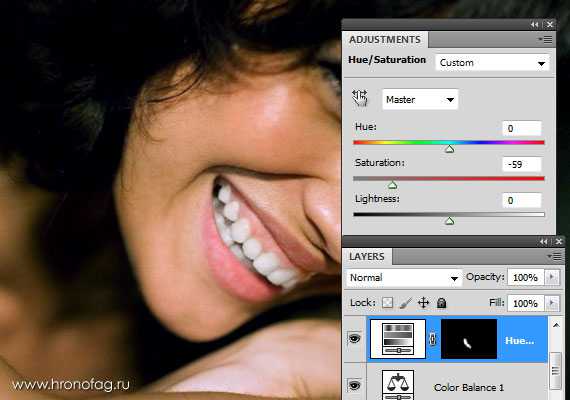
Теперь переходим на панель Маски и размываем края чтобы скрыть неряшливость выделения. Маска на панели слоя должна быть, конечно, выделена.

Создаем цветокоррекцию Levels
Создайте новый цветокорректирующий слой Layer > New Adjustiments Layer > Levels. Скопируйте маску перетащив её с предыдущего слоя на слой Levels нажав Alt. В окне Adjustiments увеличте яркость белых и средних тонов.

И вот так мы делаем белые зубы с помощью Фотошопа. Мой финальный вариант с белыми зубами. Как видите в последней маске для Levels я так же добавил света глазам.

Скачать фаил
Скачать фаил PSD
КАК СДЕЛАТЬ БЕЛЫЕ ЗУБЫ В PHOTOSHOP
Подробности Автор: Fotojog Категория: Уроки фоторетуши Опубликовано 23 Март 2014 Просмотров: 4062Как сделать белые зубы в Photoshop? Во многих видах ретуши (для журналов, постеров, рекламы и др.) принято устранять такие дефекты, как родинки, морщины, но особое внимание уделяют улыбке и белизне зубов. От природы идеально белых зубов нет ни у кого, а у тех, кто курит или пьет кофе и чай эмаль на несколько тонов темнее. Именно поэтому в сегодняшнем уроке мы научимся делать белоснежную улыбку в несколько простых действий.
Способов ретуши портрета очень много, но мы рассмотрим самый простой и доступный каждому пользователю. В программе Photoshop процесс не займет много времени и усилий, а также не потребует специфических знаний. Все предельно просто.
Необходимо выделить зубы на фотографии, можно воспользоваться инструментом выделения (например, инструмент «Быстрое выделение» (клавиша W) или инструмент «Перо» (клавиша P). После того, как выделим область, вызываем контекстное меню щелчком правой кнопки мыши и выбираем «Образовать выделенную область». Затем устанавливаем Радиус растушевки 1-5пикселей. Это необходимо нам для того, чтобы не было резкого перехода, и улыбка выглядела естественно. Далее копируем выделение на новый слой – нажимаем одновременно Ctrl+J.

Теперь выделяем скопированный слой и переходим к меню Изображение> Коррекция> Цветовой тон/Насыщенность или просто нажимаем Ctrl+U. В диалоговом окне двигаем ползунок насыщенности влево. Чем темнее тон зубов, тем большее нужно убрать насыщенность.
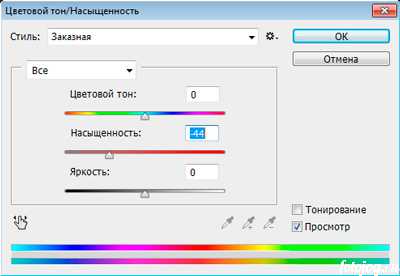
Далее создаем новый корректирующий слой «Уровни».
Теперь нужно выровнять гистограмму, сместив черную и белую точки ближе друг к другу.
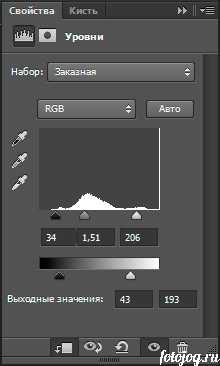
Смещать нужно до того момента, пока цвет зубов не будет белым, но важно не перестараться. Чтобы корректирующий слой применялся только к нужному слою с выделением, нужно его привязать к конкретному слою. Для этого нужно зажать клавишу Alt и переводить курсор мышки в промежуток между нижним уровнем (там, где находятся скопированные зубы), возле курсора должна появится стрелочка, теперь нажимаем левую кнопку мыши. Стрелочка перед слоем будет означать, что корректирующий слой привязан.
Если получилось так, что зубы слишком контрастно смотрятся по отношению ко всему портрету, нужно добавить еще один корректирующий слой Яркость/Контрастность, для которого также нужно создать привязку.

Если после проведенных манипуляций результат выглядит достойно, то можно объединить рабочие слои в один, нажав одновременно Ctrl+Shift+E или Слои> Объединить слои. Вот так просто мы смогли отбелить зубы в фотошоп за несколько минут!
Как сделать белые зубы в Фотошопе (How to whiten teeth in Photoshop)

В этом уроке я расскажу и покажу, как сделать белые зубы в фотошопе, как отбелить зубы с помощью таких инструментов, как Hue/Saturation и Curves. Разберем два варианта - простой для новичков и для тех, кто уже неплохо владеет программой)
Если есть вопросы по данному уроку фотошопа, то смело задавайте их в комментариях) Есть интересующие темы? Предлагайте их и я постараюсь сделать по ним видео)
Ставьте лайки, если данный урок по обработке был вам полезен :)
Канал на YouTube
https://www.youtube.com/channel/UCiNNkEafP589OGlEeSPDrFg
Сайт
http://kznphoto.ru/
Вк
https://vk.com/ksusharikthebest
https://instagram.com/kseniya_gataullina
Ask
http://ask.fm/ksusharikthebest