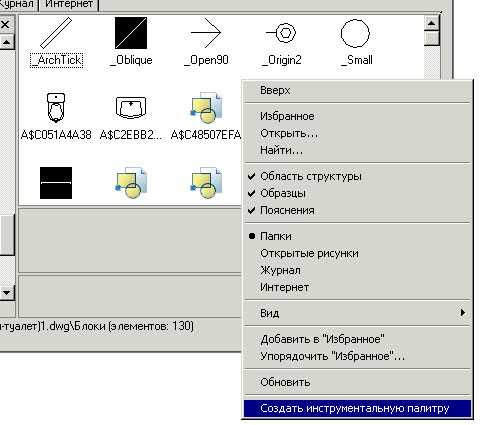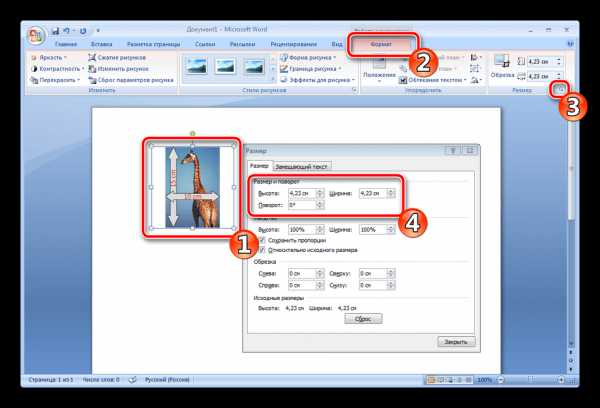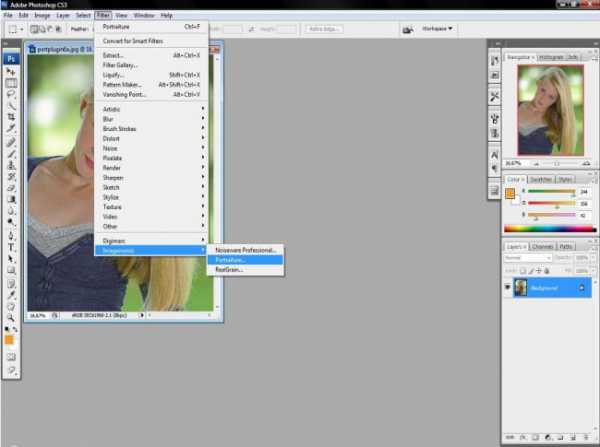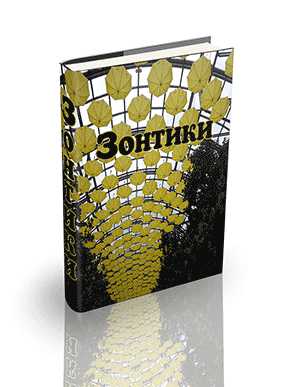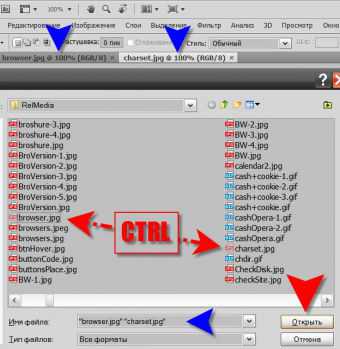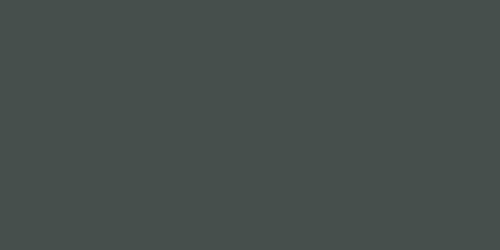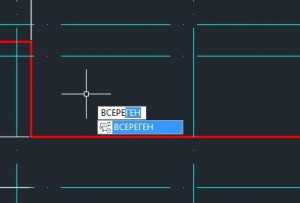Мы принимаем к оплате:
«Подарочный сертификат» от нашего Учебного Центра – это лучший подарок для тех, кто Вам дорог! Оплате обучение и подарите Вашим родным и близким обучение по любому из курсов!!!
«Сертификат на повторное обучение» дает возможность повторно пройти обучение в нашем Учебном Центре со скидкой 1000 рублей!
А также:
Как в автокаде вставить блок
Как вставлять блоки и файлы в чертежи в AutoCad
Как вставлять блоки и файлы в чертежи в AutoCad
Процесс вставки блоков в чертеж происходит примерно так же, как и вставка отдельных объектов. При этом, можно изменить масштабирование или повернуть блок на нужный уровень. Также можно разработать динамический блок с разнообразным масштабированием и углом поворота копий. О блоках такого типа речь пойдет немного после.
Как вставить блоки в чертежи
Чтобы произвести вставку блока в чертежный файл, потребуется выполнить такие шаги:
- Вызываем окно вставки блока.
а) в командную строку вводим «Вставить».
б) выполняем команды Вставка>Блок.
в) Нажимаем соответствующую пиктограмму в панели блоков.
- Выбираем вставки блока или отдельного файла.
а) Чтобы вставить блок из рабочего чертежа, выбираем нужный вариант из окна «Имя».
б) Вставляем файл при помощи опции «Обзор».
3.Ставим флаг напротив опции «Указать на экране». Присваиваем его точке вставки, масштабу и углу поворота.
- Также ставим флажок в опции «Равные масштабы».
- И наконец, устанавливаем или снимаем флажок на функции «Расчленить».
- Завершаем процесс, выбирая опцию «Ок».

- Программное обеспечение автоматически запросит указать необходимые параметры, в случае если они не были указаны ранее:
- Укажите точку вставки, как было рассказано в первом уроке, точка вставки совпадает с базовой точкой блока.
- Укажите масштаб вставляемого блока, по умолчанию установленный масштаб 1:1. Для того что бы изменить масштаб по осям, при запросе ввода масштаба, введитеX в командной строке. После чего команда выдаст запрос на ввод масштаба по оси Х и оси Y. Для трехмерных моделей ввод масштабов по осям аналогичен. Указание отрицательного масштаба по одной из оси, создает зеркальное отражение относительно второй оси.
- Укажите угол поворота можно как вводом значения угла в командную строку, так и указанием точек угла, курсором.
При вставке файла чертежа, объекты пространства листа не включены во вставку, для того что бы вставить такие объекты, необходимо определить их в блок.
Как работать с DesignCenter
DesignCenter – это окно проводника, который помогает избрать один блок из уже сохраненных чертежей или библиотеки с возможностью осуществления предварительного просмотра.
Выбираем блок и вставляем его в чертежи
- Открываем DesignCenter и зажимаем ctrl+2.
- Указываем прямой путь к папке с нужным файлом при помощи проводника.
- В открытой папке открываем нужный чертеж.
- Так пользователь получит доступ ко всем параметрам и атрибутам.
- Выбираем вкладку блоков.
- Смотрим на ряд иконок с блоками выбранного чертежа.
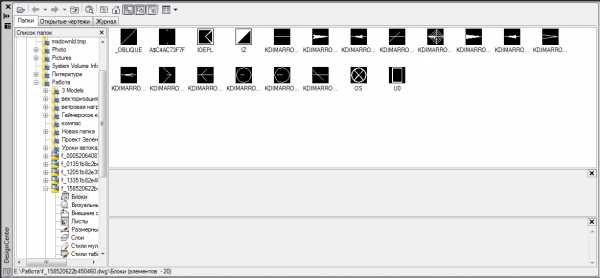
Чтобы вставить блок, потребуется провести процедуру, которая происходит по аналогии с описанной выше.
Чтобы вставить блок, можно попросту перетащить его на поле открытого чертежа. Программа автоматически предложит пользователю отредактировать чертеж. В один чертеж можно вставить множество блоков разного типа, размера и содержания.
Мы заканчиваем урок по вставке блоков и файловых систем. Далее мы расскажем о работе с их управлением и библиотечными разделами.
>>Блоки autocad | Установка
|
Как в AutoCAD правильно вставлять блок из другого чертежа?
Как вы знаете, не всегда обязательно создавать блоки для AutoCAD самостоятельно с нуля. В сети интернет можно найти много заготовок. Но, вот как правильно перенести из одного чертежа блок в другой? А вы знали, что можно перемещать отдельные элементы и сразу же их объединять в блоки?
Итак, пойдем по порядку.
Прежде чем рассматривать пример, напоминаю, что блоки Автокад скачать можно на данном сайте. Я подготовил для вас различные коллекции.
В первую очередь, создайте слой, в котором будут находиться ваши блоки и сделайте его текущим. Далее поставьте два файла рядом (в нашем случае, файл «Проект», в котором создана планировка этажа и файл «Мебель», который содержит блоки мебели для AutoCAD). Для этого перейдем на вкладку «Вид» → панель «Пользовательский интерфейс». Тут есть различные варианты размещения окон. Нас интересует вариант «Слева направо».
Таким образом, в AutoCAD появляется одновременно два файла:
Далее начнем заполнять мебелью одну из комнат, например, «Гостиную». Перенесем объект «Диван» из файла «Мебель» в чертеж с которым непосредственно работаем. Для этого выделим диван, наведем на ручку, которая в дальнейшем автоматически преобразуется в ручку блока (базовую точку вставки), нажмем ПКМ и перетащим данный объект из одного окна в другое.
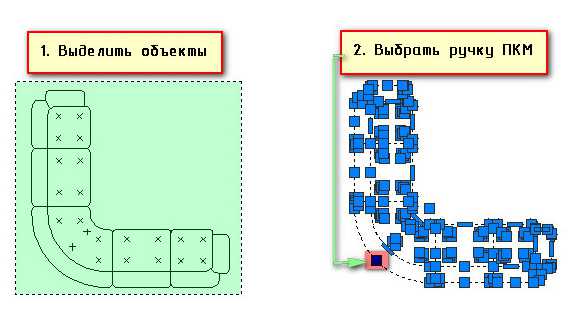

Выбираем подходящее местоположения для дивана, после чего отпускаем ПКМ и выбираем опцию «Вставить как блок». Теперь этот объект является блоком, а базовая точка у него непосредственно там, где мы взялись за ручку для перетягивания.
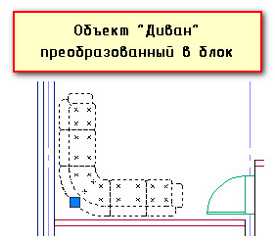
Но самое интересное, что блоки можно создавать по такому же принципу в одном и том же чертеже. Сейчас я говорю о следующем: допустим, у вас есть какие-либо отдельные элементы, возьмем к примеру фасад дома.
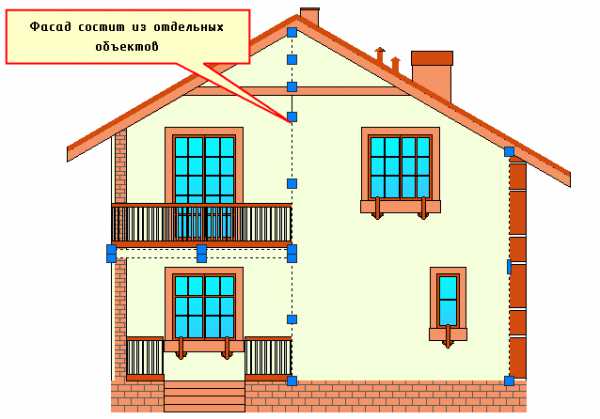
Для удобства можно очень быстро преобразовать фасад здания в блок. Во-первых, существенно сократиться размер файла, а во-вторых, легче перемещать один объект, чем сразу же целую совокупность. Нужно только выделить объекты, схватиться за любую ручку ПКМ и перенести в сторону исходные объекты. Когда отпустите кнопку мыши появиться окно в котором нужно выбрать «Вставить как блок».

Как видите очень все просто, а главное быстро! Еще раз напоминаю, создавайте блоки как можно чаще.
Как в Автокаде разбить блок
Что делать если вдруг нужно, что бы блок, который уже используется в чертеже снова сделать из отдельных элементов. Ведь заново обрисовывать – путь не рациональный.
Итак, давайте более подробно рассмотрим, как в Автокаде разбить блок.
Читать далее...