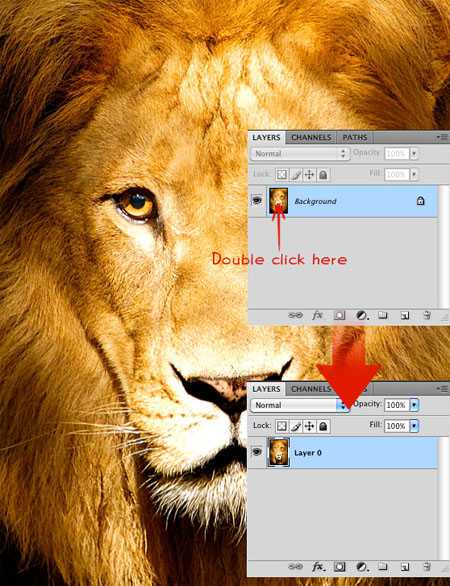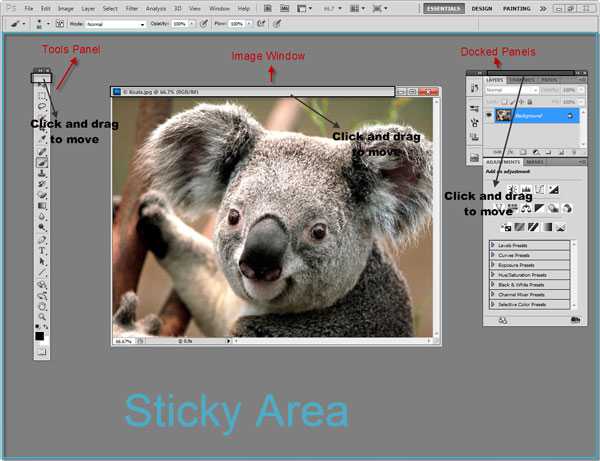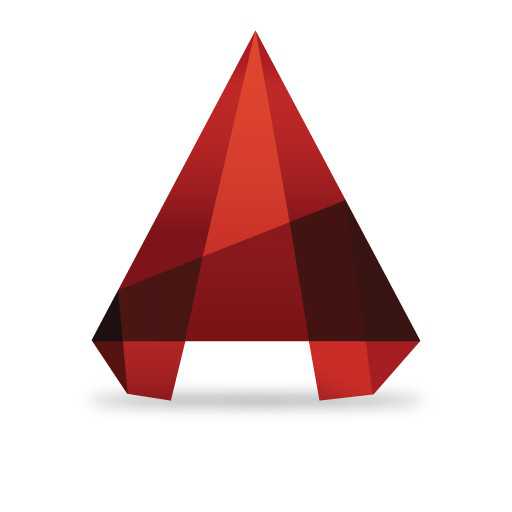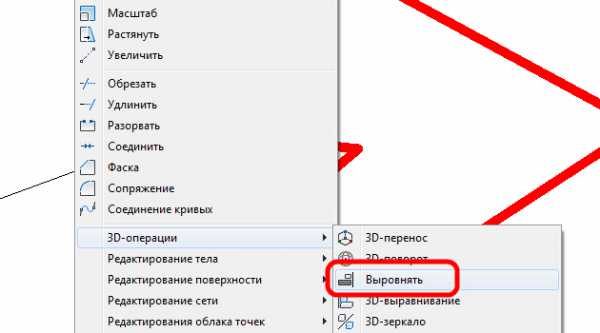Мы принимаем к оплате:
«Подарочный сертификат» от нашего Учебного Центра – это лучший подарок для тех, кто Вам дорог! Оплате обучение и подарите Вашим родным и близким обучение по любому из курсов!!!
«Сертификат на повторное обучение» дает возможность повторно пройти обучение в нашем Учебном Центре со скидкой 1000 рублей!
А также:
Как в фотошопе выбелить фон
Как осветлить белый фон на фото изделия
Доброго времени суток, уважаемые мастера)))
Вот решила собрать мастер-класс по редактированию, а именно, осветлению фотографии изделия на белом фоне. Фото делаю на недорогую зеркалку Canon 1100. Летом приобрела фото-куб (лайт-бокс). Очень им довольна!!! Рекомендую!!! Чаще всего фото делаю на подоконнике без дополнительного освещения, в пасмурную погоду фото получается сероватое. Вот приходится обращаться к фотошопу))
Мастер-класс получился длинный, пошаговый, но, надеюсь, кому-нибудь пригодится, потому что я сама очень долго искала что-то подобное, но так и не нашла...
Времени на редактирование уходит примерно от 3 до 10 мин.
Итак, приступим!
Открываем исходное фото, которое сфотографировали)

Выбираем вкладку ИЗОБРАЖЕНИЕ, далее команду АВТОТОН

Фото немного посветлело, но этого все равно не достаточно

Далее открываем вкладку СЛОИ далее НОВЫЙ КОРРЕКТИРУЮЩИЙ СЛОЙ далее УРОВНИ...
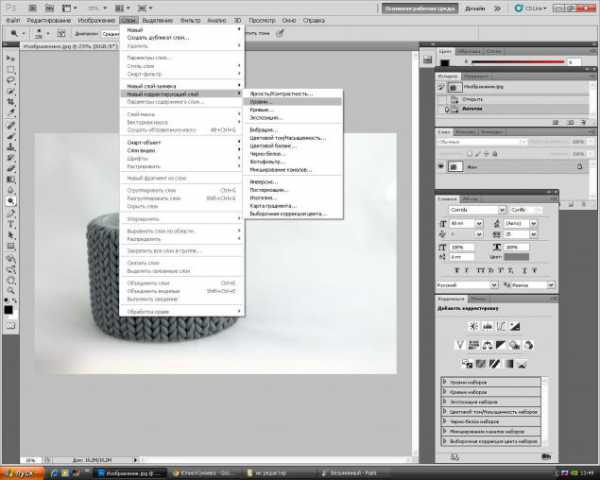
Появляется такое окошко, ничего в нем не меняем, просто нажимаем ОК
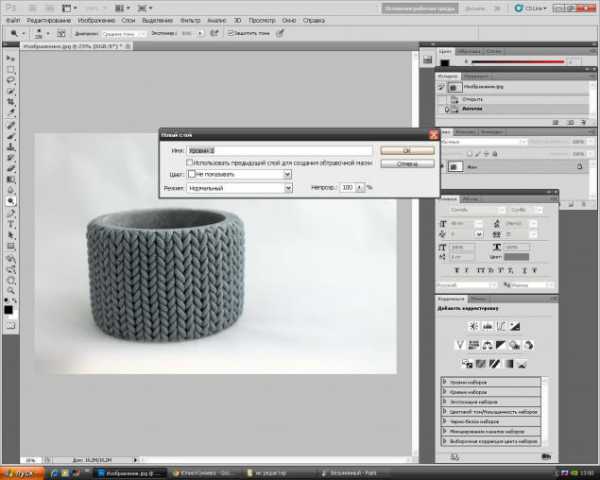
Тепрь работаем с окошком Коррекция, где нарисован такой черный график

Берем за белый флажок (я его выделила) и тянем влево, где на графике большая чернота, а у меня даже немного дальше)) смотрите на фото, фон осветляется. Главное не засветить фото, но с опытом, я думаю, будете чуствовать.

Далее отодвигаем это окошко вправо, не нужно его закрывать, оно нам потом еще понадобится. Фото уже значительно лучше))

Далее с помощью инстумента ЛАССО выделяем в моем случае браслет. Слишком близко к изделию не нужно выделять и далеко тоже.

Теперь опять создаем новый корректирующий слой.

Также нажимаем ОК.

Далее опять работаем с окошком КОРРЕКЦИЯ. Тот белый флажок теперь мы передвигаем до конца влево. Фото обесцвечивается, не пугайтесь)
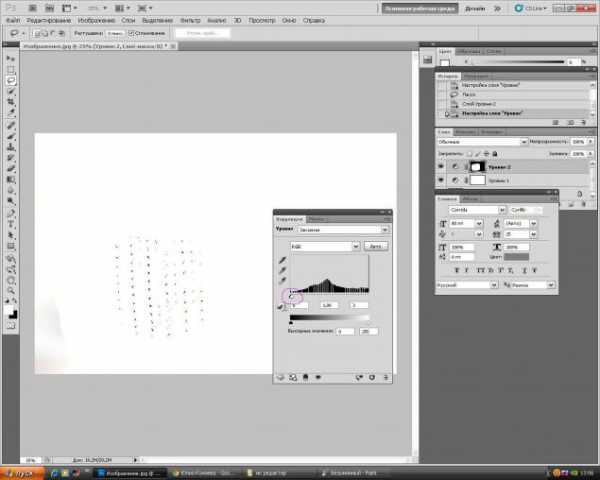
Рядом с КОРРЕКЦИЕЙ выбираем вкладку МАСКИ И нажимаем кнопку ИНВЕРТИРОВАТЬ. И вот появляется наше изделие и вокруг белый фон)) но пока что видна граница граница выделения.
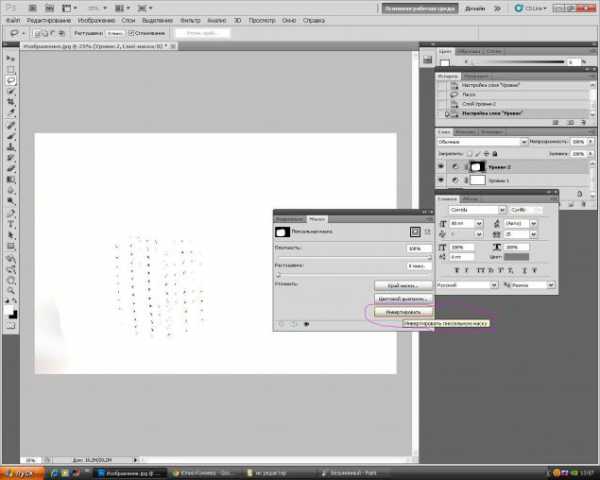
Теперь размоем эту самую границу. Флажок растушевки (я его выделила на фото) перетаскиваем вправо на сколько необходимо.


Теперь нам необходимо объединить слои, которые мы создавали. Это можно сделать при помощи комбинации клавиш Ctrl+Shift+E или же как показано на фото
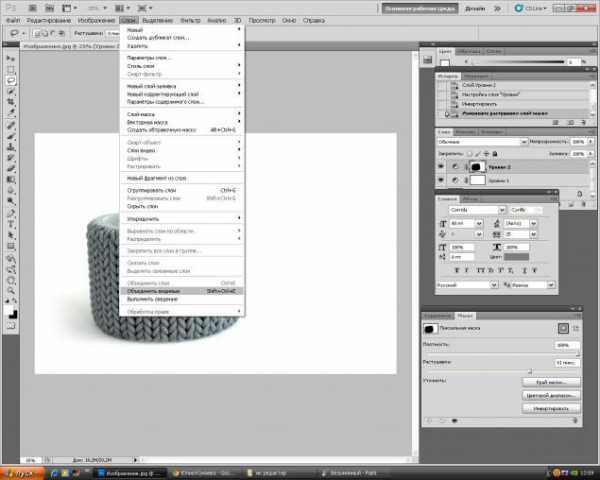
В принципе можно на этом и закончить)) Фон белый!!! Это фото несложное, но иногда этих манипуляций не достаточно и приходится еще немного корректировать. Когда вы набьете руку, это все будет делаться очень быстро, почти механически))
Продолжим... Выбираем владку ИЗОБРАЖЕНИЕ далее КОРРЕКЦИЯ далее ВЫБОРОЧНАЯ КОРРЕКЦИЯ ЦВЕТА...
Открывается вот такое окно. Бырираем БЕЛЫЕ цвета.

И флажок черных оттенков потихоньку сдвигаем влево, смотрим, как белый цвет становится еще белее)) И вот теперь можно считать фон идеальным)))) Но... я хочу добавить браслету насыщенности))

Теперь добавим серому цвету (это может быть не только серый, но и любой другой цвет) Выбираем НЕЙТРАЛЬНЫЙ цвет, сдвигаем флажок черных оттенков вправо и браслет приобретает более насыщенный цвет.

Добавляю подпись)) И вот фото готово))

Сравниваем.....) до и после))))))))

Качество фото имеет огромное значение!!!! Поэтому, я считаю, что стоит потратить время и получить в результате хорошее изображение вашей работы.... А в дальнейшем и большее количество покупателей)))
Творческих вам успехов и по-больше новых идей!
Всех с наступающим Новым Годом!
Как осветлить фон в Фотошопе?
Довольно часто по разным причинам: будь то непрофессионализм фотографа, несовершенство режимов автоматической настройки фотоаппаратуры либо неблагоприятное освещение, при котором проводится фотосъемка, конечные фотоснимки получаются слишком темными. Ситуацию можно исправить с помощью программы Adobe Photoshop и ее основных инструментов.
Вам понадобится
- - фотография с затемненным фоном
- - компьютер с установленной программой Adobe Photoshop
Инструкция
Вам понадобится
- - программа Photoshop;
- - изображение.
Инструкция
- Исправление затемненной фотографии
👌 Как отбелить серый цвет в Photoshop, увлечения и хобби
 Думаю, что не только я замечала на фотографиях, как белый цвет превращался в серый. Выглядят такие фото не очень презентабельными, так что приходится над подобными изображениями колдовать в программе Photoshop. Чаще всего подобные фото можно заметить зимой. Когда я просматриваю результаты на мониторе компьютера, сразу улыбка сменяется небольшим разочарованием, ведь белый снег выглядит серым или синим. Всему виной неправильный баланс белого, как говорят фотографы. Но белый превратился в серый цвет, переделать нужный кадр нет возможности, так что будем спасать положение. С проблемой серого цвета можно так же встретиться во время фотографирования любых предметов на белом фоне. Я, например, часто фотографирую для Алимеро. Фото на белом фоне всегда требуют применения особого подхода. Сегодня я хочу поделиться тем, как отбелить серый цвет, используя инструменты Photoshop.
Думаю, что не только я замечала на фотографиях, как белый цвет превращался в серый. Выглядят такие фото не очень презентабельными, так что приходится над подобными изображениями колдовать в программе Photoshop. Чаще всего подобные фото можно заметить зимой. Когда я просматриваю результаты на мониторе компьютера, сразу улыбка сменяется небольшим разочарованием, ведь белый снег выглядит серым или синим. Всему виной неправильный баланс белого, как говорят фотографы. Но белый превратился в серый цвет, переделать нужный кадр нет возможности, так что будем спасать положение. С проблемой серого цвета можно так же встретиться во время фотографирования любых предметов на белом фоне. Я, например, часто фотографирую для Алимеро. Фото на белом фоне всегда требуют применения особого подхода. Сегодня я хочу поделиться тем, как отбелить серый цвет, используя инструменты Photoshop.
Для базовой обработки фото выполняем такие действия:
— поправляем фон и осветляем фото — корректируем контрастность и яркостьОб этих действиях я рассказывала в топике «Базовая обработка фото в Photoshop. Часть 1».
Чтобы получать лучшие статьи, подпишитесь на страницы Алимеро в Яндекс Дзен, Вконтакте, Одноклассниках, Facebook и Pinterest!
Как сделать фон светлее в Photoshop
Вам понадобится
- - Русифицированная версия Adobe Photoshop CS5.
Инструкция
Запустите графический редактор Adobe Photoshop и откройте в нем необходимую фотографию: щелкните пункт меню «Файл», затем «Открыть» (вариант более быстро доступа к этой команде – комбинация клавиш Ctrl+O), выберите файл и снова нажмите «Открыть».
Включите режим быстрой маски, нажав на кнопку (в виде прямоугольника с кругом внутри), которая находится в самом низу панели инструментов, или просто нажав клавишу Q. Сделайте основным черный цвет (D), активируйте инструмент «Кисть» и выберите такую его разновидность, чтобы закрашивание было сплошным, без размытия по краям курсора. Так вам удобнее будет работать.
Закрасьте объект, который находится на переднем плане. Неудачные участки можно закрасить белым цветом. Чтобы сделать его основным, нужно нажать латинскую X. Несмотря на то, что черный цвет является на данный момент основным, закрашивание будет осуществляться полупрозрачным красным цветом – это цвет маски, он никак не повлияет на конечный результат.
Закончив, снова нажмите Q, чтобы выйти из режима быстрой маски. Фон выделится «шагающими муравьями». Это область, с которой вы будете работать в дальнейшем.Нажмите пункт меню «Изображение» > «Коррекция» > «Тени/Света». В открывшемся окне нас интересует область «Света» и находящиеся в ней настройки «Эффект», «Ширина тонового диапазона» и «Радиус». Поставьте галочку возле пункта «Просмотр» и покрутите ползунки этих настроек, стараясь высветлить выделенные участки в соответствии с вашей задумкой. После каждого изменения любой из этих настроек фон будет изменяться. В зависимости от аппаратных ресурсов вашего компьютера на это может потребоваться какое-то время.
Если вы заметили какую-то неточность, вы можете исправить ее, вернувшись к режиму быстрой маски (напоминаем, он вызывается нажатием клавиши Q).
Чтобы сохранить результат, нажмите клавиши Ctrl+Shift+S, укажите место для будущей работы, дайте ей имя, установите тип и нажмите «Сохранить».